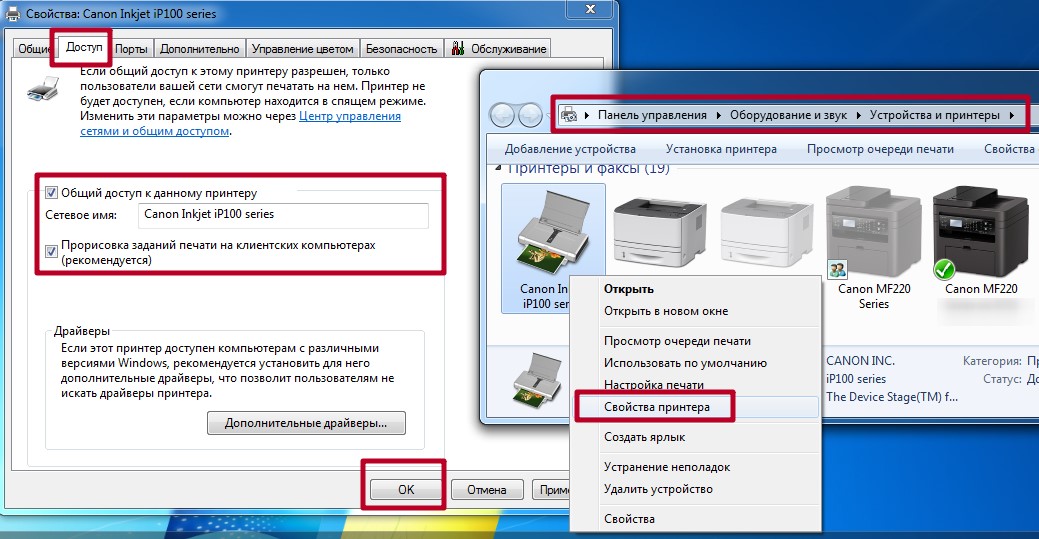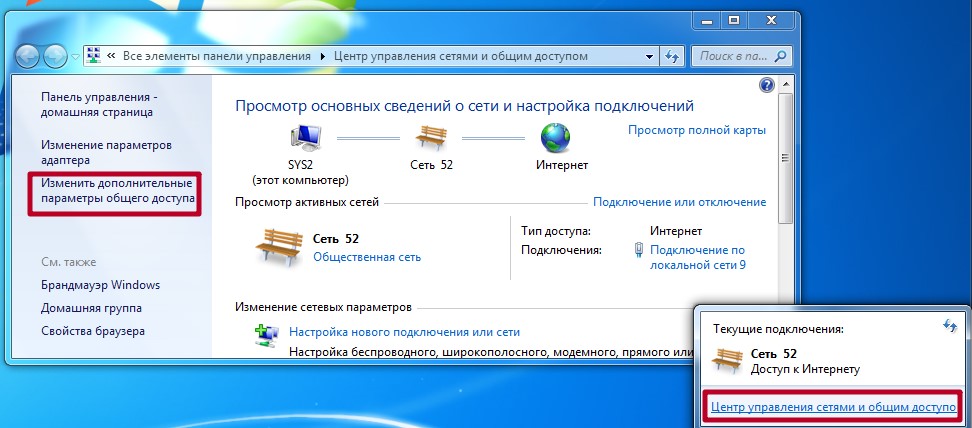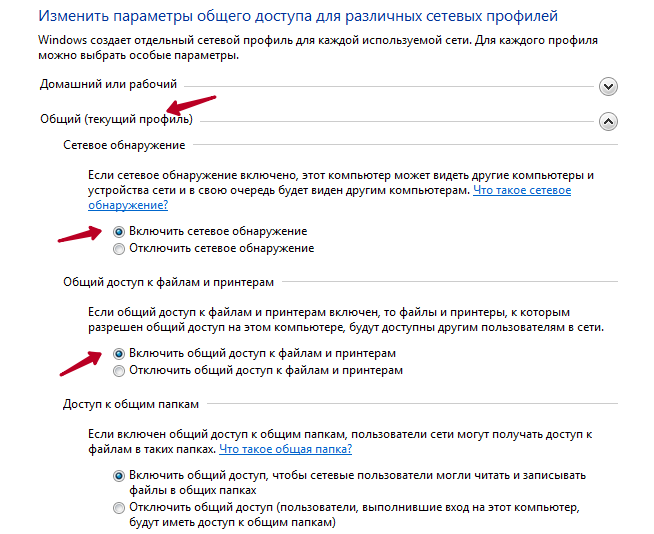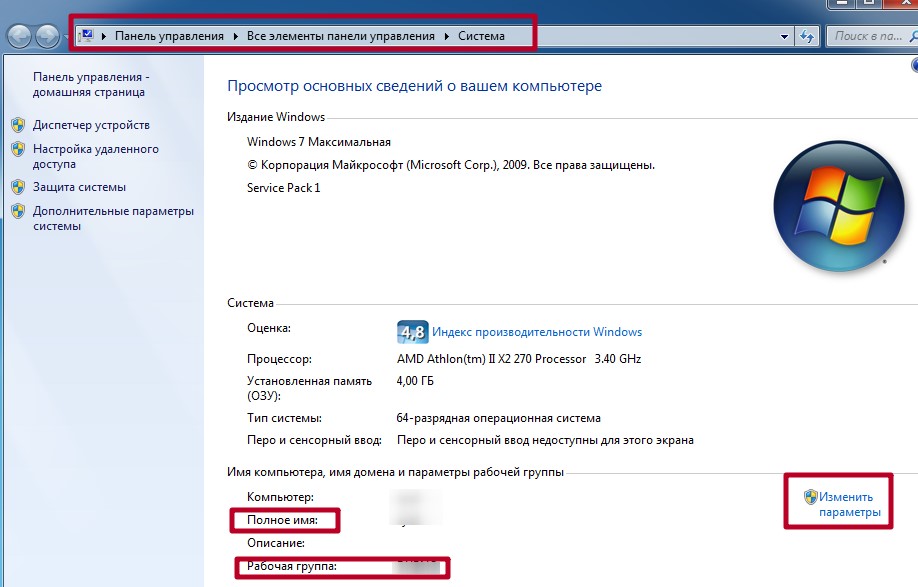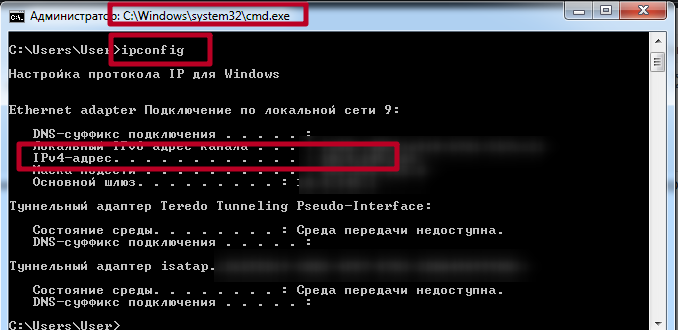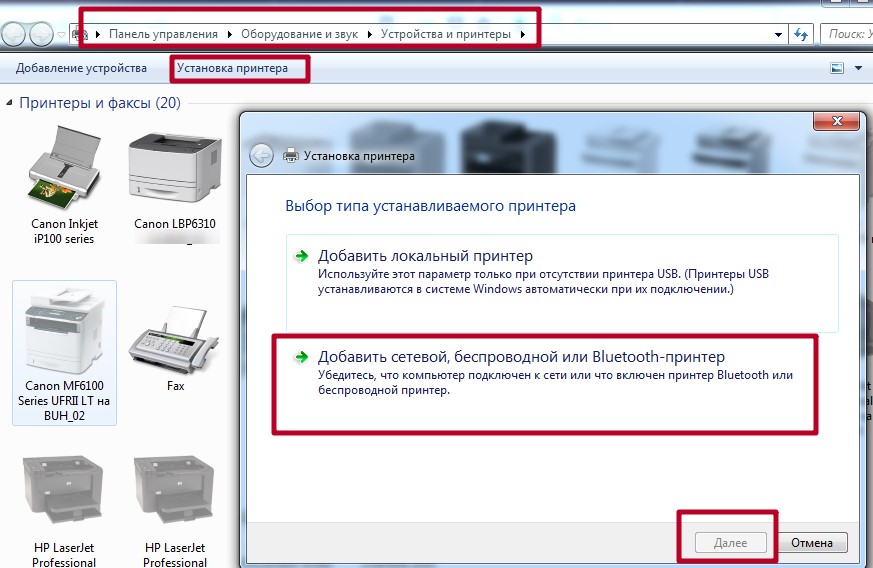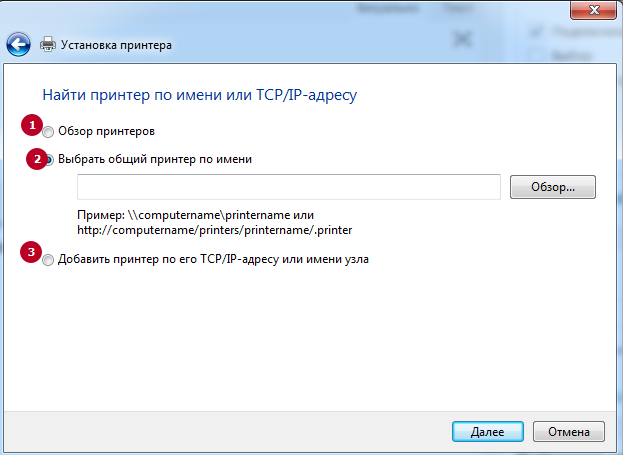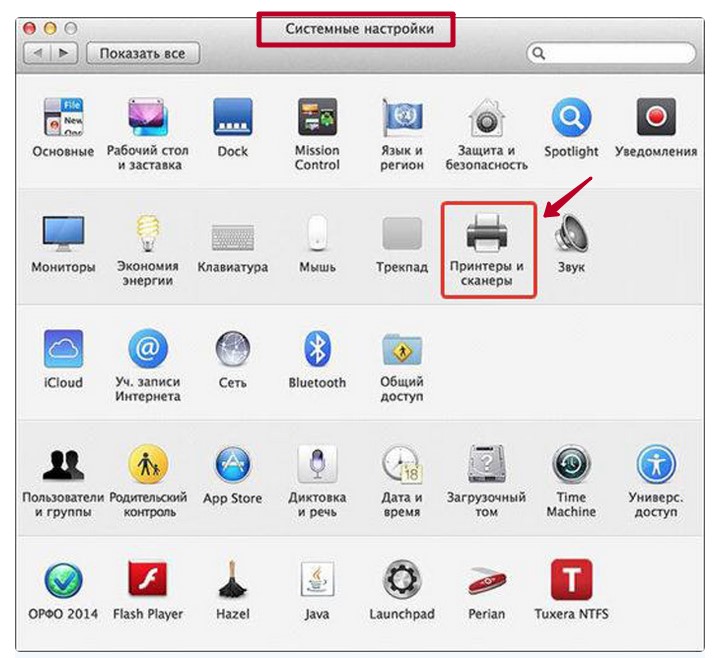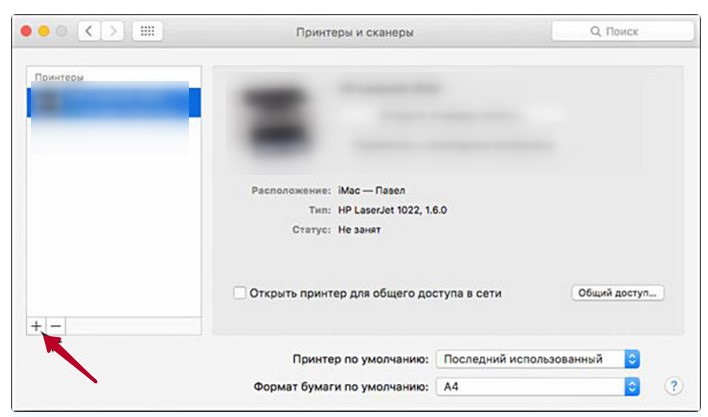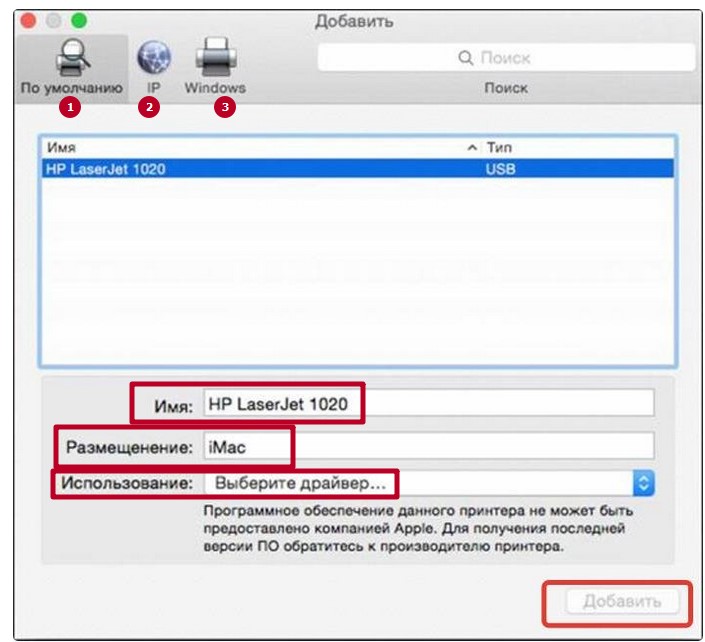- Способы определить к какому порту подключен принтер HP, Canon и любой другой марки
- Как определить порт установленного принтера
- Какой вариант выбрать при установке
- Порт сетевого принтера
- Особенности использования USB
- Видео
- Добавление принтера в Windows
- Добавляем принтер в Windows
- Способ 1: Установка драйверов
- Способ 2: Встроенное средство Windows
- Способ 3: Добавление сетевых принтеров
- Решение проблем отображением принтера
- Способы установить принтер на компьютер
- Способы добавить принтер на ПК
- Физическое соединение USB кабелем
- Установка драйверов
- Используем установочный диск
- Если диска нет
- Настройка
- Печать по умолчанию
- Открытие доступа к принтеру
- Подключение сетевого принтера
- Способы добавить принтер в сеть
- Роутер с ЮСБ
- Используем Wi-Hi
- Через шнур Ethernet
- Подключение к принтеру другого ПК
- Подключение к сетевому устройству
- Mac OS
- Печать из смартфона
- Возможные проблемы
- Не печатает
- Не видит через USB
Способы определить к какому порту подключен принтер HP, Canon и любой другой марки
Независимо от производителя Вашей модели, независимо HP, Canon, Samsung или любого другого, при установке нужно выбрать порт принтера, к которому тот подключен кабелем. Система может предложить на выбор несколько вариантов, но задача пользователя знать какой из них нужно использовать. Для дальнейшего удачного завершения процесса подключения важно правильно определить имя порта.
Мы собрали все актуальные и действенные способы быстро узнать нужную информацию для правильной установки принтера. Особое внимание уделено популярному варианту подключения посредством USB кабеля, который уже давно вытеснил устаревшие LPT и COM интерфейсы.
Как определить порт установленного принтера
Старая техника еще использует интерфейсы подключения LPT (параллельный способ передачи данных) и COM (последовательный вариант). Но встретится такие устройства могут не часто. В большинстве случаев у современных принтеров используется порт USB, который поддерживает функцию «Plug and Play», что означает «включил и используй». Это позволяет операционной системе быстро определять и устанавливать периферийное оборудование за счет автоматического режима определения, встроенного в Windows его разработчиками. В такой случаи никакого участия пользователя не требуется. Потребоваться может только определение уже используемого порта.
Сделать это можно так:
Какой вариант выбрать при установке
- Зайдите в панель управления принтерами и устройствами одним из способов, описанных в предыдущем разделе в первом шаге.
- Нажмите кнопку «Добавить принтер».
- Выберите вариант «Добавить локальный».
- Напротив строки «Использовать существующий порт» указываем LPT1.
- Далее следуем указаниям мастера установки.
Порт сетевого принтера
Чтобы сетевые клиенты (так называют персональные компьютеры и ноутбуки, которые подключены к сети) могли производить печать на одном принтере, его порт должен быть указан и соответственно настроен. Собственно его сначала нужно добавить вручную. Сделать это можно так:
- В закладке «Порты» в свойствах устройства нажмите «Добавить». Как попасть в соответствующее окно расписано подробно в первом разделе статьи.
- Выберите вариант «Standart TCP/IP Port» и снова нажмите кнопку «Новый» уже в этом окне. Следуйте указаниям мастера установки. На одном из шагов введите имя, которым хотите обозначить печатающее устройство в сети.
Особенности использования USB
В большинстве случаев используется популярный ЮСБ интерфейс. Именно с ним зачастую возникают разного рода проблемы и неисправности, которые легко можно решить при наличии определенных знаний. В основном это медленная печать или постоянные обрывы связи между устройством и компьютером. Всему виной могут оказаться:
- Подключение через удлинитель USB. Рекомендуется использовать обычный кабель небольших размеров.
- Соединение произведено не через гнездо на материнской плате. Ошибочно пользователи подсоединяют принтер через гнезда на передней панели компьютера. А само гнездо соединяется с системной платой дополнительным шлейфом, что сказывается на качестве передаваемого сигнала. Подключение производите только через заднюю панель ПК.
Видео
Инструкция для Windows 7.
Порядок действий для Windows 10.
Добавление принтера в Windows
Принтер будет отображаться в списке устройств только в том случае, когда он был добавлен с помощью выполнения определенных манипуляций. Не всегда оборудование распознается самостоятельно, поэтому пользователям приходится производить все действия вручную. В этой статье мы рассмотрим несколько рабочих способов по добавлению печатного девайса в список принтеров.
Добавляем принтер в Windows
В первую очередь следует провести процесс подключения. Как известно, делается это достаточно легко. Нужно подготовить кабели, после чего соединить все необходимое, запустить устройства и дождаться, пока новая периферия будет определена. Детальное руководство по этой теме вы найдете в другой нашем материале по ссылке ниже.
Подключение посредством Wi-Fi роутера производится немного сложнее, поэтому мы рекомендуем обратить внимание на инструкции, что находятся в материале по следующей ссылке. Благодаря им вы сможете выполнить все правильно.
Теперь давайте перейдем к рассмотрению доступных методов добавления печатной периферии.
Способ 1: Установка драйверов
Первое, что требуется сделать – найти и установить драйверы. Скорее всего, после их успешной инсталляции и не придется делать что-то еще, поскольку операционная система проведет остальные процессы автоматически. Существует пять различных вариантов поиска и загрузки программного обеспечения. Ознакомиться со всеми ними вы можете в статье ниже.
При необходимости установки новой версии драйвера по причине некорректного функционирования предыдущей предварительно нужно избавиться от старых файлов. Поэтому сначала сделайте это, а потом уже переходите к работе с новой версией ПО.
Способ 2: Встроенное средство Windows
Операционная система Виндовс имеет несколько встроенных инструментов, позволяющих работать с печатным оборудованием. Процесс установки принтера через штатную возможность был рассмотрен в статье об инсталляции драйверов, ссылка на которую указана в первом методе. Однако иногда такая функция не подходит и принтер не устанавливается. Тогда нужно воспользоваться инструментом «Добавление устройства». Через «Панель управления» перейдите в раздел «Устройства и принтеры», там нажмите на соответствующую кнопку и следуйте отобразившимся на экране инструкциям.
Способ 3: Добавление сетевых принтеров
Есть пользователи, состоящие в домашней или корпоративной рабочей группе, к которой подключено несколько компьютеров. Они могут не только взаимодействовать между собой, но и удаленно управлять периферийным девайсом, в нашем случае им является принтер. Чтобы добавить такое оборудование в список, потребуется включить общий доступ. О том, как это сделать, читайте в следующем материале.
При возникновении трудностей и неполадок, связанных с этим процессом, воспользуйтесь вспомогательным руководством по ссылке ниже.
Теперь на своем компьютере вы можете без проблем отыскать и добавить необходимый девайс. Разберем эту процедуру на примере программы Microsoft Word:
Нажмите на кнопку «Найти принтер».
Задайте его имя, расположение и место, где следует искать. По завершении сканирования просто укажите подходящий вариант, после чего он будет добавлен в список.
Иногда поиск в каталоге прерывается оповещением о недоступности службы Active Directory. Решается возникшая ошибка несколькими методами, каждый из которых будет полезен в определенных ситуациях. Все они разобраны в отдельной статье на нашем сайте.
Решение проблем отображением принтера
Если приведенные способы выше не принесли никаких результатов и девайс до сих пор не виден в списках принтеров, можем посоветовать два рабочих варианта исправления возможных неполадок. Вам следует открыть статью по ссылке ниже, в которой обратите внимание на Способ 3 и Способ 4. В них приведены подробные инструкции по работе с функцией «Устранение неполадок», а также показано, как запустить службу «Диспетчер печати».
Иногда случается так, что в окне «Устройства и принтеры» вовсе не отображается никакого оборудования. Тогда рекомендуем провести чистку и восстановление реестра. Возможно, скопившиеся временные файлы или возникшие повреждения мешают функционированию определенных служб. Развернутые руководства по этой теме ищите ниже.
Кроме этого доступно и ручное восстановление повреждений реестра, однако оно подходит только для принтеров. Осуществляется это следующим образом:
- Запустите «Выполнить», зажав горячую клавишу Win + R. В строке напечатайте regedit и нажмите Enter.
Перейдите по следующему пути:
HKEY_LOCAL_MACHINE\SOFTWARE\Microsoft\Windows\CurrentVersion\Explorer\ControlPanel\NameSpace
В папке NameSpace на любом пустом месте нажмите правой кнопкой мыши и создайте новый раздел.
Задайте ему имя:
В нем будет находиться лишь один параметр «По умолчанию». Кликните по нему ПКМ и выберите пункт «Изменить».
Присвойте значение «Принтеры» и нажмите «ОК».
Осталось только перезагрузить компьютер, после чего в «Панель управления» создастся новый раздел с именем «Принтеры», в котором и должны отображаться все необходимые устройства. Там можно обновлять драйверы, настраивать и удалять оборудование.
Добавить принтер в список устройств несложно, однако иногда все же появляются определенные трудности. Надеемся, наша статья помогла во всем разобраться, у вас не возникло никаких ошибок и вы быстро справились с поставленной задачей.
Способы установить принтер на компьютер
В инструкции подробно рассмотрены все способы, как подключить принтер к компьютеру с использованием разных вариантов подсоединения. Отдельно расскажем о вариантах установки специального программного обеспечения (драйверов) для правильной работы. Даже неопытному пользователю не составит труда произвести подключение к устройству через USB шнур, роутер, Wi-Hi, ethernet кабель или другой персональный компьютер.
Используя рекомендации из статьи легко подсоединить принтер фирм HP, Brother, Kyocera, Самсунг, Эпсон, Кэнон и многих других в операционных системах семейства Unix, Windows 7, 8, Mac OS. Отдельное внимание уделено подключению телефона к печатающему устройству и возможным проблемам в этом процессе.
Способы добавить принтер на ПК
Перед непосредственным процессом подключения печатающего устройства к персональному компьютеру, следует определиться, каким способом это будет выполнено. В зависимости от многих обстоятельств, сделать подключение принтера к компьютеру можно по-разному. Например, для домашнего устройства делать через сеть будет не совсем логичным, а для моделей с ethernet не воспользоваться этим интерфейсом в офисе просто «преступление».
Физическое соединение USB кабелем
USB кабель самый распространенный вариант для подключения принтера на сегодняшний день. Устаревшие LPT или COM практически уже не используются. Суть подключения кабелем сводится к установлению физического контакта между устройствами через провод.
После распаковки нового аппарата, в коробке можно не найти нужного кабеля. Дело в том, что многие производители не комплектуют свой товар таким шнуром, а тем более если он поддерживает другие способы подключения. Шнур легко купить в любом компьютерном магазине и стоит он совсем недорого. Если все в наличии, то можем приступать.
- Распакуйте коробку. Аккуратно не спеша извлеките устройство и освободите от защитных лент. Особое внимание в этом плане уделите картриджу.
- Сзади найдите вход под USB. Он имеет квадратную форму и похож на Ethernet вход. Не перепутайте, чтобы не повредить технику.
- Второй конец кабеля, где штекер плоский, вставьте в соответствующий вход на компьютере. Рекомендуем не использовать интерфейсы на передней панели ПК.
- К принтеру подсоедините шнур питания и вставьте в розетку.
- Подайте питание на устройство нажатием соответственной кнопки на его корпусе.
- Ожидайте некоторое время, чтобы система смогла «увидеть» и определить аппарат.
- Проверьте результат, распечатав любой документ.
Установка драйверов
Если система Виндовс автоматически не установила драйвера, то это сделать нужно вручную самостоятельно. Без специального программного обеспечения принтер печатать не будет. Отличный вариант развития событий для Вас — это наличие установочного диска. Если устройство не новое или поставляется без диска, то ситуация сложнее.
Используем установочный диск
В коробке с техникой должен быть диск с драйверами, а может и несколько для разных операционных систем и типов систем. Процесс установки очень прост:
- Найдите диск нужного типа. Должен соответствовать версии ОС и ее «битности».
- Вставьте в дисковод и дождитесь автозапуска мастера установки.
- Следуйте указаниям программы.
- Выбирайте изменяемые настройки согласно своим потребностям.
Если диска нет
Выход из такой ситуации тоже есть и даже несколько.
Настройка
После подключения и установки драйверов печатающего устройства, есть необходимость в некоторых минимальных настройках, которые помогут сделать работу с девайсом проще и удобней.
Печать по умолчанию
Установка принтера основным печатающим требуется если есть нескольких аппаратов, подключенных к ПК или одной с ним сети. Чтобы это сделать, нужно найти свой девайс в списке в разделе панели управления «Устройства и принтеры». Через контекстное меню следует отметить галочкой пункт «Использовать по умолчанию».
Открытие доступа к принтеру
Более важная настройка, которая поможет в дальнейшей работе по подключению других клиентов к печатающему устройству. Чтобы «расшарить» принтер в сети, нужно зайти в его свойства, потом на закладку «Доступ» и активировать соответствующий пункт. Введите имя, которое поможет сориентировать при подключении других ПК или ноутбуков к аппарату.
Также следует проверить видимость устройства в сети. При необходимости включить сетевое обнаружение. Только после таких настроек принтер станет общий.
Подключение сетевого принтера
При постановке такой задачи нужно понимать, что именно необходимо сделать. Возможны два варианта:
- Подключить новое устройство в сеть.
В первом варианте Вам нужно выбрать один из способов (роутер, Wi-Hi, Ethernet) добавить девайс в сеть, а потом подключится к нему. Во втором варианте — только подключится. Процесс подключения детально описан в разделе этой статьи ниже.
Способы добавить принтер в сеть
Роутер с ЮСБ
Использовать роутер для связи с принтером можно тремя способами:
Все зависит только от возможностей самого роутера. В этом подразделе рассмотрим первый вариант, а второй и третий выполняется аналогично действиям в двух последующих разделах.
Инструкция для юсб подсоединения:
- Выключите роутер и печатающее устройство.
- Произведите соединение USB кабелем, используя соответствующие разъемы.
- Включите роутер, а через некоторое время принтер.
- Произведите индивидуальные настройки роутера согласно прилагаемой к нему инструкции.
Используем Wi-Hi
Беспроводное соединение требует наличия на обоих аппаратах модулей Блутуз или Wi-Hi. Второй вариант встречается чаще других и используется для организации печати с ноутбука, где практически в 100% случаев Вай-Фай есть в наличии. Если Ваша техника поддерживает технологию WPS, то задача синхронизации устройств значительно проще. В противном случае необходимо произвести ручные настройки.
Чтобы произвести ручное подключение необходимо знать имя сети и код доступа к ней. Эти данные указываются на корпусе роутера или модема.
Настройки на принтере:
- Через табло на корпусе аппарата войдите в его настройки.
- Найдите раздел «Сеть».
- В ней подраздел Wi-Hi.
- Выберите пункт подключение.
- На цифровой клавиатуре введите имя сети, к которой производится подключение, и код доступа.
- Дождитесь окончания процедуры регистрации и получения IP адреса в сети.
Через шнур Ethernet
Многие современные аппараты оснащаются встроенной сетевой картой, что позволяет их подключать через кабель патч-корд непосредственно в сетевую розетку. Если Ваша модель из таких, то можно этой возможностью воспользоваться.
- Отключите принтер от питания.
- Подберите шнур патч-корд нужной длины.
- Соедините устройства физически этим кабелем.
- Включите печатающее устройство.
- Откройте окно «Сеть» на своем ПК и обновите его. Через некоторое время подключенный принтер должен появится среди сетевых устройств.
- Если автоматически устройство не было добавлено в ЛВС, то нужна ручная настройка. Зайдите в меню девайса. В разделе настроек проверьте наличие установленного автоматически IP адреса. При его отсутствии введите вручную, учитывая маску диапазон локальной сети. В 99% случаев это будет 192.168.1.*. Последняя цифра должна отвечать порядковому номеру устройства, последним подключенного в сеть, увеличенная на единицу. Например, в сети роутер, три ПК, один ноутбук, уже есть один принтер и сейчас будет еще один. Указываем 192.168.1.7. Если есть пункт «Получить айпи автоматически», то воспользуйтесь им.
Подключение к принтеру другого ПК
Подключить принтер к своему персональному компьютеру, который уже используется другим ПК, тоже можно предварительно «разшарив» печатающее устройство и включив сетевое определение. Как это сделать мы писали выше в разделе о настройках. В таком случае подключение можно проводить по сетевому имени ПК или его айпи адресу. Такие данные можно узнать на компьютере, к которому принтер уже подключен и используется.
Важно для использования этого способа, чтобы оба ПК были в одной рабочей группе. В противном случае они не будут видеть друг друга в сети.
Подключение к сетевому устройству
- Через «Панель управления» зайдите в раздел «Устройства и принтеры».
- В верхнем меню под строкой адреса нажмите кнопку «Установка».
- Выберите сетевой вариант.
- В открывшемся списке найдите свою модель. Если она отсутствует, то нажмите ярлык «Нужного нет в списке».
- Вариант 1, когда приблизительно догадываетесь, как называется ПК, к которому подключен принтер или имя сетевого печатающего устройства. Второй — при наличии точных данных по именах. Третий — известен айпи адрес устройства. Имя порта знать необязательно.
- Далее следуйте указаниям мастера установки.
- Соглашайтесь на установку драйверов. Возможно понадобиться установочный диск. Подготовьте его заранее.
Какие неприятности могут возникнуть:
Mac OS
Подключение или добавление печатающих устройств в операционных системах Mac от компании Apple выполняется так же. Могут отличаться только наименования, дизайн окон и другие мелкие нюансы. Методы остаются прежними.
- Соединить принтер и ПК кабелем или добавить в сеть напрямую или другие устройства.
- Дождаться автоматической установки драйверов. Если нужно произвести такую процедуру вручную.
- В случае подключения к сетевому, предварительно его «расшарить».
Подробная инструкция действий:
- Зайдите в системные настройки, а там найдите раздел «Принтеры и сканеры».
- Внизу под списком найдите плюсик и нажмите на него.
- В зависимости от задачи выберите один из вариантов. 1 — добавление локального аппарата, 2 — подключение по айпи, 3 — соединение с принтером на ПК под управлением ОС Виндовс.
- В нижней части окна укажите имя принтера, размещение можно не указывать, выберите подходящий драйвер под свою модель и нажмите «Добавить».
Печать из смартфона
Современные телефоны имеют встроенную операционную систему. Это может быть IOS или Android. Настройка печати со смартфона или планшета заключается в подключении принтера в одной из этих мобильных операционных системах. Как в случае с Виндовс, существует два способа подключения:
- Прямое соединение через кабель повлечет за собой использование специального переходника.
- Сетевой доступ требует установки специальных приложений. Это может быть AirPrint для техники Apple, Google Cloud Print для Андроид систем, ПО от производителей принтеров — ePrint от компании HP.
Возможные проблемы
Не печатает
Вы удачно произвели все шаги инструкции по установке, но принтер отказывается печатать. На это может быть несколько причин:
- Устройство не выбрано главным по умолчанию.
- Остановлена служба печати.
- Не установлены нужные драйвера.
Если «девайс» сетевой, то возможно:
- Не открыт общий доступ.
- У Вас нет прав использовать устройство для печати.
- Выключен ПК, на котором принтер настроен сетевым.
Не видит через USB
Вы соединяете устройство и ПК кабелем, но ничего не происходит.
- Попробуйте использовать другой шнур.
- Воткните в другой USB вход.
- Не используйте интерфейс на передней панели ПК.
- На некоторое время отключите антивирус.