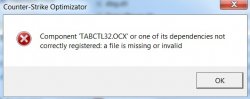- Как исправить ошибку «comdlg32.ocx» в Windows 10?
- Чем вызвана ошибка?
- Замена и регистрация файла
- Запуск программы в режиме совместимости
- Изменение владельца
- Отключение контроля учетных записей пользователей
- Решение ошибок COMDLG32.OCX и TABCTL32.OCX
- Виды ошибок:
- Инструкция по решению ошибок
- comdlg32.ocx in Windows 10
- Replies (7)
- Comdlg32 ocx для windows 10
- Comdlg32 ocx для windows 10
Как исправить ошибку «comdlg32.ocx» в Windows 10?
Файл comdlg32.ocx входит в состав среды Visual Basic Runtime и по умолчанию устанавливается вместе с Windows. Этот компонент используется многими приложениями. Но иногда их запуск может прерваться ошибкой «Компонент comdlg32.ocx или одна из его зависимостей некорректно зарегистрирована: файл отсутствует или недействителен. Это сообщение указывает, что приложение не находит библиотеку, требуемую для загрузки.
Чем вызвана ошибка?
Ошибка, указывающая на отсутствие comdlg32.ocx, вызвана двумя причинами.
- Файл отсутствует, поврежден или не зарегистрирован. Потребуется заменить рабочей копией и повторно зарегистрировать с помощью командной строки. Возможно, у приложения нет доступа к этому файлу, поэтому нужно проверить, что предоставлены на него разрешения.
- Доступ блокируется контролем учетных записей пользователя. Для решения проблемы нужно отключить контроль UAC.
Замена и регистрация файла
Ошибка при запуске приложения может возникнуть из-за отсутствия или повреждения comdlg32.ocx. В этом случае нужно загрузить рабочую копию и повторно зарегистрировать с помощью командной строки.
Загрузите файл из сервиса dllme. Найдите его с помощью поисковой строки и скачайте в любую удобную папку.
После загрузки щелкните на него правой кнопкой мыши и выберите «Копировать».
В проводнике перейдите в папку, в которую нужно скопировать. Если используете 32-разрядную версию ОС перейдите в папку C:\Windows\System32. В 64-разрядной версии откройте C:\Windows\SysWOW64.
Щелкните правой кнопкой мыши на пустое поле и выберите «Вставить». Подтвердите любые запросы при замене.
Затем откройте командную строку с правами администратора из меню Win + X или с помощью системного поиска.
В консоли выполните команды:
- regsvr32 /u Comdlg32.ocx
- regsvr32 /i Comdlg32.ocx
После завершения попробуйте открыть приложение, запуск которого прерывался ошибкой comdlg32.ocx.
Запуск программы в режиме совместимости
Чтобы устранить ошибку, попытайтесь запустить программу в режиме совместимости с указанием предыдущей версии Windows. В некоторых случаях потребуется дополнительно включить опцию запуска с правами администратора.
Найдите исполняемый файл в проводнике или с помощью системного поиска. Щелкните на него правой кнопкой и выберите Свойства.
На вкладке «Совместимость» отметьте флажком опцию «Запустить программу в режиме совместимости» и выберите версию Windows 7 или 8 из раскрывающегося списка. Также отметьте поле «Запускать программу от имени администратора».
После попробуйте запустить приложение и посмотрите, прерывается ли оно ошибкой comdlg32.ocx.
Изменение владельца
Если не удается запустить приложение, возможно у текущей учетной записи нет разрешений на этот файл. В этом случае попробуйте изменить владельца и предоставить ему полный доступ. Для выполнения следующих шагов нужно войти в систему как администратор.
В проводнике перейдите в папку C:\Windows, затем System32 или SysWOW64 в соответствии с разрядностью системы. Щелкните правой кнопкой на «comdlg32.ocx» и выберите Свойства. На вкладке Безопасность кликните на кнопку Дополнительно.
В строке владельца нажмите на «Изменить».
Выберите учетную запись «Все» с помощью кнопки Дополнительно или просто введите ее в поле ввода имен выбираемых объектов. Убедитесь в правильности ввода нажатием на кнопку «Проверить имена», затем кликните на «ОК».
В окне дополнительных параметров безопасности нажмите на «Добавить». Выберите субъект и укажите учетную запись «Все» с помощью Дополнительно – Поиск и кликните на «ОК».
В разделе Общие разрешения предоставьте «Полный доступ».
Сохраните изменения и попробуйте запустить программу.
Отключение контроля учетных записей пользователей
Эта процедура бывает эффективной, когда ошибка возникает при открытии определенных программ. Для отключения выполните следующие шаги.
Откройте Панель управления командой control, запущенной из окна «Выполнить» (Win +R).
Переключите просмотр на крупные значки и перейдите в раздел «Учетные записи пользователей».
Щелкните на опцию «Изменение параметров контроля учетных записей». Отобразится шкала уровней безопасности.
Попробуйте уменьшить значение на единицу и проверьте, запускается ли приложение.
Если проблема остается, переведите ползунок в положение «Никогда не уведомлять». Программа должна успешно запустится. После того, как закончите работать с программой, верните прежний уровень безопасности.
Решение ошибок COMDLG32.OCX и TABCTL32.OCX
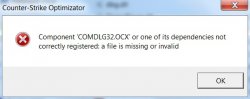
Когда вы в первый раз запускаете какую-либо программу, то возможно появление ошибок, связанных с ActiveX элементами Windows. Решение некоторых ошибок с файлами «.OCX» (см. скриншоты выше) описано в данной статье.
Виды ошибок:
- Component ‘COMDLG32.OCX’ or one of its dependecies not correctly registered: a file is missing or invalid
- Component ‘TABCTL32.OCX’ or one of its dependecies not correctly registered: a file is missing or invalid
Указанные error’ы сообщают нам о том, что в системе отсутствуют либо повреждены файлы COMDLG32.OCX или TABCTL32.OCX. Нам нужно эти файлы восстановить и зарегистрировать в реестре Windows.
Как правило, подобные ошибки возникают на системах Windows 7 и Windows 8 в том случае, если вы запускаете на них какие-то старые программы.
Инструкция по решению ошибок
- Качайте и распаковывайте архив с нужными файлами:
- Копируйте файлы COMDLG32.OCX и tabctl32.ocx в системную папку «C:\Windows\System32«.
- Нажмите «Пуск» => «Выполнить» и в появившемся окне вбиваем последовательно две команды:
- Копируйте файлы COMDLG32.OCX и tabctl32.ocx в системную папку «C:\Windows\System32«.
- В той же папке найдите файл cmd.exe и нажмите правой кнопкой мыши на нём. В появившемся меню выбираем «Запуск от имени администратора«.
- В консольном окне напишите последовательно две команды и после каждой строчки нажимайте Enter:
- Копируйте файлы COMDLG32.OCX и tabctl32.ocx в системную папку «C:\Windows\SysWOW64«.
- В той же папке найдите файл cmd.exe и нажмите правой кнопкой мыши на нём. В появившемся меню выбираем «Запуск от имени администратора«.
- В консольном окне напишите последовательно две команды и после каждой нажимайте Enter:
Если после всех действий ошибка сохранится, то проделайте всю процедуру описанную выше, но уже с файлом comdlg32.dll из архива и перезагрузите компьютер/ноутбук.
comdlg32.ocx in Windows 10
I have tried to install the a utility a bunch of times. My OS is Windows 10 latest update and comdlg32.DLL is present in C:\Windows\SysWOW64. The program is installed following strictly the installation instructions and appears to install correctly. On trying to run the utility I get the following message:- ‘Component comdlg32.ocx or one of its dependancies not correctly registered’ and cannot open this utility. I have tried all of the following but the message still persists.
this is a standalone utility that has worked on other windows 10 machines with no issues.
Downloaded and installed the Microsoft Visual Basic 6.0 Common Controls from the Microsoft Web.
I have tried searching for the comdlg32.osx in the proper folders but can only find comdlg32.dll What do I need to do to run this utility.Moved from: Windows / Windows 10 / Devices & drivers / PC
Replies (7)
There are different factors that can contribute as to why you’re not able to install a utility application on your Windows 10 computer. This could be caused by a recent update or system files that got corrupted. For us to resolve your concern, kindly answer the questions below:
- What is the utility application that you installed on your Windows 10 computer?
- Were there any recent changes made or updates installed on the Windows 10 computer where you installed the utility application that won’t work properly?
- Which version and build of Windows 10 is installed on your computer?
As an initial recommendation, you can follow the steps posted by Sangeeta Sarkar that was marked as an answer by our community members on this link to re-register the comdlg32.ocx file using an elevated command prompt. Also included in the post is steps to run the SFC command if the issue still persists.
We look forward to your response to our queries.
Comdlg32 ocx для windows 10
Filesize: 149.3 KB
Description: CMDialog ActiveX Control DLL
Download comdlg32.ocx
Download comdlg32.zip
comdlg32.ocx errors usually occur when multiple programs are sharing the same ocx file. One of these programs is uninstalled and in doing so uninstalls the ocx file associated with the group. If comdlg32.ocx is missing the other programs will encounter errors when loading. Errors can also occur from not having the correct version of the ocx file or having the ocx placed in the wrong file directory. How to install the ocx file * Please read our disclaimer before installing.
1. Download the file comdlg32.ocx to your desktop.
2. Move the ocx file to the program directory missing the file.
3. If step 2 doesn’t work. Move comdlg32.ocx to the system directory.— Windows 95,98, and Me — C:\Windows\System
— Windows 2000 & NT — C:\WINNT\System32
— Windows XP,Vista, and Windows 7 — C:\Windows\System32Comdlg32 ocx для windows 10
Filesize: 149.3 KB
Description: CMDialog ActiveX Control DLL
Download comdlg32.ocx
Download comdlg32.zip
comdlg32.ocx errors usually occur when multiple programs are sharing the same ocx file. One of these programs is uninstalled and in doing so uninstalls the ocx file associated with the group. If comdlg32.ocx is missing the other programs will encounter errors when loading. Errors can also occur from not having the correct version of the ocx file or having the ocx placed in the wrong file directory. How to install the ocx file * Please read our disclaimer before installing.
1. Download the file comdlg32.ocx to your desktop.
2. Move the ocx file to the program directory missing the file.
3. If step 2 doesn’t work. Move comdlg32.ocx to the system directory.— Windows 95,98, and Me — C:\Windows\System
— Windows 2000 & NT — C:\WINNT\System32
— Windows XP,Vista, and Windows 7 — C:\Windows\System32