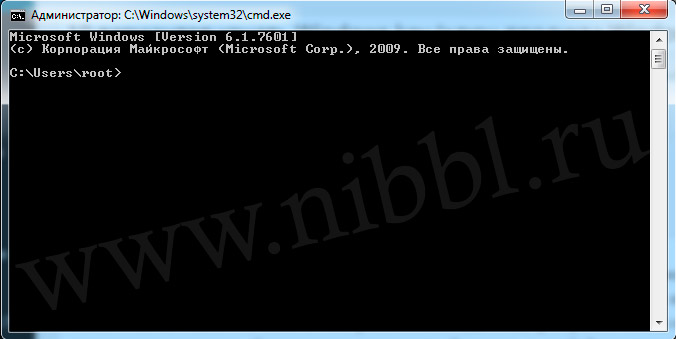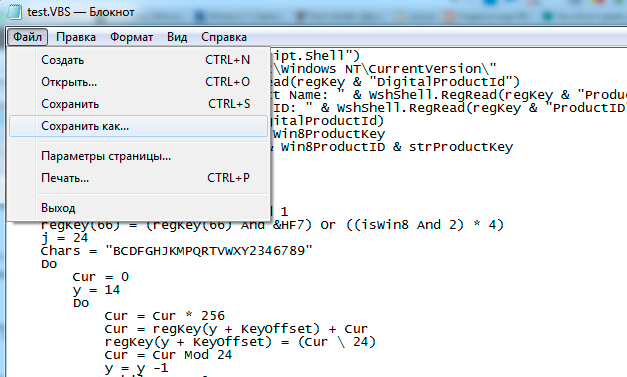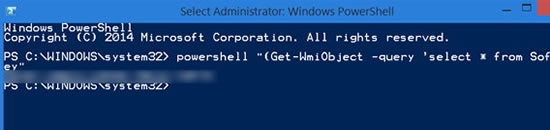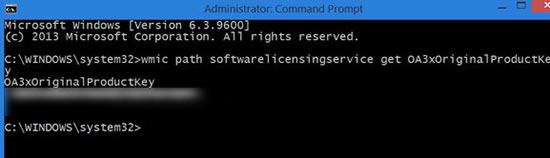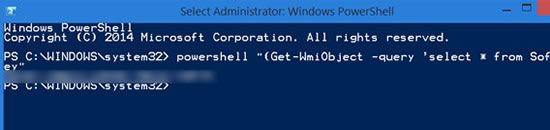- Как узнать Windows key?
- 1 Вариант: Узнаем Product key через командную строку
- 2 Вариант: Узнаем Windows key с помощью скрипта
- Найти ключ активации Windows можно с помощью командной строки или PowerShell
- Как самому найти ключ Windows
- Восстановить ключ Windows с помощью командной строки
- Получить ключ Windows с помощью PowerShell
- cmdkey cmdkey
- Синтаксис Syntax
- Параметры Parameters
- Примеры Examples
- Как узнать ключ Windows 10 с помощью командной строки, плюс еще метод с реестром
- Два варианта быстрого поиска ключа продукта Windows 10
- Поиск ключа продукта Windows 10 с помощью командной строки
- Поиск ключа продукта Windows 10 при помощи реестра Windows
- Command Key Windows Equivalent For Mac Command Key
- Command Key Windows Shortcuts
- What About The Other Windows Command Key Combo’s?
- Special Uses Of The Windows Logo Key
Как узнать Windows key?
Бывают разные ситуации когда может потребоваться узнать windows ключ или Windows key как он еще называется, на данный момент самая актуальная ситуация, это покупка ноутбука с предустановленной Windows. Если раньше к покупке шел в комплекте диск с кодом, то сейчас все зашито и перепрошито в самом ноутбуке. И любая чистая перестановка системы допустим с windows 10 на windows 7 или любые другие комбинации, несет в себе риск полного удаления резервной копии системы (на этапе установки удаление buckup раздела) Поэтому желательно во избежании экономии нервных клеток нужно обязательно перед покупкой сделать на любой носитель бекап системы и сохранить ключ продукта Windows.
Если первый вариант с бекапом это информация не одной статьи и по времени ни одного дня, то второй вариант делается за считанные секунды!
1 Вариант: Узнаем Product key через командную строку
Это по мне самый простой и легкий способ узнать ключ продукта windows и не требующий ни чего скачивать и создавать, все делается в командной строке. Для начало я приведу список всех команд которыми мы будем пользоваться:
- slmgr /dli — отображение сведений о лицензии.
- slmgr /dlv — отображение подробных сведений о лицензии.
- открываем командную строку (Пуск -> набираем CMD и нажимаем Enter ) у нас должна появится такая вот консоль:
- Набираем в командной строке команду slmgr /dli и нам откроется сведения о лицензии
- либо воспользуемся второй командой которая введет нам подробные сведения о лицензии slmgr /dlv
Предисловие: данная команда slmgr умеет делать еще и другие действия:
slmgr /xpr — отображает дату окончания активации
slmgr.vbs /skms — установка имени или порта KMS.
slmgr.vbs /ato — активация Windows.
slmgr.vbs /rearm — сброс активации, возврат в триальное состояние.
slmgr.vbs /ipk — установка ключа продукта.
slmgr.vbs /upk — удаление ключа продукта.
slmgr.vbs /cpky — удаление ключа продукта из реестра (предотвращение хищения).
Так что пользуйтесь на здоровье 🙂 ))
2 Вариант: Узнаем Windows key с помощью скрипта
Для того что бы узнать Windows key или ключ продукта Windows для этого нужно сделать всего пару простых действия:
1) Создать текстовый документ
2) Вставить в него след код:
3) Сохраняем файл
4) Файл нужно сохранить в формате VBS
5) После этого запускаем наш файл и переписываем наш
Вот такой, незамысловатый способ что бы быстро узнать свой ключ windows 🙂
Найти ключ активации Windows можно с помощью командной строки или PowerShell
Когда Вы входите, регистрируетесь и активируете вашу копию Windows с помощью розничного ключа, информация о нём сохраняется в реестре Windows.
Пользователи компьютеров, возможно, заметили, что в последние пару лет производители перестали наклеивать их COA или наклейку сертификата подлинности, на которой отображается ключ продукта Windows для машины. Теперь этот ключ встроен в BIOS или UEFI.
Как самому найти ключ Windows
Следует отметить, что лицензия розничного продукта привязывается к человеку, а ключ OEM привязан к машине.
В этой статье мы увидим, как найти оригинальный ключ продукта Windows с помощью командной строки или PowerShell, из BIOS или реестра. Это работает для розничных и OEM лицензий.
Восстановить ключ Windows с помощью командной строки
Из меню Windows откройте командную строку с правами администратора (ищите в папке Служебные → Windows; для открытия с правами администратора используйте правую кнопку мыши).
Затем введите следующую команду и нажмите Enter :
Ключ продукта Windows будет отображен ниже.
Получить ключ Windows с помощью PowerShell
Откройте окно PowerShell с правами администратора, введите следующую команду и нажмите Enter :
Появится активационный ключ лицензии Windows! Это работает на Windows 10 / 8.1 / 7 / Vista.
В Windows 10 ключ продукта будет, вероятно, зашифрован и привязан к учетной записи Microsoft, то есть также хранится в облаке Microsoft.
Если эти методы не работают на вашем компьютере, Вы так же можете использовать свободное программное обеспечение для поиска ключа Windows на компьютере.
cmdkey cmdkey
Область применения: Windows Server (половина ежегодного канала), Windows Server 2019, Windows Server 2016, Windows Server 2012 R2, Windows Server 2012 Applies to: Windows Server (Semi-Annual Channel), Windows Server 2019, Windows Server 2016, Windows Server 2012 R2, Windows Server 2012
Создает, перечисляет и удаляет сохраненные имена пользователей и пароли или учетные данные. Creates, lists, and deletes stored user names and passwords or credentials.
Синтаксис Syntax
Параметры Parameters
| Параметры Parameters | Описание Description |
|---|---|
| параметрами /add: | Добавляет имя пользователя и пароль в список. Adds a user name and password to the list. |
Требует параметр, определяющий компьютер или имя домена, с которым будет связана эта запись. Requires the parameter of which identifies the computer or domain name that this entry will be associated with.
Требует параметр, определяющий компьютер или имя домена, с которым будет связана эта запись. Requires the parameter of which identifies the computer or domain name that this entry will be associated with.
не указан, он будет запрошен. If
isn’t supplied, it will be requested. Пароли не отображаются после их сохранения. Passwords are not displayed after they’re stored.
Примеры Examples
Чтобы отобразить список всех хранимых имен пользователей и учетных данных, введите: To display a list of all user names and credentials that are stored, type:
Чтобы добавить имя пользователя и пароль для пользователя микедан для доступа к компьютеру Server01 с помощью Клео пароля, введите: To add a user name and password for user Mikedan to access computer Server01 with the password Kleo, type:
Чтобы добавить имя пользователя и пароль для пользователя микедан для доступа к компьютеру Server01 и запросить пароль при каждом обращении к Server01, введите: To add a user name and password for user Mikedan to access computer Server01 and prompt for the password whenever Server01 is accessed, type:
Чтобы удалить учетные данные, хранящиеся в удаленном доступе, введите: To delete a credential stored by remote access, type:
Чтобы удалить учетные данные, сохраненные для Server01, введите: To delete a credential stored for Server01, type:
Как узнать ключ Windows 10 с помощью командной строки, плюс еще метод с реестром
Два варианта быстрого поиска ключа продукта Windows 10
Поиск ключа продукта Windows 10 при необходимости может быть гораздо проще, чем может показаться на первый взгляд. Достаточно ввести быструю команду в командной строке. Дел на несколько минут, но переоценить важность подобного лайфхака сложно. Ведь именно ключ продукта – это то уникальное сочетание цифр и букв, которое используется во время установки программного обеспечения Майкрософт для разблокирования или открытия продукта, без которого обойтись никак нельзя после, скажем, переустановки Виндовс на одной и той же машине.
Ключи продуктов Майкрософт состоят из 25 знаков, обычно разделенных на группы по 5. Не стоит путать с номером продукта, который создается после его установки и используется службой поддержки клиентов корпорации Майкрософт для идентификации продукта при оказании поддержки. Коды продуктов Майкрософт состоят из 20 знаков, обычно разделенных на группы по 4.
Итак, вот как можно найти ключ продукта с помощью реестра Windows.
Поиск ключа продукта Windows 10 с помощью командной строки
Чтобы найти ключ продукта Windows 10 с помощью командной строки, вам нужно будет открыть приложение командной строки с правами администратора. Для этого введите «cmd» в строке поиска Windows:
В результатах поиска появится командная строка. Щелкните его правой кнопкой мыши и выберите в появившемся окне пункт «Запуск от имени администратора». При появлении соответствующего запроса введите пароль учетной записи Windows.
После открытия скопируйте и вставьте следующую команду, а затем нажмите клавишу Enter:
wmic path softwarelicensingservice get OA3xOriginalProductKey
Следующей строкой тут же появится 25-значный ключ продукта.
Вот и все, что, собственно, нужно сделать. Этот способ быстр, легок, достаточно записать код команды. Впрочем, есть и вторая, не менее простая методика, при помощи которой можно получить доступ к ключу продукта «Десятки» не менее просто и быстро – через реестр Windows.
Поиск ключа продукта Windows 10 при помощи реестра Windows
Первоначально совет по поиску ключа через реестр Windows был предложен пользователем на форуме Microsoft .
Для начала откройте «Блокнот», щелкнув правой кнопкой мыши в любом месте рабочего стола, наведя курсор мыши на «Создать», а затем выбрав в меню пункт «Текстовый документ».
Скопируйте и вставьте этот код в блокнот:
Set WshShell = CreateObject («WScript.Shell»)
MsgBox ConvertToKey (WshShell.RegRead («HKLM\SOFTWARE\Microsoft\Windows NT\CurrentVersion\DigitalProductId»))
Function ConvertToKey (Key)
Const KeyOffset = 52
i = 28
Chars = «BCDFGHJKMPQRTVWXY2346789»
Do
Cur = 0
x = 14
Do
Cur = Cur * 256
Cur = Key (x + KeyOffset) + Cur
Key (x + KeyOffset) = (Cur \ 24) And 255
Cur = Cur Mod 24
x = x -1
Loop While x >= 0
i = i -1
KeyOutput = Mid (Chars, Cur + 1, 1) & KeyOutput
If (((29 — i) Mod 6) = 0) And (i <> -1) Then
i = i -1
KeyOutput = «-» & KeyOutput
End If
Loop While i >= 0
ConvertToKey = KeyOutput
End Function
Далее перейдите на вкладку «Файл» и выберите пункт «Сохранить как».
Установите список типа файла: «Все файлы» и дайте файлу имя. Вы можете использовать любое имя, но расширение должно быть .vbs . Например, назовите файл таким образом: productkey.vbs
После того как вы ввели имя файла, сохраните его.
Теперь вы можете просмотреть ключ продукта Windows 10 в любое время, просто открыв вновь созданный файл.
Command Key Windows Equivalent For Mac Command Key
What is the command key Windows counterpart of the Mac keyboard command key? That’s one of the first questions you’ll have if you switch from a Mac to a Windows PC or the other way around. Or if you’re working with one of these operating systems in conjunction with a keyboard that was designed for the other.
Whether you are working on a Mac computer running a Microsoft Windows operating system or you are dealing with a Mac OS operating system and a Windows keyboard, you’ll notice that both systems have certain “special” keys to perform certain tasks. But they are not entirely the same.
When working on your “normal” keyboard, you can copy-paste like there’s no tomorrow, while on the “other” keyboard you’re just not getting anywhere.
So here’s a quick guide.
Command Key Windows Shortcuts
The Apple command key .
. allows you to quicly perform certain tasks such as
- Command key + c = copy
- Command key + x = cut
- Command key + v = paste
- Etc
The Windows (command) key counterpart has the little Windows logo on it and looks like this .
Or on a newer keyboard you will encounter a facelifted logo which looks more like this.
With that out of the way, let’s take a look at the command key Windows counterparts of the Mac. It’s good to know that the Windows combinations for command + c, command + x and command + v are NOT the Windows logo key + c etc but CTRL + c, CTRL + x and CTRL + v.
CTRL means the control key, which sits directly to the left of the Windows command key on your keyboard.
So to perform your day-to-day copy-paste commands, use the CTRL key in conjunction with the familiar letters on your keyboard, rather than the Windows logo key.
What About The Other Windows Command Key Combo’s?
Yes, your other familiar command key Windows shortcuts will work similarly like the CTRL + c combination. Many Photoshop users for instance will be glad to know that the Windows counterpart of the Mac command + z shortcut (the UNDO command) is CTRL + z in analogy with the other CTRL + letter combinations. Using CTRL + z multiple times in a row will also, just like on a Mac, undo several of your last actions sequentially.
The same holds true for other command key Windows shortcuts like command + a (select all), command + f (find), command + p (print), command + s (save) and so on. These shortcuts can be triggered on a Windows keyboard by using the CTRL + a, CTRL + f, CTRL + p, CTRL + s etcetera.
Special Uses Of The Windows Logo Key
So you’re used to working on a Mac and now you found out how to use the CTRL key on your Windows keyboard. You might be sitting there wondering why the Windows world has to make things complicated and why they felt they needed to create yet another “special” key, namely the Windows key.
I’m not here to join the hundreds of thousands who are arguing that this or that operating system is better or worse, I’m just trying to help those out who are switching from one OS to another.
What you should know about the Windows logo key is that it is mostly also used in combination with a letter key in order to access certain Windows functions. You can also just press the Windows logo key by itself. Depending on the version of Windows that you’re using, it will respond a little differently. On Windows 8, with its modern interface and infamous Windows 8 start screen, it will toggle between the Windows 8 start screen and Windows 8 desktop mode.
In previous versions, pressing the Windows logo key will activate the Windows start button menu in the lower-left corner of your screen.
The new Windows 10 has sort of re-introduced the start menu that was missing in Windows 8, so pressing the Windows logo key by itself will also trigger the Windows 10 start button menu.
Using the Windows logo command key in conjunction with other keys on your keyboard will generally give you access to Windows system menus which allow you to configure the operating system itself, rather than performing tasks inside applications like copy-pasting, printing, saving, undoing commands etcetera.
For instance the Windows key + x combination will open up the Quick Access menu, with items such as Device manager, Network connections, Disk management, Control panel and more. These are all more oriented towards manipulating the operating system rather than performing tasks within an application or program.
The Windows key + r combination will open up a “Run box” where you can type certain commands to carry out system administrative tasks.
Another widely used combo is the Windows key + d, which will immediately take you to the Windows desktop, rather than having to minimize all open windows.
I don’t know if you’re new to Windows, coming from a Mac platform or if circumstances have forced you to work on a Windows platform, but if you are interested in more Windows usage tips, feel free to sign up for my free newsletter and I’ll send you more tips and quick tutorials right in your inbox.
Again, I have no interest in joining the eternal Mac-Windows argument, I just wanted to try and answer a simple keyboard question that many people seem to have when switching from one OS to another. I hope to have made a small contribution in clearing up some of the command key Windows confusion between Mac and Windows platforms.
If you’ve enjoyed this article or found it useful, I’d appreciate it if you’d let me know by clicking the Like (or Share) button below. Thank you!