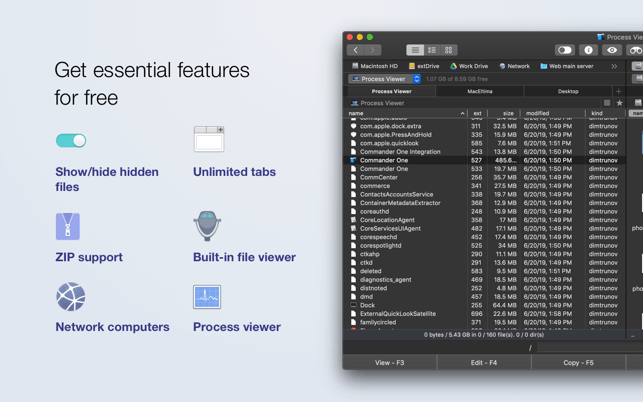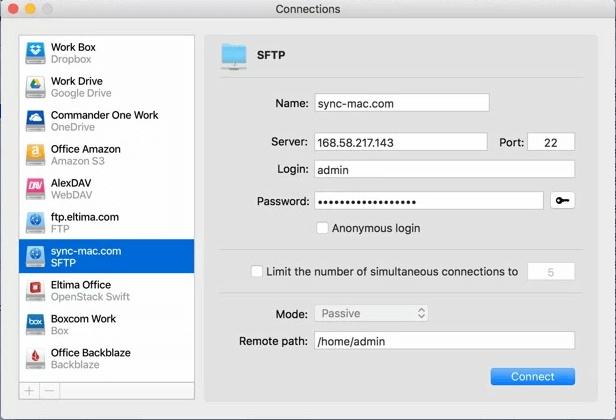- Как использовать Commander One на Mac для управления файлами
- Часть 1. Что такое Commander One на Mac?
- Часть 2. Как использовать Commander One на Mac?
- Используйте его как свой собственный Mac Finder
- Используйте его как FTP-клиент
- Часть 3. Какая лучшая альтернатива Commander One?
- Часть 4. Вывод
- Commander One PRO
- Информация
- Описание
- Сочетания клавиш при запуске компьютера Mac
- На компьютере Mac с процессором Apple
- На компьютере Mac с процессором Intel
Как использовать Commander One на Mac для управления файлами
Написано Джордан Бальдо Последнее обновление: ноябрь 16, 2020
Всемогущий эксперт по написанию текстов, который хорошо разбирается в проблемах Mac и предоставляет эффективные решения.
Управление файлами очень важно, если у вас Mac или другая операционная система. Если о ваших файлах плохо заботятся, они могут разлететься повсюду. Производительность вашего компьютера определенно будет снижена. Вот почему многие люди выбирают программное обеспечение для управления файлами, такое как Commander One (Mac). Это двухпанельный файловый менеджер для Mac, вдохновленный классикой Windows. Программа имеет множество функций и возможностей, которые позволят вам управлять своими файлами в OS X.
Commander One (Mac), разработанный Eltima, представляет собой отличную и элегантную альтернативу Finder на компьютерах Mac. Здесь мы обсудим, что такое Commander One (Mac), и расскажем, как легко использовать этот инструмент. Ознакомьтесь с нашим руководством по Commander One на Mac ниже.
Часть 1. Что такое Commander One на Mac?
Итак, что такое Commander One (Mac)? Это умное программное обеспечение для управления файлами на компьютерах с OS X. Программное обеспечение для управления файлами позволяет использовать несколько инструментов, таких как отображение скрытых файлов, настройка шрифтов или цветов, получение доступа к избранному и истории, а также настройка горячих клавиш. Другие функции инструмента включают открытие неограниченного количества вкладок, удобный выбор элементов и постановку операций в очередь в соответствии с вашими предпочтениями. Он также имеет краткий режим, в котором вы можете одновременно управлять множеством файлов и папок.
Commander One (Mac) поддерживает файлы ZIP, в которых вы можете сжимать и извлекать файлы и папки. Кроме того, он имеет встроенный просмотрщик файлов, совместимый, среди прочего, с изображениями, текстом, мультимедиа и файлами HTML. Другие бесплатные функции включают средства просмотра процессов и отображение списка различных компьютеров в локальной сети.
Command One (Mac) имеет функцию расширенного поиска с поддержкой RegExp. Вы можете искать содержимое всех папок на вашем компьютере. Кроме того, вы даже можете искать сжатые файлы на разных дисках. Функции PRO доступны при покупке. К ним относятся FT Manager, Amazon S3, WebDAV, OpenStack, Dropbox, Google Drive, Backblaze B2, Microsoft OneDrive, Mount Android, Mount MTP Devices, Themes, Box Cloud и другие. Этот инструмент можно легко загрузить из Mac App Store.
Часть 2. Как использовать Commander One на Mac?
Есть разные способы использования Commander One (Mac), потому что он имеет множество функций. Давайте начнем с самых простых задач, которые он может выполнять, и перейдем к более сложным задачам позже в этом разделе. Узнайте, как использовать Commander One (Mac) ниже.
Используйте его как свой собственный Mac Finder
Commander One (Mac) позволяет создавать, переименовывать, редактировать, удалять, копировать и перемещать файлы и папки всего несколькими щелчками мыши. Это отличная альтернатива поисковику с тремя режимами просмотра, удаленным диском, неограниченным количеством вкладок и многим другим. Вы можете использовать его для просмотра различных типов файлов в таких категориях, как Полный, Миниатюрный и Краткий. Вы даже можете назначить горячие клавиши, чтобы обеспечить удобный доступ к инструменту. Это также позволит вам использовать инструмент таким образом, чтобы сэкономить много времени.
Используйте его как FTP-клиент
Commander One (Mac) также можно использовать как FTP-клиент. Таким образом, возможна доступность для интеграции с платформами облачного хранения. Эти платформы включают Amazon S3, Microsoft OneDrive, Google Drive и Dropbox.
Вот шаги о том, как это сделать:
- Запустите Commander One. Вы можете сначала открыть Commander One (Mac) из каталога
/ Application. Перейдите на панель инструментов и найдите FTP-соединения.
С Commander One (Mac) вы также можете выполнять следующие действия:
- Используйте его для настройки вашего интерфейса
У вас также могут быть разные режимы просмотра, такие как краткий, полный и режим просмотра. Инструмент имеет настраиваемый интерфейс в зависимости от ваших предпочтений. Пользовательские ярлыки могут быть назначены горячим клавишам, что делает управление файлами очень простым и удобным.
- Используйте его для открытия неограниченного количества вкладок
Поскольку окно состоит из двух панелей, на каждой панели может быть открыто несколько вкладок. Таким образом, нет необходимости закрывать вкладки во время сеансов работы. Кормление истории даже позволяет записывать наиболее часто посещаемые разделы. Это приводит к удобной и быстрой работе.
- Используйте его для управления очередью операций
Commander One (Mac) позволяет копировать, удалять, перемещать и изменять файлы, которыми вы владеете. Вы даже можете ставить в очередь различные операции в фоновом режиме, чтобы убедиться, что вы правильно расставляете приоритеты. Операцией с файлом можно управлять, в том числе, путем приостановки, просмотра или возобновления.
- Используйте его для управления облачным хранилищем
Вы можете интегрировать сервисы облачного хранения, такие как Dropbox, Amazon S3, Microsoft OneDrive, Google Drive и другие. Доступность с точки зрения управления удаленным хранилищем и хранилищем серверов может осуществляться на локальном диске машины.
- Используйте его как кроссплатформенное программное обеспечение для управления
Commander One (Mac) можно использовать для управления другими платформами, такими как iOS и Android. Вы можете управлять всем в одной программе. Вам не нужно переключаться с одного приложения на другое. Таким образом, это отличная альтернатива Finder из-за этой функции.
Часть 3. Какая лучшая альтернатива Commander One?
Есть много альтернатив Commander One (Mac). Но мы собираемся порекомендовать лучший, который iMyMac PowerMyMac. Помимо того, что это средство очистки, вы также можете использовать его для удаления файлов cookie и кеша браузера, найти дубликаты, и больше. В нем есть модуль Duplicate Finder, который позволит вам исправить файлы в вашей системе. Это средство поиска дубликатов нельзя найти в Commander One (Mac). Таким образом, iMyMac PowerMyMac — отличная альтернатива ему. Кроме того, программа iMyMac PowerMyMac — отличный способ удалить ненужные файлы в вашей системе, не сохраняя оставшиеся файлы. Это невозможно с Commander One на Mac.
Модули на iMyMac PowerMyMac включают Master Scan, Large & Old Files, Duplicate Finder, Uninstaller, Privacy и Toolkit. Это основные модули, и мы еще не закончили с подмодулями в каждом из них. Кроме того, у него удобный интерфейс. Как вы заметили, Commander One (Mac) очень сложен и не является лучшим решением для людей, не обладающих техническими знаниями. Таким образом, вместо этого вам нужно выбрать iMyMac PowerMyMac.
Если вы заядлый поклонник компьютеров Mac, вы не поймете, как использовать Commander One на Mac, потому что он вдохновлен платформой Windows. Таким образом, смешение Windows и Mac может сбивать с толку многих людей.
Часть 4. Вывод
Здесь мы обсудили Commander One (Mac) и его использование. Мы предоставили вам различные функции этого инструмента, среди которых вы можете использовать его как FTP-клиент, как Mac Finder и как систему управления файлами. Помимо этого, мы также научили вас различным шагам, чтобы использовать его в качестве FTP-клиента для облачных платформ хранения, таких как Google Drive, Dropbox и Microsoft OneDrive. Другие функции Commander One (Mac) включают управление файлами, управление очередями процессов, управление другими платформами (например, Android, iOS), запуск неограниченного количества вкладок, категоризацию разных файлов по трем различным режимам просмотра.
Однако мы предоставили альтернативу, которая лучше по сравнению с Commander One на Mac. Эта альтернатива — iMyMac PowerMyMac. Это потому, что это помогает вам защитить вашу конфиденциальность и очистить ненужные файлы в вашей системе. Эти функции недоступны в Commander One. Кроме того, у него есть Duplicate Finder, который удалит ненужные копии ваших исходных файлов. Таким образом вы освободите больше места на вашем компьютере Mac. После этого вы можете оптимизировать производительность вашего Mac.
Прекрасно Спасибо за ваш рейтинг.
Источник
Commander One PRO
Информация
Описание
Скучаете по всемогущему двухпанельному файловому менеджеру на Mac? Больше не стоит. С Commander One, превосходной альтернативой для macOS, вы сможете перемещаться между своими файлами в двух окнах. Удобный поиск, архиватор файлов, FTP клиент и множество других полезных вещей.
Отличная альтернатива Finder
Commander One усиливает все возможности Finder. Вы можете использовать его для работы с файлами одновременно в двух окнах, задавать клавиши быстрого доступа или просматривать скрытые файлы. Также приложение позволяет вам включить режим Brief Mode для просмотра и управления несколькими файлами одновременно.
Поиск при помощи RegExp
Продвинутый поиск для продвинутого управления файлами: ищите по содержимому файла или при помощи Spotlight, используйте регулярные выражения для большей точности и отслеживайте файлы в архивах. Вы можете отрегулировать все настройки сразу в окне поиска Commander One.
Облака и сетевые серверы вместе
Гибко управляйте файлами в облачных аккаунтах и на сетевых серверах прямо из приложения. В Commander One есть встроенный FTP клиент для подключений к удаленному серверу. Также вы можете открыть в приложении любое количество своих любимых облачных аккаунтов — от Dropbox и Google Drive до Amazon S3, и даже больше.
Доступ к контенту с любого устройства
Приложение поддерживает iOS, MTP и передачу файлов с Android, следовательно, вы можете использовать его для управления контентом, сохраненным где угодно. Подключайте к Mac любое устройство — будь то iPad, телефон на Android или камера — и Commander One предоставит к нему доступ в виде внешнего диска.
Всемогущий архиватор
Commander One — это также лучший архиватор, который может распаковать любой файл — вам не придется переключаться на сторонние приложения. Он работает с ZIP, RAR, TBZTGZ и 7z. Спойлер: функция сжатия на подходе, что позволит вам проводить поиск по спакованным файлам внутри приложения.
Контролируйте все процессы
Отслеживайте любой активный процесс на вашем Mac при помощи функции Process Viewer в Commander One. Вы можете наблюдать за происходящим в одном удобном окне, получать подробную информацию о процессах и закрыть любой из них в один клик.
Источник
Сочетания клавиш при запуске компьютера Mac
Узнайте о функциях и инструментах компьютера Mac, которые можно вызвать, удерживания нажатой одну или несколько клавиш во время запуска.
На компьютере Mac с процессором Apple
Включите компьютер Mac с процессором Apple и продолжайте удерживать кнопку питания, пока не увидите окно параметров запуска. Здесь вы можете выбрать запуск с другого диска либо запуск в безопасном режиме, воспользоваться разделом восстановления macOS и выполнить другие действия. Узнайте больше об этих параметрах, включая использование раздела восстановления macOS.
На компьютере Mac с процессором Intel
Чтобы использовать любое из указанных сочетаний клавиш, нажмите и удерживайте клавиши сразу после нажатия кнопки питания для включения компьютера Mac или сразу после начала перезапуска компьютера Mac. Удерживайте клавиши нажатыми, пока не произойдет нужное событие.
- Command (⌘)-R: запуск с использованием раздела восстановления macOS. Для запуска из раздела восстановления macOS через интернет используется сочетание клавиш Option-Command-R или Shift-Option-Command-R. Из раздела восстановления macOS можно устанавливать различные версии macOS в зависимости от используемого вами сочетания клавиш. Если на компьютере Mac установлен пароль прошивки, сначала запрашивается ввод пароля.
- Option (⌥) или Alt: запуск менеджера загрузки, который позволяет выбрать другие доступные загрузочные диски или тома. Если на компьютере Mac установлен пароль прошивки, сначала запрашивается ввод пароля.
- Option-Command-P-R:сброс параметров памяти NVRAM или PRAM. Если на компьютере Mac установлен пароль прошивки, это сочетание клавиш игнорируется или вызывает запуск из раздела восстановления macOS.
- Shift (⇧): запуск в безопасном режиме. Отключено, если установлен пароль прошивки.
- D: запуск утилиты «Диагностика Apple». Для запуска этой утилиты через интернет воспользуйтесь сочетанием клавиш Option-D. Отключено, если установлен пароль прошивки.
- N: запуск с сервера NetBoot, если компьютер Mac поддерживает сетевые загрузочные тома. Чтобы использовать загрузочный образ по умолчанию на сервере, нажмите и удерживайте клавиши Option-N. Отключено, если установлен пароль прошивки.
- Command-S: запуск в однопользовательском режиме. Отключено в macOS Mojave и более поздних версий, а также если установлен пароль прошивки.
- T: запуск в режиме внешнего диска. Отключено, если установлен пароль прошивки.
- Command-V: запуск в режиме подробного протоколирования. Отключено, если установлен пароль прошивки.
- Eject (⏏) или F12 или кнопка мыши либо кнопка трекпада: извлечение любых съемных носителей (например, оптического диска). Отключено, если установлен пароль прошивки.
Если сочетание клавиш не работает при запуске, может помочь одно из следующих решений:
- Нажимайте и удерживайте все клавиши в сочетании вместе, а не по одной.
- Выключите компьютер Mac. Нажмите кнопку питания, чтобы включить компьютер Mac. Затем нажмите и удерживайте клавиши во время запуска компьютера Mac. Возможно, вам придется подождать несколько секунд перед нажатием клавиш, чтобы компьютер Mac успел распознать клавиатуру при запуске. Некоторые клавиатуры оснащены световым индикатором, который коротко загорается при запуске, указывая, что клавиатура распознана и готова к работе.
- Если используется беспроводная клавиатура, подключите ее напрямую к компьютеру Mac, если это возможно. Либо используйте встроенную или проводную клавиатуру. Если используется клавиатура для компьютера с ОС Windows, например клавиатура с логотипом Windows, попробуйте воспользоваться клавиатурой для компьютера Mac.
- Если используется Boot Camp для запуска через ОС Microsoft Windows, установите настройки загрузочного диска так, чтобы запуск выполнялся через macOS. Затем выключите или перезапустите компьютер и повторите попытку.
Источник