- Enable/disable firewall from command line
- Windows 10 / Windows 8/ Windows 7 / Server 2008 /Vista:
- Domain network
- Private network
- Public network
- Configure for all networks
- Older Windows versions – XP / Server 2003:
- Настройка брандмауэра Windows из командной строки cmd
- Выключение и включение
- Разрешение протоколов
- Закрытие и открытие портов
- Ограничения по IP адресам
- Правила для приложений
- Комбинирования параметров
- Enable or Disable Windows Firewall from Command Prompt
- Manage Windows Firewall from Command Prompt
- Open Port in Firewall using Command Line
- Как отключить брандмауэр Windows 10?
- Отключаем через командную строку
- Отключаем через панель управления
- How to Disable the Windows Firewall in Windows 10, 8, 7, Vista and XP
- Steps on how to disable the firewall in any version of Windows
- Disable the Firewall in Windows 10, 8, and 7
- Disable the Firewall in Windows Vista
- Disable the Firewall in Windows XP
Enable/disable firewall from command line
Windows firewall can be enabled/disabled from command line using netsh command.
Windows 10 / Windows 8/ Windows 7 / Server 2008 /Vista:
Let’s see the syntax of netsh advfirewall to configure firewall on these Windows versions. Firewall settings are different for each of the 3 networks(Domain, private, public). So based on which network firewall you want to enable/disable, the command would vary.
You can turn on firewall for the current network profile(does not matter if it’s domain/private/public network) using the below command.
Turn off firewall for the current profile:
These commands should be run from an elevated administrator command prompt. Otherwise you would get the below error.
To enable/disable firewall for a specific network profile, you can use the below commands.
Domain network
Turn on Domain network firewall:
Turn off domain network firewall:
Private network
Turn on private network firewall:
Turn off private network firewall:
Public network
Turn on public network firewall:
Turn off public network firewall:
Configure for all networks
Turn on firewall for all networks
Turn off firewall for all networks
Older Windows versions – XP / Server 2003:
Below is the command to turn on firewall.
The command to turn off firewall is:
Administrator privileges are required to configure firewall so above command can be run only from admin accounts.
netsh firewall is deprecated in new versions.
In Windows 10/ 8 / 7 / Vista/ Server 2008, ‘netsh firewall‘ command prints message like below.
running it from normal cmd give this error.
Open cmd as with ‘run as adminitrator’ option.
Awesome article, Thank you very much
Thank you very much
Thanks A lot for sharing knowledge
Wanna add note :
the old command netsh.exe firewall set opmode disable or enable this command was Used only with Public profile for windows to set it on Or off . But The new Command Specially this : Netsh.exe advfirewall set allprofiles state on (Perfect Command)
Really …… Thanks too much for sharing this I spent a long time in searching for such this this command because it’s Comprehensive for security issue .
Typo:
Turn on public network firewall:
netsh advfirewall set publicprofile state on
Turn on public network firewall:
__
netsh advfirewall set publicprofile state off
Just trying to help
Thank you very much
First article that solves all my issues with clear exampls
Настройка брандмауэра Windows из командной строки cmd
Брандмауэром Windows можно управлять не только привычным всем способом — через окна панели управления. Командная строка Windows так же имеет команды для управления собственным файрволом операционной системы Microsoft.
Способ управления брандмауэром через командную строку имеет массу незаменимых преимуществ перед оконным способом. Если вы хорошо владеете командной строкой, то гораздо быстрей выполните необходимые настройки написав нужные команды в cmd, чем кликая курсором по окнам. К тому же, консольный способ дает возможность управлять брандмауэром удаленного компьютера незаметно для его пользователя.
Рассмотрим подробнее какие команды есть для настройки брандмауэра Windows из командной строки CMD.
Для управление брандмауэром с помощью команд, командную строку CMD необходимо запустить с правами администратора.
Выключение и включение
Выключение сетевых профилей:
Включение сетевых профилей:
Запрет всех входящих соединений и разрешение исходящих:
Разрешение протоколов
Следующее правило принимает входящий трафик по ICMP-протоколу, проще говоря разрешает ping:
Закрытие и открытие портов
Разрешение входящих протоколов TCP и UDP на 80 порт:
Запрет входящих протоколов на 80 порт:
Открыть диапозон портов для исходящего UDP трафика
Удаление правил по имени
Ограничения по IP адресам
правило ограничивающие подключение одно ip-адреса
Ограничение подключений с диапазона ip-адресов или сетей.
Правила для приложений
Разрешить соединения для программы MyApp.exe
Комбинирования параметров
Можно использовать длинные выражения путем комбинирования сразу нескольких параметров:
Мы создали правило, которое разрешает входящие соединения к приложению MyApp из сетей с ip-адресами 157.60.0.1,172.16.0.0/16 и доменным профилем сетевого подключения.
На официальном сайте Microsoft можно ознакомится с примерами сравнения старого контекста Windows XP и нового, который начал использоваться в Windows 7.
Enable or Disable Windows Firewall from Command Prompt
Easiest way to add port exceptions or computers not in Active Directory
There may come a time when you need to write a script or remotely connect to a PC and run a command to enable or disable the Windows firewall. For most IT environments, using Group Policy is the easiest way to configure the Windows Firewall on client computers.
It’s also the easiest way to add port exceptions for services such as HTTP, file sharing, software applications, and more. However, it’s also good to know how to configure the Windows Firewall from the command prompt just in case you have computers and servers that are not in Active Directory.
Manage Windows Firewall from Command Prompt
First, to see whether the Windows Firewall is enabled on a server or computer, type this command at the command prompt:
Make sure you open an administrator command prompt (click on Start, type in CMD and then right-click on Command Prompt and choose Run as Administrator). You should get something similar to what is shown below:
By default, you should see three separate listings here: Domain profile settings, private profile settings and public profile settings. These three correspond to the three states you can place each network connection on your computer into. If you are connected to your home network and you chose the Home Network option, the Private profile settings will be applied.
State means if the firewall is turned on or off. The Firewall Policy tells you what inbound and outbound policies are being applied to each profile.
To disable the firewall for a specific profile, you would use the following command:
The other options are currentprofile, publicprofile, domainprofile, and allprofiles. So if you wanted to disable the firewall completely, you would use allprofiles instead of privateprofile. To enable again, just put on at the end instead of off.
Open Port in Firewall using Command Line
Now what if you want to open a port in the firewall using the command line? That’s simple too!
Let’s say you want to open port 3389, which is for remote desktop in Windows. You would simply run this command:
The command is quite long, but it’s fairly easy to break down. You add a rule, give it a name, choose the protocol (TCP or UDP), choose the direction (In or Out), give it the port number and choose the action (Allow or Deny).
If you were to run this command, then go view the allowed apps in Windows Firewall, you would see that the Remote Desktop item is now checked:
If you need to open up a range of ports, just use a simple dash. For example, here I am opening ports 600o to 7000 for UDP outbound traffic:
There are many more advanced commands you can use to manage all aspects of the Windows Firewall, so make sure to use the /? characters at the end of any command to see all the options and examples.
Founder of Help Desk Geek and managing editor. He began blogging in 2007 and quit his job in 2010 to blog full-time. He has over 15 years of industry experience in IT and holds several technical certifications. Read Aseem’s Full Bio
Как отключить брандмауэр Windows 10?
Всем доброго дня! Сегодня рассмотрим вопрос отключения брандмаура в Windows 10. Для чего нужно отключать его? Многие говорят, что после его отключения быстрее работает операционная система. Также брандмауэр блокирует работу некоторых программ (а добавлять их в исключения лень, лучше просто отключить). Ниже мы рассмотрим несколько способов как сделать это.
Отключаем через командную строку
Нажимаем левой кнопкой мыши «Пуск» ⇨ набираем CMD ⇨ Запускаем от имени администратора
В командной строке набираем команду » netsh advfirewall set allprofiles state off «. После выполнения команды брандмауэр выключается.
Отключаем через панель управления
Нажимаем левой кнопкой мыши «Пуск» ⇨ набираем «Панель управления» ⇨ Нажимаем «Открыть»
В открывшемся окне выбираем «Брандмауэр защитника Windows»
Выбираем «Включение и отключение брандмауэра Защитника Windows»
И выставляем точки, как указано на рисунке ниже и нажимаем ОК.
На данном этапе мы отключили брандмауэр Windows, но отключили его до перезагрузки системы. Если зайти в службы, то брандмауэр там неактивный, соответственно его службу отключить не получится.
Пойдём другим путём. Нажимаем правой кнопкой мыши «Пуск» ⇨ «Выполнить» ⇨ набираем regedit ⇨ переходим в редактор реестра ⇨ переходим в раздел HKEY_LOCAL_MACHINE\SYSTEM\CurrentControlSet\Services\mpssvc ⇨ нажимаем на Start ⇨ меняем значение с 2 на 4 ⇨ Перезагружаем наше устройство.
После перезагрузки также нужно отключить уведомление, что ваш брандмауэр отключен, которое будет периодически всплывать. И отключать мы будем также через реестр. Нажимаем правой кнопкой мыши «Пуск» ⇨ «Выполнить» ⇨ набираем regedit ⇨ переходим в редактор реестра ⇨ переходим в раздел HKEY_LOCAL_MACHINE\SOFTWARE\Microsoft\Windows Defender Security Center\Notifications ⇨ кликаем два раза правой кнопкой мыши рядом на пустом пространстве ⇨ «Создать» ⇨ «Параметр DWORD(32 бита)».
Переименовываем его в DisableNotifications ⇨ Нажимаем на него и вводим цифру 1 ⇨ Нажимаем ОК
После данных манипуляций брандмауэр у вас будет выключен и уведомления приходить не будут.
How to Disable the Windows Firewall in Windows 10, 8, 7, Vista and XP
Steps on how to disable the firewall in any version of Windows
The Windows Firewall is designed to help keep unauthorized users from accessing files and resources on your computer. A firewall is a must-have if you’re concerned about your computer’s safety.
Unfortunately, the Windows Firewall is far from perfect and can sometimes cause more harm than good, especially if there’s another firewall program installed.
Don’t disable the Windows Firewall unless you have a good reason, but if you have another security program performing the same functions, feel free.
Time Required: Disabling the Windows Firewall is easy and usually takes less than 10 minutes
There are separate directions below for Windows 10, Windows 8, Windows 7, Windows Vista, and Windows XP. See What Version of Windows Do I Have? if you’re not sure which steps to follow along with.
Disable the Firewall in Windows 10, 8, and 7
The steps for turning off the Windows Firewall in Windows 7 and newer versions of Windows is basically identical.
The screenshots in this section apply to Windows 10 only. Your screen will look slightly different if you’re using Windows 8 or Windows 7.
You can do this a number of ways, but the easiest method is to search for it in Windows 10 and 8, or select it from the Start menu in Windows 7.
Select System and Security.
That link is only visible if you have the «View by:» option set to «Category.» If you’re viewing the Control Panel applets in icon view, just skip down to the next step.
Choose Windows Firewall.
Depending on how your computer is set up, it might instead be called Windows Defender Firewall. If so, treat every instance of «Windows Firewall» below as if it read «Windows Defender Firewall.»
Select Turn Windows Firewall on or off on the left side of the screen.
A really quick way to get to this screen is via the control firewall.cpl command line command, which you can execute in Command Prompt or the Run dialog box.
Select the bubble next to Turn off Windows Firewall (not recommended).
You can disable the Windows Firewall for private networks only, just for public networks, or for both. To disable it for both network types, you have to make sure to select Turn off Windows Firewall (not recommended) in both the private and the public section.
Select OK to save the changes.
Now that the firewall is disabled, repeat whatever steps caused your problem to see if disabling this option has fixed the issue.
Disable the Firewall in Windows Vista
The Windows Firewall can be turned off in Windows Vista through Control Panel, similar to how it’s done in other versions of Windows.
Select Control Panel from the Start menu.
Choose Security from the category list.
If you’re in the «Classic View» of Control Panel, just skip down to the next step.
Select Windows Firewall.
Choose Turn Windows Firewall on or off on the left side of the window.
If a User Account Control window pops up, go ahead and click/tap through it by either entering an admin password or selecting Continue.
If you need to access this window again more quickly in the future, you can use the control firewall.cpl command in the Run dialog box.
Open the General tab and select the bubble next to Off (not recommended).
Select OK to apply the changes.
Disable the Firewall in Windows XP
Directions for turning off the Windows XP firewall is significantly different than it is in newer versions of Windows, but it’s still fairly simple.
Go to Start and then Control Panel.
Select Network and Internet Connections.
If you’re viewing the «Classic View» of Control Panel, open Network Connections and skip to Step 4.
Choose Network Connections under the or pick a Control Panel icon section.
Right-click or tap-and-hold your network connection and choose Properties.
If you have a «high speed» internet connection like Cable or DSL, or are on a network of some kind, your network connection will likely be titled Local Area Connection.
Open the Advanced tab and select Settings.
Choose the Off (not recommended) radio button.
Windows Firewall settings can also be opened with a simple shortcut via the Run dialog box or Command Prompt. Just enter this command: control firewall.cpl.
Select OK in this window and then OK again in the Properties window of your network connection. You can also close the Network Connections window.
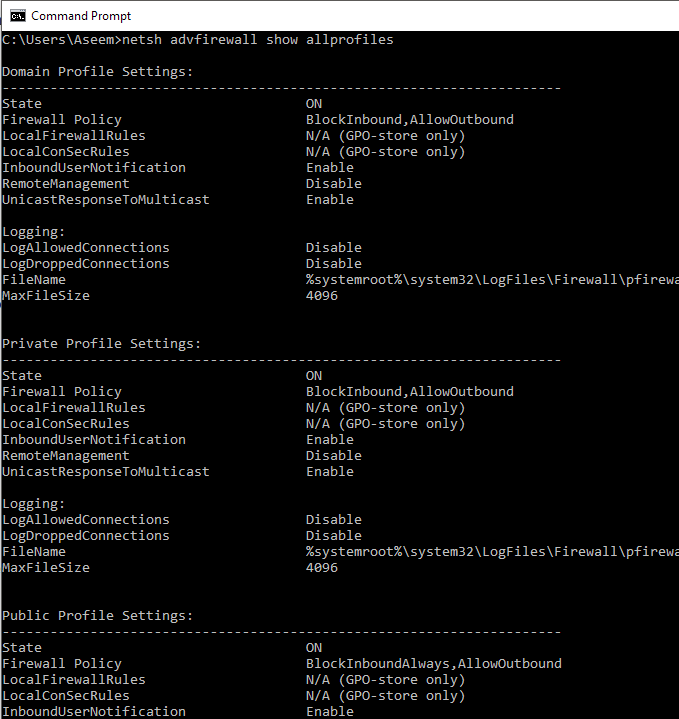
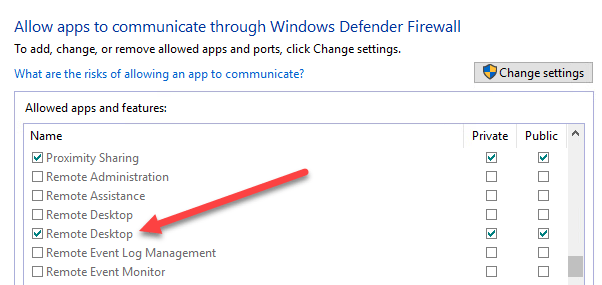
:max_bytes(150000):strip_icc()/tim-fisher-5820c8345f9b581c0b5a63cf.jpg)
:max_bytes(150000):strip_icc()/how-to-disable-the-windows-firewall-2624505-488841cd557c4476860618743ff5eea5.png)
:max_bytes(150000):strip_icc()/001_2624505-5ba968f446e0fb00257b67e2.jpg)
:max_bytes(150000):strip_icc()/002_2624505-5ba96914c9e77c0050e6928a.jpg)
:max_bytes(150000):strip_icc()/003_2624505-5ba9694cc9e77c0050e69cdb.jpg)
:max_bytes(150000):strip_icc()/004_2624505-5ba9698546e0fb00257b858d.jpg)
:max_bytes(150000):strip_icc()/005_2624505-5ba969ba46e0fb00257b8e9d.jpg)
:max_bytes(150000):strip_icc()/001_how-to-disable-the-windows-firewall-2624505-5c47a8ca46e0fb0001c956ff.jpg)
:max_bytes(150000):strip_icc()/002_how-to-disable-the-windows-firewall-2624505-5c47a8ffc9e77c0001d03e65.jpg)
:max_bytes(150000):strip_icc()/004_how-to-disable-the-windows-firewall-2624505-5c47a91a46e0fb0001c96754.jpg)
:max_bytes(150000):strip_icc()/005_how-to-disable-the-windows-firewall-2624505-5c47a932c9e77c00013af8fc.jpg)
:max_bytes(150000):strip_icc()/006_how-to-disable-the-windows-firewall-2624505-5c47a951c9e77c00013b0081.jpg)
:max_bytes(150000):strip_icc()/007_how-to-disable-the-windows-firewall-2624505-5c47a96a4cedfd0001eff674.jpg)
:max_bytes(150000):strip_icc()/008_how-to-disable-the-windows-firewall-2624505-5c47a98446e0fb0001ec41dd.jpg)
:max_bytes(150000):strip_icc()/009_how-to-disable-the-windows-firewall-2624505-5c47a9b246e0fb0001c98ab2.jpg)
:max_bytes(150000):strip_icc()/010_how-to-disable-the-windows-firewall-2624505-5c47a9cf4cedfd0001f01302.jpg)
:max_bytes(150000):strip_icc()/011_how-to-disable-the-windows-firewall-2624505-5c47a9f7c9e77c0001d07a12.jpg)
:max_bytes(150000):strip_icc()/012_how-to-disable-the-windows-firewall-2624505-5c47aa23c9e77c000189f3e1.jpg)



