- Run command for ‘Turn on or off Windows features’
- prompt
- Syntax
- Parameters
- Remarks
- Examples
- prompt prompt
- Синтаксис Syntax
- Параметры Parameters
- Комментарии Remarks
- Примеры Examples
- Enable new Command Prompt features in Windows 10
- How to Open Command Prompt
- Open Command Prompt to Execute Commands in Windows 10, 8, 7, Vista, & XP
- Open Command Prompt in Windows 10
- Open Command Prompt Through the Start Menu
- Open Command Prompt Using Power User Menu
- Open Command Prompt in Windows 8 or 8.1
- Open Command Prompt in Windows 7, Vista, or XP
- Other Ways to Open Command Prompt
- Elevated Command Prompts and Old Windows Versions
Run command for ‘Turn on or off Windows features’
In Windows 7, the features which are not installed by default, can be added from ‘Turn on or off Windows features‘ window. For example, in Windows 7 Enterprise edition, Games are not installed by default. Games can be added by selecting the corresponding check button in the Windows features.
This window can be opened from Run by running the command ‘optionalfeatures‘. It also works from windows command prompt.
Thanks, Saved my minutes!!
HI
How can I copy one word to clipboard with a batch file?
If will be hopefull, if you help me.
best regards
amin
I knew that C:\Windows\Systems32\OptionalFeatures.exe is the “Windows Features” window.
But I haven’t known that how can I check the box on cmd.
I mean, I want to check “Game” in “Windows Features”.
How can I do on cmd.
I hope you will reply.
Thanks.
Everything is roll.
Dear,
You can check the desired selection box in windows features, while run the CMD with an administrator credential
THANK YOU WERY MUCH. (I have purchased W10 on “country’s” Serbian language, and can not “pick-up” new terminology at all…)
How can I call this “OptionalFeatures.exe” from inside a batch?
All my attempts fail with something like “… is not recognized as an internal or external command, operable program or batch file”.
prompt
Changes the Cmd.exe command prompt, including displaying any text you want, such as the name of the current directory, the time and date, or the Microsoft Windows version number. If used without parameters, this command resets the command prompt to the default setting, which is the current drive letter and directory followed by the greater than symbol (>).
Syntax
Parameters
Remarks
The character combinations you can include instead of, or in addition to, one or more character strings in the text parameter:
| Character | Description |
|---|---|
| $q | = (Equal sign) |
| $$ | $ (Dollar sign) |
| $t | Current time |
| $d | Current date |
| $p | Current drive and path |
| $v | Windows version number |
| $n | Current drive |
| $g | > (Greater than sign) |
| $l | | (Pipe symbol) |
| $_ | ENTER-LINEFEED |
| $e | ANSI escape code (code 27) |
| $h | Backspace (to delete a character that has been written to the command line) |
| $a | & (Ampersand) |
| $c | ( (Left parenthesis) |
| $f | ) (Right parenthesis) |
| $s | Space |
When command extensions are enabled the prompt command supports the following formatting characters:
| Character | Description |
|---|---|
| $+ | Zero or more plus sign (+) characters, depending on the depth of the pushd directory stack (one character for each level pushed). |
| $m | The remote name associated with the current drive letter or the empty string if current drive is not a network drive. |
If you include the $p character in the text parameter, your disk is read after you enter each command (to determine the current drive and path). This can take extra time, especially for floppy disk drives.
Examples
To set a two-line command prompt with the current time and date on the first line and the greater than sign on the next line, type:
The prompt is changed as follows, where the date and time are current:
To set the command prompt to display as an arrow ( —> ), type:
To manually change the command prompt to the default setting (the current drive and path followed by the greater than sign), type:
prompt prompt
Изменяет Cmd.exe командной строки, включая отображение любого нужного текста, например имя текущего каталога, дату и время или номер версии Microsoft Windows. Changes the Cmd.exe command prompt, including displaying any text you want, such as the name of the current directory, the time and date, or the Microsoft Windows version number. При использовании без параметров эта команда сбрасывает командную строку до значения по умолчанию, которое представляет собой текущую букву диска и каталог, за которыми следует символ «больше чем» ( > ). If used without parameters, this command resets the command prompt to the default setting, which is the current drive letter and directory followed by the greater than symbol (>).
Синтаксис Syntax
Параметры Parameters
| Параметр Parameter | Описание Description |
|---|---|
| Задает текст и сведения, которые необходимо включить в командную строку. Specifies the text and information that you want to include in the command prompt. | |
| /? /? | Отображение справки в командной строке. Displays help at the command prompt. |
Комментарии Remarks
Сочетания символов, которые можно включить вместо или в дополнение к одной или нескольким символьным строкам в текстовом параметре: The character combinations you can include instead of, or in addition to, one or more character strings in the text parameter:
| Символ Character | Описание Description |
|---|---|
| $q $q | = (Знак равенства) = (Equal sign) |
| $$ | $ (Знак доллара) $ (Dollar sign) |
| $t $t | Текущее время Current time |
| $d $d | Текущая дата Current date |
| $p $p | Текущий диск и путь Current drive and path |
| $v $v | Номер версии Windows Windows version number |
| $n $n | Текущий диск Current drive |
| $g $g | > (больше чем знак) > (Greater than sign) |
| $l $l | |
| $b $b | | (Символ вертикальной черты) | (Pipe symbol) |
| $ $ | ВВОД-ПЕРЕВОД СТРОКИ ENTER-LINEFEED |
| $e $e | Escape-код ANSI (код 27) ANSI escape code (code 27) |
| $h $h | Backspace (для удаления символа, записанного в командную строку) Backspace (to delete a character that has been written to the command line) |
| $a $a | & (амперсанд) & (Ampersand) |
| $c $c | ((Левая круглая скобка) ( (Left parenthesis) |
| $f $f | ) (Правая круглая скобка) ) (Right parenthesis) |
| $s $s | Пробел Space |
Если расширения команд включены, команда Prompt поддерживает следующие символы форматирования: When command extensions are enabled the prompt command supports the following formatting characters:
| Символ Character | Описание Description |
|---|---|
| $+ | Ноль или более символов плюса ( + ) в зависимости от глубины стека pushd Directory (по одному символу для каждого уровня). Zero or more plus sign (+) characters, depending on the depth of the pushd directory stack (one character for each level pushed). |
| $m $m | Удаленное имя, связанное с текущей буквой диска или пустой строкой, если текущий диск не является сетевым диском. The remote name associated with the current drive letter or the empty string if current drive is not a network drive. |
Если включить $p символ в текстовый параметр, диск считывается после ввода каждой команды (для определения текущего диска и пути). If you include the $p character in the text parameter, your disk is read after you enter each command (to determine the current drive and path). Это может занять некоторое время, особенно для дисководов гибких дисков. This can take extra time, especially for floppy disk drives.
Примеры Examples
Чтобы установить в командной строке с двумя строками текущее время и дату в первой строке и знак «больше чем» на следующей строке, введите: To set a two-line command prompt with the current time and date on the first line and the greater than sign on the next line, type:
Запрос изменится следующим образом, где Дата и время будут актуальными: The prompt is changed as follows, where the date and time are current:
Чтобы настроить командную строку для вывода в виде стрелки ( —> ), введите: To set the command prompt to display as an arrow ( —> ), type:
Чтобы вручную изменить командную строку на значение по умолчанию (текущий диск и путь, за которым следует знак «больше чем»), введите: To manually change the command prompt to the default setting (the current drive and path followed by the greater than sign), type:
Enable new Command Prompt features in Windows 10
Command Prompt in Windows 10 includes a number of new and very useful features that are disabled by default for compatibility reasons. When enabled, these new features allow you to use standard copy and paste keyboard shortcuts (Ctrl + C and Ctrl + V), easily select text across multiple lines, resize the console width beyond 80 characters, add transparency to the Command Prompt window, and much more.
To get started enabling the new Command Prompt features in Windows 10, open up Command Prompt. Then, right click on the icon in the title bar and select Properties.
Remove the check next to «Use legacy console (requires relaunch).»
If you want to adjust the window transparency, click on the color tab and adjust the opacity slider on the bottom of the window. When finished, click OK.
Restart Command Prompt and the new features will be activated.
For more information on the new features available, check out this blog post by the program manager of the console development team at Microsoft. If you would like to influence future development on the Windows 10 command prompt, visit the «user voice» site here.
How to Open Command Prompt
Open Command Prompt to Execute Commands in Windows 10, 8, 7, Vista, & XP
Some popular Command Prompt commands you might have heard of include ping, netstat, tracert, shutdown, and attrib, but there are many more. We have a complete list here.
While Command Prompt probably isn’t a tool most of you will use on a regular basis, it can really come in handy now and then, maybe to troubleshoot a specific Windows problem or to automate some kind of task.
How you open Command Prompt differs between Windows versions, so you’ll find steps below for Windows 10, Windows 8 or Windows 8.1, and Windows 7, Windows Vista, and Windows XP. See What Version of Windows Do I Have? if you’re not sure.
Open Command Prompt in Windows 10
Select the Start button.
Type cmd.
Select Command Prompt from the list.
Open Command Prompt Through the Start Menu
Another way to open Command Prompt in Windows 10 is to look in its Start menu folder:
Select the Start button.
Select the Windows System folder from the list.
Choose Command Prompt from the folder group.
Open Command Prompt Using Power User Menu
One more method in Windows 10 is through the Power User Menu. If you’re using a keyboard or mouse, choose Command Prompt from the menu that appears after pressing Win+X or right-clicking the Start button.
You might see Windows PowerShell options in the Power User Menu instead of Command Prompt. In more recent versions of Windows 10, Command Prompt has been replaced by PowerShell, but you can still access it from the Power User Menu by editing the taskbar settings.
Open Command Prompt in Windows 8 or 8.1
Select the Start button and then swipe up to show the Apps screen. You can accomplish the same thing with a mouse by selecting the down arrow icon at the bottom of the screen.
Prior to the Windows 8.1 update, the Apps screen can be accessed from the Start screen by swiping up from the bottom of the screen, or right-clicking anywhere, and then choosing All apps.
If you’re using a keyboard or mouse, a really quick way to open a Command Prompt window in Windows 8 is through the Power User Menu—just hold the WIN and X keys down together, or right-click the Start button, and choose Command Prompt.
Swipe or scroll to the right on the Apps screen to locate the Windows System section heading.
Select Command Prompt. You can now execute whatever command you needed to run.
See our List of Windows 8 Command Prompt Commands for a complete list of the commands available through Command Prompt in Windows 8, including short descriptions and links to more in-depth information if we have it.
Open Command Prompt in Windows 7, Vista, or XP
Open the Start menu from the bottom-left corner of the screen.
In Windows 7 and Windows Vista, it’s a bit faster to enter command in the search box at the bottom of the Start menu and then choose Command Prompt when it appears in the results.
Go to All Programs > Accessories.
Choose Command Prompt from the list of programs.
Here’s our List of Windows 7 Commands and List of Windows XP Commands if you need a command reference for any of those versions of Windows.
Other Ways to Open Command Prompt
Command Prompt in Windows XP through Windows 10 can also be opened with a command. This is especially helpful if you like using the Run dialog box or if Windows Explorer has crashed and the Start menu is inaccessible (and thus the directions above don’t work).
To do this, enter cmd into the command-line interface. This can be in the Run dialog box (WIN+R) or Task Manager’s File > Run new task menu.
Elevated Command Prompts and Old Windows Versions
In versions of Windows released before Windows XP, like Windows 98 and Windows 95, Command Prompt doesn’t exist. However, the older and very similar MS-DOS Prompt does. This program is located in the Start menu and can be opened with the command run command.
Some commands, like the sfc command that’s used to repair Windows files, require that Command Prompt be opened as an administrator before they can be executed. You’ll know if this is the case if you get a message like one of these after trying to execute the command:
- check that you have administrative rights
- . command can only be executed from an elevated command prompt
- you must be an administrator
See How to Open an Elevated Command Prompt for help starting Command Prompt as an administrator, a process that’s a bit more complicated than what’s outlined above.
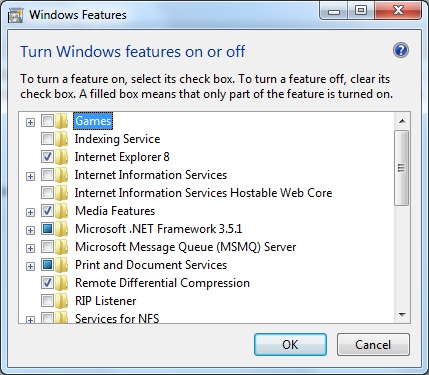




:max_bytes(150000):strip_icc()/tim-fisher-5820c8345f9b581c0b5a63cf.jpg)
:max_bytes(150000):strip_icc()/005_how-to-open-command-prompt-2618089-5c646b8bc9e77c00010a5064-f0b29b12d5354d0d8733f5089fa917bb.jpg)
:max_bytes(150000):strip_icc()/001_how-to-open-command-prompt-2618089-5c6467a046e0fb00017c2778.jpg)
:max_bytes(150000):strip_icc()/002_how-to-open-command-prompt-2618089-5c6467fbc9e77c0001566ec6.jpg)
:max_bytes(150000):strip_icc()/003_how-to-open-command-prompt-2618089-5c6468a146e0fb0001f25667.jpg)
:max_bytes(150000):strip_icc()/004_how-to-open-command-prompt-2618089-5c646ad746e0fb0001dcd81a.jpg)
:max_bytes(150000):strip_icc()/cmd-command-task-manager-f43663f7b4994a729926123ab61b7a42.png)
:max_bytes(150000):strip_icc()/sfc-scannow-administrator-command-prompt-775fe2bfbdd54342813261652a3de86f.png)



