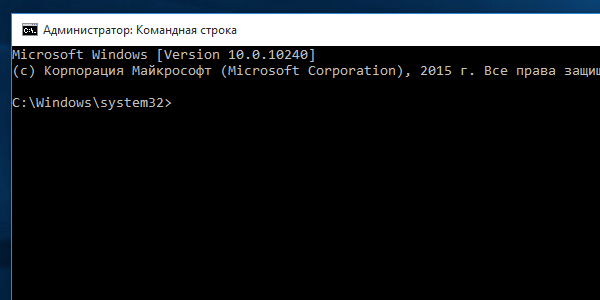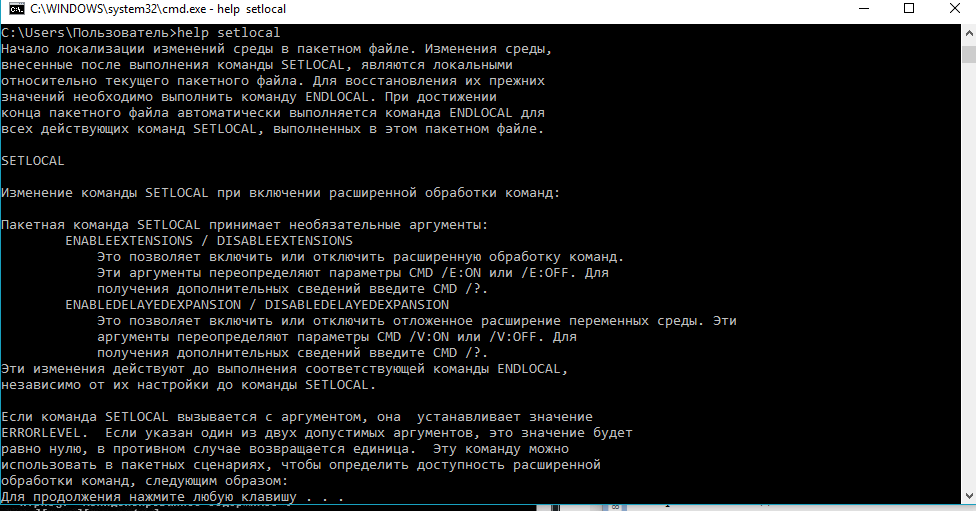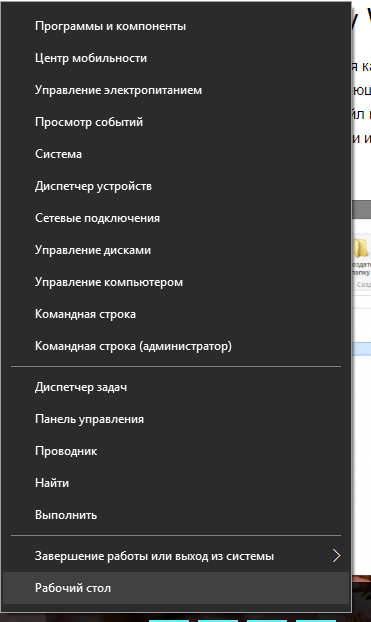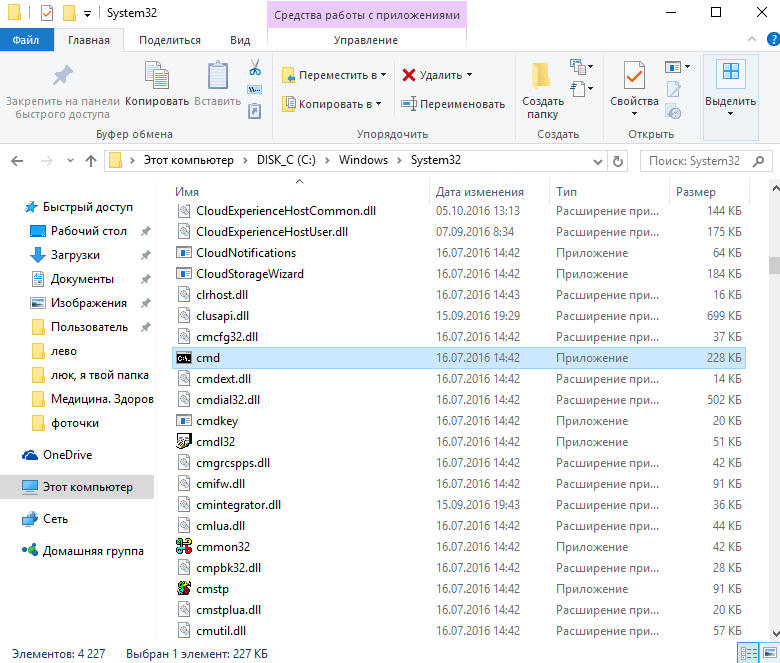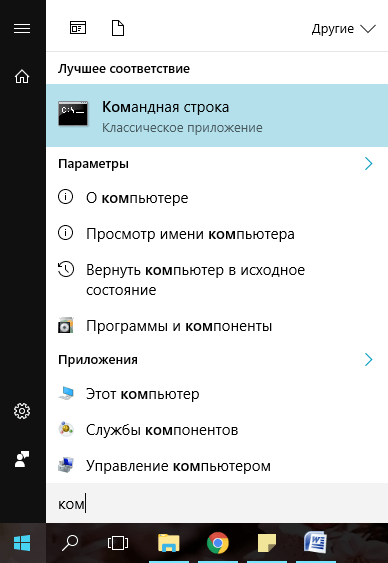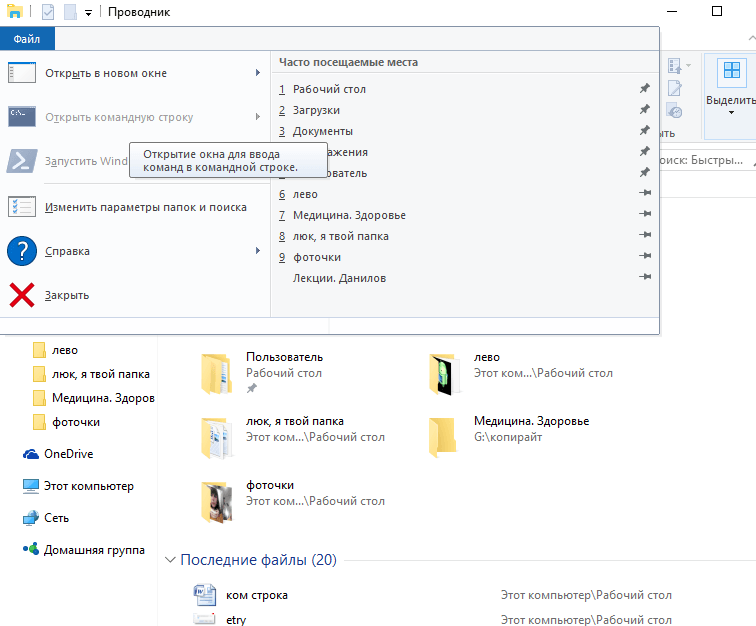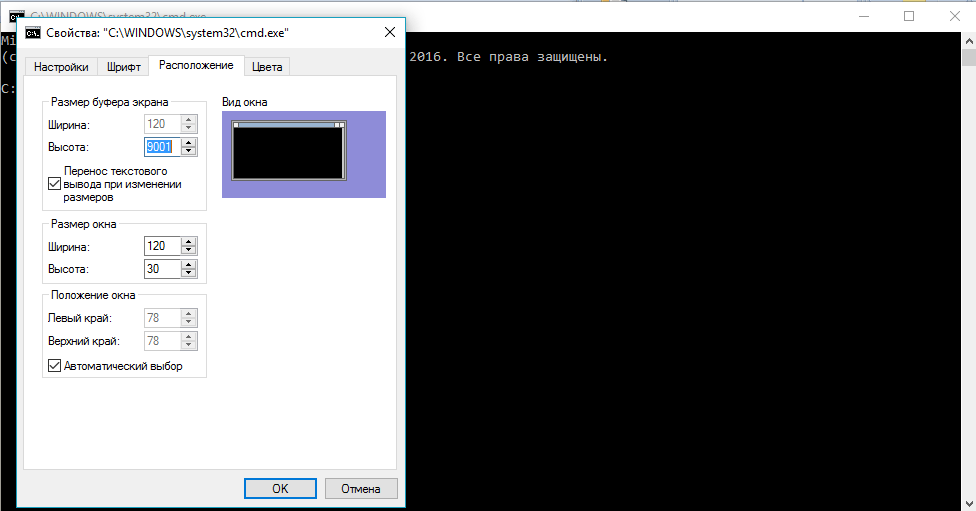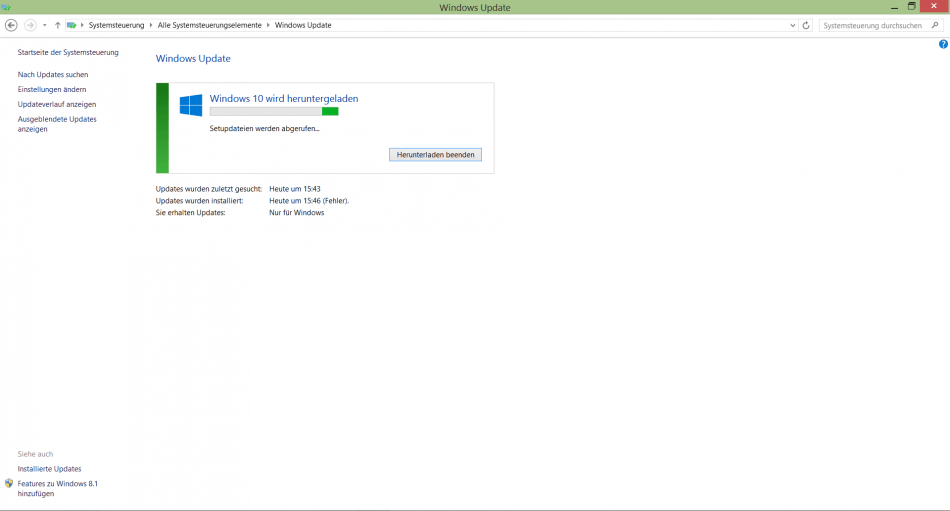- Command Prompt Portable
- prompt prompt
- Синтаксис Syntax
- Параметры Parameters
- Комментарии Remarks
- Примеры Examples
- How to Open Command Prompt
- Open Command Prompt to Execute Commands in Windows 10, 8, 7, Vista, & XP
- Open Command Prompt in Windows 10
- Open Command Prompt Through the Start Menu
- Open Command Prompt Using Power User Menu
- Open Command Prompt in Windows 8 or 8.1
- Open Command Prompt in Windows 7, Vista, or XP
- Other Ways to Open Command Prompt
- Elevated Command Prompts and Old Windows Versions
- Командная строка администратор windows 10: запуск и использование
- Пять способов запуска командной строки windows 10
- Как настроить окошко command promt
- Для чего нужен запуск от имени администратора?
- Обновление и установка windows через командную строку
- Использование командной строки во время установки Windows
Command Prompt Portable
Command Prompt Portable 2.4 LATEST
Windows XP / Vista / Windows 7 / Windows 8 / Windows 10 / Windows XP64 / Vista64 / Windows 7 64 / Windows 8 64 / Windows 10 64
Command Prompt Portable 2021 full offline installer setup for PC 32bit/64bit
Command Prompt Portable is a lightweight system enhancement utility that allows users of all knowledge levels to gain the ability to run a command-line environment that is activated directly from a removable storage drive. By not relying on the graphical interface of the Windows OS or even the “CMD” tool that is embedded into it, users of this app can be sure that they can do their work on every PC that can access their portable USB stick.
For most people, Command Prompt Portable will represent a reliable application that is used either for a simple task that can be activated with traditional DOS text commands, or even larger batch operations that are managed by BAT archives. Such a versatile approach enables users to skip managing several (or dozen) file transfer windows or activating numerous other Windows apps needed to administrate current Windows session or troubleshoot various Windows issues.
Even though the entirety of this application is focused only on delivering a standard text-based interface from the days of good old DOS, users can still manage to find few customization tools that will transform some aspects of the app – namely the color of the cursor, title of the main app window, change the columns and cursor. All settings changes are managed by the contents of the BAT file that utilizes standard DOS commands.
For advanced users, It also supports the ability for speeding up writing folder names (when pressing TAB during mid-typing) by simply adding a CommandPromptPortable.ini file to the application’s folder.
Command Prompt Portable is 100% FREE and can be used on all versions of Windows (including Windows 98). The app is optimized for the running of the portable USB storage drivers, does not feature an installation app, and it makes no changes to the Windows Registry database.
prompt prompt
Изменяет Cmd.exe командной строки, включая отображение любого нужного текста, например имя текущего каталога, дату и время или номер версии Microsoft Windows. Changes the Cmd.exe command prompt, including displaying any text you want, such as the name of the current directory, the time and date, or the Microsoft Windows version number. При использовании без параметров эта команда сбрасывает командную строку до значения по умолчанию, которое представляет собой текущую букву диска и каталог, за которыми следует символ «больше чем» ( > ). If used without parameters, this command resets the command prompt to the default setting, which is the current drive letter and directory followed by the greater than symbol (>).
Синтаксис Syntax
Параметры Parameters
| Параметр Parameter | Описание Description |
|---|---|
| Задает текст и сведения, которые необходимо включить в командную строку. Specifies the text and information that you want to include in the command prompt. | |
| /? /? | Отображение справки в командной строке. Displays help at the command prompt. |
Комментарии Remarks
Сочетания символов, которые можно включить вместо или в дополнение к одной или нескольким символьным строкам в текстовом параметре: The character combinations you can include instead of, or in addition to, one or more character strings in the text parameter:
| Символ Character | Описание Description |
|---|---|
| $q $q | = (Знак равенства) = (Equal sign) |
| $$ | $ (Знак доллара) $ (Dollar sign) |
| $t $t | Текущее время Current time |
| $d $d | Текущая дата Current date |
| $p $p | Текущий диск и путь Current drive and path |
| $v $v | Номер версии Windows Windows version number |
| $n $n | Текущий диск Current drive |
| $g $g | > (больше чем знак) > (Greater than sign) |
| $l $l | |
| $b $b | | (Символ вертикальной черты) | (Pipe symbol) |
| $ $ | ВВОД-ПЕРЕВОД СТРОКИ ENTER-LINEFEED |
| $e $e | Escape-код ANSI (код 27) ANSI escape code (code 27) |
| $h $h | Backspace (для удаления символа, записанного в командную строку) Backspace (to delete a character that has been written to the command line) |
| $a $a | & (амперсанд) & (Ampersand) |
| $c $c | ((Левая круглая скобка) ( (Left parenthesis) |
| $f $f | ) (Правая круглая скобка) ) (Right parenthesis) |
| $s $s | Пробел Space |
Если расширения команд включены, команда Prompt поддерживает следующие символы форматирования: When command extensions are enabled the prompt command supports the following formatting characters:
| Символ Character | Описание Description |
|---|---|
| $+ | Ноль или более символов плюса ( + ) в зависимости от глубины стека pushd Directory (по одному символу для каждого уровня). Zero or more plus sign (+) characters, depending on the depth of the pushd directory stack (one character for each level pushed). |
| $m $m | Удаленное имя, связанное с текущей буквой диска или пустой строкой, если текущий диск не является сетевым диском. The remote name associated with the current drive letter or the empty string if current drive is not a network drive. |
Если включить $p символ в текстовый параметр, диск считывается после ввода каждой команды (для определения текущего диска и пути). If you include the $p character in the text parameter, your disk is read after you enter each command (to determine the current drive and path). Это может занять некоторое время, особенно для дисководов гибких дисков. This can take extra time, especially for floppy disk drives.
Примеры Examples
Чтобы установить в командной строке с двумя строками текущее время и дату в первой строке и знак «больше чем» на следующей строке, введите: To set a two-line command prompt with the current time and date on the first line and the greater than sign on the next line, type:
Запрос изменится следующим образом, где Дата и время будут актуальными: The prompt is changed as follows, where the date and time are current:
Чтобы настроить командную строку для вывода в виде стрелки ( —> ), введите: To set the command prompt to display as an arrow ( —> ), type:
Чтобы вручную изменить командную строку на значение по умолчанию (текущий диск и путь, за которым следует знак «больше чем»), введите: To manually change the command prompt to the default setting (the current drive and path followed by the greater than sign), type:
How to Open Command Prompt
Open Command Prompt to Execute Commands in Windows 10, 8, 7, Vista, & XP
Some popular Command Prompt commands you might have heard of include ping, netstat, tracert, shutdown, and attrib, but there are many more. We have a complete list here.
While Command Prompt probably isn’t a tool most of you will use on a regular basis, it can really come in handy now and then, maybe to troubleshoot a specific Windows problem or to automate some kind of task.
How you open Command Prompt differs between Windows versions, so you’ll find steps below for Windows 10, Windows 8 or Windows 8.1, and Windows 7, Windows Vista, and Windows XP. See What Version of Windows Do I Have? if you’re not sure.
Open Command Prompt in Windows 10
Select the Start button.
Type cmd.
Select Command Prompt from the list.
Open Command Prompt Through the Start Menu
Another way to open Command Prompt in Windows 10 is to look in its Start menu folder:
Select the Start button.
Select the Windows System folder from the list.
Choose Command Prompt from the folder group.
Open Command Prompt Using Power User Menu
One more method in Windows 10 is through the Power User Menu. If you’re using a keyboard or mouse, choose Command Prompt from the menu that appears after pressing Win+X or right-clicking the Start button.
You might see Windows PowerShell options in the Power User Menu instead of Command Prompt. In more recent versions of Windows 10, Command Prompt has been replaced by PowerShell, but you can still access it from the Power User Menu by editing the taskbar settings.
Open Command Prompt in Windows 8 or 8.1
Select the Start button and then swipe up to show the Apps screen. You can accomplish the same thing with a mouse by selecting the down arrow icon at the bottom of the screen.
Prior to the Windows 8.1 update, the Apps screen can be accessed from the Start screen by swiping up from the bottom of the screen, or right-clicking anywhere, and then choosing All apps.
If you’re using a keyboard or mouse, a really quick way to open a Command Prompt window in Windows 8 is through the Power User Menu—just hold the WIN and X keys down together, or right-click the Start button, and choose Command Prompt.
Swipe or scroll to the right on the Apps screen to locate the Windows System section heading.
Select Command Prompt. You can now execute whatever command you needed to run.
See our List of Windows 8 Command Prompt Commands for a complete list of the commands available through Command Prompt in Windows 8, including short descriptions and links to more in-depth information if we have it.
Open Command Prompt in Windows 7, Vista, or XP
Open the Start menu from the bottom-left corner of the screen.
In Windows 7 and Windows Vista, it’s a bit faster to enter command in the search box at the bottom of the Start menu and then choose Command Prompt when it appears in the results.
Go to All Programs > Accessories.
Choose Command Prompt from the list of programs.
Here’s our List of Windows 7 Commands and List of Windows XP Commands if you need a command reference for any of those versions of Windows.
Other Ways to Open Command Prompt
Command Prompt in Windows XP through Windows 10 can also be opened with a command. This is especially helpful if you like using the Run dialog box or if Windows Explorer has crashed and the Start menu is inaccessible (and thus the directions above don’t work).
To do this, enter cmd into the command-line interface. This can be in the Run dialog box (WIN+R) or Task Manager’s File > Run new task menu.
Elevated Command Prompts and Old Windows Versions
In versions of Windows released before Windows XP, like Windows 98 and Windows 95, Command Prompt doesn’t exist. However, the older and very similar MS-DOS Prompt does. This program is located in the Start menu and can be opened with the command run command.
Some commands, like the sfc command that’s used to repair Windows files, require that Command Prompt be opened as an administrator before they can be executed. You’ll know if this is the case if you get a message like one of these after trying to execute the command:
- check that you have administrative rights
- . command can only be executed from an elevated command prompt
- you must be an administrator
See How to Open an Elevated Command Prompt for help starting Command Prompt as an administrator, a process that’s a bit more complicated than what’s outlined above.
Командная строка администратор windows 10: запуск и использование
Командная строка администратор windows 10 (англ. command prompt) представляет собой редактор команд, созданный для автоматизации работы многих подпрограмм на компьютере или ноутбуке. Ее особенность в том, что ей не требуется использование графического интерфейса системы, что обеспечивает ускоренное и упрощенное выполнение различных задач.
Для того, чтобы изучить команды, используемые утилитой, запустите ее (нажмите WIN+R и в открывшемся окне наберите “CMD”) и в поле ввода символов наберите help, затем нажмите Enter. На дисплее отобразится перечень команд, с которыми может работать утилита.
Если Вам нужны дополнительные сведения о какой-либо из команд, наберите help название_команды, где название_команды замените на имя нужной Вам команды. На экран будет выведено подробное описание с подсказками и вариантами использования выбранной команды.
Для примера возьмем команду “SETLOCAL”. Скопируем её в командную строку windows 10. Для этого пишем в командной строке администратора windows 10 “help setloca” и нажимаем “ENTER”. На экране отобразится следующее:
Пять способов запуска командной строки windows 10
- При помощи выпадающего меню кнопки пуск.
Способ подходит только для Виндовс 8-10 и является одним из отличий восьмой и десятой версий от предыдущих. Чтобы запустить command prompt, кликните правой клавишей мышки по кнопке Пуск, находящейся в левом нижнем углу экрана.
Кроме выбранной опции, через диалоговое окошко можно запустить диспетчер устройств или, например, «Программы и компоненты». Это достаточно удобно, потому что пользователю не приходится искать эти параметры в Панели управления.
- Универсальный вариант, больше подходящий для пользователей, которые не собираются вникать во все возможности использования компьютера.
Суть его заключается в нахождении исполняющего файла command prompt (иначе – cmd.exe). Откройте папку по адресу C:\Windows\System32 и отыщите в ней файл cmd.exe. Щелкните по найденному файлу правой клавишей мышки, далее «Запуск от имени администратора». Если просто дважды кликнуть по файлу левой клавишей мышки, command prompt запустится в стандартном режиме.
Откройте меню пуск и начните набирать в поле ввода «Командная строка» или просто «cmd.exe». Как только система найдет нужную программу, запустите ее так же, как было описано в предыдущем пункте. В ранних версиях операционной системы строчка поиска находилась внизу меню Пуск (там еще был значок с лупой). В Виндовс 10 достаточно нажать на кнопку Пуск и начать набирать название любой программы или файла.
- Вариант для стандартного запуска командной строки Windows 10.
От имени администратора command prompt так открыть не получится, зато этот метод радует своей простотой и универсальностью, так как работает во всех версиях ОС.
Одновременно зажмите на клавиатуре кнопки Win (с логотипом Виндовс) и R. В открывшемся диалоговом окошке наберите «cmd» и нажмите Enter или ОК.
- С использованием проводника.
Способ для версий Win 8-10. Щелкните по кнопке «Пуск», затем по кнопке в левом верхнем углу открывшегося окна. Выберите пункт «Проводник», далее вкладку «Файл», где правой кнопкой мышки запустите рассматриваемую программу от имени администратора.
Как настроить окошко command promt
Чтобы подстроить параметры командной строки администратора windows 10 с удобством для конкретного пользователя, используйте приведенный алгоритм (выбирайте такие значения, с которыми Вам удобно работать):
- Запустите программу command prompt (cmd.exe).
- В левом верхнем углу открывшегося окна (там, где стандартная черная иконка), кликните мышкой.
- Далее выберите ссылку «Свойства».
- Откройте вкладку «Настройки» (в ранних версиях – «Общие»).
- Изменим установленный по умолчанию размер буфера (кратковременной памяти). Обратите внимание на область «Запоминание команд». В поле «Размер буфера» введите 999, а в поле «Количество буферов» – 5.
- Поставьте галочки в области «Правка» напротив строчек «Выделение мышью» и «Быстрая вставка».
- Перейдите по гиперссылке «Расположение».
- Найдите область «Размер буфера экрана» и измените параметр «Высота» на 2500.
- Соответствующим образом измените параметр «Ширина».
- В нижней части диалогового окна уберите галочку возле надписи «Автоматический выбор».
- Сохраните настройки, нажав ОК.
Для чего нужен запуск от имени администратора?
По умолчанию человек за компьютером, даже использующий учетную запись «Администратор», практически не отличается в своих правах от других пользователей. Ограничение в доступе с наивысшими правами было сделано разработчиками операционной системы Виндовс для того, чтобы снизить вероятность заражения устройств вредоносным ПО.
Запуск стандартных программ от имени администратора можно включить только принудительно, каждый раз при новом открытии командной строки или другой утилиты. Тогда пользователь получает разрешение на повышение администраторских прав при помощи запроса от User Account Control (сокращенно UAC). Всякий раз, когда та или иная программа начинает работу, UAC уточняет у пользователя, можно ли запускать неизвестные файлы или программное обеспечение.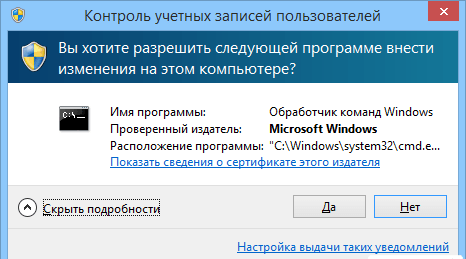
Однако большинство людей сознательно отключает UAC и получает наивысшие, предоставляя неподтвержденному ПО неограниченный доступ к системе. Это чревато возникновением вирусных атак и заражением устройства. Поэтому для сохранения целостности данных User Account Control отключать не рекомендуется.
Обновление и установка windows через командную строку
Можно упростить процесс установки или обновления операционной системы Виндовс, используя командную строку администратор Windows 10. Алгоритм действий:
- Необходимо зарезервировать обновление Виндовс 10.
- Не забудьте разрешить системе автоматически скачивать и устанавливать обновления.
- Откройте папку по адресу “C:\Windows\SoftwareDistribution\Download” и удалите ее содержимое.
- Любым из описанных выше методов запустите командную строку с правами администратора.
- В поле ввода наберите команду wuauclt.exe /updatenow.
- Дождитесь, пока стандартная утилита Windows Update загрузит и установит доступные апдейты на Ваше устройство.
Полезный совет: чтобы ускорить процесс скачивания и установки обновлений, выключите и заново включите маршрутизатор (он автоматически получит новый ip-адрес от провайдера). Затем проведите перезагрузку компьютера.
Использование командной строки во время установки Windows
Вам нужно запустить командную строку от администратора в Windows 10 еще до того, как операционная система завершит установку? Cmd.exe может пригодиться как для непосредственной работы, так и для запуска программ, нужных в процессе установки win 10.
Дождитесь начала установки операционной системы с диска или загрузочной флешки. Как только появится первое диалоговое окно, одновременно зажмите на клавиатуре кнопки Shift и F10. Откроется стандартная программа command prompt, куда можно вводить необходимые команды.
:max_bytes(150000):strip_icc()/tim-fisher-5820c8345f9b581c0b5a63cf.jpg)
:max_bytes(150000):strip_icc()/005_how-to-open-command-prompt-2618089-5c646b8bc9e77c00010a5064-f0b29b12d5354d0d8733f5089fa917bb.jpg)
:max_bytes(150000):strip_icc()/001_how-to-open-command-prompt-2618089-5c6467a046e0fb00017c2778.jpg)
:max_bytes(150000):strip_icc()/002_how-to-open-command-prompt-2618089-5c6467fbc9e77c0001566ec6.jpg)
:max_bytes(150000):strip_icc()/003_how-to-open-command-prompt-2618089-5c6468a146e0fb0001f25667.jpg)
:max_bytes(150000):strip_icc()/004_how-to-open-command-prompt-2618089-5c646ad746e0fb0001dcd81a.jpg)
:max_bytes(150000):strip_icc()/cmd-command-task-manager-f43663f7b4994a729926123ab61b7a42.png)
:max_bytes(150000):strip_icc()/sfc-scannow-administrator-command-prompt-775fe2bfbdd54342813261652a3de86f.png)