- Tutorial: Create a Windows Machine Learning Desktop application (C++)
- Prerequisites
- Create the project
- Load the model
- Load the image
- Bind the input and output
- Evaluate the model
- Next steps
- See also
- Tutorial: Set up Powerline in Windows Terminal
- Prerequisites
- Install a Powerline font
- Set up Powerline in PowerShell
- PowerShell prerequisites
- Customize your PowerShell prompt
- Set Cascadia Code PL as your font
- Set up Powerline in WSL Ubuntu
- WSL Ubuntu prerequisites
- Customize your Ubuntu prompt
- Tutorials/Setting up a server
- Contents
- Warning
- OpenJDK vs OracleJDK
- JRE vs JDK
- Headless Java
- Common instructions
- Java options
- Minecraft options
- Example command line
- Windows instructions
- Installing Java
- macOS instructions
- Installing Java
- Setting up the Minecraft server
- Using Time Capsule
- Linux instructions
- Installing Java
- Solus
- Debian, Ubuntu, Raspbian
- openSUSE
- Arch Linux
- Gentoo
- Other distros
- A simple installer script (also installs Java)
- FreeBSD instructions
- Installing Java
- Launching Minecraft Server
- Plan 9
- Cloudron
- Docker
- Getting docker (for Linux, Mac & Windows)
- Docker image
- Updating Docker image
- Minecraft Versions in Docker
- Server Port
- Updating Docker image
- Configuring the environment
- Writing a script to launch the server
- On Windows
- On macOS, Linux, and FreeBSD
- On Plan 9
- Startup and maintenance script
- Port forwarding
Tutorial: Create a Windows Machine Learning Desktop application (C++)
Windows ML APIs can be leveraged to easily interact with machine learning models within C++ desktop (Win32) applications. Using the three steps of loading, binding, and evaluating, your application can benefit from the power of machine learning.
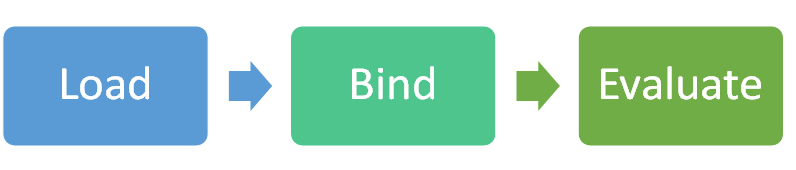
We will be creating a somewhat simplified version of the SqueezeNet Object Detection sample, which is available on GitHub. You can download the complete sample if you want to see what it will be like when you finish.
We’ll be using C++/WinRT to access the WinML APIs. See C++/WinRT for more information.
In this tutorial, you’ll learn how to:
- Load a machine learning model
- Load an image as a VideoFrame
- Bind the model’s inputs and outputs
- Evaluate the model and print meaningful results
Prerequisites
- Visual Studio 2019 (or Visual Studio 2017, version 15.7.4 or later)
- Windows 10, version 1809 or later
- Windows SDK, build 17763 or later
- Visual Studio extension for C++/WinRT
- In Visual Studio, select Tools > Extensions and Updates.
- Select Online in the left pane and search for «WinRT» using the search box on the right.
- Select C++/WinRT, click Download, and close Visual Studio.
- Follow the installation instructions, then re-open Visual Studio.
- Windows-Machine-Learning Github repo (you can either download it as a ZIP file or clone to your machine)
Create the project
First, we will create the project in Visual Studio:
- Select File > New > Project to open the New Project window.
- In the left pane, select Installed > Visual C++ > Windows Desktop, and in the middle, select Windows Console Application (C++/WinRT).
- Give your project a Name and Location, then click OK.
- In the New Universal Windows Platform Project window, set the Target and Minimum Versions both to build 17763 or later, and click OK.
- Make sure the dropdown menus in the top toolbar are set to Debug and either x64 or x86 depending on your computer’s architecture.
- Press Ctrl+F5 to run the program without debugging. A terminal should open with some «Hello world» text. Press any key to close it.
Load the model
Next, we’ll load the ONNX model into our program using LearningModel.LoadFromFilePath:
In pch.h (in the Header Files folder), add the following include statements (these give us access to all the APIs that we’ll need):
In main.cpp (in the Source Files folder), add the following using statements:
Add the following variable declarations after the using statements:
Add the following forward declarations after your global variables:
In main.cpp, remove the «Hello world» code (everything in the main function after init_apartment ).
Find the SqueezeNet.onnx file in your local clone of the Windows-Machine-Learning repo. It should be located in \Windows-Machine-Learning\SharedContent\models.
Copy the file path and assign it to your modelPath variable where we defined it at the top. Remember to prefix the string with an L to make it a wide character string so that it works properly with hstring , and to escape any backslashes ( \ ) with an extra backslash. For example:
First, we’ll implement the LoadModel method. Add the following method after the main method. This method loads the model and outputs how long it took:
Finally, call this method from the main method:
Run your program without debugging. You should see that your model loads successfully!
Load the image
Next, we’ll load the image file into our program:
Add the following method. This method will load the image from the given path and create a VideoFrame from it:
Add a call to this method in the main method:
Find the media folder in your local clone of the Windows-Machine-Learning repo. It should be located at \Windows-Machine-Learning\SharedContent\media.
Choose one of the images in that folder, and assign its file path to the imagePath variable where we defined it at the top. Remember to prefix it with an L to make it a wide character string, and to escape any backslashes with another backslash. For example:
Run the program without debugging. You should see the image loaded successfully!
Bind the input and output
Next, we’ll create a session based on the model and bind the input and output from the session using LearningModelBinding.Bind. For more information on binding, see Bind a model.
Implement the BindModel method. This creates a session based on the model and device, and a binding based on that session. We then bind the inputs and outputs to variables we’ve created using their names. We happen to know ahead of time that the input feature is named «data_0» and the output feature is named «softmaxout_1». You can see these properties for any model by opening them in Netron, an online model visualization tool.
Add a call to BindModel from the main method:
Run the program without debugging. The model’s inputs and outputs should be bound successfully. We’re almost there!
Evaluate the model
We’re now on the last step in the diagram at the beginning of this tutorial, Evaluate. We’ll evaluate the model using LearningModelSession.Evaluate:
Implement the EvaluateModel method. This method takes our session and evaluates it using our binding and a correlation ID. The correlation ID is something we could possibly use later to match a particular evaluation call to the output results. Again, we know ahead of time that the output’s name is «softmaxout_1».
Now let’s implement PrintResults . This method gets the top three probabilities for what object could be in the image, and prints them:
We also need to implement LoadLabels . This method opens the labels file that contains all of the different objects that the model can recognize, and parses it:
Locate the Labels.txt file in your local clone of the Windows-Machine-Learning repo. It should be in \Windows-Machine-Learning\Samples\SqueezeNetObjectDetection\Desktop\cpp.
Assign this file path to the labelsFilePath variable where we defined it at the top. Make sure to escape any backslashes with another backslash. For example:
Add a call to EvaluateModel in the main method:
Run the program without debugging. It should now correctly recognize what’s in the image! Here is an example of what it might output:
Next steps
Hooray, you’ve got object detection working in a C++ desktop application! Next, you can try using command line arguments to input the model and image files rather than hardcoding them, similar to what the sample on GitHub does. You could also try running the evaluation on a different device, like the GPU, to see how the performance differs.
Play around with the other samples on GitHub and extend them however you like!
See also
Use the following resources for help with Windows ML:
- To ask or answer technical questions about Windows ML, please use the windows-machine-learning tag on Stack Overflow.
- To report a bug, please file an issue on our GitHub.
- To request a feature, please head over to Windows Developer Feedback.
Tutorial: Set up Powerline in Windows Terminal
Powerline provides a customized command prompt experience providing Git status color-coding and prompts.
In this tutorial, you learn how to:
- Set up Powerline in PowerShell
- Set up Powerline in Ubuntu/WSL
- Add missing Powerline glyphs
Prerequisites
Install a Powerline font
Powerline uses glyphs in order to style the prompt. If your font does not include Powerline glyphs, you may see several Unicode replacement characters ‘в–Ї’ throughout your prompt. Though Cascadia Mono does not include Powerline glyphs, you can install Cascadia Code PL or Cascadia Mono PL, which have the Powerline glyphs included. These fonts can be installed from the Cascadia Code GitHub releases page.
Set up Powerline in PowerShell
PowerShell prerequisites
If you don’t already have it, install Git for Windows.
Using PowerShell, install Posh-Git and Oh-My-Posh:
You may need to install NuGet if you don’t already have it. Your PowerShell command line will ask if you want to install NuGet if this is the case. Select [Y] Yes. You may also need to approve that you are installing modules from PSGallery, an ‘untrusted repository’. Select [Y] Yes.
Posh-Git adds Git status information to your prompt as well as tab-completion for Git commands, parameters, remotes, and branch names. Oh-My-Posh provides theme capabilities for your PowerShell prompt.
If you are using PowerShell Core, install PSReadline:
PSReadline lets you customize the command line editing environment in PowerShell.
Customize your PowerShell prompt
Open your PowerShell profile with notepad $PROFILE or the text editor of your choice. This is not your Windows Terminal profile. Your PowerShell profile is a script that runs every time PowerShell starts. Learn more about PowerShell profiles.
In your PowerShell profile, add the following to the end of the file:
Now, each new instance starts by importing Posh-Git and Oh-My-Posh, then setting the Paradox theme from Oh-My-Posh. Oh-My-Posh comes with several built-in themes. If you decide to use Cascadia Code PL as a font, oh-my-posh themes that contain minimal function without the need for additional icons. You can also create a custom theme to match the font of your choice.
Script execution policy must be set to either RemoteSigned or Unrestricted in order for the profile script to run. Run this command to see your current execution policy Get-ExecutionPolicy . Learn more about Execution Policies
Set Cascadia Code PL as your font
To set the Cascadia Code PL font for use with PowerLine (after downloading, unzipping, and installing on your system), you will need to open your profile settings in your settings.json file by selecting Settings (Ctrl+,) from your Windows Terminal dropdown menu. This can also be done using the settings UI if you have it enabled.
Once your settings.json file opens, find the Windows PowerShell profile and add: «fontFace»: «Cascadia Code PL» to designate Cascadia Code PL as the font. This will provide those nice Cascadia Code Powerline glyphs. You should notice the change in your terminal as soon as you select Save in your editor.
Your Windows PowerShell profile settings.json file should now look like this:
For Powerline to work with the integrated terminal in Visual Studio Code, add «terminal.integrated.fontFamily»: «Cascadia Code PL» to your Visual Studio Code settings. For Visual Studio 2019, set the terminal font via Options > Font and Colors and choose Terminal in the dropdown menu. You can then select the Cascadia Code PL font to make sure Powerline works there, too.
Set up Powerline in WSL Ubuntu
WSL Ubuntu prerequisites
Ubuntu has several Powerline options to install from. This tutorial will be using oh-my-posh for Linux:
First, install oh-my-posh:
The second step is optonal. Oh-my-posh can use the same theme config regardless of the shell or evironment, so if you’re already using it on Windows Powershell for example, you can reuse that theme configuration rather than download the themes. If you plan to use it within Ubuntu WSL only, fetch the themes so you can get started right away:
If you’re using Ubuntu 18.04 or 16.04, you’ll need to first install the correct version of golang:
Customize your Ubuntu prompt
/.bashrc file with nano
/.bashrc or the text editor of your choice. This is a bash script that runs every time bash starts. Add the following (change the theme to the one you like):
Tutorials/Setting up a server
Contents
This tutorial takes you through the steps of setting up your own server using the default server software that Mojang Studios distributes free of charge. The software may be installed on most operating systems, including Windows, macOS, GNU/Linux and BSD.
For more tutorials, see the bottom of this page or the Tutorials page. For more information on Minecraft servers, see the Server page.
- Setting up a server takes some time, and some technical knowledge. Don’t try to set up a server unless you have some basic computer and networking abilities. Probably, your best bet can be to look on the Internet for a guide on how to set up a server.
- A Minecraft server does not need to be a high-end machine, but netbooks and notebooks don’t usually make for good server machines. They typically have lower-end hardware and bad I/O performance in comparison to desktop computers.
- Hosting and playing on the same machine is also possible, if your computer is powerful enough.
- Having many players in a wireless network (WLAN and especially WWAN) is not recommended. Use a wired network instead, such as Ethernet.
- If you decide you don’t want to host, but still want to play online, check out the public server options on a Minecraft server listing website.
- If you still want to manage a server, but not from home, check out the Minecraft server hosting area of the Minecraft forum or other websites. Expect to pay monthly for this type of server since finding free hosting is a rarity, but you save the hassle of constantly maintaining a server and ensure it is always online for your players.
Note: There is also custom server software available, which most large servers use, but these applications are not supported by Mojang Studios.
Warning
Since you’re about to run your own server, you should be aware of the possible dangers. Running by the instructions below should not put you at any risk, but this is a wiki which everybody is allowed to edit, and we don’t know about your system configuration, so we can’t guarantee you’ll be 100% out of danger.
In order to run your server and stay out of trouble, we highly suggest that you should at least know about the following:
- Using the command-line and editing configuration files
- Networking in general (IP, DHCP, ports, etc.)
- Your system configuration
- Your network configuration
- Your router configuration (if you want other people to connect over the Internet)
Java is a programming language designed to create programs for the Java Virtual Machine (JVM). The JVM supports many different platforms. By doing this, developers write code for the JVM and any platform supported by the JVM can run the program. Further reading.
This section is designed to answer some frequently asked questions about Java and guide you through some decisions regarding Java.
OpenJDK vs OracleJDK
OpenJDK and OracleJDK are very similar. OpenJDK is the official open source reference implementation of Java. OpenJDK is an open source codebase that almost all other JDKs are built on. Excluding packaging, cosmetic and license differences OpenJDK is the same as OracleJDK.
Do note that OracleJDK (Oracle’s «OTN») builds require a paid subscription for commercial and production purposes. This likely includes running a minecraft server even if it is non-profit. Oracle does provide its own OpenJDK builds, but they are not packed into an installer format for easy use.
JRE vs JDK
JRE stand for Java Runtime Environment. JDK stands for Java Development Kit. JRE is a package tool designed to run Java programs. JDK is a package of tools designed to develop Java programs. The JDK comes with the JRE which comes with the JVM. If you have JDK then you have JRE and JVM. Vanilla Minecraft does not need JDK, but plugins may require it.
Headless Java
A headless Java installation is a trimmed down version of Java. It does not have a GUI or mouse/keyboard support. Headless Java is frequently used in Servers or other environments where a GUI is not needed.
There are several virtual packages used in Debian for Java. These cover runtime compatibility and come in two flavors; headless (omits graphical interfaces) and normal.
Common instructions
The general gist of running a minecraft server is that you will need to install java , run the server, accept the EULA, and run it again. Once you have installed java and opened up a command line, everything is basically the same.
- Check the system requirements for CPU, RAM, and disk space.
- Install Java. Use the OS-specific instructions below for this.
- Download your server jar file from the download page.
- Make a new folder for the jar file and move it there. This will be where all the configuration and the world files will be stored, so you don’t want these to just sit in «Downloads».
- Open a command prompt or a terminal interface.
- Check again if Java is available. Type java -version .
- Type cd (change directory), followed by the path to the folder where you placed your server jar file. You can drag the folder into the terminal window to get the path, if you have a GUI open.
- Run the server for the first time by typing java -jar minecraft_server.jar —nogui (replacing the jar name by whatever you named the jar file to be).
- Accept the EULA. A file called eula.txt will be generated. Open it in a text editor and change eula=false to eula=true . It signifies that you have read and understood the end user license agreement that you’ll follow when using the software. If you don’t do this, the server will shut down immediately when you try to start it.
- Now the server has been set up, and you can simply run it with java -jar minecraft_server.jar . If you don’t want a GUI for typing commands, add a space and —nogui to the command. (Some people say it makes the server much much faster.) You can also use a few other switches described below.
At this point you should have a basic server running. See Configuring the environment for more information about configuring your server. One of the things you definitely want to do is writing a script to launch the server so you don’t have to remember the command line.
Java options
Java options should be added before the -jar part on the command line.
- The most important thing for a minecraft server is memory to run with. Use the -Xmx switch to change how much memory it’s allowed to use. -Xmx2G is usually more than enough.
- -Xms (the initial memory size) does not affect performance in the long run, but you can set it too. -Xms512M should be enough.
- A «soft max heap size» ( -XX:SoftMaxHeapSize=1G ) is available for some versions of JRE. The JRE will try to only use that much memory, but will go over to a maximum of -Xmx if necessary. If you are running many things on your server, this may be useful.
- Use -d64 if your server is on a 64-bit Solarissystem using 64-bit Java.
Minecraft options
Options for the server JAR go after the -jar minecraft_server.jar part. Run with —help to see all available arguments that can be passed to the server. Below is a list of available commandline options for the server.
- —bonusChest
- If a bonus chest should be generated, when the world is first generated.
- —demo
- If the server is in demo mode. (Shows the players a demo pop-up, and players cannot break or place blocks or eat if the demo time has expired)
- —eraseCache
- Erases the lighting caches, etc. Same option as when optimizing single player worlds.
- —forceUpgrade
- Forces upgrade on all the chunks, such that the data version of all chunks matches the current server version (same as with sp worlds).
- —help
- Shows this help.
- —initSettings
- Initializes ‘server.properties’ and ‘eula.txt’, then quits.
- —nogui
- Doesn’t open the GUI when launching the server.
- —port
- Which port to listen on, overrides the server.properties value. (default: -1)
- —safeMode
- Loads level with vanilla datapack only.
- —serverId
- Gives an ID to the server. (??)
- —singleplayer
- Runs the server in offline mode (unknown where is used for, probably used internally by mojang?)
- —universe
- The folder in which to look for world folders. (default: .)
- —world
- The name of the world folder in which the level.dat resides.
Older Commandline Options
Some options worked in older versions but were removed or replaced by newer ones.
- -o true
- to tell the server to run in online mode so only authenticated users can join. (This may no longer work in newer versions)
Example command line
- Running a world found in the folder «cold» on port 1337, with 1G of RAM allowed: java -Xmx1G -jar minecraft_server.jar —port 1337 —nogui —world cold .
Windows instructions
Installing Java
The Minecraft server requires the Java Runtime Environment (also called JRE or simply Java). For your security, you should only use the most recent version of Java. To verify that you have the latest version, do one of the following:
- Open Windows Control Panel, find Java (it may be inside the Programs category), and click on Update Now.
- Visit http://java.com/en/download/installed.jsp. This will perform an automatic version check from your browser. However, the Google Chrome and Firefox browsers do not run Java content and therefore cannot check Java through the browser.
- Open a command window and enter the command java -version . If a version number is reported, then check the Java website to see what the most recent version number is.
If you don’t have Java or your version is outdated, then download it at https://adoptopenjdk.net/ (OpenJDK) or http://www.java.com/download/ (Oracle «OTN» JDK)
macOS instructions
Keep in mind that the server won’t run correctly on macOS 10.4 and earlier and may crash your machine.
Installing Java
Open the terminal.
- Check if you have java by running java -version . Make sure it’s
newer than 1.6 (best if newer than 1.8).
- If you don’t have java, you can install it via HomeBrew:
- Run /bin/bash -c «$(curl -fsSL https://raw.githubusercontent.com/Homebrew/install/master/install.sh)» to install HomeBrew first.
- Run brew cask install adoptopenjdk to install java (OpenJDK).
- Run java -version again. You should get something this time.
Setting up the Minecraft server
Using Time Capsule
Some homes use AirPort Time Capsule as a wireless router instead of other brands. This section will teach you how to set one up without messing up your file server.
NOTE: Make sure you have your admin username and password.
- Open System Preferences > Network.
- Click the Advanced button and go under TCP/IP.
- Where it says Configure IPv4, change that option to Using DHCP with manual address.
- Change the IP address to 10.0.1.x, where x is a number between the last number of the two numbers under DHCP range (i.e. 10.0.1.2 to 10.0.1.254 would be anywhere between 2 and 254).
- Now go to the Sharing section and make sure that Internet Sharing is on.
- Now, open up AirPort Utility and edit your Time Capsule settings.
- Go under Network and make sure the option Router Mode is set to DHCP and NAT. Now, click the + button under the Port Settings.
- Type in the following:
- Description: Minecraft Server (or whatever you want to call it)
- Private IP Address: The address you chose for the 4th step.
- Change everything with the word port in it to 25565.
- Now, hit Save and update the Time Capsule.
That’s it! You’re now ready to configure your server.
Linux instructions
Linux comes in many different varieties called distributions (distros). Some of these distros are designed or better suited for running a server. If you are setting up a dedicated server it is recommended to use one of these distros.
Linux, in general, is more welcoming to open source programs. So where applicable it is recommended you use open source programs, such as OpenJDK.
Installing Java
OpenJDK is in most distribution’s repositories. You can install it there. For Oracle Java refer to Oracle’s Download Page.
Note: While not affecting minecraft server, JavaFX or other proprietary aspects of Java while need to be installed separately.
Solus
Run sudo eopkg install openjdk-8 to install OpenJDK.
For OracleJDK refer to Solus Help Center
Note: OpenJDK 11 is not in Solus’ repositories.
Debian, Ubuntu, Raspbian
Note: You might need to install the package «software-properties-common» by running sudo apt-get install software-properties-common and/or «python-software-properties» by running sudo apt-get install python-software-properties to use the apt-add-repository command.
Due to licensing issues, the repository frequently used to install Oracle Java has been discontinued. It is now recommended that you install OpenJDK 8 or above.
OpenJDK can be installed with one command: sudo apt update; sudo apt-get install openjdk-8-jdk-headless
Removing the ‘headless’ part of the command will install all components of Java.
Note: Tested in Ubuntu 18.04.
openSUSE
Note: Due to possible instability openSuse Tumbleweed is not recommended as a dedicated server.
Just run the command from the terminal: sudo zypper in java-1_8_0-openjdk
Java should be installed.
Note: Tested in openSuse Leap 15.1
Arch Linux
Note: OpenJDK 7 — 12 are the only officially supported versions of Java.
Just run pacman -S jdk8-openjdk-headless . Remove «-headless» for the full JRE if you want to run with GUI.
If you encounter issues it is recommended that you refer to the ArchWiki
Gentoo
Run emerge —ask virtual/jdk
Other distros
Check your distro’s documentation. It should have information on how to install OpenJDK.
Alternatively, you can visit Java’s website directly to download the Java package for Linux. Most distros work with this (either 32 or 64-bit). Instructions for the installation of those different packages are given on the site.
If during installation, it asks for a password, enter your password. If you get asked «Is this OK [Y/N]» Enter Y and press enter if required. Java should now be installed.
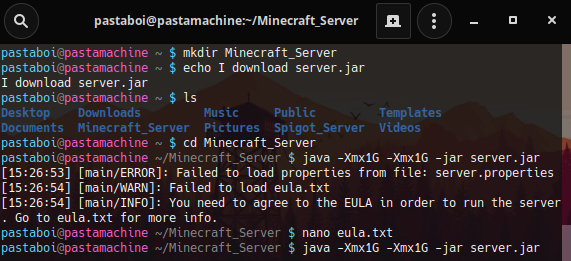
A simple installer script (also installs Java)
Note: this is a very early project, designed with offline installation in mind, and will be updated periodically to make it more user friendly.
FreeBSD instructions
This part was tested with FreeBSD 10.0 amd64 and ‘jre-7u65-linux-i586.tar.gz’
Installing Java
Due to performance and crash issue with OpenJDK and Minecraft server, we will install Oracle JRE made for linux.
Before installing this JRE, you have to install the linux binary compatibility on FreeBSD, you can follow this documentation.
Jave requires some information about the proc. You have to mount linprocfs, type:
and add this line to /etc/fstab :
The Oracle JRE has a dependency marked as forbidden and the installation will fail. Go to /usr/ports/textproc/linux-f10-expat2.0.1/ and in the Makefile remove the line which starts with FORBIDDEN= .
Next you have to manually get the linux tarball due to licence issue (like `jre-7u65-linux-i586.tar.gz’) from java official web site and copy the file to /usr/ports/distfiles . Then to install the JRE, go to /usr/ports/java/linux-sun-jre17/ and run make install distclean .
Note: The previous version of this part, tested on FreeBSD 9.2 amd64, was explained like this: You may have to set JRE_UPDATE_VERSION variable in your Makefile to the actual number (e.g. 45 like in this example) and run ‘make install NO_CHECKSUM=1’.
Try running java -version . You may end up with a message that it cannot find libjli.so . One way to fix it is to add your java paths to the search explicitly. Make a symlink:
And in /compat/linux/etc/ld.so.conf.d/java.conf add:
Run /compat/linux/sbin/ldconfig . Now java -version should work.
Launching Minecraft Server
Create a folder and copy the minecraft server jar in it.
In the actual version you will get this exception syscall epoll_create not implemented if you run the server in the usual way, so we add this line to the command to fix that -Djava.nio.channels.spi.SelectorProvider=sun.nio.ch.PollSelectorProvider .
The command to launch is like:
Plan 9
Cloudron
Cloudron is a platform to self-host apps on your server. Minecraft is available as a one click app on Cloudron. It comes with a web interface to manage Minecraft from the browser. You can also have multiple installations of Minecraft on the same server. You can try a demo here (username: cloudron password: cloudron)
Docker
Docker is a free container based platform which helps to isolate instances of a Minecraft Server from each-other and from the host system. Docker and the owner of the repository of the container are not affiliated with Mojang.
Getting docker (for Linux, Mac & Windows)
Docker image
- Download the image by running docker pull sirplexus/minecraft-server-standalone:latest
- Set up the container with port 25565 open, 1G ram assigned and named «MyServer»: docker container create —publish 25565 :25565/tcp —name «MyServer» —env RAM = 1G sirplexus/minecraft-server-standalone
- Start the container: docker container start MyServer
Updating Docker image
- For updating minecraft-server-standalone run
Minecraft Versions in Docker
For a specific version, add -e VERSION= to the command. For example, use the following command to use the latest snapshot:
For version 1.7.9
Server Port
To change the port that the server is hosted on, we utilize the docker port mapping functionality. This directs some specified port on the host system to port 25565 within container. To run a server using a port other than 25565:
Updating Docker image
To update the docker image. Please note that this does not update minecraft, this updates the container itself.
Configuring the environment
Writing a script to launch the server
It’s definitely boring to have to remember the command-line options for your server every time you launch it. Luckily, we can write it down in a file and just run that instead.
On Windows
The windows version of a script is called a batch file. Create a text file in the folder where you put the jar as «start.bat», and then right click it to edit using notepad. Paste the following in:
Double click the file to start your server. You may get a «Class_Not_Found» and ServerGuiConcole error, just ignore these errors and you should see your «Server Thread/INFO» dialog start the server.
The «pause» command is there to keep the window open so you can read what happened after the server stops.
On macOS, Linux, and FreeBSD
All these systems use a common scripting language called the «POSIX shell script» on the command line. Create a text file in the folder where you put the jar as «start.sh» and write the following in:
Now save the file. Run chmod a+x start.sh (or path to wherever you put the script) to make it executable. You can now run the file by double-clicking or by running ./start.sh in the folder (or using a whole path from outside there).
If you want to add a pausing part like the Windows example, remove the exec word, and add a line of read -n 1 -p «Waiting. » to the end. This is useful if you are running the script by double-clicking on the GUI.
On Plan 9
(I don’t use Plan 9, so I have absolutely no idea how to use the rc, psh, acme, snarf magic. Someone please add it.)
Startup and maintenance script
Alternatively, you can manage/automate the startup and shutdown of the Minecraft server using a script such as the ones listed below:
- Minecraft Server Control Script (MSCS) is a server-management script for UNIX and Linux powered Minecraft servers. Features include:
- Run multiple Minecraft worlds.
- Start, stop, and restart single or multiple worlds.
- Create, delete, disable, and enable worlds.
- Includes support for additional server types: Forge, BungeeCord, SpigotMC, etc.
- Automatically backup worlds, remove backups older than X days, and restart worlds.
- Visit the Minecraft Server Control Script Github page for more information.
- Minecraft Server Manager A comprehensive startup script for Minecraft and Bukkit servers (support Debian, such as Ubuntu).
- MSM can also periodically create World Edit compatible backups.
- Keeps players informed with configurable in-game messages, such as «Shutting down in 10 seconds!»
- Expose in-game commands (such as «say», «op» and «whitelist») to the terminal.
- Tab completion on all commands makes learning easy.
- Visit Minecraft Server Manager’s GitHub page for the full list of features.
- Server startup script
- FreeBSD startup script
- OpenBSD startup script
- Ubuntu startup script
- rfwadmin startup script with web interface (for Linux servers). Nice web interface for quickly saving and loading maps.
- Minecraft Systemd Service A fully systemd-integrated minecraft service:
- Working on CentOS and Fedora
- Protecting the server with various readonly and inaccessible jails
- Safe restart and stop operations using rcon
- Can be combined with a Minecraft Command Center Script for ease of administration
- Arch Linux systemd wrapper
Port forwarding
Port forwarding is used when you have a router and you wish to let users connect to your server through it. If you wish to host your server for local reasons, it is not required that you do so. Keep in mind that port forwarding might cause security risks.
When port forwarding, it varies on how your router will ask you for the information. If you don’t understand on how your router wants you to input the information, try visiting PortForward.com for a tutorial.
Once you have managed to locate your router’s admin page, and find the Port Forwarding page; hit add new service (may not work) (if you use Belkin, this can be very difficult to perform) or custom service. When you get a page asking to setup the new rule, it should prompt you on what you want to call it. You may name it as you wish, but for simplicity, name it «minecraft«. Then, you want to look for «type». If «TCP/UDP» or «Both» isn’t an option you will have to create two rules for both protocols. For the ports (internal and external), enter 25565. If it asks for anything else other than output IP (or internal IP, server IP), leave it alone and continue.
To find your computer’s IP address, use the following steps:





