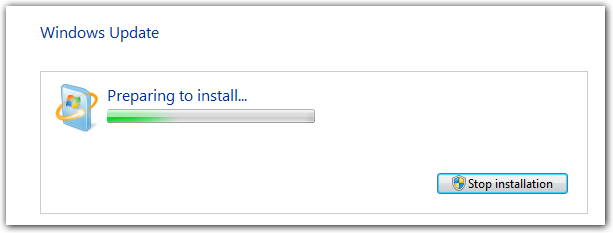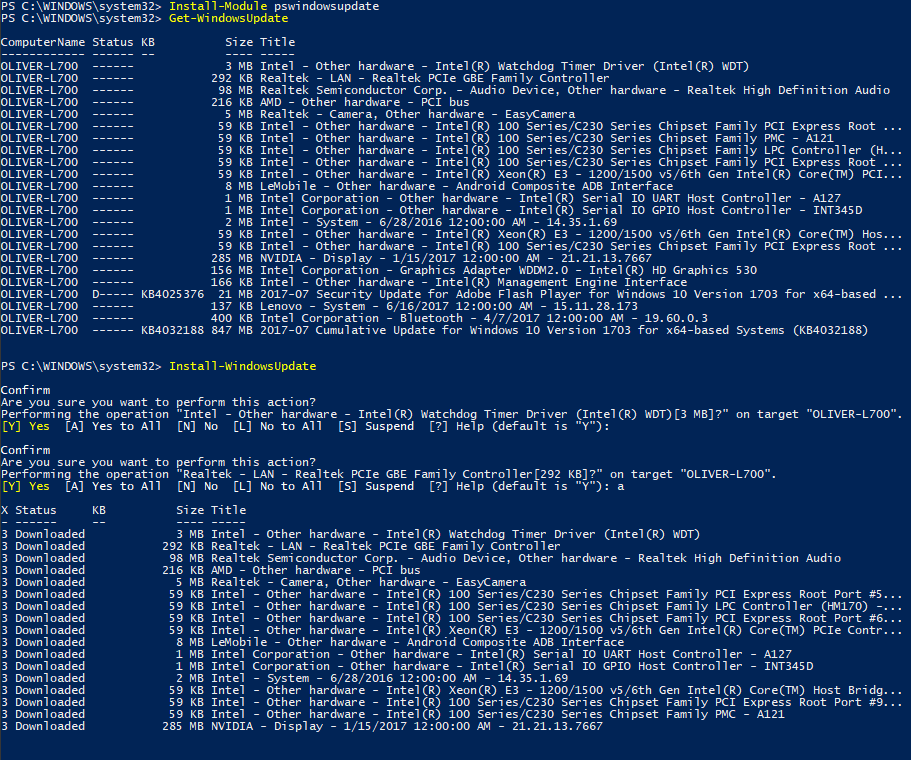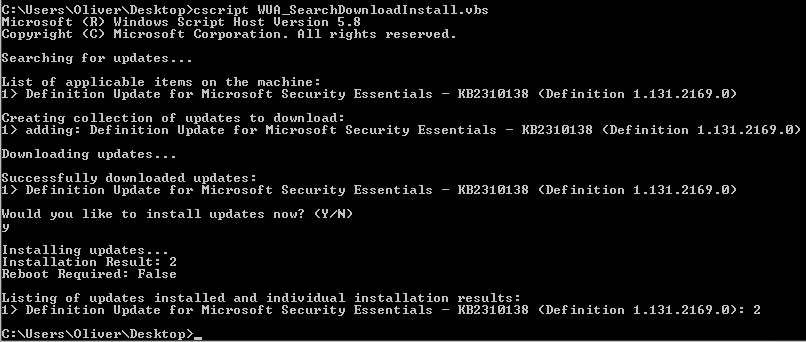- Можно ли обновить Windows, используя командную строку?
- 1] Запустите Центр обновления Windows, используя Windows Powershell
- 2] Запустите Центр обновления Windows с помощью командной строки
- Установка и управление обновлениями из командной строки
- Как в Windows 10 запускать обновления из командной строки
- Как в Windows 10 запускать обновления из командной строки
- Запуск обновления Windows Update с помощью Windows PowerShell
- Запуск обновления Windows Update с помощью командной строки
- Респект за пост! Спасибо за работу!
- Поделиться ссылкой:
- Вам также может понравиться
- Как попробовать Raspberry Pi на компьютере
- Как отключить задержку при запуске Windows 10
- Очистка и перезагрузка кеша DNS в Windows
- EncryptOnClick — бесплатная утилита, позволяющая шифровать файлы и папки
- Как исправить ошибку синего экрана смерти aksdf.sys в Windows 10
- Microsoft больше не будут просить обновиться на Windows 10
- партнёры блога
- telegram
- Последние статьи
- Рубрики
- СЧЕТЧИКИ
- РЕКЛАМА И ДОНАТЫ
- Социальные сети
- Архив
- Можно ли вызвать Центр обновления Windows из командной строки?
- 6 ответов
- доступные обновления в списке
- Установки Обновления
- Command windows update command prompt
- Вопрос
- Ответы
- Все ответы
Можно ли обновить Windows, используя командную строку?
Центр обновления Windows — одна из наиболее заметных функций Windows 10. Поскольку с выпуском Windows 10 Windows была предложена покупателям как услуга, а не как продукт. В сценарии «Программное обеспечение как услуга» это привело к тому, что обновления для Windows 10 были включены по умолчанию и никто не мог их отключить. Теперь, в то время как некоторые критиковали этот шаг со стороны Microsoft, в конечном итоге это шаг навстречу клиенту. Потому что Центр обновления Windows помогает пользователям оставаться защищенными от всевозможных угроз и предоставлять им новейшие и самые лучшие решения от Microsoft. Итак, тем, кто ценит этот сервис, сегодня мы поговорим о другом способе запуска этих обновлений.
1] Запустите Центр обновления Windows, используя Windows Powershell
Для запуска обновлений Windows в Windows Powershell потребуется вручную установить модуль Центра обновления Windows, загрузить загруженные обновления Windows и установить обновления Windows. И для этого откройте Windows Powershell, выполнив поиск Powershell в окне поиска Cortana и запустите его с правами уровня администратора.
Установится модуль обновления Windows для Windows Powershell.
Будет выполнено подключение к серверам Центра обновления Windows и загружены обновления, если они найдены.
Установятся обновления Windows, загруженные на ваш компьютер.
2] Запустите Центр обновления Windows с помощью командной строки
Командная строка в операционных системах Windows существует очень давно, в то время как Windows Powershell является сравнительно новым. Следовательно, он имеет аналогичные возможности для запуска обновлений Windows, но здесь следует подчеркнуть, что вам не нужно загружать какой-либо модуль для обновлений Windows.
Сначала откройте командную строку, выполнив поиск cmd в поле поиска Cortana, и запустите его с правами администратора.
Нажмите Да, чтобы получить запрос UAC.
Наконец, введите следующие команды и нажмите клавишу Enter, чтобы выполнить соответствующие операции.
Начать проверку обновлений:
Начать загрузку обновлений:
Начните установку загруженных обновлений:
Перезагрузите устройство после установки обновлений:
Проверьте, загрузите и установите обновления:
Стоит отметить, что упомянутые выше команды командной строки предназначены только для Windows 10. Для более старых версий Windows вам необходимо использовать следующие команды.
Начать проверку обновлений:
Начать установку обнаруженных обновлений:
Проверьте, загрузите и установите обновления:
Установка и управление обновлениями из командной строки
Вы не знали о том, что можете устанавливать и управлять обновлениями для ОС Windows из командной строки? Тогда прочитайте эту статью, она будет вам интересна.
Если вы загружаете обновления программного обеспечения из каталога Microsoft Update, расположенного по адресу http://catalog.update.microsoft.com/v7/site/Install.aspx?referringpage=Home.aspx, вы можете втихую загружать и устанавливать обновления из командной строки с помощью утилиты Windows Update Stand-alone Installer (Wusa.exe). Например, если .msu файл «Обновление для Windows Server 2008 (KB947562)» имеет имя X86-all-windows6.0-kb947562-x86_6ff6b13433eba0503ffcd8e47e1daefac3dc83b4.msu, вы можете установить это обновление вручную, используя следующую команду:
wusa X86-all-windows6.0-kb947562-x86_6ff6b13433eba0503ffcd8e47e1daefac3dc83b4.msu /quiet
Вы можете использовать инструментарий управления Windows из командной строки (Windows Management Instrumentation Command-line — WMIC) для просмотра установленных обновлений на вашем компьютере. Например, чтобы убедиться, что обновление, описанное в предыдущем разделе, было установлено на вашем компьютере, выполните следующие действия:
Caption CSName Description FixComments HotFixID InstallDate InstalledBy InstalledOn Name ServicePackInEffect Status Caption
http://support.microsoft.com/?kbid=947562 S-SC1 Update KB947562 S-1-5-21-940954651-3993729752-4124607334-500 01c8dc69493cee0b
Если результате вывода WMIC трудно читаем для вас, вы можете использовать для тех же целей Systeminfo, а именно:
Как в Windows 10 запускать обновления из командной строки
Как в Windows 10 запускать обновления из командной строки
- Запись опубликована: 19.12.2018
- Post category:Windows 10
- Post comments:0 комментариев
Как в Windows 10 запускать обновления из командной строки
В некоторых случаях обновления Windows 10 не получается запустить из Параметров. Однако, как раз обновление может и починить эти проблемы системы. Итак, сегодня мы поговорим о другом способе запуска этих обновлений.
Запуск обновления Windows Update с помощью Windows PowerShell
Запуск обновлений Windows Updates в Windows PowerShell потребует от вас вручную установить модуль Windows Update, загрузить обновления и установить их.
Для этого откройте Windows PowerShell с правами администратора.
чтобы установить модуль Windows Update для Windows PowerShell.
для подключения к серверам Windows Update и загрузки обновлений, если они найдены.
для установки обновлений Windows, загруженных на компьютер.
Запуск обновления Windows Update с помощью командной строки
Откройте Командную строку с правами Администратора. Затем набирайте команды:
Запустите загрузку обновлений:
Запустите установку обновлений:
Перезапустите устройство после установки обновлений:
Проверьте, загрузите и установите обновления:
Стоит отметить, что упомянутые выше команды командной строки предназначены только для Windows 10. Для более старых версий Windows необходимо использовать следующие команды:
Спасибо, что читаете! Подписывайтесь на мои каналы в Telegram, Яндекс.Мессенджере и Яндекс.Дзен. Только там последние обновления блога и новости мира информационных технологий.
Респект за пост! Спасибо за работу!
Хотите больше постов? Узнавать новости технологий? Читать обзоры на гаджеты? Для всего этого, а также для продвижения сайта, покупки нового дизайна и оплаты хостинга, мне необходима помощь от вас, преданные и благодарные читатели. Подробнее о донатах читайте на специальной странице.
Заранее спасибо! Все собранные средства будут пущены на развитие сайта. Поддержка проекта является подарком владельцу сайта.
Поделиться ссылкой:
Вам также может понравиться
Как попробовать Raspberry Pi на компьютере
Как отключить задержку при запуске Windows 10
Очистка и перезагрузка кеша DNS в Windows
EncryptOnClick — бесплатная утилита, позволяющая шифровать файлы и папки
Как исправить ошибку синего экрана смерти aksdf.sys в Windows 10
Microsoft больше не будут просить обновиться на Windows 10
- Opens in a new tab Opens in a new tab Opens in a new tab Opens in a new tab Opens in a new tab
партнёры блога
telegram
Последние статьи
Рубрики
СЧЕТЧИКИ
РЕКЛАМА И ДОНАТЫ
Социальные сети
Архив
©2016-2020 Блог Евгения Левашова. Самое интересное и полезное из мира ИТ. Windows 10, Linux, Android и iOS. Обзоры программ и веб-сервисов. Статьи о мотивации и продуктивности.
Использование материалов разрешается с активной ссылкой на levashove.ru. 
Данный блог является личным дневником, содержащим частные мнения автора. В соответствии со статьей 29 Конституции РФ, каждый человек может иметь собственную точку зрения относительно его текстового, графического, аудио и видео наполнения, равно как и высказывать ее в любом формате. Блог не имеет лицензии Министерства культуры и массовых коммуникаций РФ и не является СМИ, а, следовательно, автор не гарантирует предоставления достоверной, не предвзятой и осмысленной информации. Сведения, содержащиеся в этом блоге не имеют никакого юридического смысла и не могут быть использованы в процессе судебного разбирательства. Автор блога не несёт ответственности за содержание комментариев к его записям.
Можно ли вызвать Центр обновления Windows из командной строки?
часто бывает, что я должен смотреть этот экран в течение нескольких минут:
Я понятия не имею, что происходит в спину. И я также не заинтересован в наблюдении за WindowsUpdate.log для изменения.
Я хотел бы знать, если есть способ, что дает больше обратной связи. Предпочтительно то, что я могу вызвать из командной строки (например, apt-get ).
6 ответов
в Windows 10, вы можете использовать PSWindowsUpdate модуль PowerShell.
вы можете вызвать Центр обновления Windows из командной строки с помощью wuauclt.утилита exe расположена в папке %windir%\system32\.
проверить наличие обновлений,
проверить и обновить,
Это не будет работать, если вы установили «никогда не проверять наличие обновлений» в настройках Центра Обновления Windows. Также, вероятно, автоматические обновления должны быть включены для переключения «/ updatenow » на работу (установка обновлений).
в версиях Windows до Windows 10, вы также можете запустите GUI для Центра Обновления Windows, введя следующую команду (находится в папке %windir%\system32\):
Это только открывает приложение обновления и проверяет доступные обновления, он не устанавливает их. И если вы поставили «не проверять наличие обновлений» в настройках обновления Windows, это не проверяет наличие обновлений, вам придется нажать на «кнопку обновления».
одно предложение мне очень понравилось, это WUA_SearchDownloadInstall.vbs сценарий.
доступные обновления в списке
Установки Обновления
можно использовать wusa.exe который является частью Windows 7.
хотел удалить значок обновления Windows 10 из панели задач, так что я написал это AutoHotkey скрипт, который вызывает wusa.
так что вы можете использовать wusa.exe для управления обновлениями Windows и установить .msu файлы.
этой страница имеет коллекцию других способов для управления обновлениями из командной строки.
чтобы увидеть, какие обновления установлены (через командную строку):
Я использую WuInstall. Это инструмент командной строки для управления обновлениями Windows. У вас есть много отличных опций, таких как отображение хода установки, чтобы указать, если вы хотите перезагрузить и когда, и файлы журнала доступны для каждого процесса. С уважением
Windows 10 и Windows Server 2016 или выше, используйте USOClient.exe для сканирования, загрузки и установки обновлений.
- StartScan Используется Для Запуска Сканирования
- StartDownload используется для запуска загрузки патчей
- StartInstall используется для установки загруженных патчи
- RefreshSettings обновить настройки, если были сделаны какие-либо изменения
- StartInteractiveScan может запрашивать ввод пользователя и / или открывать диалоги, чтобы показать прогресс или сообщить об ошибках
- RestartDevice перезагрузить устройство, чтобы закончить установку обновлений
- ScanInstallWait Комбинированная Загрузка Сканирования Установить
- ResumeUpdate Возобновить Установку Обновления При Загрузке
Command windows update command prompt
Вопрос
Доброго дня коллеги.
Есть некий набор киосков в домене с ОС Win10/Pro. Необходимо устанавливать обновления, но к сожалению графического интерфейса на киосках нет.
Вопрос: Подскажите пожалуйста, какая есть команда из командной строки, что бы запустить центр обновления из меню Settings, либо хотя бы список установленных обновлений ?
Пробовал погуглить в интернете, но что-то ничего не получилось.
Люди тратят здоровье, что бы заработать $, а затем тратят $, что бы вернуть здоровье!
Ответы
CMD-> start ms-settings:windowsupdate
posh-> Start-Process ms-settings:windowsupdate
Все ответы
Есть некий набор киосков в домене с ОС Win10/Pro. Необходимо устанавливать обновления, но к сожалению графического интерфейса на киосках нет.
Вопрос: Подскажите пожалуйста, какая есть команда из командной строки, что бы запустить центр обновления из меню Settings, либо хотя бы список установленных обновлений ?
Пробовал погуглить в интернете, но что-то ничего не получилось.
Люди тратят здоровье, что бы заработать $, а затем тратят $, что бы вернуть здоровье!
Первая статья из ГУГЛА выдала нужный вам запрос.