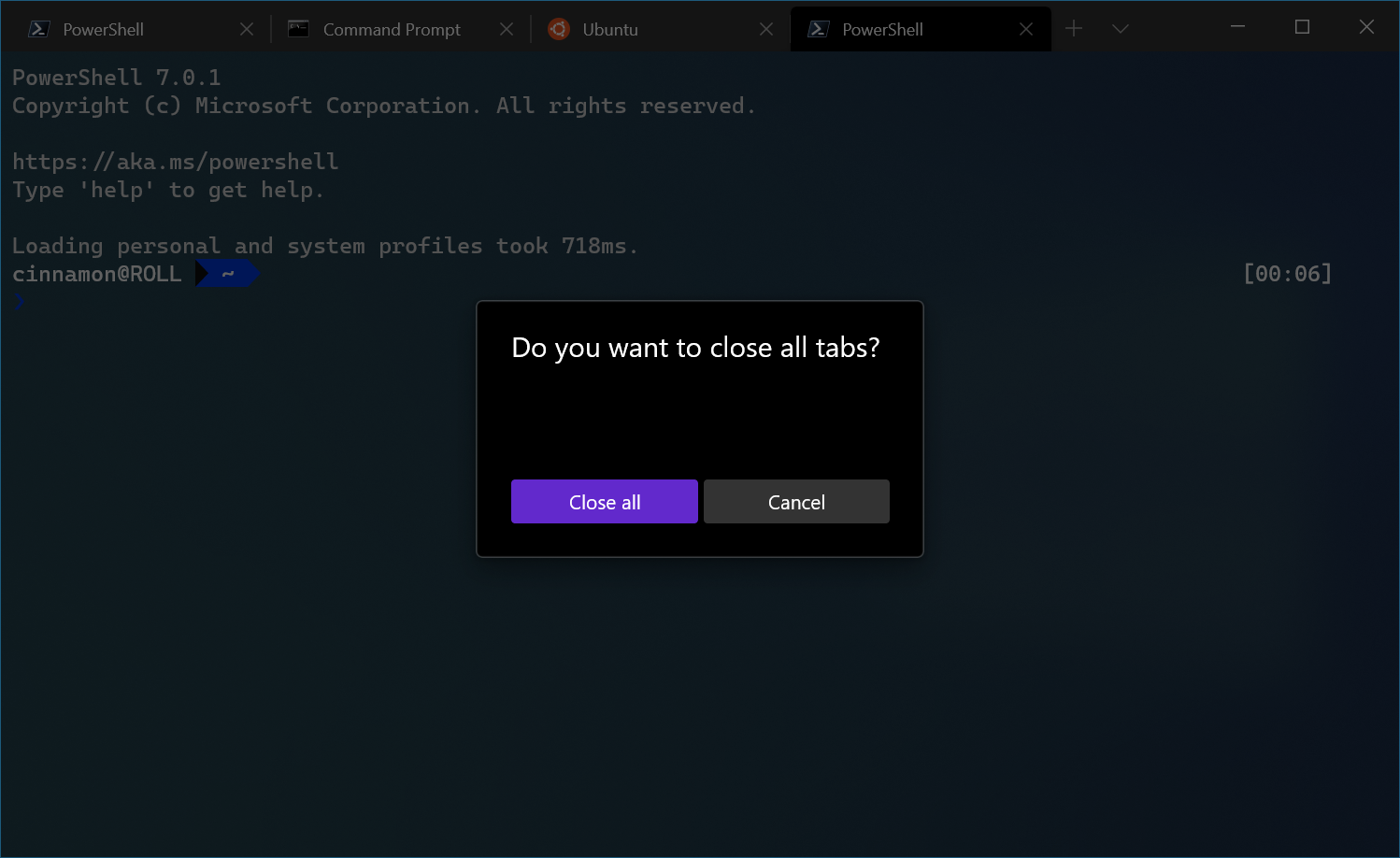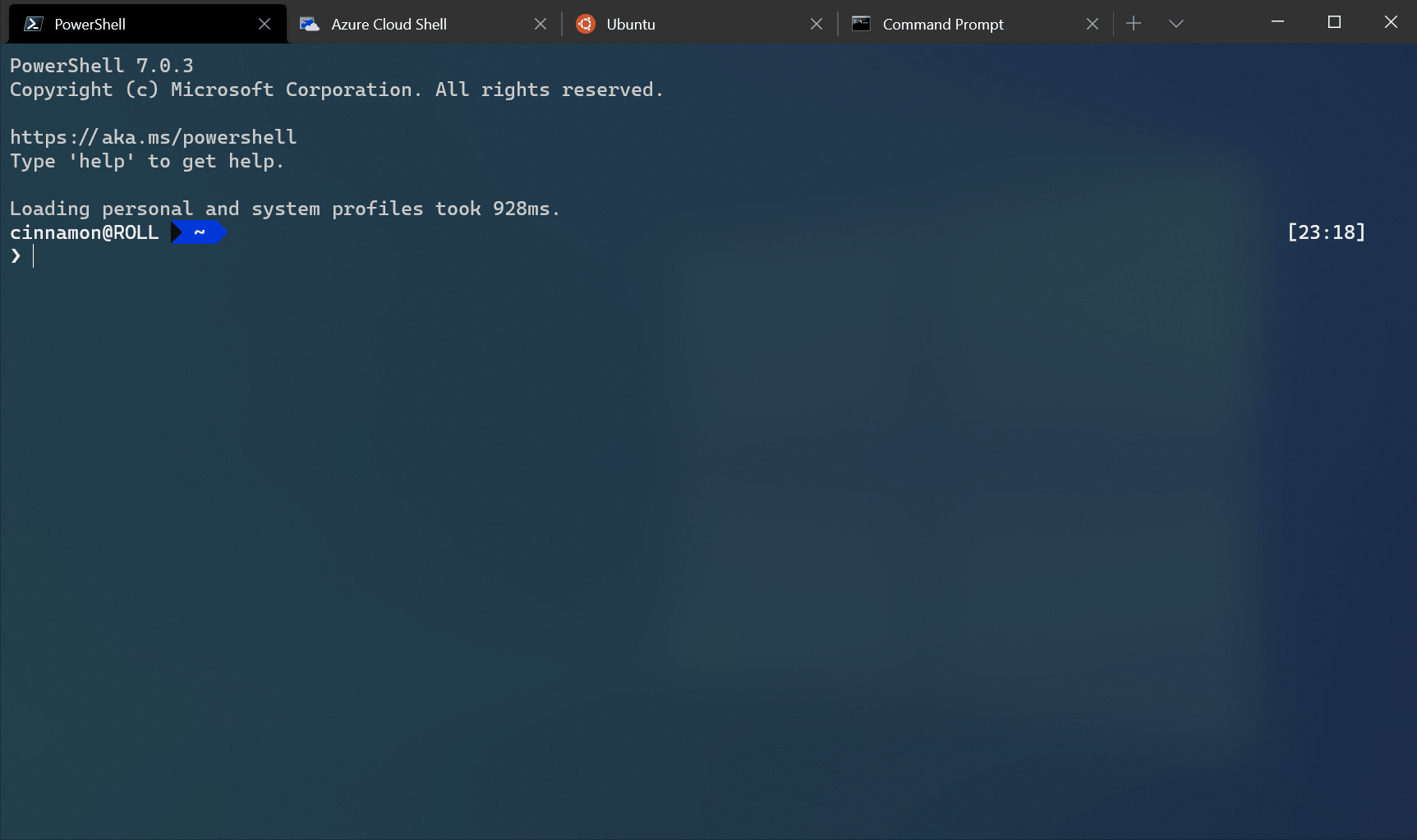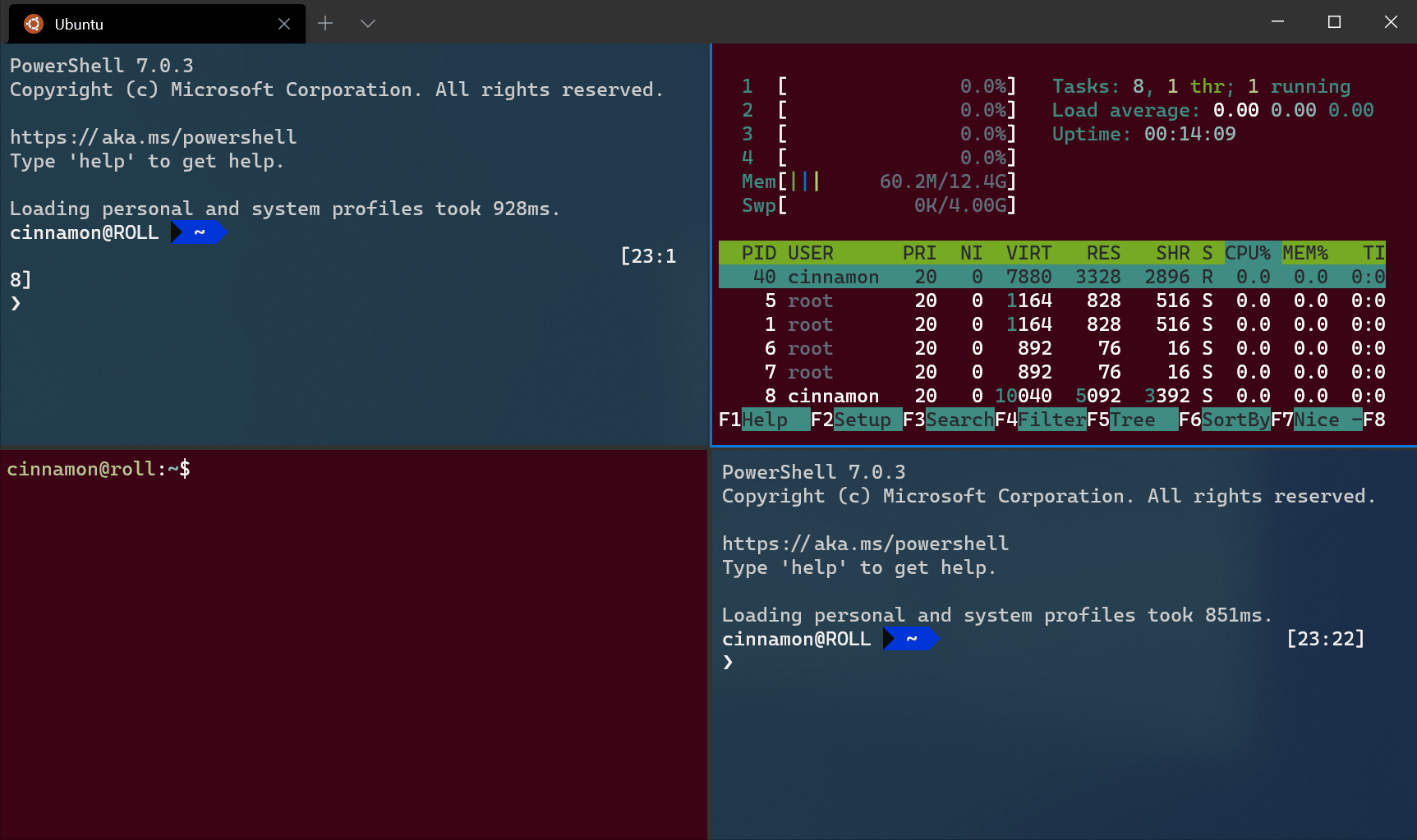- How to Find Windows Product Key via Command in Windows or Linux
- How to Get the Windows Product Key via cmd in Windows
- How to Find Windows Product License Key via Powershell
- How to Get Windows Product Key via Linux
- Where can I find the Windows product key usually?
- Windows commands
- Prerequisites
- Command shell overview
- Command-line reference A-Z
- How to Use a Windows PC Keyboard on Mac by Remapping Command & Option Keys
- Using a Windows PC Keyboard on Mac with Remapped Windows & ALT Keys
- Custom actions in Windows Terminal
- Action formats
- Commands without arguments
- Commands with arguments
- Action properties
- Command
- Action
- Accepted modifiers and keys
- Modifiers
- Modifier keys
- Application-level commands
- Close window
- Find next/previous search match
- Actions
- Open the dropdown
- Open settings files
- Actions
- Toggle full screen
- Toggle focus mode
- Toggle always on top mode
- Send input
- Actions
- Tab management commands
- Close tab
- Close all other tabs
- Actions
- Close tabs after index
- Actions
- Duplicate tab
- New tab
- Actions
- Open next tab
- Actions
- Open previous tab
- Actions
- Tab search
- Open a specific tab
- Actions
- Rename tab
- Actions
- Open tab rename text box
- Change tab color
- Actions
- Open tab color picker
- Move tab
- Actions
- Window management commands
- New window
- Actions
- Rename window (Preview)
- Actions
- Open window rename dialog (Preview)
- Identify window (Preview)
- Identify windows (Preview)
- Pane management commands
- Close pane
- Move pane focus
- Actions
- Zoom a pane
- Resize a pane
- Actions
- Mark a pane as read-only
- Split a pane
- Actions
- Clipboard integration commands
- Actions
- Paste
- Scrollback commands
- Scroll up
- Actions
- Scroll down
- Actions
- Scroll up a whole page
- Scroll down a whole page
- Scroll to the earliest history
- Scroll to the latest history
- Visual adjustment commands
- Adjust font size
- Actions
- Reset font size
- Toggle pixel shader effects
- Set the color scheme
- Actions
- Unbind keys
How to Find Windows Product Key via Command in Windows or Linux
Have you ever needed to find a Windows product key? Maybe you’re troubleshooting a Windows PC, planning on re-installing Windows 10 in a virtual machine, installing on a PC, or installing into Boot Camp on a Mac, or maybe you have a PC computer running Windows that needs the Windows product key for some reason or another.
This article will show you three different ways for how to find a Windows product key directly from Windows itself on the computer, without having to rely on tracking down the Windows product key card from a box, email, or COA. So if you lost or misplaced any of those, don’t worry, the methods covered will work to retrieve the Windows product key directly from Windows 10, Windows 8, Windows 7, or even Linux. And yes if you’re running Windows in Boot Camp on a Mac or in a VM, these tricks work there too.
This article is obviously aimed at users who need their Windows product key for whatever reason. Nonetheless, it’s worth remembering that you can download the Windows 10 ISO directly from Microsoft for free, and you can then use that ISO to create a Windows 10 installer drive for Boot Camp, install Windows 10 into VirtualBox (also free), into Parallels or VMWare, or even for installing on PC hardware. And no, you do not need to activate in order to install Windows 10 from the ISO, nor do you need a product key, but of course there are some limitations with running Windows without activation, of which you can always activate later if needed. Anyway, assuming you have an authorized version of Windows running somewhere and you need the product key, read on to discover three ways to retrieve it.
How to Get the Windows Product Key via cmd in Windows
The simplest way to find the Windows Product Key license is to turn to a privileged command prompt in Windows and execute a command that retrieves the software license product key.
From Windows, open a new Administrator Command Prompt window and then enter the following syntax:
wmic path softwarelicensingservice get OA3xOriginalProductKey
Hit Enter / Return for the Windows product key to be displayed, it is a 25 character alphanumeric string in the format of the following:
That’s it. You can get the Windows product key on nearly any Windows installation using this method.
How to Find Windows Product License Key via Powershell
You can also retrieve a Windows product key from Windows Power Shell with the following command string, entered into a privileged command prompt:
powershell «(Get-WmiObject -query ‘select * from SoftwareLicensingService’).OA3xOriginalProductKey»
Regardless of which method you use, the product key will be the same (assuming it’s being run on the same installation of Windows anyway).
How to Get Windows Product Key via Linux
You can also get the Windows Product Key from Linux by entering the following privileged command:
sudo cat /sys/firmware/acpi/tables/MSDM | tail -c 32 | xargs -0 echo
Executed correctly with the proper syntax and you’ll find your Windows product key immediately reported back.
This handy linux trick was found on Twitter by @brandonprry and is perfect for users who dual boot Windows and Linux on a computer. And no, in case you were wondering, the linux specific trick does not seem to work from a Mac running Windows in Boot Camp, but if you do know of a method to retrieve a Windows product key used in Boot Camp from Mac OS, share it with us in the comments below.
You can use any of the three methods outlined above to find the Windows product key, obviously two are specific to Windows while the third applies to Linux. There are other options available as well, including using Windows specific utilities like ProduKey which can reveal a Windows product key as well as a Microsoft Office product key, which is quite helpful if you’ve misplaced those as well.
Where can I find the Windows product key usually?
Aside from using the above methods to find a Windows Product Key, the typical places you’d find the 25 digit license key code are; on the COA sticker, in the physical software box, or in an email if you bought Windows digitally.
As you may already know, the most typical place for the Windows product key to be found is on the shiny COA (Certificate of Authenticity) sticker adhered to the enclosure of a Windows PC, whether it’s a laptop or desktop, but maybe that sticker was lost, peeled off, damaged, or never included at all.
If you bought a physical copy of Windows, the product key is typically included in the box itself on a piece of paper, but of course that can be lost or misplaced.
And if you bought Windows digitally, you typically get the product key in an email instead.
But if you’re running Windows in a virtual machine, or on a Mac in Boot Camp, or on a home-built PC or even some laptops, the Certificate of Authenticity sticker for Windows that includes the product key will not be available, and perhaps you long ago lost the email or box containing the product key itself. Or maybe you’re on the road and just don’t have the materials with you, or access to the email or other methods of obtaining the license key. This happens fairly often, regardless of how, where, and why you’re using Windows, which is why it can be so helpful to retrieve the product key directly from software.
Obviously if you don’t use Windows then this will be of no use to you, but Windows remains the most common operating system in corporate, government, and educational environments, and that’s unlikely to change anytime soon. So even if you’re a heavy Mac user or Linux user, you may still be working with Windows from time-to-time, and this can apply to you as well.
If you know of any other tips, tricks, or methods to obtain the Windows product key license number from Windows, Linux, or Mac OS, share them with us in the comments below!
Windows commands
All supported versions of Windows (server and client) have a set of Win32 console commands built in.
This set of documentation describes the Windows Commands you can use to automate tasks by using scripts or scripting tools.
Prerequisites
The information that is contained in this topic applies to:
- Windows Server 2019
- Windows Server (Semi-Annual Channel)
- Windows Server 2016
- Windows Server 2012 R2
- Windows Server 2012
- Windows Server 2008 R2
- Windows Server 2008
- Windows 10
- Windows 8.1
Command shell overview
The Command shell was the first shell built into Windows to automate routine tasks, like user account management or nightly backups, with batch (.bat) files. With Windows Script Host you could run more sophisticated scripts in the Command shell. For more information, see cscript or wscript. You can perform operations more efficiently by using scripts than you can by using the user interface. Scripts accept all Commands that are available at the command line.
Windows has two command shells: The Command shell and PowerShell. Each shell is a software program that provides direct communication between you and the operating system or application, providing an environment to automate IT operations.
PowerShell was designed to extend the capabilities of the Command shell to run PowerShell commands called cmdlets. Cmdlets are similar to Windows Commands but provide a more extensible scripting language. You can run Windows Commands and PowerShell cmdlets in Powershell, but the Command shell can only run Windows Commands and not PowerShell cmdlets.
For the most robust, up-to-date Windows automation, we recommend using PowerShell instead of Windows Commands or Windows Script Host for Windows automation.
You can also download and install PowerShell Core, the open source version of PowerShell.
Incorrectly editing the registry may severely damage your system. Before making the following changes to the registry, you should back up any valued data on the computer.
To enable or disable file and directory name completion in the Command shell on a computer or user logon session, run regedit.exe and set the following reg_DWOrd value:
To set the reg_DWOrd value, use the hexadecimal value of a control character for a particular function (for example, 0 9 is Tab and 0 08 is Backspace). User-specified settings take precedence over computer settings, and command-line options take precedence over registry settings.
Command-line reference A-Z
To find information about a specific command, in the following A-Z menu, click the letter that the command starts with, and then click the command name.
How to Use a Windows PC Keyboard on Mac by Remapping Command & Option Keys
Macs can use nearly all keyboards built for Windows PC, whether they are USB or Bluetooth, but you may notice that the layout of some of the modifier keys are different on a Mac keyboard from the layout of a Windows keyboard. Specifically, the WINDOWS and ALT key of a Windows keyboard are switched compared to the Mac keyboard layout of OPTION/ALT and COMMAND keys. This can lead to erroneous keyboard shortcuts or other unexpected key press behavior when using a PC keyboard with a Mac.
A simple solution to this problem is to remap the Windows and ALT key and the command and option/alt keys on the Windows PC keyboard connected to the Mac, so that the keyboard layouts will mimic expectations based on the standard Apple modifier key layout, rather than what it says on the PC keyboard. For most Mac users who connect a PC keyboard to their Mac, this will dramatically improve their typing experience when using a PC keyboard.
Using a Windows PC Keyboard on Mac with Remapped Windows & ALT Keys
This trick works the same with all Windows and PC keyboard with the standard CTRL / Windows / ALT key layout, and all versions of Mac OS:
- Connect the Windows PC keyboard to the Mac as usual, either by USB or Bluetooth
- Pull down the Apple menu and choose “System Preferences”
- Click on “Keyboard”
- Choose the “Keyboard” tab and then click on the “Modifier Keys” button in the lower right corner of the preference panel
- Choose the PC keyboard from the “Select Keyboard” dropdown menu at the top of the Modifier keys screen to insure you are modifying the proper keyboard connected to the Mac
Once finished you will have a new digital layout of the Windows PC keyboard keys when used on the Mac:
- WINDOWS key becomes the ALT / OPTION key on Mac OS
- ALT key becomes the COMMAND key on Mac OS
* NOTE: Some PC keyboards also have the “CNTRL” and “ALT” keys switched too, compared to a standard Mac key layout. If applicable, go ahead and switch those with the same Modifier Key trick outlined above.
A simple way to confirm the keyboard modifier keys are switched as expected is to issue a keyboard shortcut, like a screen capture (Command Shift 3) or a Close Window command (Command + W). It should work as you’d expect based on the Mac keyboard layout.
Obviously this isn’t going to change the actual physical keyboard appearance, so you’ll have to get used to the appearance of the keys saying one thing, but doing something else. But if you are mostly a touch-typer and never look at your hands when typing this shouldn’t be an issue.
Essentially you are reversing the Windows PC keyboard Windows and ALT keys (which become the Command and Option/ALT keys when connected to the Mac), which puts them in line with the default Mac and Apple keyboard layout of those buttons. Thus, the Windows PC keyboard Windows key becomes the new ALT / OPTION key on the Mac, and the Windows PC keyboard ALT key becomes the new COMMAND key on the Mac, just like it would be on an Apple keyboard.
For example, here’s a Windows PC keyboard with a different modifier key layout than the Apple keyboard layout:
And here’s a Apple keyboard with different modifier key layout than the Windows PC keyboard:
Thus you can see why switching the modifier key behavior when the PC keyboard is connected to the Mac can be helpful.
This trick should be particularly useful to Mac users who have a favorite PC keyboard laying around they want to use, or perhaps prefer a particular Windows PC keyboard for one reason or another. And yes this tip works the same regardless of the Windows PC keyboard connected to the Mac, and regardless of the Mac operating system or the Mac itself. You can switch the modifier keys in any release and with any keyboard this way.
By the way if you’re coming to the Mac from the Windows world, which is perhaps why you have a Windows PC keyboard in use on a Mac in the first place, you’ll probably appreciate learning the Home and END button equivalents on a Mac keyboard, what the Print Screen button equivalent is on a Mac, potentially using the Delete key as a Forward DEL on a Mac, or discovering how to use Page Up and Page Down on a Mac keyboard, and understanding what and where the OPTION or ALT key is on a Mac too.
So, try this out if you have a Windows keyboard you want to use with a Mac, or if you want to try an external PC keyboard on a Mac then go ahead and don’t be shy, because simply swapping those two modifier keys can remedy one of the biggest annoyances when using a Windows PC keyboard on a Mac.
If you have any other helpful tips for using a Windows or PC keyboard on a Mac, then share them with us in the comments below!
Custom actions in Windows Terminal
As of Windows Terminal version 1.4, the keybindings array has been renamed to actions inside the settings.json file. Support for the keybindings array still exists for backward compatibility, however the terminal will not automatically rename keybindings to actions inside your settings.json file.
You can create custom actions inside Windows Terminal that give you control of how you interact with the terminal. These actions will automatically be added to the command palette.
Action formats
Actions can be structured in the following formats:
Commands without arguments
For example, this default setting uses the shortcut key alt+f4 to close the terminal window:
Commands with arguments
For example, this default setting uses the shortcut key ctrl+shift+1 to open a new tab in the terminal based on whichever profile is listed first in your dropdown menu (typically this will open the PowerShell profile):
Action properties
Actions can be constructed using the following properties.
Command
This is the command executed when the associated keys are pressed.
Property name: command
Necessity: Required
Accepts: String
This defines the key combinations used to call the command. Keys can have any number of modifiers with one key. Accepted modifiers and keys are listed below.
If the action does not have keys, it will appear in the command palette but cannot be invoked with the keyboard.
Property name: keys
Necessity: Optional
Accepts: String or array[string]
Action
This adds additional functionality to certain commands.
Property name: action
Necessity: Optional
Accepts: String
This sets the name that will appear in the command palette. If one isn’t provided, the terminal will attempt to automatically generate a name.
Property name: name
Necessity: Optional
Accepts: String
This sets the icon that displays within the command palette.
Property name: icon
Necessity: Optional
Accepts: File location as a string, or an emoji
Accepted modifiers and keys
Modifiers
ctrl+ , shift+ , alt+
The Windows key is not supported as a modifier.
Modifier keys
| Type | Keys |
|---|---|
| Function and alphanumeric keys | f1-f24 , a-z , 0-9 |
| Symbols | ` , plus , — , = , [ , ] , \ , ; , ‘ , , , . , / |
| Arrow keys | down , left , right , up , pagedown , pageup , pgdn , pgup , end , home |
| Action keys | tab , enter , esc , escape , space , backspace , delete , insert , app , menu |
| Numpad keys | numpad_0-numpad_9 , numpad0-numpad9 , numpad_add , numpad_plus , numpad_decimal , numpad_period , numpad_divide , numpad_minus , numpad_subtract , numpad_multiply |
Note: = and plus are equivalents. The latter must not be confused with numpad_plus .
Application-level commands
Close window
This closes the current window and all tabs within it. If confirmCloseAllTabs is set to true , a confirmation dialog will appear to ensure you’d like to close all your tabs. More information on this setting can be found on the Appearance page.
Command name: closeWindow
Default binding:
This opens the search dialog box. More information on search can be found on the Search page.
Command name: find
Default binding:
Find next/previous search match
This lets you navigate through your search matches.
Command name: findMatch
Default bindings:
Actions
| Name | Necessity | Accepts | Description |
|---|---|---|---|
| direction | Required | «next» , «prev» | The direction to navigate through search results. |
Open the dropdown
This opens the dropdown menu.
Command name: openNewTabDropdown
Default binding:
Open settings files
This opens either the default or custom settings files. Without the target field, this will open the settings.json file.
Command name: openSettings
Default bindings:
Actions
| Name | Necessity | Accepts | Description |
|---|---|---|---|
| target | Optional | «settingsFile» , «defaultsFile» , «settingsUI» , «allFiles» | The settings file to open. |
The «settingsUI» value for target is only available in Windows Terminal Preview.
Toggle full screen
This allows you to switch between full screen and default window sizes.
Command name: toggleFullscreen
Default bindings:
Toggle focus mode
This allows you to enter «focus mode», which hides the tabs and title bar.
Command name: toggleFocusMode
Default binding:
Toggle always on top mode
This allows you toggle the «always on top» state of the window. When in «always on top» mode, the window will appear on top of all other non-topmost windows.
Command name: toggleAlwaysOnTop
Default binding:
Send input
Send arbitrary text input to the shell. As an example the input «text\n» will write «text» followed by a newline to the shell.
ANSI escape sequences may be used, but escape codes like \x1b must be written as \u001b . For instance «\u001b[A» will behave as if the up arrow button had been pressed.
Command name: sendInput
Default binding:
This command is not currently bound in the default settings.
Actions
| Name | Necessity | Accepts | Description |
|---|---|---|---|
| input | Required | String | The text input to feed into the shell. |
Tab management commands
Close tab
This closes the current tab.
Command name: closeTab
Close all other tabs
This closes all tabs except for the one at an index. If no index is provided, use the focused tab’s index.
Command name: closeOtherTabs
Default binding:
Actions
| Name | Necessity | Accepts | Description |
|---|---|---|---|
| index | Optional | Integer | Position of the tab to be kept open. |
Close tabs after index
This closes the tabs following the tab at an index. If no index is provided, use the focused tab’s index.
Command name: closeTabsAfter
Default binding:
Actions
| Name | Necessity | Accepts | Description |
|---|---|---|---|
| index | Optional | Integer | Position of the last tab to be kept open. |
Duplicate tab
This makes a copy of the current tab and opens it.
Command name: duplicateTab
Default binding:
New tab
This creates a new tab. Without any arguments, this will open the default profile in a new tab. If an action is not specified, the default profile’s equivalent setting will be used.
Command name: newTab
Default bindings:
Actions
| Name | Necessity | Accepts | Description |
|---|---|---|---|
| commandline | Optional | Executable file name as a string | Executable run within the tab. |
| startingDirectory | Optional | Folder location as a string | Directory in which the tab will open. |
| tabTitle | Optional | String | Title of the new tab. |
| index | Optional | Integer | Profile that will open based on its position in the dropdown (starting at 0). |
| profile | Optional | Profile’s name or GUID as a string | Profile that will open based on its GUID or name. |
| colorScheme | Optional | The name of a color scheme as a string | The scheme to use instead of the profile’s set colorScheme |
| suppressApplicationTitle | Optional | true , false | When set to false , applications can change the tab title by sending title change messages. When set to true , these messages are suppressed. If not provided, the behavior is inherited from the profile’s settings. |
The «colorScheme» and «suppressApplicationTitle» parameters are only available in Windows Terminal Preview.
Open next tab
This opens the tab to the right of the current one.
Command name: nextTab
Default binding:
Actions
| Name | Necessity | Accepts | Description |
|---|---|---|---|
| tabSwitcherMode | Optional | «mru» , «inOrder» , «disabled» | Move to the next tab using «tabSwitcherMode» . If no mode is provided, use the globally defined one. |
The «tabSwitcherMode» parameter is only available in Windows Terminal Preview.
Open previous tab
This opens the tab to the left of the current one.
Command name: prevTab
Default binding:
Actions
| Name | Necessity | Accepts | Description |
|---|---|---|---|
| tabSwitcherMode | Optional | «mru» , «inOrder» , «disabled» | Move to the previous tab using «tabSwitcherMode» . If no mode is provided, use the globally defined one. |
The «tabSwitcherMode» parameter is only available in Windows Terminal Preview.
Tab search
This opens the tab search box.
Command name: tabSearch
Default binding:
This command is not currently bound in the default settings.
Open a specific tab
This opens a specific tab depending on the index.
Command name: switchToTab
Default bindings:
Actions
| Name | Necessity | Accepts | Description |
|---|---|---|---|
| index | Required | Integer | Tab that will open based on its position in the tab bar (starting at 0). |
Rename tab
This command can be used to rename a tab to a specific string.
Command name: renameTab
Default binding:
This command is not currently bound in the default settings.
Actions
| Name | Necessity | Accepts | Description |
|---|---|---|---|
| title | Optional | String | The new title to use for this tab. If omitted, this command will revert the tab title back to its original value. |
Open tab rename text box
This command changes the tab title into a text field that lets you edit the title for the current tab. Clearing the text field will reset the tab title back to the default for the current shell instance.
Command name: openTabRenamer
Default binding:
Change tab color
This command can be used to change the color of a tab to a specific value.
Command name: setTabColor
Default binding:
This command is not currently bound in the default settings.
Actions
| Name | Necessity | Accepts | Description |
|---|---|---|---|
| color | Optional | String, in hex format: «#rgb» or «#rrggbb» | The new color to use for this tab. If omitted, this command will revert the tab’s color back to its original value. |
Open tab color picker
This command can be used to open the color picker for the active tab. The color picker can be used to set a color for the tab at runtime.
Command name: openTabColorPicker
Default binding:
Move tab
This command moves the tab «backward» and «forward», which is equivalent to «left» and «right» in left-to-right UI.
Command name: moveTab
Default binding:
Actions
| Name | Necessity | Accepts | Description |
|---|---|---|---|
| direction | Required | «backward» , «forward» | Direction in which the tab will move. |
Window management commands
New window
This creates a new window. Without any arguments, this will open the default profile in a new window (regardless of the setting of windowingBehavior ). If an action is not specified, the default profile’s equivalent setting will be used.
Command name: newWindow
Default bindings:
Actions
| Name | Necessity | Accepts | Description |
|---|---|---|---|
| commandline | Optional | Executable file name as a string | Executable run within the tab. |
| startingDirectory | Optional | Folder location as a string | Directory in which the window will open. |
| tabTitle | Optional | String | Title of the window tab. |
| index | Optional | Integer | Profile that will open based on its position in the dropdown (starting at 0). |
| profile | Optional | Profile’s name or GUID as a string | Profile that will open based on its GUID or name. |
| suppressApplicationTitle | Optional | true , false | When set to false allows applications to change tab title by sending title change messages. When set to true true suppresses these messages. If not provided, the behavior is inheritted from profile settings. |
The «suppressApplicationTitle» parameter is only available in Windows Terminal Preview.
Rename window (Preview)
This command can be used to rename a window to a specific string.
Command name: renameWindow
Default binding:
This command is not currently bound in the default settings.
Actions
| Name | Necessity | Accepts | Description |
|---|---|---|---|
| name | Optional | String | The new name to use for this window. If omitted, this command will revert the window name back to its original value. |
This feature is only available in Windows Terminal Preview, version 1.7+.
Open window rename dialog (Preview)
This command changes displays a popup window that lets you edit the name for the current window. Clearing the text field will reset the window name.
Command name: openWindowRenamer
Default binding:
This feature is only available in Windows Terminal Preview.
Identify window (Preview)
This pops up an overlay on the focused window that displays the window’s name and index.
Command name: identifyWindow
Default binding:
This feature is only available in Windows Terminal Preview.
Identify windows (Preview)
This pops up an overlay on all windows that displays each window’s name and index.
Command name: identifyWindows
Default binding:
This command is not currently bound in the default settings.
This feature is only available in Windows Terminal Preview.
Pane management commands
Close pane
This closes the active pane. If there aren’t any split panes, this will close the current tab. If there is only one tab open, this will close the window.
Command name: closePane
Default binding:
Move pane focus
This changes focus to a different pane depending on the direction. Setting the direction to «previous» will move focus to the most recently used pane.
Command name: moveFocus
Default bindings:
Actions
| Name | Necessity | Accepts | Description |
|---|---|---|---|
| direction | Required | «left» , «right» , «up» , «down» , «previous» | Direction in which the focus will move. |
Zoom a pane
This expands the focused pane to fill the entire contents of the window.
Command name: togglePaneZoom
Default binding:
Resize a pane
This changes the size of the active pane.
Command name: resizePane
Default bindings:
Actions
| Name | Necessity | Accepts | Description |
|---|---|---|---|
| direction | Required | «left» , «right» , «up» , «down» | Direction in which the pane will be resized. |
Mark a pane as read-only
You can mark a pane as read-only, which will prevent input from going into the text buffer. If you attempt to close or input text into a read-only pane, the terminal will display a popup warning instead.
Command name: toggleReadOnlyMode
Default bindings:
Split a pane
This halves the size of the active pane and opens another. Without any arguments, this will open the default profile in the new pane. If an action is not specified, the default profile’s equivalent setting will be used.
Command name: splitPane
Default bindings:
Actions
| Name | Necessity | Accepts | Description |
|---|---|---|---|
| split | Required | «vertical» , «horizontal» , «auto» | How the pane will split. «auto» will split in the direction that provides the most surface area. |
| commandline | Optional | Executable file name as a string | Executable run within the pane. |
| startingDirectory | Optional | Folder location as a string | Directory in which the pane will open. |
| tabTitle | Optional | String | Title of the tab when the new pane is focused. |
| index | Optional | Integer | Profile that will open based on its position in the dropdown (starting at 0). |
| profile | Optional | Profile’s name or GUID as a string | Profile that will open based on its GUID or name. |
| colorScheme | Optional | The name of a color scheme as a string | The scheme to use instead of the profile’s set colorScheme |
| suppressApplicationTitle | Optional | true , false | When set to false , applications can change the tab title by sending title change messages. When set to true , these messages are suppressed. If not provided, the behavior is inherited from the profile’s settings. |
| splitMode | Optional | «duplicate» | Controls how the pane splits. Only accepts «duplicate» , which will duplicate the focused pane’s profile into a new pane. |
| size | Optional | Float | Specify how large the new pane should be, as a fraction of the current pane’s size. 1.0 would be «all of the current pane», and 0.0 is «None of the parent». Defaults to 0.5 . |
The «colorScheme» and «suppressApplicationTitle» parameters are only available in Windows Terminal Preview.
Clipboard integration commands
This copies the selected terminal content to your clipboard.
Command name: copy
Default bindings:
Actions
| Name | Necessity | Accepts | Description |
|---|---|---|---|
| singleLine | Optional | true , false | When true , the copied content will be copied as a single line. When false , newlines persist from the selected text. |
| copyFormatting | Optional | true , false , «all» , «none» , «html» , «rtf» | When true , the color and font formatting of the selected text is also copied to your clipboard. When false , only plain text is copied to your clipboard. You can also specify which formats you would like to copy. When null , the global «copyFormatting» behavior is inherited. |
Paste
This inserts the content that was copied onto the clipboard.
Command name: paste
Default bindings:
Scrollback commands
Scroll up
This scrolls the screen up by the number of rows defined by «rowsToScroll» . If «rowsToScroll» is not provided, it will scroll up the amount defined by the system default, which is the same amount as mouse scrolling.
Command name: scrollUp
Default binding:
Actions
| Name | Necessity | Accepts | Description |
|---|---|---|---|
| rowsToScroll | Optional | Integer | The number of rows to scroll. |
Scroll down
This scrolls the screen down by the number of rows defined by «rowsToScroll» . If «rowsToScroll» is not provided, it will scroll down the amount defined by the system default, which is the same amount as mouse scrolling.
Command name: scrollDown
Default binding:
Actions
| Name | Necessity | Accepts | Description |
|---|---|---|---|
| rowsToScroll | Optional | Integer | The number of rows to scroll. |
Scroll up a whole page
This scrolls the screen up by a whole page, which is the height of the window.
Command name: scrollUpPage
Default binding:
Scroll down a whole page
This scrolls the screen down by a whole page, which is the height of the window.
Command name: scrollDownPage
Default binding:
Scroll to the earliest history
This scrolls the screen up to the top of the input buffer.
Command name: scrollToTop
Default binding:
Scroll to the latest history
This scrolls the screen down to the bottom of the input buffer.
Command name: scrollToBottom
Default binding:
Visual adjustment commands
Adjust font size
This changes the text size by a specified point amount.
Command name: adjustFontSize
Default bindings:
Actions
| Name | Necessity | Accepts | Description |
|---|---|---|---|
| delta | Required | Integer | Amount of size change per command invocation. |
Reset font size
This resets the text size to the default value.
Command name: resetFontSize
Default binding:
Toggle pixel shader effects
This toggles any pixel shader effects enabled in the terminal. If the user specified a valid shader with experimental.pixelShaderPath , this action will toggle that shader on/off. This will also toggle the «retro terminal effect», which is enabled with the profile setting experimental.retroTerminalEffect .
Command name: toggleShaderEffects
Default binding:
The toggleRetroEffect action is no longer available in versions 1.6 and later. It is recommended that you use toggleShaderEffects instead.
Set the color scheme
Changes the active color scheme.
Command name: setColorScheme
Actions
| Name | Necessity | Accepts | Description |
|---|---|---|---|
| colorScheme | Required | String | The name of the color scheme to apply. |
Example binding:
Unbind keys
This unbinds the associated keys from any command.