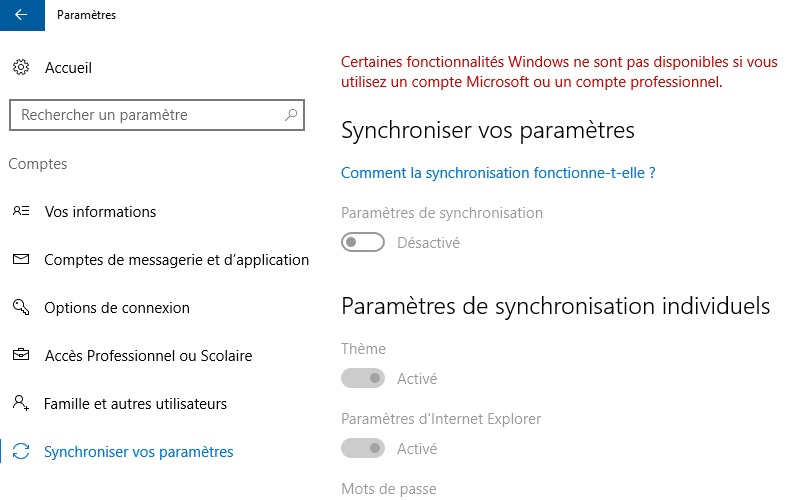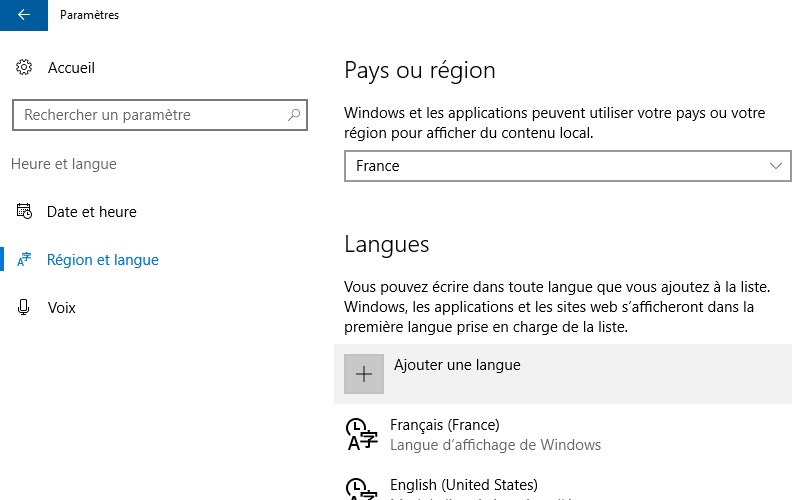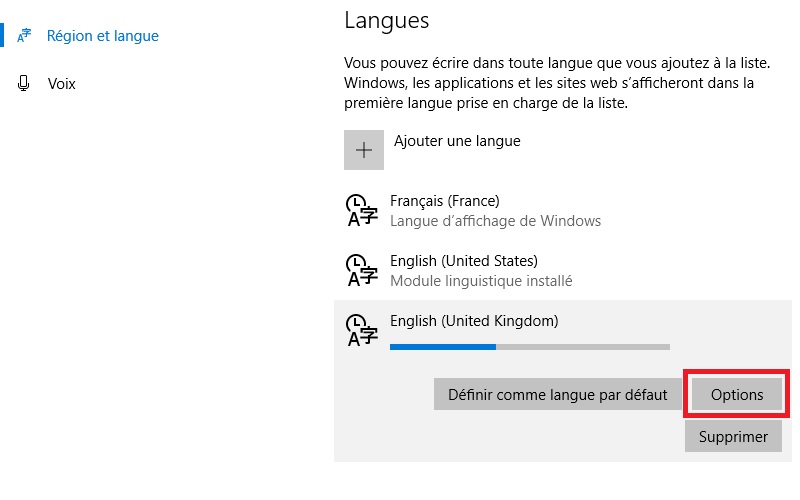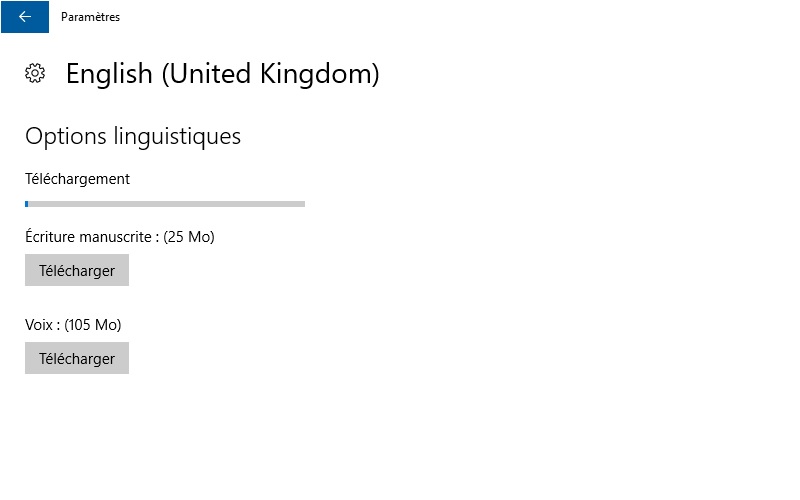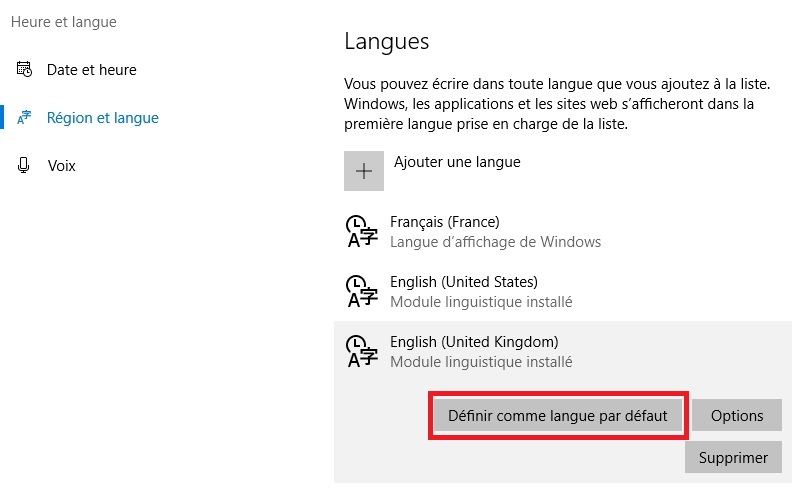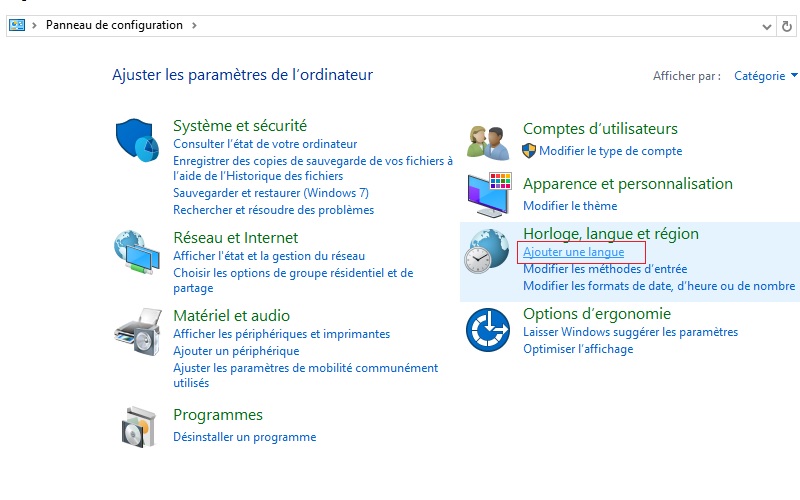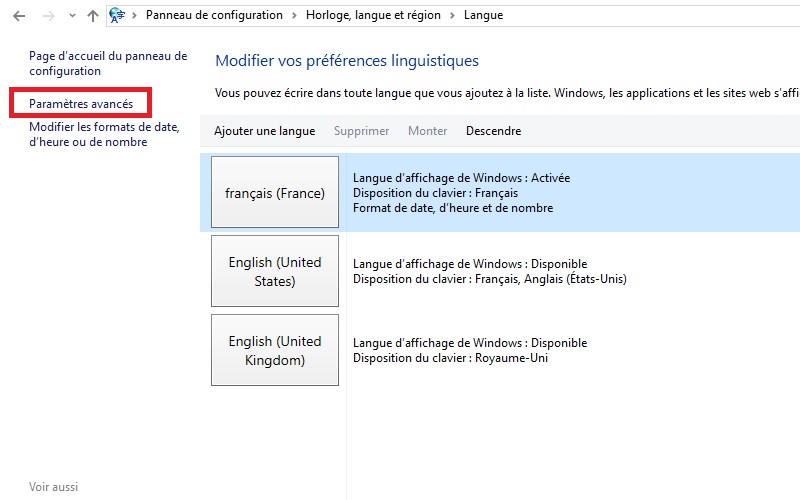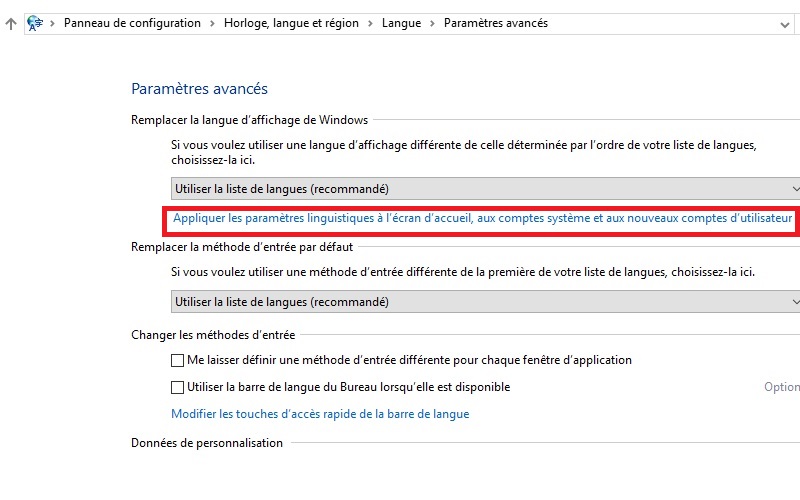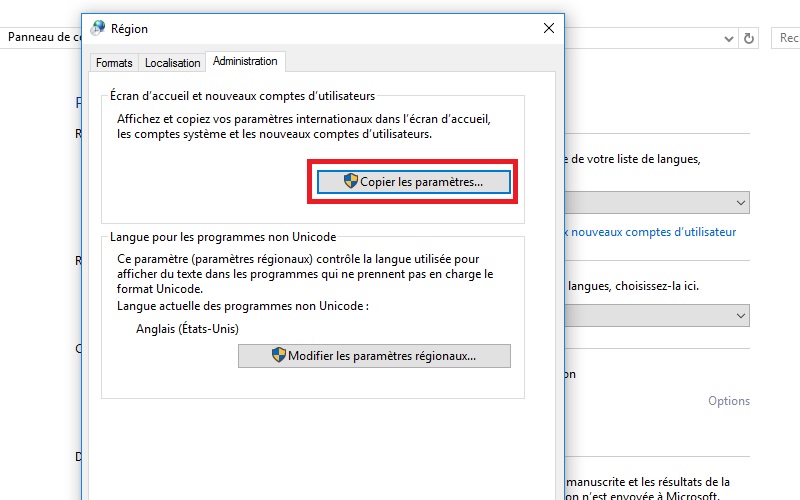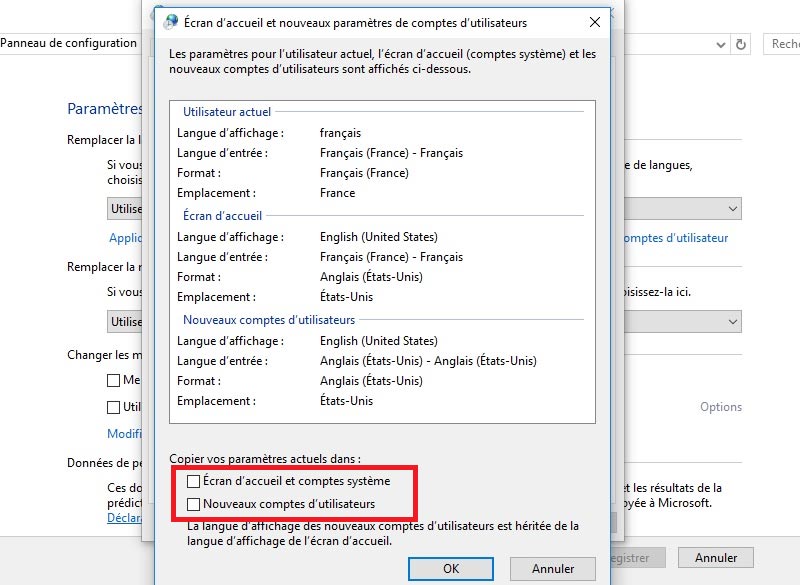- Windows 10 : comment changer la langue du système
- Comment changer la langue de Windows
- Appliquer automatiquement une langue à tous les nouveaux utilisateurs et à l’écran d’accueil
- Changer la langue de Windows 10
- Comment ajouter une langue à Windows 10 ?
- Comment changer la langue d’affichage dans Windows 10 ?
- Comment changer la langue du clavier sur Windows 10 ?
- Comment mettre Windows 10 en arabe, en chinois, en russe, en hindi ou autre ?
- Changer la langue de Windows 10
Windows 10 : comment changer la langue du système
Par David Igue le 8 janvier 2018
Vous pouvez facilement changer la langue d’affichage de Windows 10, au cas où vous auriez installé une version en anglais ou que vous souhaiteriez disposer d’autres langues en plus de celle par défaut. On montre dans cet article comment changer la langue du système, y compris au niveau de l’écran d’accueil et des nouveaux comptes utilisateurs.
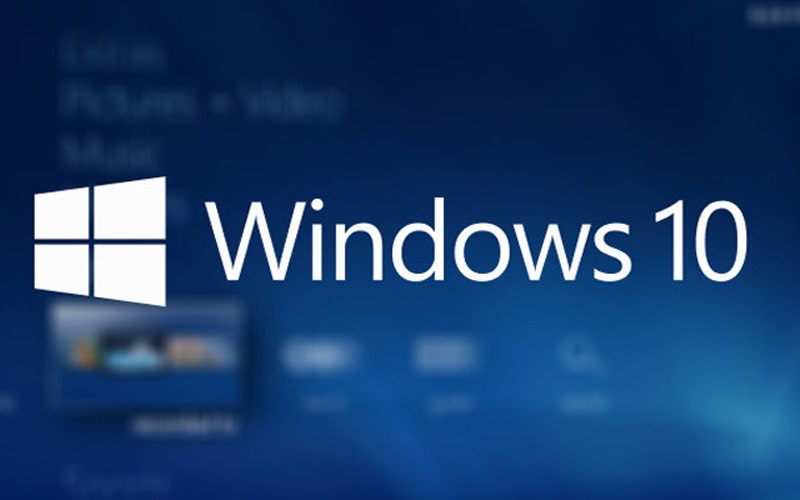
Un autre exemple possible est que l’utilisateur installe une version anglaise de Windows 10 et souhaite la mettre en français. Quelle que soit la raison, Microsoft propose des packs MUI (Multi langage User Interface ou Interface d’Utilisateur Multi-langue) qu’il est possible de télécharger au besoin. Vous pouvez donc installer de nouvelles langues facilement.
Comment changer la langue de Windows
Nous avons choisi de réaliser ce tutoriel avec le français comme langue par défaut. Mais le processus est le même quelle que soit la langue de départ. Avant toute chose, il est important de noter que si vous utilisez un compte Microsoft, vos préférences seront synchronisées entre tous les périphériques que vous utilisez en vous connectant avec ce compte. Et cela comprend aussi la langue du système.
Si vous souhaitez uniquement modifier les paramètres sur un PC spécifique, vous devez accéder aux Paramètres > Comptes> Synchroniser vos paramètres. De là, désactivez les paramètres de synchronisation.
Ensuite, pour changer la langue de Windows, suivre les étapes ci-après :
- Allez dans Paramètres > Heure et langue > Région et langue
- Choisissez le pays. Ensuite, sous Langues, cliquez sur Ajouter une langue
- Plusieurs langues vous seront ensuite présentées. Il vous suffit de choisir la langue souhaitée et sa variation spécifique si nécessaire pour commencer le téléchargement du pack
- Pour voir toutes les options linguistiques à télécharger, cliquez sur la langue choisie qui doit désormais apparaître sous la section « Langues », puis cliquez sur options
- Lancez manuellement le téléchargement de toutes les options linguistiques nécessaires
- Pour définir la langue, cliquez à nouveau sur celle-ci puis sur « définir comme langue par défaut »
Appliquer automatiquement une langue à tous les nouveaux utilisateurs et à l’écran d’accueil
Changer la langue de Windows au niveau d’un compte utilisateur ne modifie pas nécessairement la langue par défaut du système à l’échelle globale, notamment au niveau de l’écran d’accueil (écran de connexion à un compte utilisateur). Mais vous pouvez choisir d’appliquer automatiquement une langue pour chaque nouveau compte créé sur le PC. Voici comment procéder :
- Accédez au panneau de configuration (clic droit sur le menu démarrer > panneau de configuration)
- Sous le menu Horloge, langue et région, cliquez sur « Ajouter une langue »
- Cliquez sur paramètres avancés, en haut, dans le menu à gauche
- Cliquez sur Appliquer les paramètres de langue à l’écran d’accueil, aux comptes système et aux nouveaux comptes utilisateur
- Au niveau de l’onglet Administration dans la fenêtre qui s’affiche, sous « Écran de bienvenue et nouveaux comptes d’utilisateurs », cliquez sur le bouton Copier les paramètres
- Cochez les cases « Ecran d’accueil et les comptes système », mais aussi « Nouveaux comptes utilisateur ». Cliquez sur ok
- Redémarrez votre ordinateur et vous devriez voir la nouvelle langue par défaut définie à tous les niveau dans Windows 10.
Changer la langue de Windows 10
Vous voulez utiliser votre ordinateur en anglais, en espagnol, en arabe ou en chinois ? Avec Windows 10, il est très facile d’installer une autre langue sur votre PC et même d’en faire cohabiter plusieurs !
Lors d’installation de Windows, vous choisissez une langue par défaut qui est dès lors attribuée au système. Toutefois, si vous avez récupéré un ordinateur à l’étranger, si vous êtes bilingue, ou si vous souhaitez simplement vous familiariser avec un nouveau langage, vous pouvez vouloir par la suite changer la langue de votre système.
Avec Windows 10, cette opération est on ne peut plus simple. Mieux encore, elle fonctionne aussi bien pour les langues latines (anglais, espagnol, allemand. ) que pour les langues et les alphabets non-latins (chinois, hindi, russe, arabe. ). L’ajout d’une langue ne prend que quelques minutes. Et il est même possible d’installer plusieurs langues sur son système et de passer rapidement de l’une à l’autre.
Il convient cependant de distinguer la langue d’affichage de Windows, qui est utilisée dans l’interface de Windows, dans les paramètres et l’Explorateur de fichiers, des langues préférées, qui sont employées par les applications et les sites Web. En outre, il est tout à fait possible d’utiliser un clavier configuré pour une autre langue, comme le QWERTY à la place de l’AZERTY, et ce, indépendamment des langues affichées et préférées. Notez enfin qu’il est possible d’installer des modules pour l’utilisation de l’écriture manuscrite ou de la reconnaissance vocale dans d’autres langues, si vous en avez besoin.
Comment ajouter une langue à Windows 10 ?
- Cliquez sur le menu Démarrer de Windows, puis sur Paramètres.
- Dans la fenêtre des Paramètres Windows, sélectionnez la rubrique Heure et Langue.
- Choisissez ensuite Langue dans le menu de gauche.
- Dans la partie Langues préférées, la langue par défaut de votre ordinateur est affichée. Cliquez le bouton Ajouter une langue par défaut.
- La fenêtre du choix de langue s’affiche. À droite de chaque langue, des pictos indiquent les options offertes : langue d’affichage, écriture manuscrite, reconnaissance et synthèse vocale.
- Dans dans le champ de recherche, saisissez le nom de la langue que vous souhaitez ajouter (en général, quelques lettres suffisent).
- Dans la liste proposée, cliquez ensuite sur la langue ou sa variante locale que vous souhaitez ajouter, puis cliquez sur Suivant.
- Dans la fenêtre de confirmation, vérifiez que la case Installer le module linguistique est bien cochée.
- Cochez la case Définir comme langue d’affichage si vous souhaitez passer immédiatement Windows dans la nouvelle langue.
- Dans ce dernier cas, une fenêtre d’avertissement vous indique qu’une déconnexion de Windows est nécessaire. Vous pouvez choisir de vous déconnecter tout de suite ou plus tard.
- Si vous avez coché la case Définir comme langue d’affichage, la langue sera changée à la reconnexion. Gardez en tête que le clavier de la nouvelle langue peut être différent : attention donc si vous devez saisir un mot de passe !
- Si vous n’avez pas coché la case, la langue sera simplement ajoutée à Windows
Comment changer la langue d’affichage dans Windows 10 ?
Que vous ayez choisi de passer directement dans la nouvelle langue ou non, vous pouvez très facilement changer la langue d’affichage de Windows si vous avez plusieurs langues installées.
- Ouvrez le menu Démarrer de Windows et cliquez sur le raccourci Paramètres.
- Dans la fenêtre des Paramètres Windows, sélectionnez la rubrique Heure et Langue.
- Choisissez ensuite Langue dans le menu de gauche. Cliquez sur le menu déroulant dans la partie Langue d’affichage de Windows, puis choisissez la langue à utiliser.
Une fenêtre d’avertissement vous indique qu’une déconnexion est nécessaire. Choisissez si vous voulez vous déconnecter immédiatement ou plus tard. La langue du système sera changée à la reconnexion de Windows.
Comment changer la langue du clavier sur Windows 10 ?
Lorsque vous avez installé plusieurs langues, vous pouvez très simplement passer d’un clavier à l’autre sans pour autant devoir changer la langue d’affichage.
- Dans la barre des tâches, cliquez sur la langue affichée en abrégé (FRA pour français, ENG pour anglais, ESP pour espagnol, etc.), à gauche de l’horloge.
- Un menu s’ouvre vous permettant de choisir la langue du clavier : cliquez simplement sur celle que vous souhaitez utiliser.
- De cette façon, vous pouvez utiliser le clavier d’une langue étrangère, sans pour autant devoir changer la langue d’affichage du système.
Comment mettre Windows 10 en arabe, en chinois, en russe, en hindi ou autre ?
Toutes les manipulations décrites plus haut fonctionnent de la même façon si vous souhaitez utiliser Windows dans une langue et un clavier n’utilisant pas des caractères latins, comme l’arabe, l’hindi, l’hébreu, le chinois ou le russe. À l’inverse des versions précédentes de Windows, vous n’avez pas à télécharger des éléments séparés : tout se fait en une seule fois et en quelques clics, comme nous venons de le voir.
Lors du choix de la langue à installer, sélectionnez simplement celle qui vous intéresse : tous les éléments nécessaires, notamment les polices de caractères associées, seront alors automatiquement ajoutés à Windows 10. Notez cependant que toutes les options ne sont pas systématiquement disponibles. Ainsi, par exemple, l’arable d’Algérie est disponible uniquement pour l’affichage et la frappe au clavier, alors que l’arable d’Arabie saoudite propose en plus la reconnaissance vocale.
Comme expliqué précédemment, vous pourrez choisir de passer directement Windows en arabe, en chinois ou tout autre langue lors de l’ajout du pack linguistique. Toutefois, nous vous rappelons que le clavier sera automatiquement mis à jour vers la nouvelle langue à la reconnexion : il convient donc de bien connaitre le clavier pour pouvoir saisir votre mot de passe sans faire d’erreur.
Changer la langue de Windows 10
Installer une nouvelle langue
Vous pouvez t�l�charger n’importe quelle langue et basculer Windows 10 dessus. Les indications sont donn�es ici en fran�ais et en anglais. � vous de faire la traduction si Windows est dans une autre langue.
Cliquez sur le bouton D�marrer puis sur Param�tres (Settings).
Cliquez sur Heure et langue (Time & language).
Dans le volet de gauche, cliquez sur Langue (Language).
Cliquez sur le bouton Ajouter une langue d’affichage Windows dans le Microsoft Store (Add a language).
Dans la fen�tre, toutes les langues disponibles sont affich�es et class�es par ordre alphab�tique. Cliquez sur la langue � installer.
Cliquez sur T�l�charger.
V�rifiez que la case Installer le module linguistique est bien coch�e ainsi que les cases Reconnaissance vocale et Ecriture manuscrite. Cliquez sur Installer.