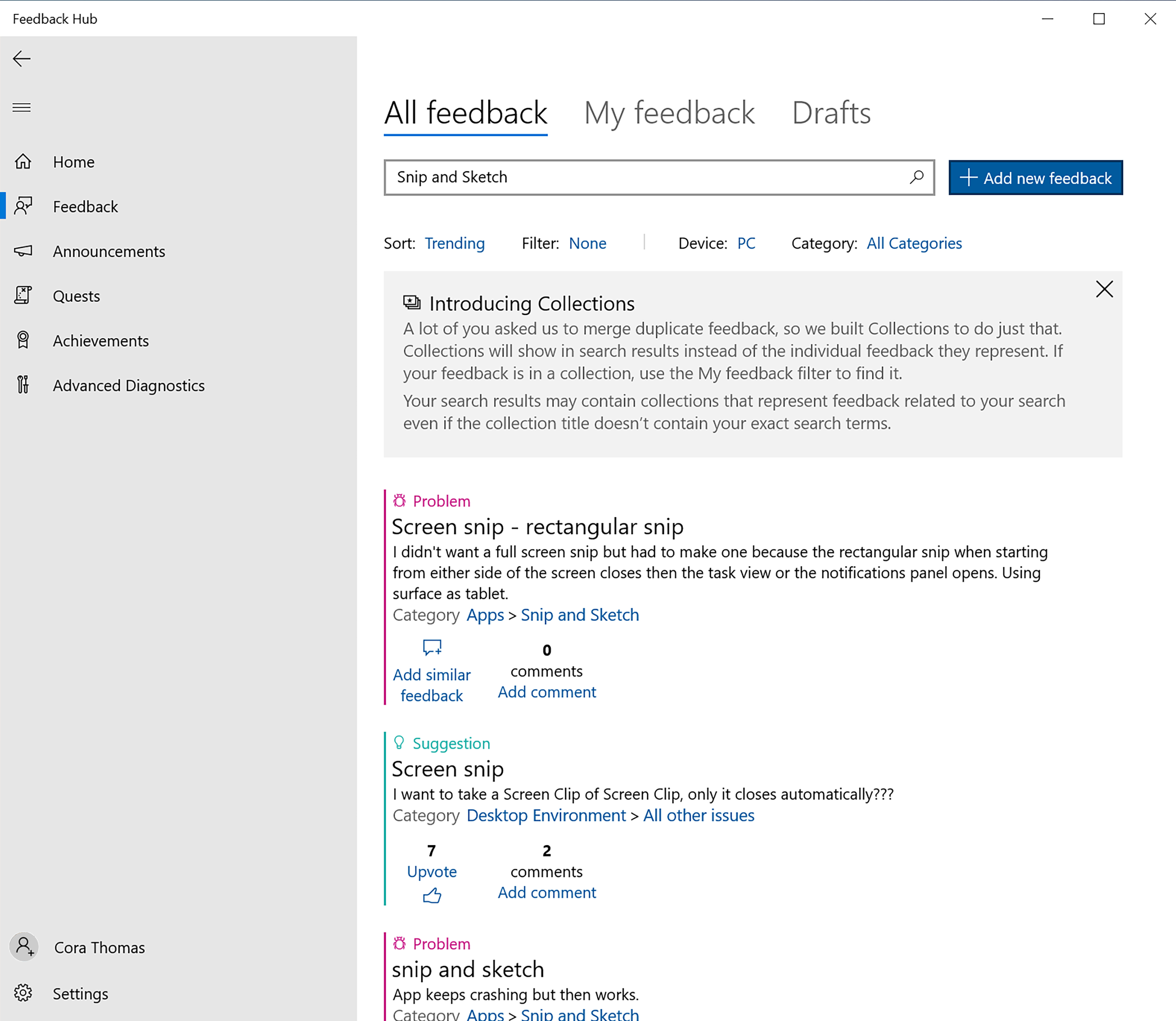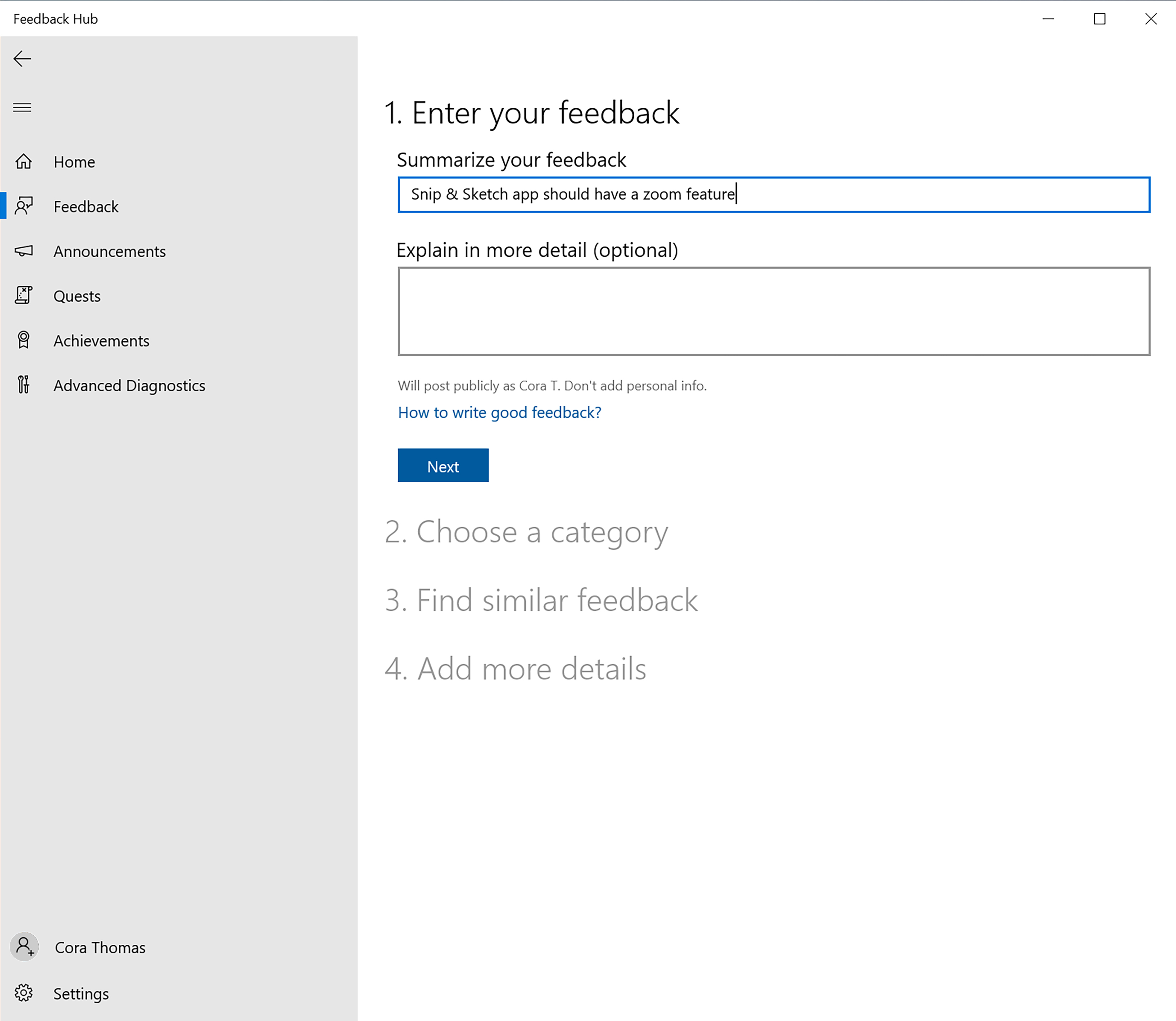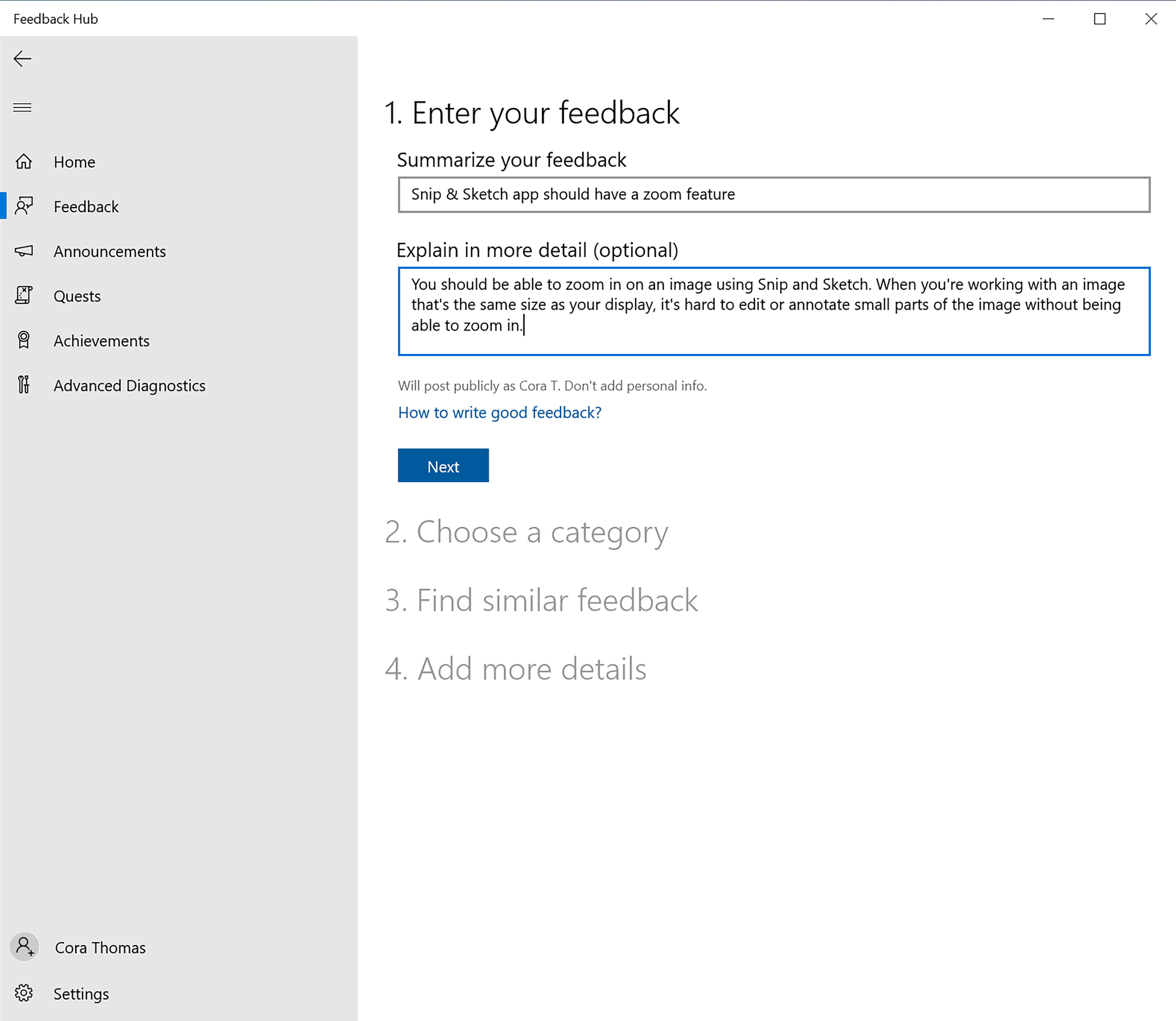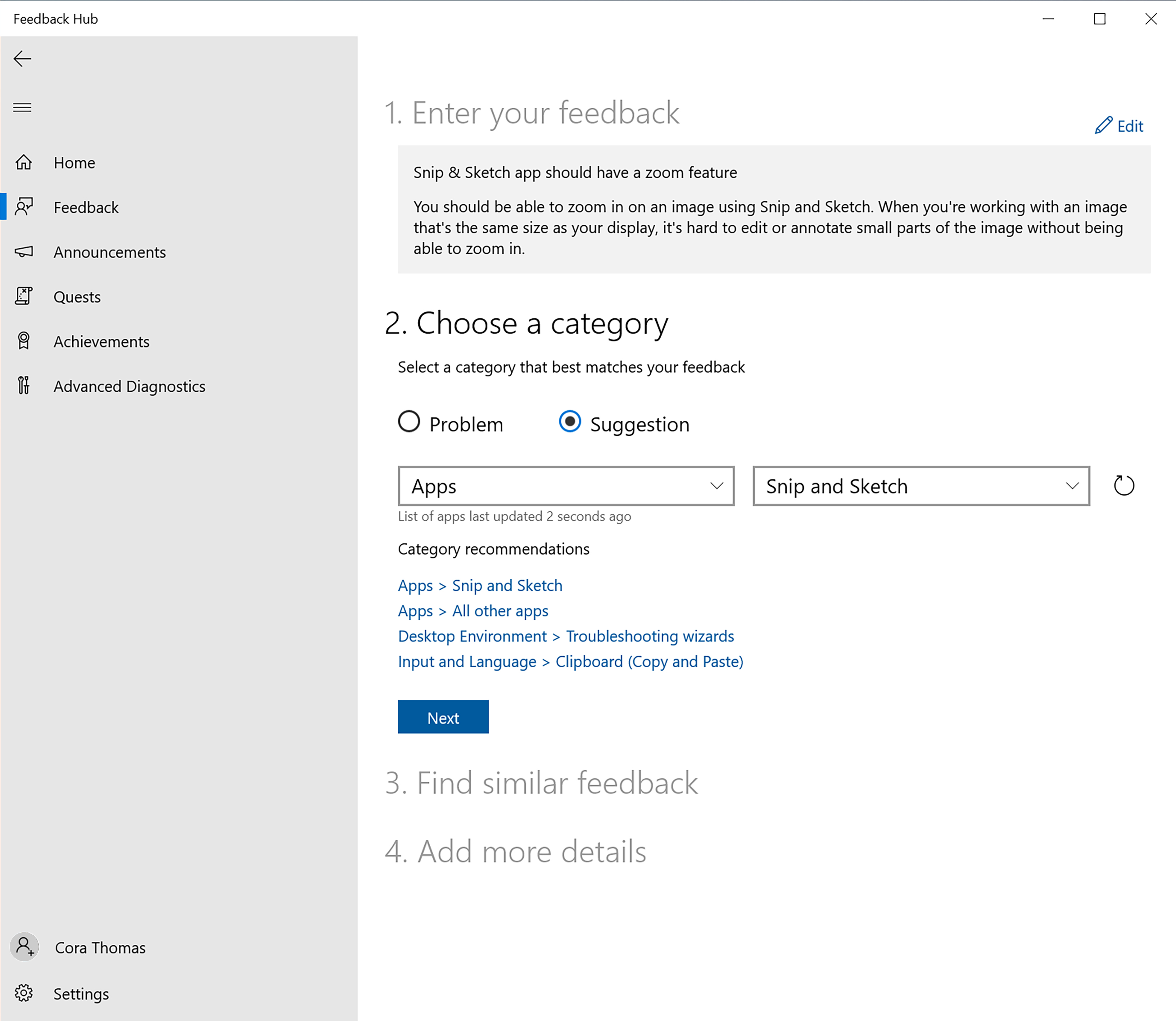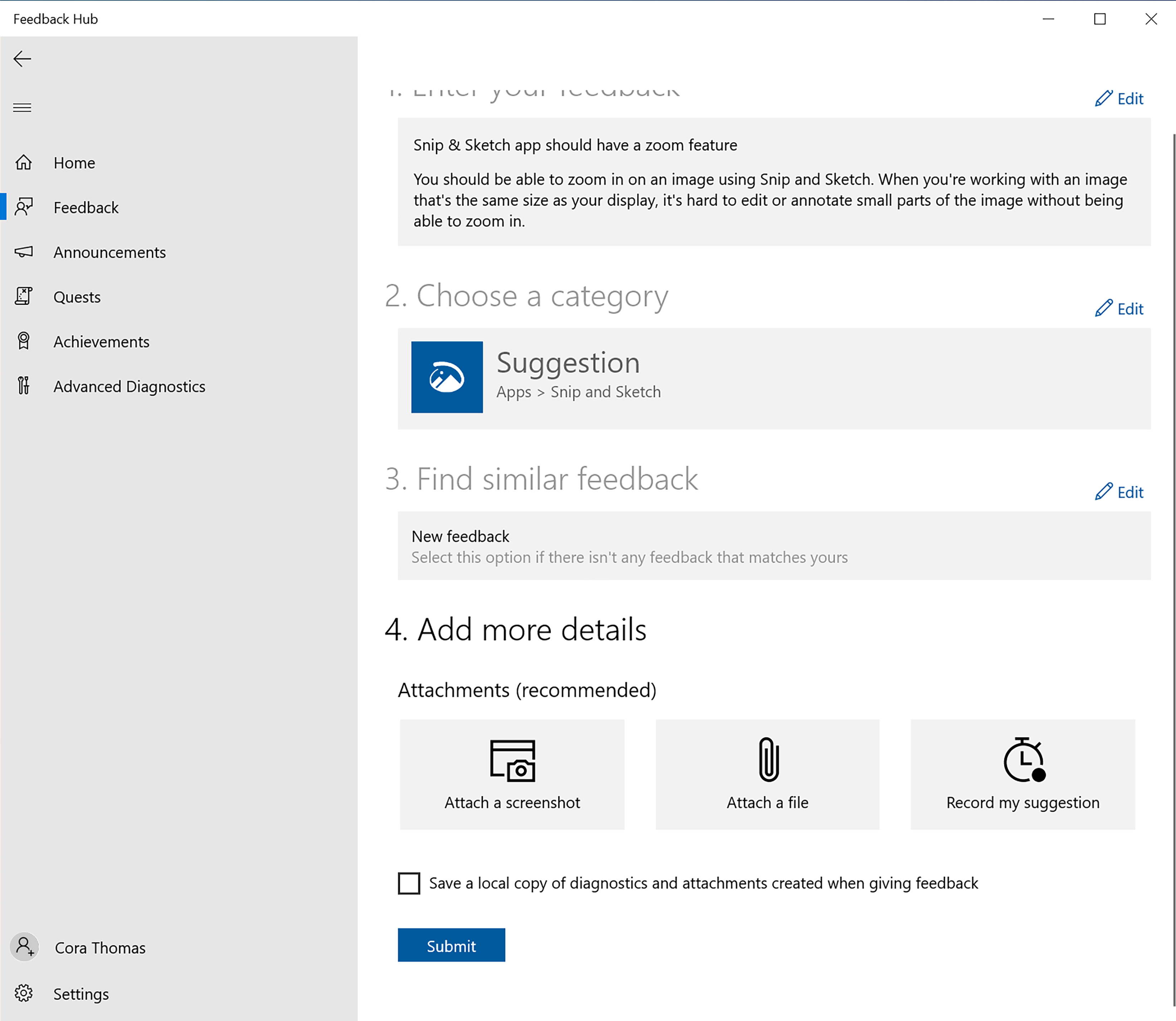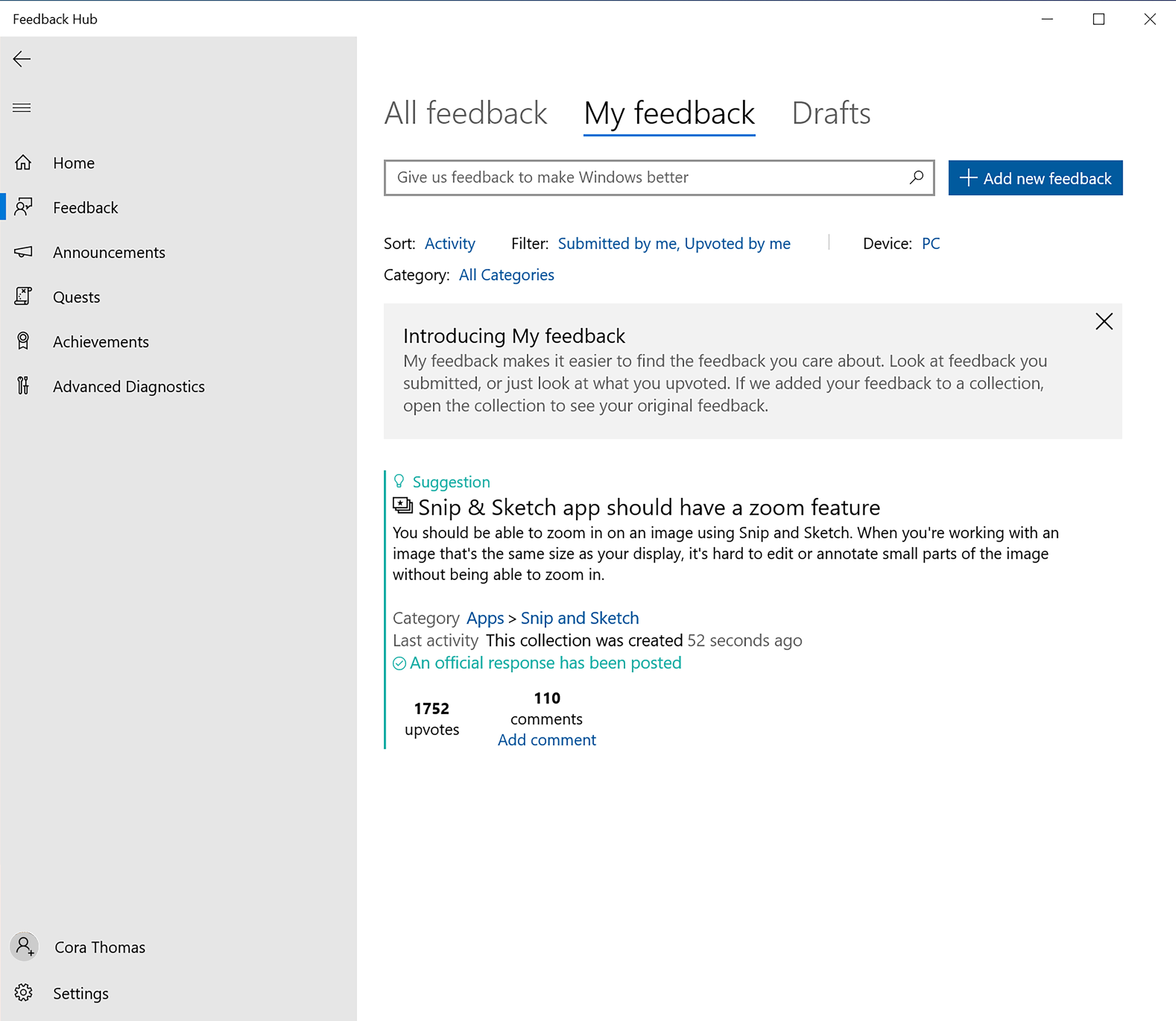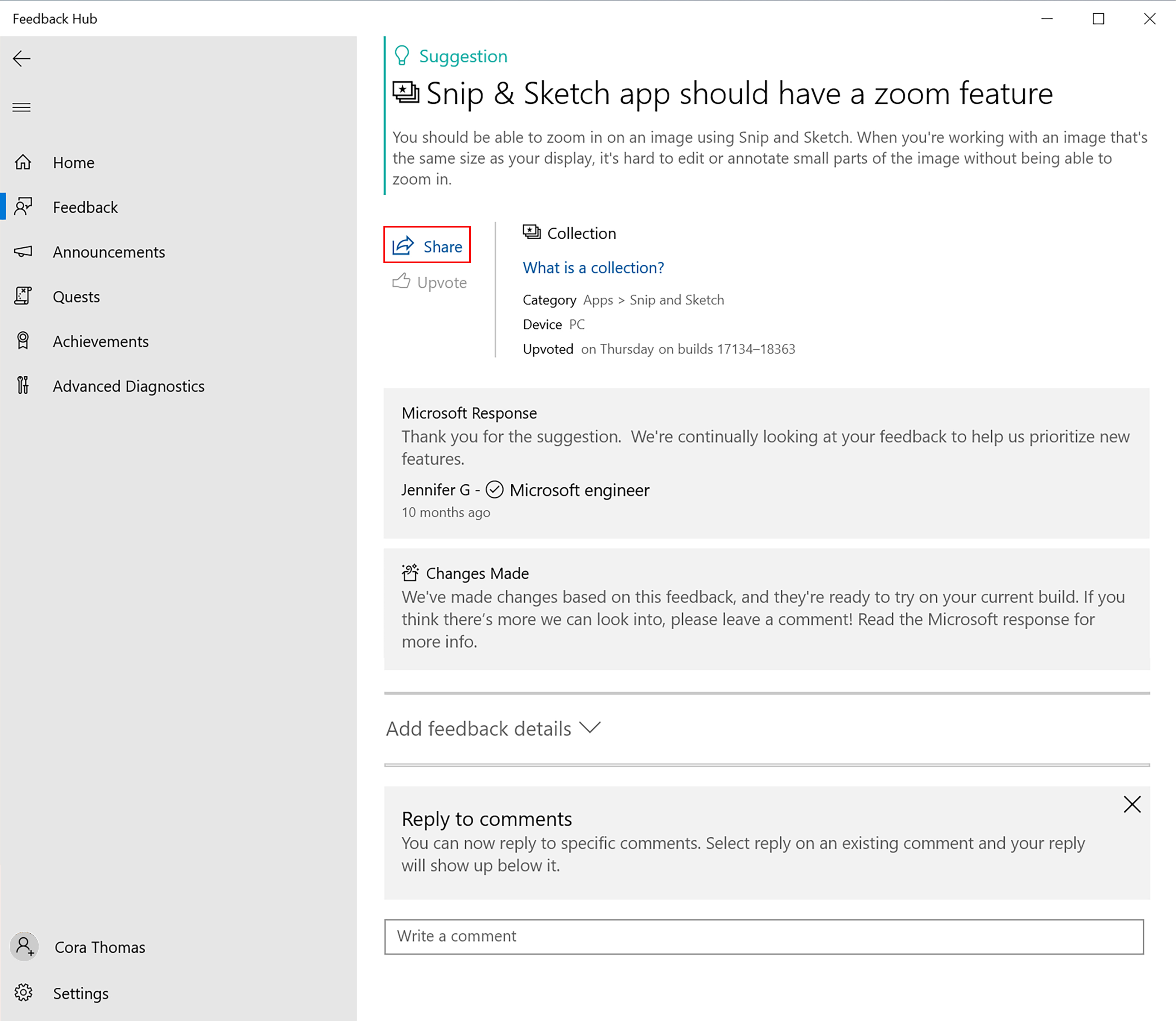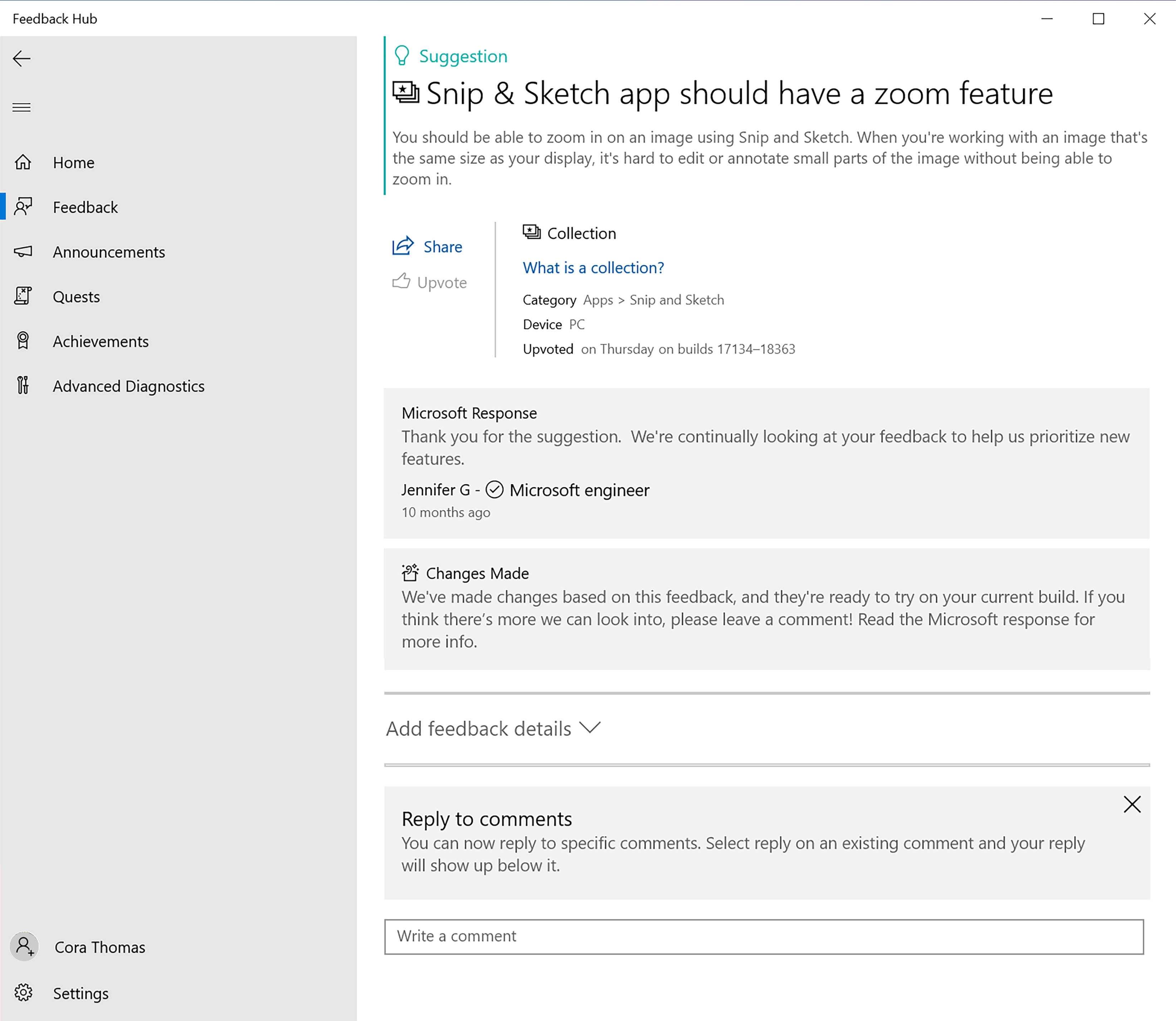- Подробное рассмотрение отзывов и предложений Deeper look at feedback
- Обзор Центра отзывов Explore the Feedback Hub
- Раздел «Домашняя страница» Home section
- Раздел «Отзывы и предложения» Feedback section
- Раздел «Объявления» Announcements section
- Раздел «Квесты» Quests section
- Раздел «Достижения» Achievements section
- Раздел «Расширенная диагностика» Advanced Diagnostics section
- Ваша учетная запись Your account
- Параметры Settings
- Предоставление отличного отзыва Give great feedback
- Проверка существующих отзывов Check for existing feedback
- Добавление новых отзывов Add new feedback
- Общий доступ к отзывам Share your feedback
- Проверка состояния отзыва Check the status of your feedback
- Участие в нашем сообществе Get involved in our community
Подробное рассмотрение отзывов и предложений Deeper look at feedback
Отзывы участников программы предварительной оценки Windows могут изменить и улучшить Windows для пользователей по всему миру. As a Windows Insider, your feedback can change and improve Windows for users around the world. После фокус-тестирования ознакомительных сборок программы предварительной оценки Windows 10 пришло время отправить нам отзывы и начать общение в нашем сообществе. Once you’re flighting Windows 10 Insider Preview Builds, it’s time to give us feedback and start connecting to our community. Центр отзывов в Windows 10 упрощает обратную связь. The Feedback Hub on Windows 10 makes giving us your feedback easy.
Обзор Центра отзывов Explore the Feedback Hub
Центр отзывов — это приложение, доступное на устройствах c Windows. The Feedback Hub is an app available on Windows devices. Чтобы открыть его, нажмите клавишу Windows + F, или найдите его в меню «Пуск» и начните работу. You can search for it, press the Windows key + F to open it, or find it in your Start menu to get started. Войдите в учетную запись, которую вы использовали для регистрации в программе предварительной оценки Windows, чтобы получить доступ ко всем функциям. Sign in with the account that that you used to register for the Windows Insider Program to get access to all its features.
Раздел «Домашняя страница» Home section
При открытии приложения вы окажетесь в разделе Домашняя страница, где отображается учетная запись, в которую вы вошли, некоторые ключевые быстрые ссылки и раздел новых возможностей. First, the Home section, where you land when you open the app, shows the account you’re logged into, some key quick links, and a section with what’s new.
Раздел «Отзывы и предложения» Feedback section
В разделе Отзывы и предложения показаны все текущие отзывы и содержатся фильтры, помогающие с поиском. The Feedback section shows you all the current feedback and has filters to help you look through it. Вы также можете добавить свой новый отзыв, проголосовать за предложения от других пользователей или добавить комментарии. You can also add your own new feedback, upvote suggestions from others, or add comments. Вы также увидите Коллекции, где группируются похожие отзывы, что упрощает поиск. You’ll also see Collections, which group together similar feedback, making it easier to find.
Используйте вкладку Мои отзывы, чтобы вернуться назад и просмотреть все свои прошлые отзывы, а также проверить их состояние. Use the My feedback tab to go back and look at all of your past feedback and check its status. Если вы начали создавать отзыв, но не отправили его, также будет доступна вкладка Черновики. If you start feedback but don’t submit it, a Drafts tab will also show up here. Из нее можно открыть черновик отзыва, продолжить его редактирование и отправить его, когда будете готовы. From there, you’ll be able to open a feedback draft, continue to edit it, and submit when you’re ready.
Раздел «Объявления» Announcements section
В разделе Объявления доступны краткие версии последних новостей программы предварительной оценки Windows. In Announcements, you’ll see quick versions of the latest Windows Insider news. Вы также можете прочитать полные версии этих объявлений в наших записях блога о фокус-тестировании. You can also read full versions of these announcements in our flight blog posts.
Раздел «Квесты» Quests section
В разделе Квесты следуйте пошаговым инструкциям, чтобы опробовать возможности Windows, над улучшением которых с помощью ваших отзывов мы работаем в настоящее время. In Quests, follow our step-by-step instructions to try out Windows features we’re currently working on improving with your feedback. За каждый завершенный квест вы зарабатываете баллы, чтобы получать значки, отображаемые в разделе Достижения. For each Quest you finish, you’ll earn points towards badges, which you’ll see in the Achievements section.
Раздел «Достижения» Achievements section
В разделе Достижения отображаются все значки, полученные вами в качестве участника программы предварительной оценки Windows за фокус-тестирование, квесты и т. д. In the Achievements section, you’ll see all the badges you’ve earned as a Windows Insider from flighting, Quests, and more.
Раздел «Расширенная диагностика» Advanced Diagnostics section
В разделе Расширенная диагностика вы можете сохранить копию диагностических данных на вашем устройстве. In the Advanced Diagnostics section, you can save a copy of diagnostics to your device. Выберите стандартную или настраиваемую диагностику, а также категорию, подкатегории и тип проблемы в раскрывающихся списках, а затем начните запись. Choose either default or custom diagnostics and the category, subcategories, and type of problem from the dropdowns, then start your recording.
Ваша учетная запись Your account
В нижней части меню вы увидите имя и изображение учетной записи, что означает, что вы вошли в систему, или значок, который можно щелкнуть для входа. At the bottom of the menu, you’ll see either your account name and picture, which means you’re logged in, or an icon you can select to log in.
Параметры Settings
Наконец, вы увидите Параметры в нижней части меню. Finally, you’ll see Settings at the very bottom of the menu. С их помощью можно выбрать время получения уведомлений, настроить тему или параметры диагностики, а также просмотреть некоторые сведения о своем устройстве. This lets you choose when you get notifications, adjust your theme or diagnostics settings, and see some of your device information.
Предоставление отличного отзыва Give great feedback
Хотя ваше устройство отправляет нам некоторые анонимные диагностические данные во время фокус-тестирования ознакомительных сборок программы предварительной оценки, предоставление отзывов является ключом к улучшению Windows в будущем. While your device sends us some anonymous diagnostic data when you’re flighting Insider Preview builds, giving us your feedback is key to helping improve Windows for the future.
Центр отзывов собирает сведения на основе ваших параметров конфиденциальности и указанной вами категории отзывов. The Feedback Hub collects information based on your privacy settings and the category of feedback you’re giving. Если вы позволяете нам извлекать анонимные диагностические данные, мы также собираем сведения о конкретной функции, о которой вы отправляете отзыв. If you’re letting us pull anonymous diagnostic data, then we also collect info about the specific feature you’re giving us feedback on. Если вы можете предоставить нам снимки экрана, ключевые файлы или воссоздать проблему, это также поможет нам лучше понять проблему или предложение. If you can give us screenshots, key files, or recreate the problem, that can also help us better understand the issue or suggestion.
Сначала проверьте, существует ли уже отзыв по вашей проблеме или предложению. First, check if feedback already exists for your problem or suggestion. Если проблема уже существует, вы можете добавить аналогичный отзыв. If your problem already exists, you can add similar feedback. Если ваше предложение уже существует, вы можете проголосовать за этот отзыв. If your suggestion already exists, you can upvote that feedback. Кроме того, вы можете добавить комментарии, чтобы поделиться дополнительными сведениями. You can also add comments to share more details. Если вы не можете найти отзыв, похожий на ваш, значит пора добавить новый отзыв. If you can’t find feedback like yours, it’s time to add new feedback.
В зависимости от типа отправляемого отзыва нам может потребоваться возможность просмотра определенного объема диагностических данных. Depending on the kind of feedback you’re giving, we might need to be able to see a certain amount of diagnostic data. Настройте параметры данных на нужный уровень для фокус-тестирования и предоставьте отзыв. Make sure your data settings are set to the right level to flight and give us feedback.
Проверка существующих отзывов Check for existing feedback
Откройте Центр отзывов. Open the Feedback Hub. Если у вас возникла проблема, лучше открыть Центр отзывов на устройстве с Windows, где возникла эта проблема, чтобы он также мог отправлять диагностические данные. If you’re experiencing an issue, it’s best to open the Feedback Hub on the Windows device you’re seeing the issue on, so it can also send diagnostic data.
Слева внизу убедитесь, что вы вошли с помощью учетной записи, использованной при регистрации в программе предварительной оценки Windows. On the bottom left, make sure you’re signed in with the account you used to register for the Windows Insider Program. Если нет, выполните вход. If you’re not, sign in now.
В поле поиска раздела Домашняя страница или Отзывы и предложения введите тему, которую вы хотите проверить на наличие отзывов. In the search on either the Home or Feedback sections, enter the topic you want to check for feedback on.
- Используйте фильтры в верхней части, чтобы сузить результаты поиска: Use the filters at the top to further narrow your search results:
- В приложении «Набросок на фрагменте экрана» должна быть функция масштабирования Snip & Sketch app should have a zoom feature
- В разделе Объяснить более подробно детальнее опишите, как возникла проблема, наблюдавшиеся сообщения об ошибках, почему должны помочь улучшения или другие сведения, которые помогут нам решить проблему. Under Explain in more detail, give us more specific details about how you encountered the issue, error messages you saw, why you think improvements would help, or any other information you think will help us resolve the issue. (Сведения о вашем устройстве, операционной системе и приложениях автоматически включаются в отзыв, поэтому не нужно указывать эти детали.) Например: (Information about your device, operating system, and applications are automatically included with your feedback, so you don’t have to include those details.) For example:
- Требуется возможность увеличить изображение при использовании приложения «Набросок на фрагменте экрана». You should be able to zoom in on an image using Snip & Sketch. При работе с изображением того же размера, что и дисплей, трудно изменять небольшие части изображения или добавлять к ним примечания без возможности увеличения. When you’re working with an image that’s the same size as your display, it’s hard to edit or annotate small parts of the image without being able to zoom in.
- После отправки отзыва вы сможете увидеть его на вкладке Мои отзывы в разделе Отзывы и предложения. Once you’ve submitted feedback, you’ll be able to see it under the My feedback tab of the Feedback section. Вы также можете искать и фильтровать все свои отзывы, чтобы найти нужный элемент. You can also search and filter all of your feedback to find the piece you’re looking for.
- Выберите отзыв, которым вы хотите поделиться. Select the feedback you’d like to share. Нажмите кнопку Поделиться в верхней части страницы, чтобы открыть ссылку для копирования или открыть дополнительные параметры общего доступа. Choose the Share button near the top of the page to open its link to copy it or open more sharing options.
- Ссылка для общего доступа к отзыву в сообществе. Share your feedback link with your community.
Параметр Сортировка поможет вам найти последние проблемы и предложения. The Sort option helps you find the latest issues and suggestions. Варианты выбора: Популярные, Недавние и Голоса «за». Choose from Trending, Most recent, or Upvotes.
Параметр Фильтр предоставляет наибольшее количество способов фильтрации результатов, и вы можете выбрать несколько фильтров в разделе. The Filter option gives you the most ways to filter your results, and you can choose multiple filters in the section. Вы можете сортировать отзывы по номеру сборки, по наличию официальных ответов или по состоянию, например, требуются ли дополнительные сведения и внесены ли изменения, а также выбирать предложения или проблемы. You can sort feedback by your build number, if they’re suggestions or problems, if they have official responses, or their status, like more details needed and changes made. Вы также можете исключить все отзывы с внесенными изменениями, чтобы просматривать только открытые проблемы. You can also exclude all feedback with changes made, so you’re only seeing open issues.
Параметр Устройство помогает сузить результаты по устройству, например результаты для компьютера или HoloLens. The Device option helps you narrow your results by device, either PC or HoloLens.
Параметры Категория и Подкатегория позволяют фильтровать по всем тем же категориям, которые можно использовать для отправки отзывов. The category and subcategories options let you filter by all the same categories you can use to file feedback.
Если вы нашли нужный отзыв, у вас есть несколько вариантов взаимодействия с ним. If you find the feedback you’re looking for, you have a few options to engage with it. Если это предложение, вы можете проголосовать «за», чтобы сообщить нам, что вы согласны с отзывом. If it’s a suggestion, you can Upvote it to let us know you agree with the feedback. Как для предложений, так и для проблем вы также можете оставить комментарий, чтобы предоставить дополнительные сведения или сценарии для нас. On both suggestions and problems, you can also leave a comment to provide additional information or scenarios for us to look into.
Если вы нашли существующий отзыв, мы рекомендуем выбрать Добавить похожий отзыв, чтобы отправить нам отзыв и о вашей проблеме. Once you find existing feedback, we recommend you select Add similar feedback to give us feedback on your issue too. Это поможет предварительно заполнить некоторые ключевые сведения, необходимые для отправки вашего похожего отзыва. By doing this, it will help pre-fill some of the key information you need to file your own, similar feedback.
Добавление новых отзывов Add new feedback
Если вы нашли существующий отзыв, воспользуйтесь параметром Добавить похожий отзыв, чтобы заполнить некоторые ключевые сведения. Если вы не нашли существующие отзывы, нажмите кнопку + Добавить новый отзыв в верхней части раздела «Отзывы и предложения». If you found existing feedback, use the Add similar feedback option to get started with some of the key information already filled out. If you couldn’t find any existing feedback, select the + Add new feedback button from the top of the Feedback section.
В первом разделе 1. Введите свой отзыв создайте понятное название для отзыва в поле Резюмируйте свой отзыв. Under the first section, 1. Enter your feedback, create a clear and descriptive title for your feedback in the Summarize your feedback field. Пример: For example:
Выберите Далее. Select Next.
В разделе 2. Выберите категорию укажите, является ли ваш отзыв проблемой или предложением. Under 2. Choose a category, tell us if your feedback is a Problem or Suggestion. Если у вас возникает проблема, например, что-то не работает или отсутствует, выберите «Проблема». If you’re seeing an issue, like something being broken or missing, you should choose problem. Если вам нужна новая функция или изменение в Windows, выберите «Предложение». If you want a new feature or change in Windows, choose suggestion.
На основе введенных данных Центр отзывов обычно выбирает категорию и подкатегорию для вашего отзыва. Based on what you’ve entered so far, Feedback Hub usually chooses a category and subcategory for your feedback. Категории обеспечивают извлечение устройством правильных сведений и отправку вашего отзыва соответствующим командам, поэтому важно проверить их. Categories make sure your device pulls the right information and that your feedback is sent to the right teams, so it’s important to check these. Убедитесь, что выбранный вариант соответствует вашему отзыву, или воспользуйтесь раскрывающимися списками, чтобы изменить их. Make sure what it’s chosen matches the feedback you’ve given or use the dropdowns to change them.
Выберите Далее. Select Next.
В разделе 3. Выполните поиск похожего отзыва будет сформирован список всех отзывов, похожих на ваш. Under 3. Find Similar Feedback, it will pull up a list of any feedback similar to yours. При наличии совпадения выберите его и продолжайте добавлять детали о своей проблеме. If there’s a match, select it and continue to add more details specific to your issue. Если совпадения отсутствуют, нажмите Новый отзыв. If there isn’t anything that’s a good match, select New feedback.
Выберите Далее. Select Next.
Если вы сообщаете о проблеме, в разделе 4. Добавьте дополнительные сведения можно установить флажок Присвоить высокий уровень серьезности, если ваша проблема является срочной. If you’re reporting a problem, under 4. Add more details, you can check Prioritize this as high severity if your issue is urgent. Также следует выбрать категорию, наиболее подходящую для вашей проблемы: You should also choose which of these categories best describes your problem:
Вложить снимок экрана. Нажмите клавиши CTRL + V, чтобы вставить изображение из буфера обмена, или перейдите к месту отображения проблемы и нажмите клавиши Windows + PRTSCN, чтобы сделать снимок экрана, который будет сохранен в папке Изображения > Снимки экрана. Attach a screenshot — Press Ctrl + V to paste an image from your clipboard or go to where you’re seeing the issue and press Win + PrtScn to take a screenshot that gets saved to your Pictures > Screenshots folder. Затем нажмите Выберите снимок экрана, чтобы вложить файл. Then Choose a screenshot to attach the file. 1 1
Добавить файл. Выберите этот параметр, чтобы использовать проводник для поиска и вложения файла, который вы хотите отправить со своим отзывом. Attach a file — Select this to use File Explorer to find and attach the file you’d like to submit with your feedback.
Воспроизвести проблему или записать предложение. Проверьте параметры по умолчанию, указываемые для вашей проблемы, и нажмите Начать запись. Recreate your problem or suggestion — Check the default settings it’s showing for your issue, and then Start recording. Во время записи выполните действия, которые привели к проблеме, или покажите, как должно работать ваше предложение. While it’s recording, run through the steps that led to your issue or show us how you think your suggestion would work. По завершении нажмите Остановить запись, чтобы вложить ее в свой отзыв. When you’re done, select Stop capture to attach it to your feedback. Перед отправкой вы можете проверить и изменить эти данные. You can review and edit this data before you send it.
Если вы хотите получить копию отправляемой нам информации, установите флажок Сохранять локальную копию диагностических данных и вложений, создаваемых при отправке отзывов. If you’d like to have a copy of the information you’re sending us, check the box to Save a local copy of diagnostics and attachments created when giving feedback.
Если вы довольны своим отзывом, выберите Отправить, чтобы отправить нам ваш отзыв. When you’re satisfied with your feedback, select Submit to send us your feedback.
Общий доступ к отзывам Share your feedback
Если вы думаете, что другие люди сталкиваются с такой же проблемой или хотели бы получить аналогичную новую функцию, поделитесь своим отзывом с сообществом. If you think others are experiencing the same issue or would like the same new feature, please share your feedback with your community. Иногда наши сотрудники могут попросить ссылку на отзыв, когда они помогают вам с проблемой. Sometimes, our employees might ask for a feedback link when they’re helping you with an issue too.
Если вы используете рабочую учетную запись Azure Active Directory (AAD), вы также можете просматривать отзывы других пользователей вашей организации. If you’re on an Azure Active Directory (AAD) work account, you can also see feedback from other users in your organization. Дополнительные сведения о предоставлении и отслеживании отзывов на предприятиях. Learn more about giving and tracking feedback as a business..
Проверка состояния отзыва Check the status of your feedback
Вы можете в любое время вернуться на вкладку Мои отзывы в разделе Отзывы и предложения, чтобы увидеть состояние вашего отзыва. You can come back to the My feedback tab of the Feedback section any time to see the status of your feedback. При изменении состояния вашего отзыва вы получите уведомление. When the status of your feedback changes, you’ll get a notification. (Вы также получите их для отзывов, за которые вы проголосовали.) При изменении состояния вы увидите баннер на вашем отзыве, демонстрирующий состояние: (You’ll also get these for feedback you upvote.) When it changes, you’ll see a banner on your feedback showing its status:
• Мы поняли. Ваш отзыв отправлен эксперту для проверки. • We’ve got it — Your feedback’s been sent to an expert to review.
• Изучение. Мы сейчас исследуем ваш отзыв. • Looking into it — We’re currently investigating your feedback.
• Работаем над этим. Мы работаем над улучшениями на основе вашего отзыва. • Working on it — We’re working on improvements based on your feedback.
• Внесены изменения. Мы внесли изменения на основе вашего отзыва. • Changes made — We’ve made an update based on your feedback. В нем также указано, в какую сборку или номер версии внесено изменение и требуется ли вам обновление, чтобы увидеть его. It will also let you know which build or app version has the change and if you need to update to see it. Если вам кажется, что нам следует рассмотреть проблему подробнее, оставьте комментарий. If you think there’s more we can look into, please leave a comment.
• Нужна дополнительная информация. Нам нужна ваша помощь, чтобы лучше разобраться в этой проблеме. • Needs more info — We need your help to understand this issue better. Просмотрите наши комментарии и добавьте дополнительные сведения, которые помогут нам лучше понять проблему. Please review our comments and add details to help us better understand the problem.
Участие в нашем сообществе Get involved in our community
Если вам нужна дополнительная помощь или вы хотите помочь другим участникам сообщества предварительной оценки Windows, мы хотим услышать больше от вас! If you need further help or would like to help others in the Windows Insider community, we want to hear more from you! Начните беседу с нами и сообществом участников программы предварительной оценки Windows в любом из этих мест: Start talking to us and the Windows Insider community in any of these places: