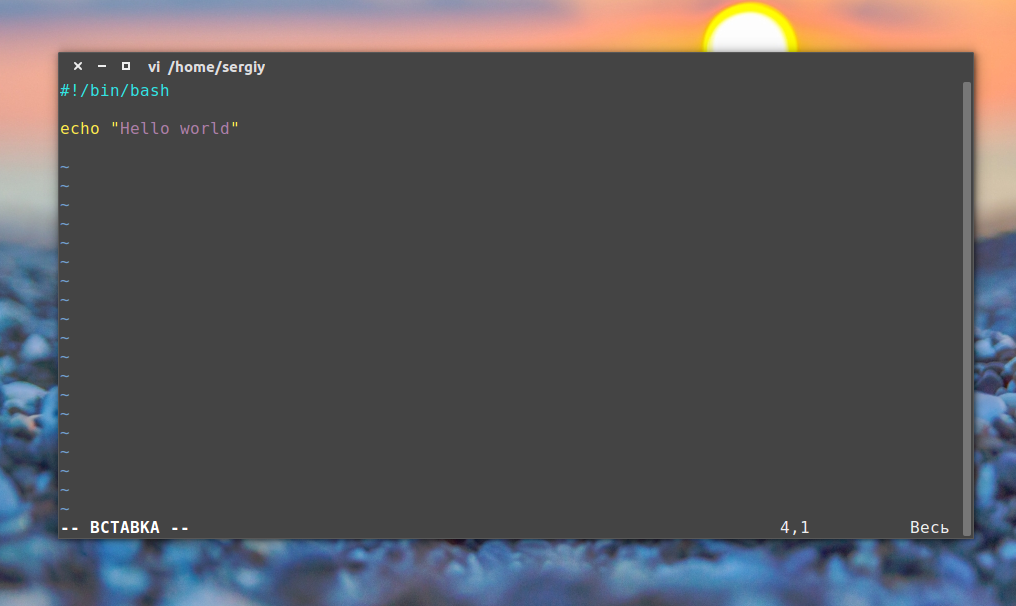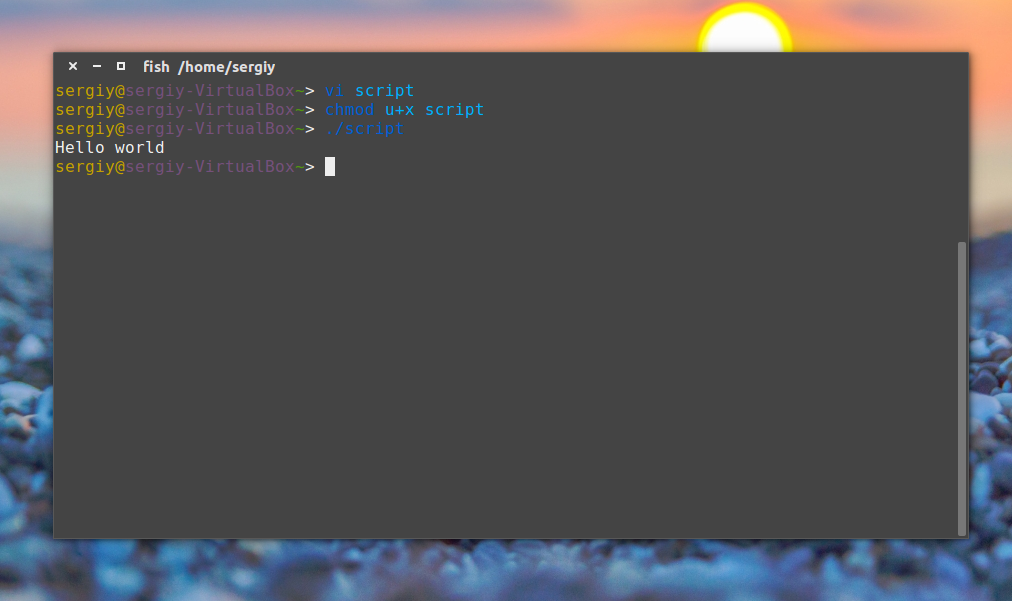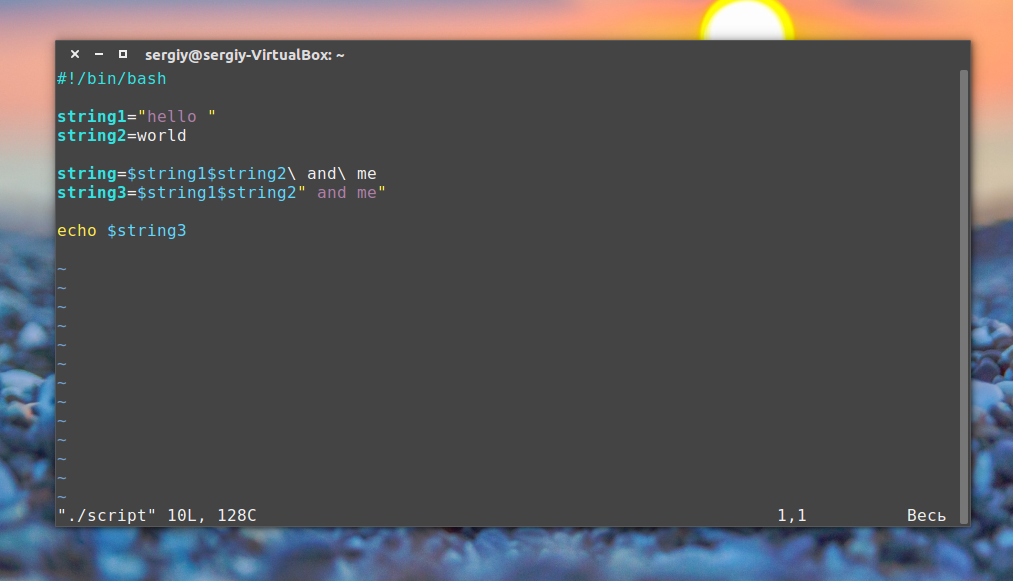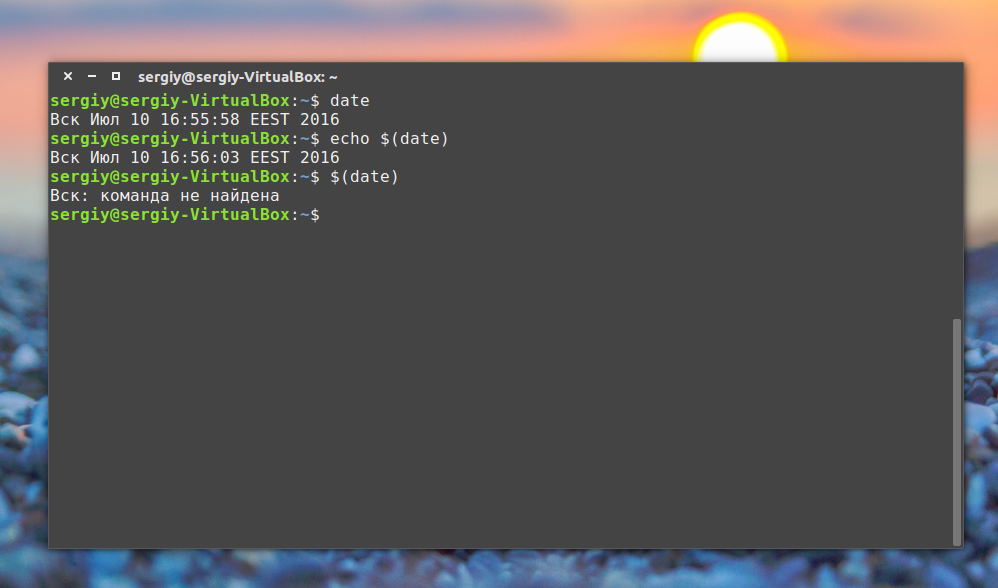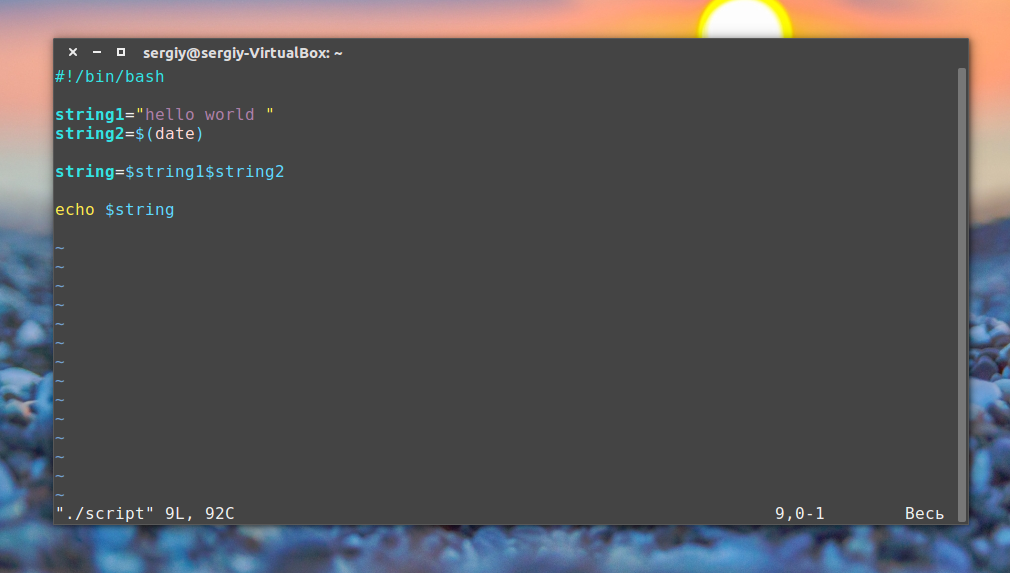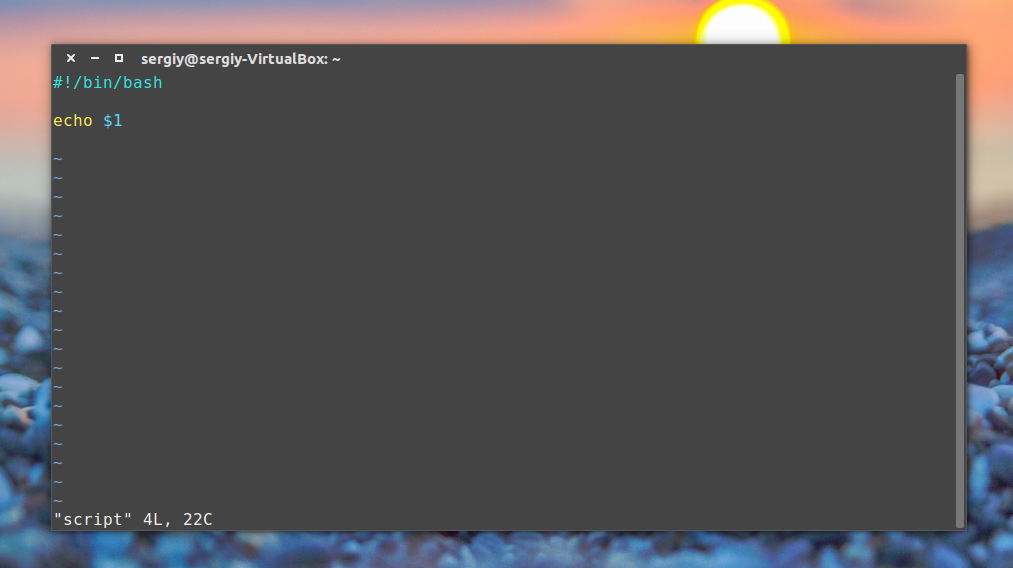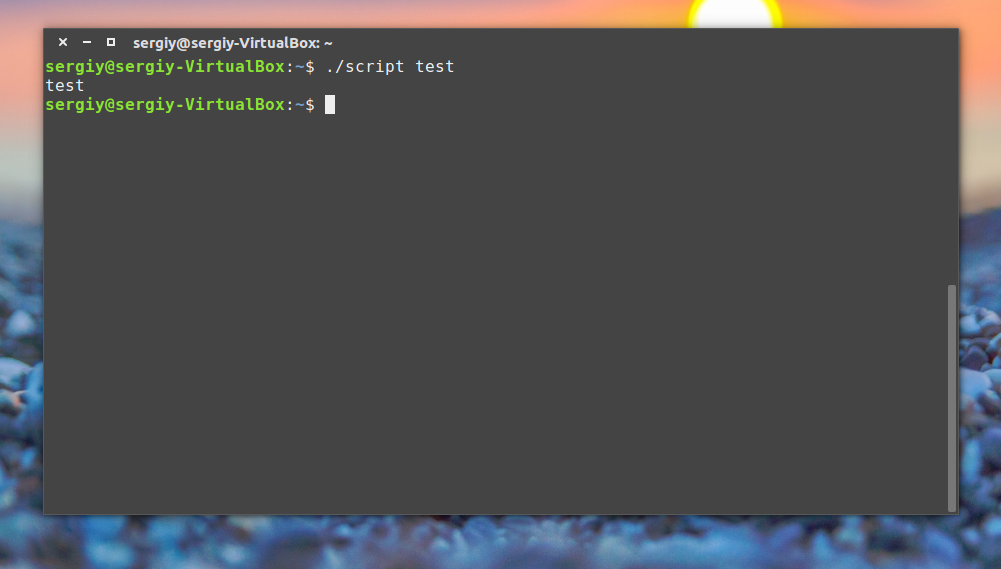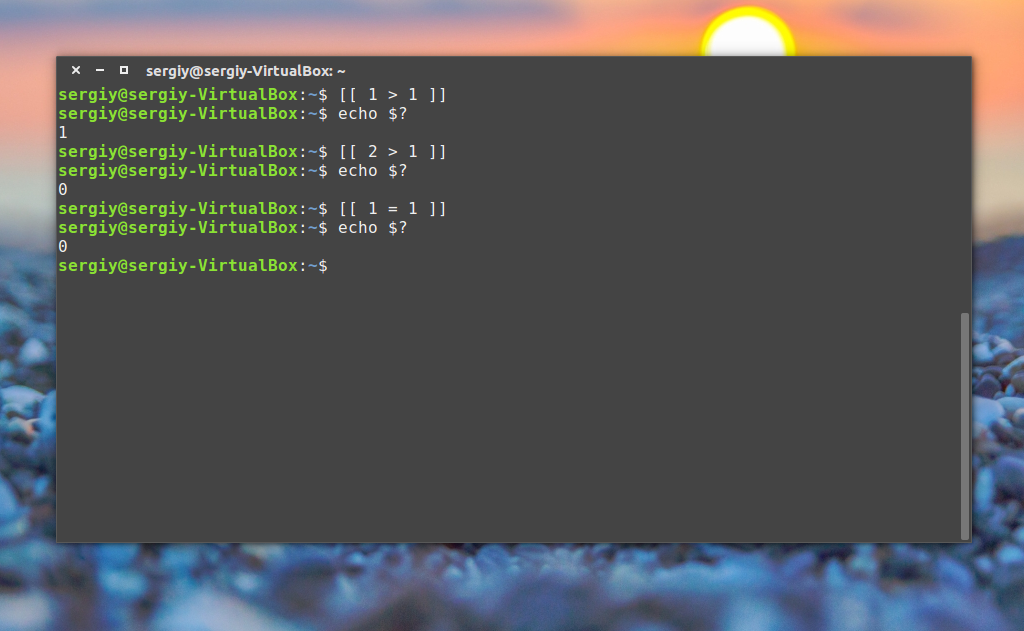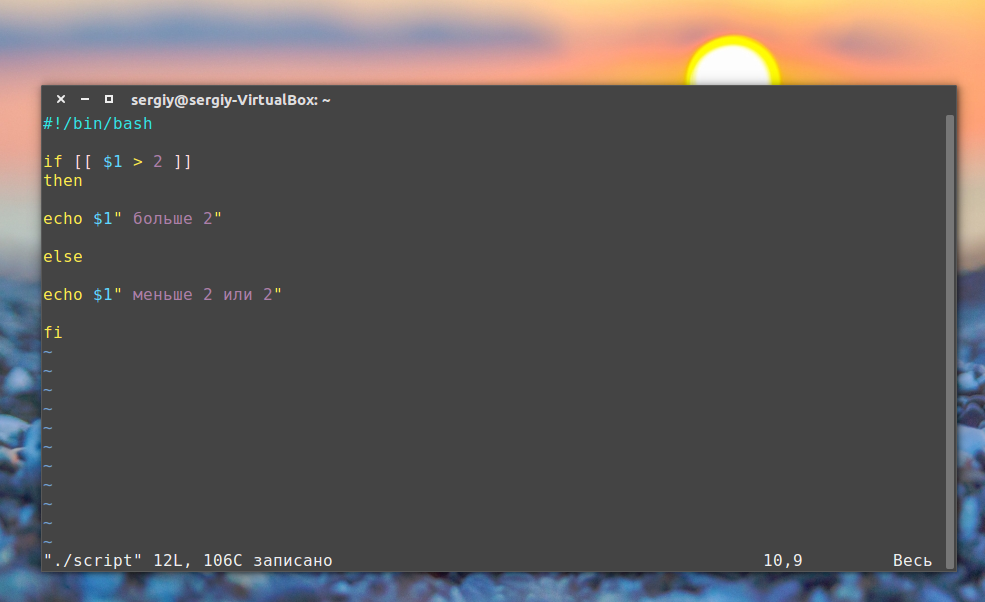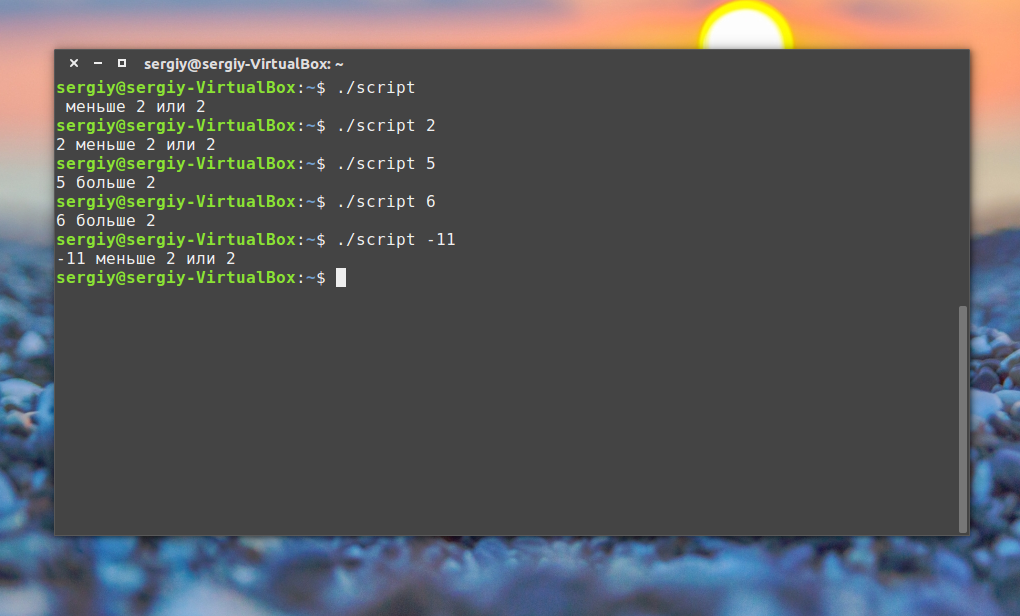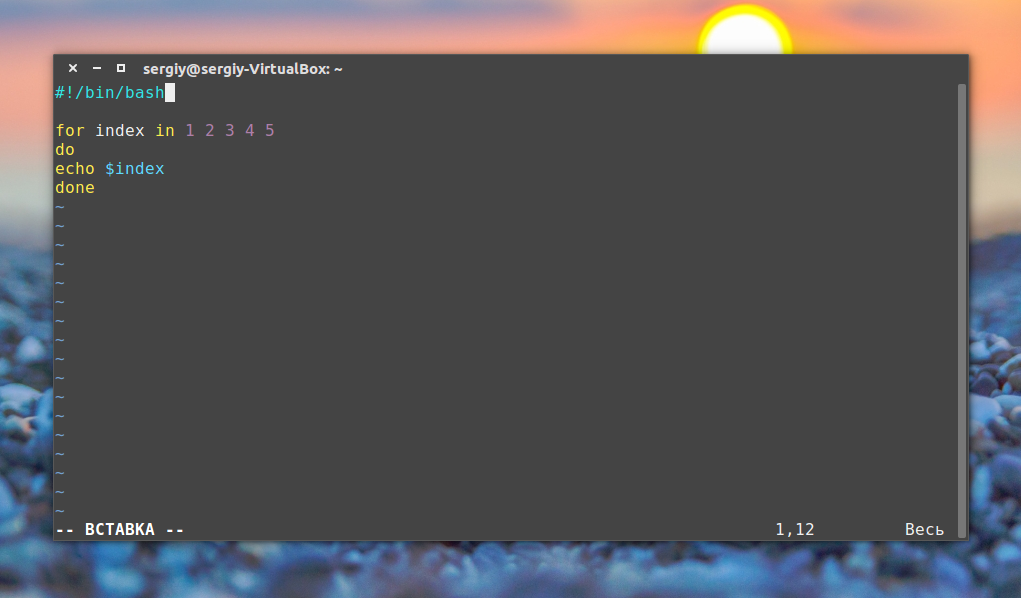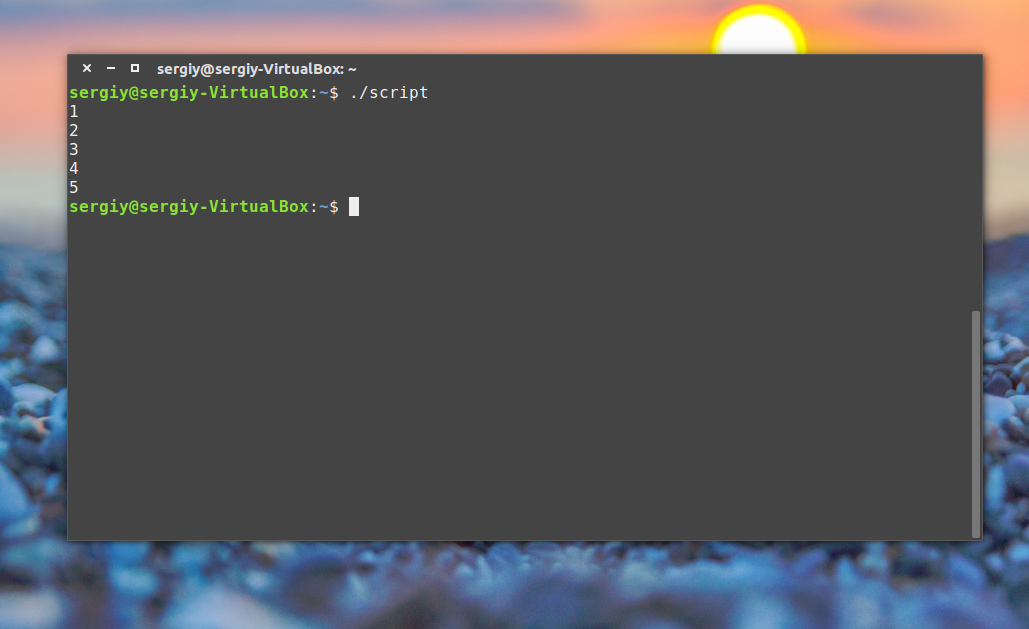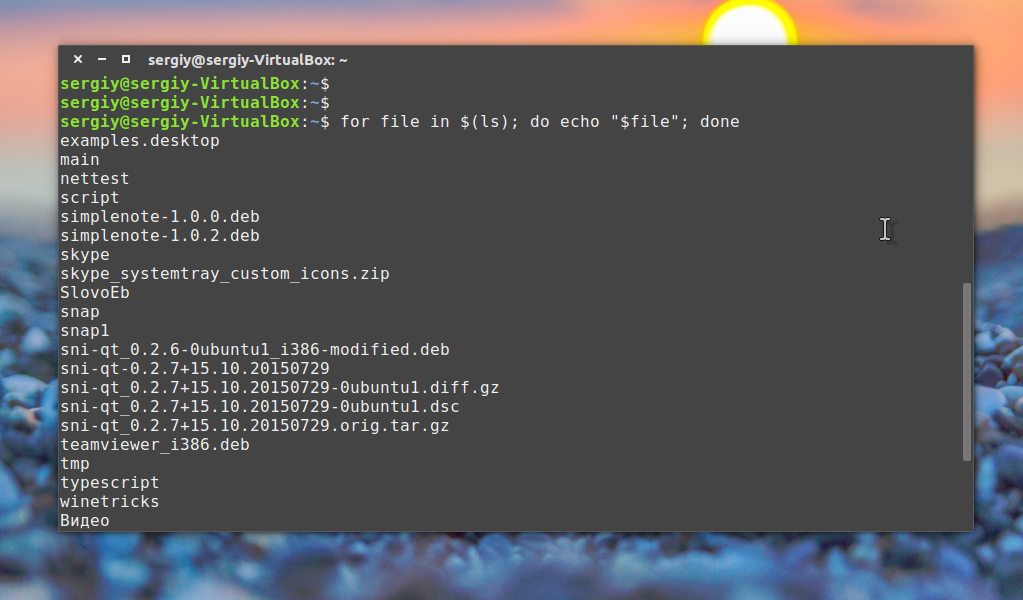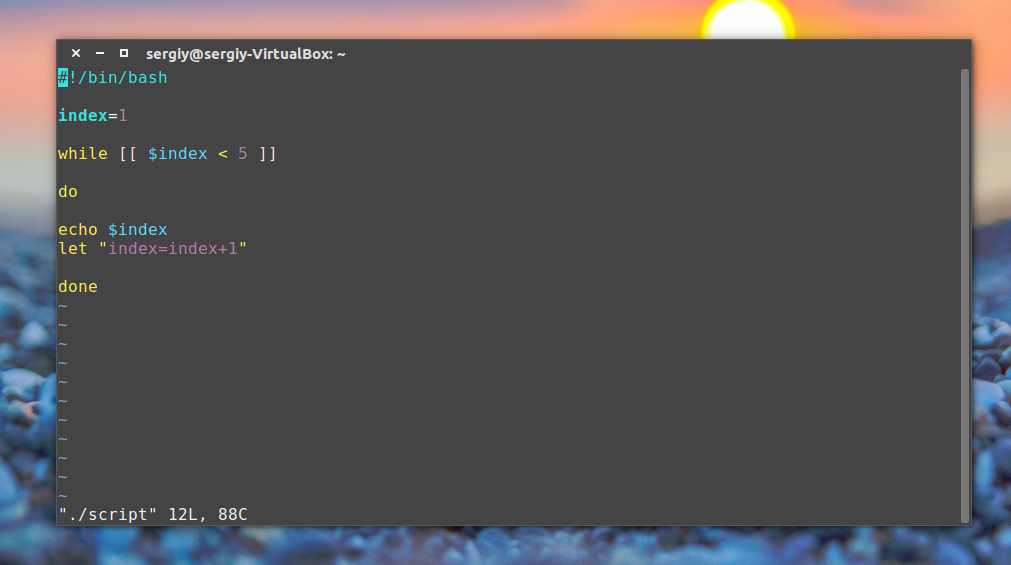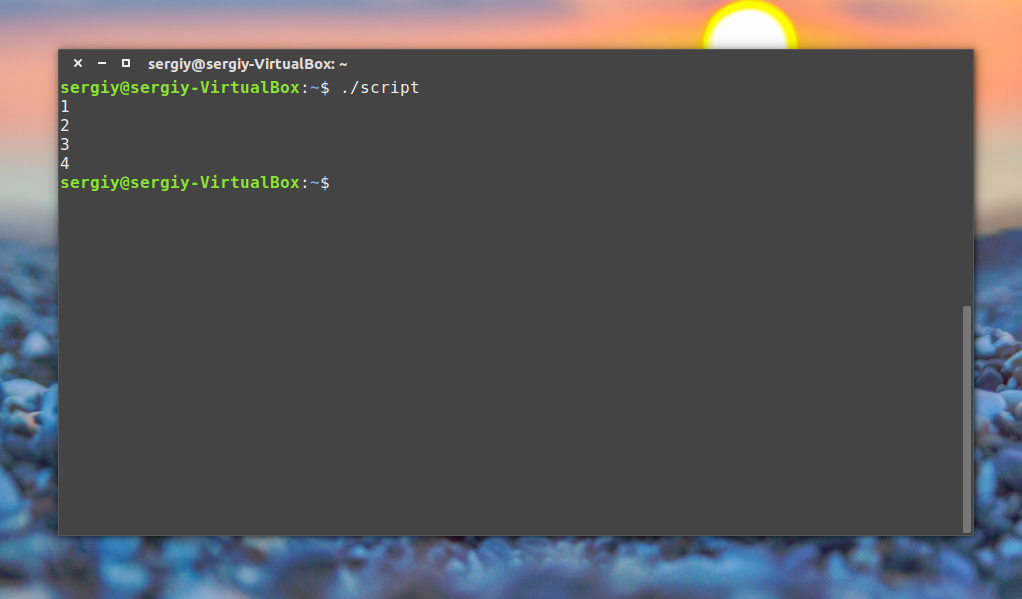- Cómo crear un script sencillo en Linux
- Crear un script en Linux de forma sencilla
- Основы Bash-скриптинга для непрограммистов
- 1. Командные оболочки
- 2. Настройка тестовой среды
- 3. Первые команды
- Написание скриптов на Bash
- Основы скриптов
- Переменные в скриптах
- Переменные и вывод команд
- Параметры скрипта
- Управляющие конструкции в скриптах
- Циклы в скриптах
- Выводы
Cómo crear un script sencillo en Linux
Última actualización el 15/06/2016 a las 22:00
Para muchos el mundo de Linux es un mundo apasionante, para otros desconocido, pero es indiscutible que es un Sistema Operativo que nos ofrece muchas posibilidades más allá del uso normal y diario que se le suele hacer a un Sistema Operativo. Linux se puede utilizar de forma más avanzado o bien para un usuario básico con las versiones de basadas en Ubuntu y la propia Ubuntu ya que nos ofrece una instalación muy sencilla y automatizada de manera que en pocos pasos tendremos nuestro equipo listo para funcionar, además de evitar tener que instalar muchas herramientas, ya que vienen preinstaladas varias de ellas para todo tipo de trabajos.
También te puede interesar: Qué es un script.
En este caso nos vamos a centrar en el uso de scripts en Linux, para muchos es un termino desconocido y no aprovechan el potencial de los mismos, en este artículo vamos a arrojar un poco de luz al tema de los scripts de Linux, de forma sencilla veremos como podemos utilizar un script y los pasos para hacerlo.
Crear un script en Linux de forma sencilla
Primero de todo decir a grandes rasgos que los scripts se utilizan para automatizar o realizar tareas sin tener que repetirlas una y otra vez, ya que en el propio fichero del script introduciremos todos los comandos necesarios para realizar la tarea.
También te puede interesar: Controlar la batería con este script.
Para crear el script nos basta con el editor de texto del Linux, en este caso voy a hacer referencia a gedit, pero vale cualquier otro.
Crear un fichero de texto en la ruta donde deseamos tener el script.
Guardar el fichero con el nombre que más nos guste pero con extensión “.sh”
Para que se reconozca como un script debemos escribir como primera linea “#!/bin/bash” (sin las comillas).
Ahora sólo tendremos que escribir los comando como si fuera la consola, uno seguido detrás de otro.
Con es este sencillo script lo que haremos es que con los ”echo” escribiremos lineas de texto que aparecerán por la consola, con la orden ”sleep 1s”, estamos esperando un segundo, podemos cambiar el tiempo por ejemplo 5 segundos sería; “5s”, después hacemos un “cd” para ir a la ruta de nuestro usuario, en mi caso “daniel”, vosotros deberéis poner el vuestro. Después actualizamos repositorios y el software que tenemos en nuestro sistema instalado, para por último instalar unos cuantos programas más.
También te puede interesar: Monitorizar Linux con este script.
Esto es muy útil ya que si somos de mucho formatear, podemos crear un script que automáticamente nos elimine el software que no deseamos, actualice el sistema e instale el software que vamos a utilizar. También podemos utilizarlo para crear directorios, mover ficheros, etc.. A su vez podremos asignar una combinación de teclas para realizar determinadas tareas.
Источник
Основы Bash-скриптинга для непрограммистов
Статья рассчитана на тех, кто не имеет или имеет мало опыта работы с командной строкой Unix/Linux, но желает научиться с ней эффективно взаимодействовать и разрабатывать скрипты для выполнения своих задач. Приведенные примеры справедливы для выполнения в командной оболочке bash операционной системы Ubuntu/Debian, но могут быть использованы и в других оболочках и ОС с учетом их специфики.
1. Командные оболочки
Существует множество дистрибутивов(форков) операционных систем(ОС) семейства Linux, наиболее известные среди них: Ubuntu, Debian, CentOS, Red Hat, Fedora, SuSE, FreeBSD, Mint.
Здесь есть большая схема со всеми форками Linux.
В каждой ОС существуют различные командные оболочки (shell), их назначение одинаково (администрирование, автоматизация, вычисления, мониторинг и т.д.), как и большинство основных команд, но реализация может отличаться. В таблице ниже приведено сравнение, в котором видно, что некоторые возможности поддерживаются не всеми оболочками.
Feature
Bourne
C
TC
Korn
Bash
Редактор командной строки
Расширенные шаблоны файлов
Автозавершение имени файла
Стеки директорий (pushd and popd)
Исправление ошибок в командах
Формат приглашения командной строки
Список доступных командных оболочек можно получить командой
При необходимости можно установить нужную командную оболочку командой sudo apt install . Например, для установки ksh нужно выполнить
2. Настройка тестовой среды
Если у вас уже есть виртуальная/реальная машина с установленным Linux, или вы знаете, как её настроить, то можно пропустить информацию из спойлера ниже. Если есть доступ по ssh к какому-либо серверу, то Вы также можете использовать его shell для тренировок. Используйте имеющийся доступ с осторожностью, не тренируйтесь на продуктовых(промышленных) серверах и других критичных окружениях. Если вы не хотите развертывать виртуальную машину(ВМ), то для тестов можно воспользоваться онлайн-терминалами, но нужно знать и учитывать их особенности и ограничения. Примеры онлайн-терминалов:
https://cocalc.com/app?anonymous=terminal
https://www.tutorialspoint.com/execute_bash_online.php
https://rextester.com/l/bash_online_compiler
Развертывание виртуальной машины
VirtualBox – ПО для виртуализации, позволяющее запускать одну ОС «внутри» другой. Разумеется, существуют и другие способы развертывания ВМ, здесь мы рассмотрим лишь один из них. В данном случае, предполагается, что у вас ПК под управлением Windows или Mac. Для начала нужно скачать VirtualBox отсюда и установить его.
Также нужно скачать образ ВМ с установленной ОС Ubuntu отсюда. Качайте самую новую версию, убедитесь, что скачиваемый образ имеет формат VirtualBox (VDI).
Создадим виртуальную машину. Сначала создаем на локальном диске папку для размещения в ней ВМ и их файлов (у меня C:\vmachines). Распакуем скачанный образ диска ВМ в созданную папку:
Для распаковки потребуется архиватор 7zip или другой, поддерживающий формат .7z. Далее запускаем VirtualBox и выбираем меню «Машина -> Создать…»:
В открывшемся окне указываем имя ВМ (тип и версия в большинстве случаев подтягиваются автоматически, если это понятно из имени), а также созданную нами папку. Объем оперативной памяти устанавливается автоматически, 1Гб достаточно для выполнения тестов. Выбираем «Использовать существующий виртуальный жесткий диск», нажимаем значок выбора образа жесткого диска, в открывшемся окне нажимаем «Добавить», выбираем распакованный ранее файл образом ВМ и нажимаем «Открыть»:

И нажимаем «Создать»:
Выбираем в списке созданную ВМ и нажимаем «Запустить»:
После запуска ВМ появится окно для входа в ОС:
Выбираем учетную запись osboxes.org и вводим пароль osboxes.org. После входа в систему нажимаем Ctrl+Alt+T, у нас откроется окно терминала, в котором можно выполнять тесты:
Для удобства можно развернуть окно виртуальной машины на весь экран, окно терминала также будет развернуто. Для того, чтобы можно было вставлять данные из буфера в терминал ВМ и копировать их, можно включить в настройках ВМ общий буфер обмена в меню «Устройства -> Общий буфер обмена -> Двунаправленный»:
Создадим тестового пользователя.
Для создания пользователя нам понадобятся права суперпользователя (root). Для их получения выполним команду sudo su — , указав пароль текущего пользователя (osboxes.org). Далее создадим пользователя test командой adduser test . Также выдадим пользователю test права на повышение привилегий при необходимости, выполнив команду usermod -aG sudo test :
На данном этапе уже можно использовать тестовую среду, выполняя команды в терминале (Ctrl+Alt+T). Дополнительно можно настроить подключение по ssh клиентом (например, PuTTY), мы рассмотрим это отдельно.
3. Первые команды
Итак, мы подключились к терминалу и находимся в shell. Давайте сориентируемся в пространстве. Чтобы узнать имя машины(сервера), на которой мы находимся, введем hostname и нажмем Enter:
Имя пользователя, под которым мы подключены, как правило отображается в приглашении командной строки (test@osboxes:
$). Если имя текущего пользователя не отображается (например, если задан другой формат приглашения), то его можно получить командой whoami , или id (также отображает группы пользователя):
Чтобы узнать, в какой оболочке мы находимся, нужно выполнить команду echo $SHELL :
Разберем, что произошло. Команда echo выводит значение параметра, переданного ей, в нашем случае мы передали $SHELL. Знак $ означает, что мы обращаемся к переменной, т.е. $SHELL возвращает значение переменной SHELL, заданной в окружении. Список значений всех переменных можно получить командой env . Таким образом, отобразив значение переменной, мы видим, что мы находимся в оболочке bash. Оболочка конкретного пользователя указана в файле /etc/passwd, содержимое которого можно получить так:
Команда cat выводит содержимое файла (часть строк в приведенном выводе пропущена и заменена на …). Из файла видим, что для пользователя test указана оболочка /bin/dash. Изменить оболочку текущего пользователя, которая будет загружаться по умолчанию, можно следующей командой(chsh – сокращенное от change shell):
Теперь давайте проверим, в каком каталоге мы находимся, для этого выполним команду pwd :
Для получения списка файлов текущей директории используем команду ls . По соглашению, скрытые файлы начинаются с точки. Для отображения их с помощью команды ls нужно добавить ключ –a. Чтобы отобразить список в расширенном формате, добавим ключ –l. Таким образом команда и её вывод будут выглядеть так:
Для команды ls с параметрами может быть задан синоним (alias), что упрощает её ввод. Список уже заданных синонимов можно получить командой alias :
Видим, что команда ll является синонимом команды ls -alF . Синонимы могут ссылаться на другие синонимы. Так, в приведенном выше примере команда ll выполняет команду ls -alF , в которой ls в свою очередь также является синонимом команды ls —color=auto . Для любой команды с целью упрощения её ввода при частом использовании можно задать синоним. В синонимах также можно использовать переменные среды. Например, чтобы иметь возможность из любой директории получить список файлов домашней директории, можно задать синоним командой alias lshome=’ls -alF $HOME’ , таким образом, можно выполнить:
Здесь командой cd /tmp мы перешли в директорию /tmp, и, находясь в ней, выполнили команду lshome , которая вывела список файлов директории /home/test. При этом в синониме мы ссылаемся на переменную $HOME, в которой содержится путь к домашней директории текущего пользователя.
Алиасы задаются в файле
) означает домашнюю директорию пользователя. В нашем случае /home/test. Также можно задать их в файле
/.bashrc. Здесь нужно сказать пару слов об этих файлах.
При запуске bash в качестве оболочки, сначала выполняется файлы (в случае их наличия), в которых могут быть заданы различные настройки профиля и выполнены различные действия в процессе входа до появления командной строки: сначала выполняется файл /etc/profile, далее bash последовательно ищет и выполняет первый из найденных файлов в следующем порядке:
/.profile. Из указанных файлов могут вызываться и другие.
Так, например, из файла
./profile вызывается файл
/.bashrc, из которого, в свою очередь, в числе прочих, вызывается файл .bash_aliases при его наличии. А файл /etc/profile выполняет также все файлы .sh, находящиеся в директории etc/profile.d.
В bash существуют внутренние команды, их список можно получить командой help. Помощь по конкретной внутренней команде можно получить с помощью команды help , например:
Некоторые внутренние команды bash дублированы в виде исполняемых файлов. Это сделано, чтобы скрипты можно было корректно выполнять в оболочках, в которых не реализованы эти команды. Например, существует исполняемый файл /usr/bin/echo, который реализует функционал внутренней команды echo. Команда help echo выведет справку по внутренней команде, а команда /usr/bin/echo –help выведет справку для соответствующего исполняемого файла. Вывод справки для этих команд отличается, но в целом они реализуют идентичный функционал.
Таким образом, если в оболочке не реализована внутренняя команда echo, скрипт, содержащий вызов echo, сможет успешно выполниться, т.к. для обработки вызова будет использован исполняемый файл /usr/bin/echo. Для поиска выполненных ранее команд можно использовать клавиши «Вверх» и «Вниз», команды из истории можно редактировать и повторно выполнять. В конце статьи приведен список полезных команд.
Если данный материал интересен, то в продолжении статьи я расскажу про скрипты и их параметры, права доступа к файлам, операторы условного выполнения, выбора и циклы, функции и планировщик заданий.
Источник
Написание скриптов на Bash
Каким бы простым ни был графический интерфейс в Linux и сколько бы там ни было функций, все равно есть задачи, которые удобнее решать через терминал. Во-первых, потому что это быстрее, во-вторых — не на всех машинах есть графический интерфейс, например, на серверах все действия выполняются через терминал, в целях экономии вычислительных ресурсов.
Если вы уже более опытный пользователь, то, наверное, часто выполняете различные задачи через терминал. Часто встречаются задачи, для которых нужно выполнять несколько команд по очереди, например, для обновления системы необходимо сначала выполнить обновление репозиториев, а уже затем скачать новые версии пакетов. Это только пример и таких действий очень много, даже взять резервное копирование и загрузку скопированных файлов на удаленный сервер. Поэтому, чтобы не набирать одни и те же команды несколько раз можно использовать скрипты. В этой статье мы рассмотрим написание скриптов на Bash, рассмотрим основные операторы, а также то как они работают, так сказать, bash скрипты с нуля.
Основы скриптов
Скрипт или как его еще называют — сценарий, это последовательность команд, которые по очереди считывает и выполняет программа-интерпретатор, в нашем случае это программа командной строки — bash.
Скрипт — это обычный текстовый файл, в котором перечислены обычные команды, которые мы привыкли вводить вручную, а также указанна программа, которая будет их выполнять. Загрузчик, который будет выполнять скрипт не умеет работать с переменными окружения, поэтому ему нужно передать точный путь к программе, которую нужно запустить. А дальше он уже передаст ваш скрипт этой программе и начнется выполнение.
Простейший пример скрипта для командной оболочки Bash:
#!/bin/bash
echo «Hello world»
Утилита echo выводит строку, переданную ей в параметре на экран. Первая строка особая, она задает программу, которая будет выполнять команды. Вообще говоря, мы можем создать скрипт на любом другом языке программирования и указать нужный интерпретатор, например, на python:
#!/usr/bin/env python
print(«Hello world»)
#!/usr/bin/env php
echo «Hello world»;
В первом случае мы прямо указали на программу, которая будет выполнять команды, в двух следующих мы не знаем точный адрес программы, поэтому просим утилиту env найти ее по имени и запустить. Такой подход используется во многих скриптах. Но это еще не все. В системе Linux, чтобы система могла выполнить скрипт, нужно установить на файл с ним флаг исполняемый.
Этот флаг ничего не меняет в самом файле, только говорит системе, что это не просто текстовый файл, а программа и ее нужно выполнять, открыть файл, узнать интерпретатор и выполнить. Если интерпретатор не указан, будет по умолчанию использоваться интерпретатор пользователя. Но поскольку не все используют bash, нужно указывать это явно.
chmod ugo+x файл_скрипта
Теперь выполняем нашу небольшую первую программу:
Все работает. Вы уже знаете как написать маленький скрипт, скажем для обновления. Как видите, скрипты содержат те же команды, что и выполняются в терминале, их писать очень просто. Но теперь мы немного усложним задачу. Поскольку скрипт, это программа, ему нужно самому принимать некоторые решения, хранить результаты выполнения команд и выполнять циклы. Все это позволяет делать оболочка Bash. Правда, тут все намного сложнее. Начнем с простого.
Переменные в скриптах
Написание скриптов на Bash редко обходится без сохранения временных данных, а значит создания переменных. Без переменных не обходится ни один язык программирования и наш примитивный язык командной оболочки тоже.
Возможно, вы уже раньше встречались с переменными окружения. Так вот, это те же самые переменные и работают они аналогично.
Например, объявим переменную string:
Значение нашей строки в кавычках. Но на самом деле кавычки не всегда нужны. Здесь сохраняется главный принцип bash — пробел — это специальный символ, разделитель, поэтому если не использовать кавычки world уже будет считаться отдельной командой, по той же причине мы не ставим пробелов перед и после знака равно.
Чтобы вывести значение переменной используется символ $. Например:
Модифицируем наш скрипт:
#!/bin/bash
string1=»hello »
string2=world
string=$string1$string2
echo $string
Bash не различает типов переменных так, как языки высокого уровня, например, С++, вы можете присвоить переменной как число, так и строку. Одинаково все это будет считаться строкой. Оболочка поддерживает только слияние строк, для этого просто запишите имена переменных подряд:
#!/bin/bash
string1=»hello »
string2=world
string=$string1$string2\ and\ me
string3=$string1$string2″ and me»
echo $string3
Обратите внимание, что как я и говорил, кавычки необязательны если в строке нет спецсимволов. Присмотритесь к обоим способам слияния строк, здесь тоже демонстрируется роль кавычек. Если же вам нужны более сложные способы обработки строк или арифметические операции, это не входит в возможности оболочки, для этого используются обычные утилиты.
Переменные и вывод команд
Переменные не были бы настолько полезны, если бы в них невозможно было записать результат выполнения утилит. Для этого используется такой синтаксис:
$( команда )
С помощью этой конструкции вывод команды будет перенаправлен прямо туда, откуда она была вызвана, а не на экран. Например, утилита date возвращает текущую дату. Эти команды эквивалентны:
Понимаете? Напишем скрипт, где будет выводиться hello world и дата:
#!/bin/bash
string1=»hello world »
string2=$(date)
string=$string1$string2
echo $string
Теперь вы знаете достаточно о переменных, и готовы создать bash скрипт, но это еще далеко не все. Дальше мы рассмотрим параметры и управляющие конструкции. Напомню, что это все обычные команды bash, и вам необязательно сохранять их в файле, можно выполнять сразу же на ходу.
Параметры скрипта
Не всегда можно создать bash скрипт, который не зависит от ввода пользователя. В большинстве случаев нужно спросить у пользователя какое действие предпринять или какой файл использовать. При вызове скрипта мы можем передавать ему параметры. Все эти параметры доступны в виде переменных с именами в виде номеров.
Переменная с именем 1 содержит значение первого параметра, переменная 2, второго и так далее. Этот bash скрипт выведет значение первого параметра:
Управляющие конструкции в скриптах
Создание bash скрипта было бы не настолько полезным без возможности анализировать определенные факторы, и выполнять в ответ на них нужные действия. Это довольно-таки сложная тема, но она очень важна для того, чтобы создать bash скрипт.
В Bash для проверки условий есть команда Синтаксис ее такой:
if команда_условие
then
команда
else
команда
fi
Эта команда проверяет код завершения команды условия, и если 0 (успех) то выполняет команду или несколько команд после слова then, если код завершения 1 выполняется блок else, fi означает завершение блока команд.
Но поскольку нам чаще всего нас интересует не код возврата команды, а сравнение строк и чисел, то была введена команда [[, которая позволяет выполнять различные сравнения и выдавать код возврата зависящий от результата сравнения. Ее синтаксис:
[[ параметр1 оператор параметр2 ]]
Для сравнения используются уже привычные нам операторы ,=,!= и т д. Если выражение верно, команда вернет 0, если нет — 1. Вы можете немного протестировать ее поведение в терминале. Код возврата последней команды хранится в переменной $?:
Теперь объединением все это и получим скрипт с условным выражением:
#!/bin/bash
if [[ $1 > 2 ]]
then
echo $1″ больше 2″
else
echo $1″ меньше 2 или 2″
fi
Конечно, у этой конструкции более мощные возможности, но это слишком сложно чтобы рассматривать их в этой статье. Возможно, я напишу об этом потом. А пока перейдем к циклам.
Циклы в скриптах
Преимущество программ в том, что мы можем в несколько строчек указать какие действия нужно выполнить несколько раз. Например, возможно написание скриптов на bash, которые состоят всего из нескольких строчек, а выполняются часами, анализируя параметры и выполняя нужные действия.
Первым рассмотрим цикл for. Вот его синтаксис:
for переменная in список
do
команда
done
Перебирает весь список, и присваивает по очереди переменной значение из списка, после каждого присваивания выполняет команды, расположенные между do и done.
Например, переберем пять цифр:
#!/bin/bash
for index in 1 2 3 4 5
do
echo $index
done
Или вы можете перечислить все файлы из текущей директории:
for file in $(ls -l); do echo «$file»; done
Как вы понимаете, можно не только выводить имена, но и выполнять нужные действия, это очень полезно когда выполняется создание bash скрипта.
Второй цикл, который мы рассмотрим — это цикл while, он выполняется пока команда условия возвращает код 0, успех. Рассмотрим синтаксис:
while команда условие
do
команда
done
#!/bin/bash
index=1
while [[ $index
Как видите, все выполняется, команда let просто выполняет указанную математическую операцию, в нашем случае увеличивает значение переменной на единицу.
Хотелось бы отметить еще кое-что. Такие конструкции, как while, for, if рассчитаны на запись в несколько строк, и если вы попытаетесь их записать в одну строку, то получите ошибку. Но тем не менее это возможно, для этого там, где должен быть перевод строки ставьте точку с запятой «;». Например, предыдущий цикл можно было выполнить в виде одной строки:
index=1; while [[ $index
Все очень просто я пытался не усложнять статью дополнительными терминами и возможностями bash, только самое основное. В некоторых случаях, возможно, вам понадобиться сделать gui для bash скрипта, тогда вы можете использовать такие программы как zenity или kdialog, с помощью них очень удобно выводить сообщения пользователю и даже запрашивать у него информацию.
Выводы
Теперь вы понимаете основы создания скрипта в linux и можете написать нужный вам скрипт, например, для резервного копирования. Я пытался рассматривать bash скрипты с нуля. Поэтому далеко не все аспекты были рассмотрены. Возможно, мы еще вернемся к этой теме в одной из следующих статей.
Источник