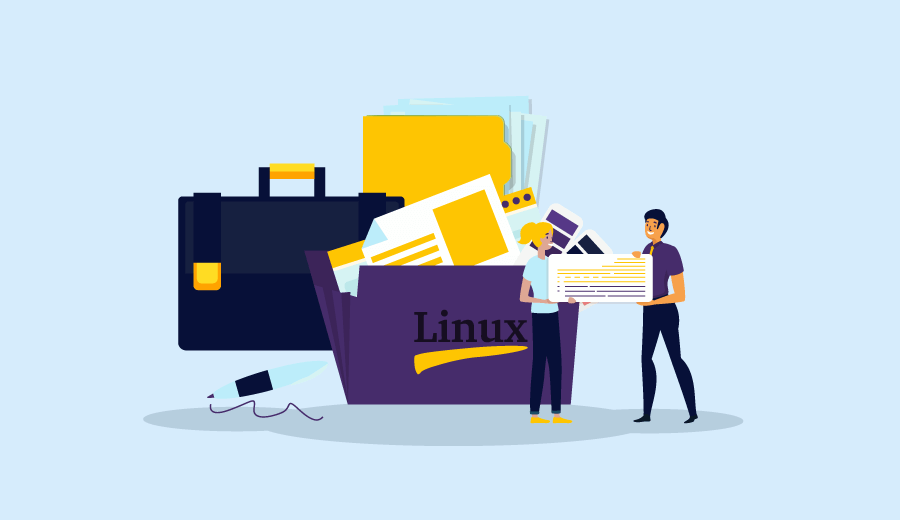- Como descompactar um ZIP de várias partes (estendido) no Linux?
- Como proteger o arquivo Zip com a senha no Ubuntu 18.04 LTS
- Requisitos
- Criar arquivo zip protegido por senha na linha de comando
- Criar arquivo Zip protegido por senha da GUI
- Como Usar Comando Unzip Linux
- Sistemas Debian e Ubuntu
- Instalar Unzip no Linux CentOS e Fedora
- Como Usar Zip e Unzip no Linux
- Criar Arquivos Zip no Linux
- Usando Linux Unzip em Arquivos
- Remover um Arquivo de um Arquivo .zip
- Como Atualizar Arquivos Zip
- Mover um Arquivo Zip
- Uso Recursivo do Zip no Linux
- Excluir Arquivos do Zip
- Unzip em um Diretório Diferente
- Usar Linux Unzip com Múltiplos Arquivos Zip
- Suprimir a saída ao usar Unzip no Linux
- Excluir Arquivos Usando Unzip no Linux
- Usando Unzip no Linux com Arquivos Protegidos por Senha
- Sobrescrevendo Arquivos Zip
- Usando Linux Unzip Sem Sobrescrever Arquivos
- Como Listar o Conteúdo de Zip no Linux
- Conclusão
- Linux: compactando e descompactando arquivos com o zip
Como descompactar um ZIP de várias partes (estendido) no Linux?
Preciso fazer upload de um arquivo de 400 MB para o meu servidor da Web, mas estou limitado a envios de 200 MB. Meu host sugeriu que eu usasse um arquivo estendido, o que nunca fiz no Linux.
Eu criei um teste em sua própria pasta, fechando um PDF em test.zip.001 , .002 , e .003 . Como faço para descompactá-lo? Preciso me juntar a eles primeiro?
Observe que eu ficaria tão feliz usando o 7z quanto os formatos ZIP. Se isso faz alguma diferença para o resultado.
Você precisará se juntar a eles primeiro. Você pode usar o aplicativo linux comum, cat como no exemplo abaixo:
Isto irá concatenar todos os seus test.zip.001 , test.zip.002 , etc arquivos em um maior, arquivo test.zip. Depois de ter esse arquivo único, você pode executar unzip test.zip
/hugefile é um diretório? Qual é o objetivo do símbolo til? Desculpe perguntar o que suspeito serem perguntas muito básicas.
/ hugefile é o mesmo que / home / tim / hugefile. você dividiu seus arquivos? quais são os nomes dos arquivos divididos?
O unzip utilitário Linux realmente não suporta zips de várias partes. Do manual :
Os arquivos com várias partes ainda não são suportados, exceto em conjunto com o zip. (Todas as partes devem ser concatenadas juntas em ordem e, em seguida, zip -F (no zip 2.x) ou zip -FF (no zip 3.x) devem ser executadas no arquivo concatenado para «consertá-lo». Além disso, o zip 3.0 e posterior podem combinar arquivos de várias partes (divididos) em um arquivo combinado de arquivo único usando zip -s- inarchive -O outarchive . Consulte a página do manual do zip 3 para obter mais informações.)
Então você precisa primeiro concatenar as peças, depois reparar o resultado. cat test.zip.* concatena todos os arquivos chamados test.zip.* onde o curinga * representa qualquer sequência de caracteres; os arquivos são enumerados em ordem lexicográfica, que é igual à ordem numérica, graças aos zeros à esquerda. >test.zip direciona a saída para o arquivo test.zip .
Se você criou as peças dividindo diretamente o arquivo zip, em vez de criar um zip com várias partes com o utilitário Pkzip oficial, tudo o que você precisa fazer é juntar as peças.
Источник
Como proteger o arquivo Zip com a senha no Ubuntu 18.04 LTS
Proteger seu arquivo zip compactado com senha no Linux é muito fácil. Existem várias maneiras e ferramentas para proteger seu arquivo com senha no Linux.
Neste tutorial, mostraremos a você como proteger o arquivo zip com uma senha usando a linha de comando e a GUI no Ubuntu 18.04.
Requisitos
- Ubuntu 18.04 Desktop instalado em seu sistema.
- Um usuário normal com privilégios de sudo.
Criar arquivo zip protegido por senha na linha de comando
Primeiro, você precisará instalar pacotes zip e descompactar em seu sistema. Você pode instalar os dois pacotes com o seguinte comando:
Primeiro, crie um arquivo de amostra que você deseja criptografar.
Adicione algum conteúdo:
Salve e feche o arquivo.
Em seguida, crie um arquivo zip com uma senha executando o seguinte comando:
Você será solicitado a digitar a senha como mostrado abaixo:
Agora, tente descompactar o arquivo zip protegido por senha:
Você precisará fornecer uma senha para descompactar o arquivo:
Criar arquivo Zip protegido por senha da GUI
Você também pode criar um arquivo zip protegido por senha a partir do ambiente gráfico.
Para fazer isso, clique com o botão direito do mouse no arquivo que deseja proteger e clique no botão Compress (Compactar):
Agora, selecione o formato de compactação e clique em Other Options (Outras opções). Você deve ver a seguinte página:
Agora, forneça a senha e clique no botão Create (Criar). Depois que o arquivo for compactado com sucesso, você deverá ver o arquivo zip recém-criado na seguinte página:
Para descompactar o arquivo, clique com o botão direito do mouse no arquivo zip e clique no botão Extract Here. Você será solicitado a digitar a senha. Forneça a senha e clique no botão Ok para finalizar.
Neste tutorial, aprendemos como criar um arquivo zip protegido por senha no Ubuntu 18.04 com uma linha de comando e um ambiente gráfico.
Источник
Como Usar Comando Unzip Linux
Ações de zip e unzip de arquivos facilitam muitas tarefas que seriam complicadas como s transferência de arquivos. Neste tutorial, vamos mostrar como usar o comando unzip no Linux para melhorar seu trabalho com o VPS .
Zip normalmente é uma função de compactar bem comum, portátil e fácil de usar. Você pode até usar unzip de arquivos no Windows que foram criados no Linux.
Unzip é uma utilidade que não está disponível na maioria dos Linux por padrão, mas pode ser instalado facilmente. Ao criar arquivos .zip você pode compactar arquivos .tar.gz.
Veja abaixo alguns cenários nas quais você pode optar por usar zip nos arquivos:
- Quando você está trabalhando com frequência entre sistemas baseados em Windows e Unix . Isso não apenas compacta arquivos, mas também é um utilitário de pacote de arquivos. Funciona em vários sistemas operacionais.
- Para economizar largura de banda. Se você tiver largura de banda limitada ou restrita, o zip pode ser usado entre dois servidores para transferência de arquivos.
- Para transferir arquivos mais rápido. O zip reduz o tamanho do arquivo, reduzindo o tempo de transferência.
- Fazer upload e download de diretórios mais rápido.
- Economizar espaço em disco.
- Descompactar arquivos .zip protegidos por senha.
- Explorar uma boa taxa de compactação.
Lembre-se, antes de usar dos benefícios de descompactar arquivos Linux, você tem que usar o SSH para se conectar ao seu servidor.
Sistemas Debian e Ubuntu
Instalar unzip é fácil! Com Ubuntu e Debian, use o comando abaixo para instalar o unzip:
Aguarde um momento até que a instalação seja finalizada.
Para criar arquivos zip, você também precisa instalar o zip. Faça isso com o seguinte comando:
Instalar Unzip no Linux CentOS e Fedora
Isto também é fácil e pode ser feito usando o comando abaixo:
Assim que a instalação estiver completa, você pode verificar o caminho com o seguinte comando:
Depois de executar a direção na linha de comando, você deve ver um resultado como este:
Você também pode confirmar se tudo está instalado corretamente usando o comando abaixo. Isto também vai gerar detalhes com informações do utilitário unzip
Como Usar Zip e Unzip no Linux
Agora que nós sabemos como instalar o utilitário, vamos ver quais os usos básicos disso.
Criar Arquivos Zip no Linux
A sintaxe básica para criar arquivos .zip é:
Para testar isto, nós criamos dois arquivosT – ExampleFile.txt e ExampleFile1.txt . Vamos compactá-los no sampleZipFile.zip com o seguinte comando:
Usando Linux Unzip em Arquivos
O comando unzip pode ser usado sem nenhuma opção. Ele vai descompactar todos os arquivos do diretório atual. Veja um exemplo abaixo:
Por padrão, isso será descompactado na pasta atual, desde que você tenha permissão para acesso e leitura
Remover um Arquivo de um Arquivo .zip
Uma vez que um arquivo .zip é criado, você pode remover ou deletar arquivos. Então, se você quer remover ExampleFile.txt do arquivo existente sampleZipFile.zip , use o seguinte comando:
Assim que o comando for executado, você pode descompactar o arquivo .zip usando:
Aqui você verá que o ExampleFile.txt foi removido e não pode ser visto na extração.
Como Atualizar Arquivos Zip
Depois de criar arquivos .zip, você pode adicionar um novo arquivo ao arquivo .zip existente.
Vamos supor que um novo arquivo ExampleFile2.txt precisa ser adicionado ao existente sampleZipFile.zip .
Você poderá fazer isto com o comando exibido abaixo:
Agora, se você extrair sampleZipFile.zip , você vai encontrar o novo arquivo ExampleFile2.txt adicionado.
Mover um Arquivo Zip
Você pode mover arquivos específicos para um arquivo zip de forma fácil. Isso significa que depois de adicionar os arquivos, eles serão excluídos de seus diretórios originais.
Isso é usado principalmente quando você tem um arquivo ou diretório extenso, mas precisa economizar espaço em disco. Isso é feito adicionando a opção -m .
Um exemplo desse comando seria:
Uso Recursivo do Zip no Linux
A opção -r é usada para zipar arquivos recursivamente. Esta opção compactará todos os arquivos presentes em uma pasta. Veja um exemplo abaixo:
No exemplo, MyDirectory é um diretório que possui múltiplos arquivos e sub-diretórios para serem zipados
Excluir Arquivos do Zip
Ao criar um arquivo .zip, você pode excluir arquivos indesejados. Isso é feito usando a opção -x. Veja um exemplo:
Aqui o ExampleFile.txt não será adicionado ao sampleZipFile.zip .
Unzip em um Diretório Diferente
Caso você não queira descompactar o diretório atual, mas desejar especificar um local de diretório, também é possível. Use a opção -d para fornecer um caminho de diretório no comando unzip. Mostramos um exemplo aqui:
Usar Linux Unzip com Múltiplos Arquivos Zip
Se você deseja descompactar vários arquivos zip existentes em seu diretório de trabalho atual, você pode usar um comando como mostrado abaixo:
Este comando vai descompactar todos os arquivos zip individuais.
Suprimir a saída ao usar Unzip no Linux
Por padrão, quando usamos o comando unzip, o comando imprime a lista de todos os arquivos que estão sendo extraídos. Um resumo do processo de extração é impresso. Caso você queira suprimir essas mensagens, então você pode usar a opção -q . O comando seria assim:
Excluir Arquivos Usando Unzip no Linux
Caso você queira extrair todos os arquivos, exceto um, então você pode usar um comando similar como mostrado abaixo:
Aqui o comando vai descompactar todos os arquivos, exceto excludedFile.txt .
Você também pode impedir que tipos de arquivos específicos sejam extraídos. Veja:
O comando acima vai excluir todos os arquivos .png da extração.
Usando Unzip no Linux com Arquivos Protegidos por Senha
Um arquivo .zip protegido por senha pode ser descompactado usando a opção -P. Veja:
No comando acima, Password será a senha para o arquivo .zip.
Sobrescrevendo Arquivos Zip
Ao descompactar o mesmo arquivo novamente no mesmo local onde o arquivo foi extraído, por padrão, você encontrará uma mensagem perguntando se deseja substituir o arquivo atual, substituir todos os arquivos, ignorar a extração do arquivo atual, ignorar a extração de todos os arquivos ou renomear o arquivo atual.
As opções serão exibidas assim:
Você pode sobrescrever estes arquivos usando a opção -o . Veja um exemplo:
Tenha cuidado ao executar este comando, pois isso sobrescreverá completamente as cópias existentes. Quaisquer alterações feitas na cópia anterior serão sobrescritas.
Usando Linux Unzip Sem Sobrescrever Arquivos
Se você descompactou um arquivo e fez algumas alterações, mas apagou acidentalmente alguns arquivos, pode usar essa abordagem para restaurá-lo! Use a opção -n para pular a extração no caso de um arquivo já existir. Então, efetivamente apenas arquivos que não existem serão extraídos. Veja um exemplo:
Como Listar o Conteúdo de Zip no Linux
A opção -l listará todos os arquivos dentro do .zip junto com o timestamp e outros detalhes básicos. Um exemplo de tal comando é:
Conclusão
É isso aí, você conheceu todas as funções essenciais do zip e unzip do Linux. Já pode começar a melhorar seu gerenciamento de arquivos agora mesmo!
A Ariane é SEO Team Leader com experiência em conteúdo, localização e SEO. Seu desafio é levar a Hostinger ao topo dos resultados no Brasil, França e Reino Unido. Eventualmente ela compartilha seu conhecimento no blog e nos tutoriais da Hostinger e no tempo livre ela gosta de explorar lugares novos e viver intencionalmente.
Источник
Linux: compactando e descompactando arquivos com o zip
Esse artigo faz parte da
Formação Certificação LPI Linux Essentials
A compactação e descompactação de diretórios e arquivos é uma tarefa bastante comum no dia a dia. Podemos compactar um diretório para enviar para um amigo ou realizar um backup. Talvez para alguns usuários, mais comum que a compactação seja a descompactação: no nosso cotidiano podemos baixar arquivos compactados dos mais diversos tipos e, naturalmente precisaremos descompactá-los para que seja possível utilizá-los devidamente.
O objetivo da compactação é unir vários arquivos em um só, fazendo também com que o arquivo final fique menor e seja mais fácil de transferir. Isso é feito através de programas compactadores de arquivos, que utilizam algoritmos para que seja possível reduzir o tamanho dos dados que serão compactados.
Um dos formatos de compactação bastante conhecido é o zip. Você certamente já viu algum arquivo com extensão .zip em sua vida. No Linux, para compactar no formato .zip utilizamos o comando zip . Tenho um diretório, dentro do diretório do meu usuário ( /home/nome_do_usuario ) que contém alguns projetos, vamos ver o conteúdo desse diretório através do comando $ ls -l Projetos/ .
Note que utilizei o argumento -l junto ao ls para obter uma lista mais detalhada. O «d» no início de cada linha indica que temos dois diretório dentro de Projetos ( GeradorDeXML e GeradorDeJSON ).
Vamos compactar a pasta projetos utilizando o zip . Para isso basta passar para o comando o nome do arquivo que irá conter os dados compactados e o que desejamos compactar.
Compactamos o diretório Projetos/ para um arquivo zip . E para descompactar? Será que temos que usar zip -alguma coisa ? Na verdade, para fazermos a descompactação utilizamos um outro comando, o unzip .
Mas antes vamos listar os arquivos que estão inclusos no nosso arquivo .zip . Para isso basta utilizar o argumento -l (list).
Espera aí! Dentro do arquivo projetos.zip existe apenas o diretório Projetos/ . O que houve com os diretórios GeradorDeJSON e GeradorDeXML ?
Acontece que, por padrão, o zip não inclui os arquivos e subdiretórios de um diretório, por isso nosso .zip contém apenas o diretório Projetos/ vazio. Para resolver isso é fácil: basta passar o argumento -r (recursive).
Veja só! A saída do zip já foi diferente. Vamos listar o conteúdo do .zip gerado.
Agora sim! Os subdiretórios foram incluídos. Perceba que o zip , por padrão, informa na saída do terminal todos os diretórios e subdiretórios que estão sendo compactados. O unzip funciona da mesma forma na descompactação. Para que isso não ocorra, podemos utilizar o argumento -q (quiet).
Vamos primeiro excluir o diretório Projetos/ para que no momento da descompactação o diretório seja criado novamente.
Pronto! O arquivo foi descompactado e temos a estrutura de diretórios de antes.
Vimos como utilizar o zip para compactação e descompactação de arquivos. Em breve um outro post será publicado onde será utilizado o tar para realizar a compactação e descompactação.
Cursos de uma série preparatória para a certificação Linux Essentials também estão sendo lançados!
Источник