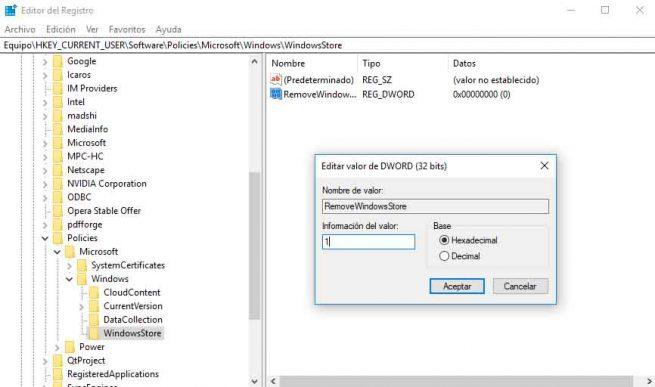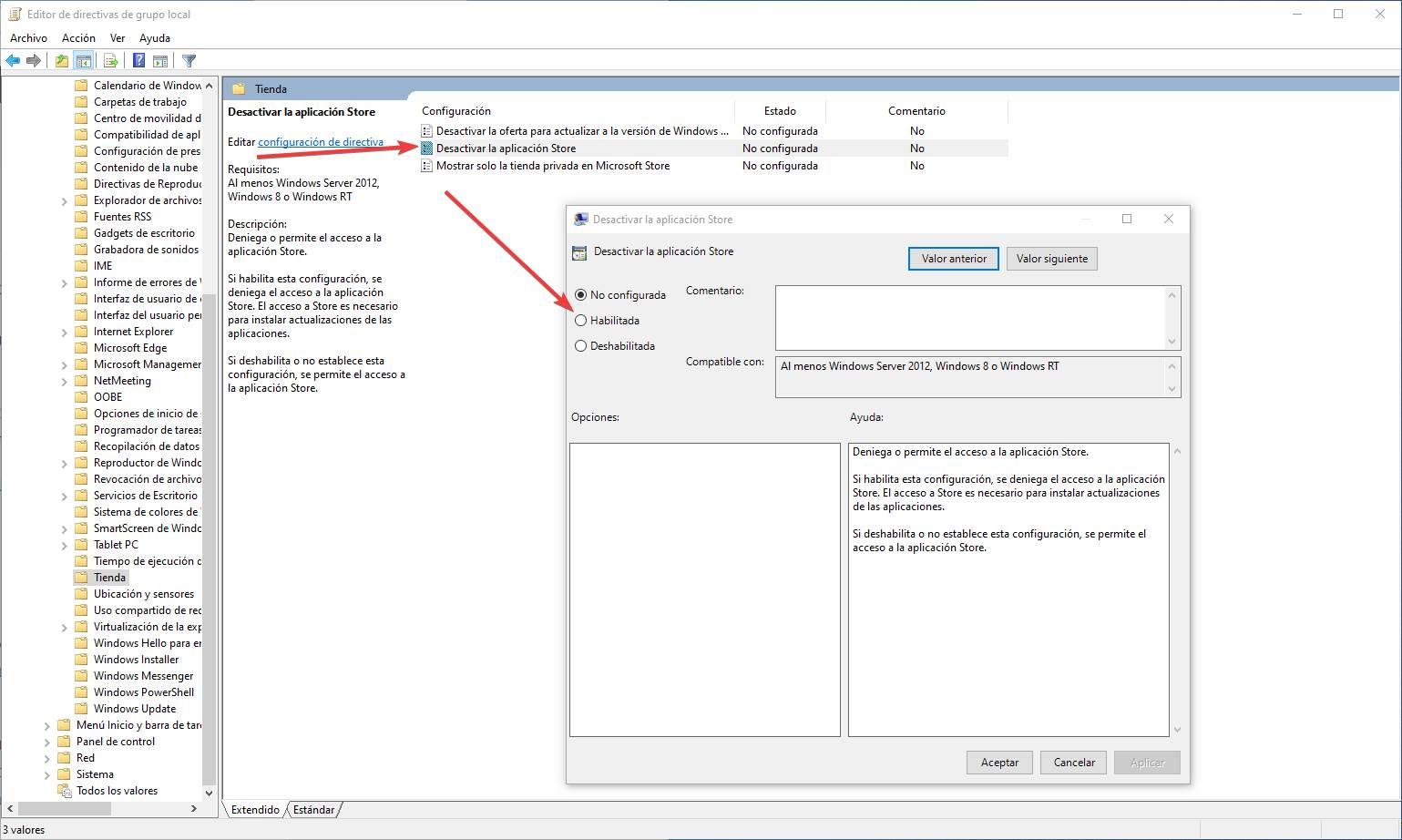- Cómo desactivar Windows Defender
- Nuestro vídeo
- Deshabilitar temporalmente Windows Defender en Windows 10
- Deshabilitar permanentemente Windows Defender en Windows 10
- ¿Qué pasa si tengo un antivirus?
- Deshabilitar Windows Defender en Windows 8
- Deshabilitar Windows Defender en Windows 7
- Cómo desactivar el antivirus de Windows 10, Windows Defender
- Deshabilita Windows Defender
- ¿No te gusta la Microsoft Store? Así puedes eliminarla en Windows 10
- Problemas al quitar la tienda de Windows
- Desactivar la Tienda de Microsoft en Windows 10 paso a paso
- Cómo desactivar la Tienda de Microsoft desde Windows 10 Pro
- Cómo volver a activar la Microsoft Store
- Cómo activarla en Windows 10 Pro
- Volver a activar la Microsoft Store: solución de emergencia
Cómo desactivar Windows Defender
Windows Defender es un programa de seguridad que viene instalado por defecto en Windows 10. Cuenta con un servicio de protección en tiempo real que analiza todo lo que descargas y ejecutas en tu equipo, pero consume demasiados recursos. Por este motivo, muchas veces se hace necesario desactivarlo. Aunque Microsoft solo permite su desactivación temporal, puedes burlar esta restricción, ya sea instalando un antivirus o cambiando la configuración del registro del sistema.

Nuestro vídeo
Deshabilitar temporalmente Windows Defender en Windows 10
1. Haz clic en el botón Inicio y ve a Configuración.
2. Entra en Actualización y seguridad.

3. Entre las opciones que se muestran en la columna de la izquierda, escoge Seguridad de Windows. En el apartado Áreas de protección, haz clic en la primera: Protección contra virus y amenazas.

4. Haz clic ahora en Administrar la configuración, debajo de Configuración de antivirus y protección contra amenazas.

5. Cambia el interruptor de Protección en tiempo real a la posición Desactivado. Cuando se te pregunte ¿Quieres permitir que esta aplicación haga cambios en el dispositivo?, selecciona Sí.

Deshabilitar permanentemente Windows Defender en Windows 10
1. En el cuadro de búsqueda de la barra de tareas, escribe Ejecutar y pulsa Enter.
2. En esta pequeña aplicación que se abre, teclea regedit y haz clic en Aceptar. Concede los permisos que te pedirá el Editor del registro.
3. Dentro del Editor del registro, sigue esta ruta: HKEY_LOCAL_MACHINE > SOFTWARE > Policies > Microsoft > Windows Defender. Puedes llegar ahí haciendo doble clic sobre cada una de estas carpetas o usando la pequeña flecha a la izquierda.
4. Haz clic derecho sobre un espacio vacío del panel de la derecha y selecciona Nuevo > Valor de DWORD (32 bits).

5. Haz clic derecho sobre este nuevo valor creado (que se llamará por defecto Nuevo valor #1) y selecciona Cambiar nombre. Llámalo DisableAntiSpyware y confirma pulsando Enter.
6. Vuelve a hacer clic derecho sobre él y selecciona Modificar. En la nueva ventana que se abre escribe 1 en el cuadro Información del valor. Haz clic en Aceptar.
7. Reinicia tu PC.
Para revertir los cambios y volver a activar Windows Defender, sigue los mismos pasos anteriores y deja el valor en 0 (0 = activado, 1 = desactivado), o elimina directamente el valor de DWORD que habías creado si sigue apareciendo.
¿Qué pasa si tengo un antivirus?
Si tienes un antivirus como Avast o AVG instalado en tu PC, Windows Defender lo detectará automáticamente y se deshabilitará hasta que desinstales el antivirus.
Deshabilitar Windows Defender en Windows 8
1. Abre el buscador presionando simultáneamente las teclas Windows + W.
2. Teclea la palabra Defender. En la parte superior de los resultados de búsqueda aparecerá Windows Defender.
3. Abre Windows Defender y selecciona la pestaña Configuración.
4. Entra en la sección Administrador, abajo del todo en la lista.
5. Desmarca la casilla de verificación de Windows Defender y haz clic en Guardar cambios. Finalmente confirma con Sí.
Deshabilitar Windows Defender en Windows 7
1. Haz clic en el botón Inicio de Windows. En el cuadro de búsqueda escribe Windows Defender y haz clic sobre él cuando aparezca en la lista de resultados.
2. Una vez en la interfaz de Windows Defender, ve a Herramientas > Opciones (sección Configuración).
3. En la columna de la izquierda, selecciona Administrador y, en el panel de la derecha, desmarca la casilla Usar este programa.
4. Finalmente haz clic en Guardar. ¡Listo!
Foto: © Google
Cómo desactivar el antivirus de Windows 10, Windows Defender
Suscríbete a Xataka
Windows Defender es el antivirus incluido en Windows y es muy útil y recomendable tenerlo activo, pero a veces puede ser útil deshabilitarlo temporalmente. Hoy veremos cómo desactivar la protección de Windows Defender en Windows 10.
Esto te puede ser útil si el antivirus está interfiriendo con otra instalación o si estás convencido de que está dando falsos positivos. Windows solo te permite deshabilitar el antivirus por un tiempo determinado: después se vuelve a activar por sí mismo. Recuerda que también hay otras alternativas como antivirus online u otros de terceros.
Deshabilita Windows Defender
El primer paso es ir a la Configuración de Windows. Puedes hacer esto con el atajo de teclado Windows + I, desde el Menú Inicio y haciendo clic en el icono del engranaje o desde la barra de búsqueda de Windows que se encuentra a la derecha del botón de inicio y escribiendo Windows Defender.
Dentro de la Configuración de Windows, haz clic en Actualización y seguridad.
- Haz clic en la pestaña Seguridad y Windows y después pulsa el botón Abrir el Centro de seguridad de Windows Defender. Windows Defender y su centro de seguridad se abrirá en una ventana, desde donde lo podrás desactivar.
A no ser que hayas desactivado el firewall o algo así, te aparecerán todos los iconos en verde indicando que todo está en orden, aunque no por mucho tiempo: cuando desactives la protección antivirus de Windows Defender, su icono se pondrá rojo. Por ahora, haz clic en Protección antivirus y contra amenazas.
En esta pantalla se te muestra un pequeño resumen de los últimos análisis que ha hecho Windows Defender. Haz clic en Configuración de antivirus y protección contra amenazas, un poco más abajo.
Ahora ya podrás desactivar la protección en tiempo real de Windows Defender cambiando el interruptor a Desactivado. Tal y como se te indica en el texto explicativo, el antivirus de Windows se desactivará, sí, pero solo durante un breve periodo de tiempo. Luego volverá a activarse por sí mismo.
Compartir Cómo desactivar el antivirus de Windows 10, Windows Defender
¿No te gusta la Microsoft Store? Así puedes eliminarla en Windows 10
Actualizado el 19 de enero, 2021 • 12:42
Windows 10 llega con un montón de aplicaciones preinstaladas en el sistema que puede que sean o no del agrado de cada uno de los usuarios. Entre todas ellas encontramos la famosa Tienda de Microsoft, también conocida como «Microsoft Store», que es la tienda oficial desde donde podemos descargar un gran catálogo de aplicaciones para Windows 10. Sin embargo, muchos prefieren instalar sus aplicaciones desde otras fuentes y prefieren eliminarla del sistema. Por lo tanto, vamos a mostrar cómo desactivar la Tienda de Microsoft en Windows 10.
Puede que en más de una ocasión hayas pensado en deshacerse de la Tienda de Microsoft, pero lo cierto es que Windows no ofrece una manera directa de deshacerte de ella. Algo que por otro lado resulta bastante lógico, ya que lo que quiere Microsoft es animar a todos los usuarios de Windows 10 a que utilicen la tienda e instalen aplicaciones desde ella.
Problemas al quitar la tienda de Windows
La Microsoft Store es una de las aplicaciones preinstaladas en el sistema operativo que no se pueden desinstalar con normalidad. Eso se debe a que muchos componentes del sistema dependen de ella. Si la borramos a la fuerza, podemos encontrarnos con todo tipo de problemas en nuestro día a día. El primero de ellos, sin ir más lejos, es que las aplicaciones UWP instaladas no funcionarán, o lo harán con muchos problemas. Si intentamos usar aplicaciones de pago, con DRM, al no poder validar la licencia, estas no se ejecutarán. Tampoco podremos mantener actualizados los programas UWP de Windows, perdiendo posibles nuevas funciones y experimentando problemas.
Por supuesto, también nos encontraremos con todo tipo de problemas al instalar las actualizaciones de Windows 10, especialmente las nuevas versiones.
Desactivar la Tienda de Microsoft en Windows 10 paso a paso
No obstante, hay una manera de desactivar la Tienda de Microsoft por completo, pero para ello necesitamos ir al registro de Windows y hacer unos pequeños cambios. Por lo tanto, antes de nada se recomienda crear un punto de restauración del sistema o hacer una copia de seguridad del registro de Windows por si algo va mal, poder volver a como lo teníamos antes.
Una vez hecho esto, abrimos el registro de Windows lanzando el comando regedit desde una ventana Ejecutar (Win+R) y navegamos hasta la ruta HKEY_LOCAL_MACHINESOFTWAREPoliciesMicrosoft. Ahí debemos comprobar si existe la clave del registro WindowsStore y si no es así la creamos.
Para ello, hacemos clic con el botón derecho del ratón sobre la clave Microsoft y elegimos la opción del menú contextual Nuevo > Clave. Le damos el nombre WindowsStore y a continuación lo que tenemos que hacer es crear un nuevo valor dentro de la clave que acabamos de crear.
Hacemos clic con el botón derecho del ratón en el panel derecho de la ventana del registro con la clave WindowsStore seleccionada, elegimos la opción Nuevo > Valor DWORD de 32 bits y le damos el nombre RemoveWindowsStore. Una vez hecho esto, hacemos doble clic sobre el nuevo valor para editarlo y le asignamos el valor 1. Esto define que la clave estará activada y por lo tanto se va a desactivar la Tienda de Microsoft en Windows 10.
A continuación ya podemos cerrar la ventana del registro de Windows, y si es necesario, tendremos que reiniciar el equipo. Ahora ya podemos comprobar si hemos conseguido desactivar la Tienda de Microsoft.
Cómo desactivar la Tienda de Microsoft desde Windows 10 Pro
Además del cambio en el registro, los usuarios de Windows 10 Pro también pueden desactivar fácilmente la Tienda de Microsoft desde las directivas de grupo.
Para ello, lo primero que debemos hacer es abrir gpedit desde Cortana o la ventana de ejecutar del sistema operativo, y dentro del panel administrativo desplazarnos hasta la siguiente ruta:
Configuración de usuario > Plantillas administrativas > Componentes de Windows > Tienda
De esta manera, la Microsoft Store quedará igualmente deshabilitada y bloqueada. No podremos usarla para descargar o actualizar aplicaciones, y tampoco podrá ella llevar el control de nuestro software y actualizar las UWP que tengamos en el equipo.
Puede que incluso algunas aplicaciones dejen de funcionar. En ese caso, lo mejor será volver a activar la Tienda de Windows como explicamos a continuación.
Cómo volver a activar la Microsoft Store
Microsoft se ha tomado muy en serio el trabajar en su propia tienda de aplicaciones. Cada vez hay más aplicaciones disponibles en esta tienda. Incluso podemos encontrar aplicaciones muy populares en formato Win32 que han dado el salto a este nuevo formato de Microsoft.
Si antes no queríamos usar esta tienda, pero ahora nos animamos a volver a utilizarla, es posible volver a habilitarla muy fácilmente sin tener que formatear el ordenador por completo. Para ello, basta con seguir los mismos pasos y establecer el valor de RemoveWindowsStore, que creamos antes, a 0.
Tras reiniciar el ordenador podremos ver que la tienda de aplicaciones de Windows 10 vuelve a funcionar con normalidad. De no ser así, entonces deberíamos probar la herramienta para solucionar problemas de Windows para que analice y repare cualquier fallo que pueda haber aparecido en esta tienda.
Cómo activarla en Windows 10 Pro
En caso de haber optado por desactivar esta tienda a través de gpedit, lo que debemos hacer también es seguir los mismos pasos pero, en vez de habilitar la política que hemos indicado, deshabilitarla. Así la tienda, y todo, volverá a funcionar con normalidad.
Volver a activar la Microsoft Store: solución de emergencia
Si después de probar lo anterior la tienda de Windows 10 sigue sin aparecer en nuestro PC, puede que la instalación se haya dañado por algún motivo. Por lo tanto, lo que tendremos que hacer es reinstalar la tienda de Windows desde cero manualmente. Como este elemento no se debería desinstalar ni deshabilitar, Microsoft no nos ofrece una forma sencilla de reinstalarlo. Pero, si tenemos permisos de Administrador, vamos a poder hacerlo con un simple comando.
Abrimos una ventana de PowerShell, con permisos de Administrador, y ejecutamos en ella el siguiente comando:
Get-AppXPackage *WindowsStore* -AllUsers | Foreach
Cuando termine de ejecutarse la tarea, la tienda de Windows volverá a estar disponible en nuestro PC. Y podremos volver a usarla con normalidad.