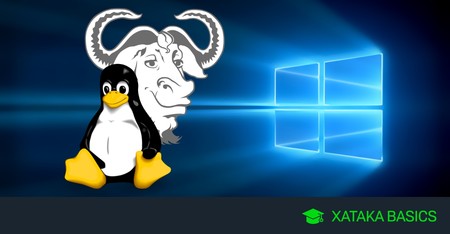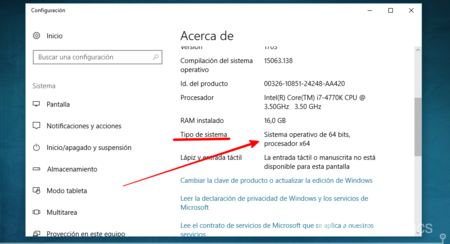- Como desinstalar o Linux ou Windows em Dual Boot
- Como remover o Linux ou Windows em Dual Boot
- Esse primeiro método é para quem quer ficar apenas com o Windows e gostaria de desinstalar o sistema operacional Linux.
- Esse método é para quem quer remover o Windows do setor de boot e ficar apenas com o Linux em seu computador.
- Cómo instalar Linux en tu viejo ordenador para darle una segunda vida
- Primero tienes que elegir una distribución
- Cómo instalar Linux junto a Windows 10 en un mismo ordenador
- Primero tienes que elegir una distribución
Como desinstalar o Linux ou Windows em Dual Boot
Hoje a maioria das pessoas usam sistemas operacionais em dual boot, existem inúmeras vantagens de se ter dois sistemas operacionais em um único computador. Uma delas é poder aproveitar o máximo de recursos de hardware do computador que muitas vezes ficam limitadas em maquinas virtuais como VMware e VirtualBox. Com a popularização do sistema Linux, muitas pessoas principalmente iniciantes, não estão usando mais apenas o Windows como único sistema. Mas tem pessoas que acabam não gostando em deixar seu PC em dual boot, e encontre motivos para desinstalar o mesmo.
Eu particularmente nunca encontrei nenhum problema em ter meu computador com dois sistemas operacionais em partições diferentes. Então não posso citar aqui nenhuma desvantagem, mas se por acaso você está com seu computador em dual boot e desejar desinstalar um dos sistemas. Neste artigo, vamos mostra como desinstalar o Linux ou Windows em Dual Boot no seu computador.
Como remover o Linux ou Windows em Dual Boot
Esse primeiro método é para quem quer ficar apenas com o Windows e gostaria de desinstalar o sistema operacional Linux.
1) Primeiro, vá em Menu Iniciar e procure por Gerenciamento de Disco e abra a ferramenta de Gerenciamento de disco ou você pode simplesmente clicar nas teclas Windows + R e quando abrir a caixa de diálogo executar digite diskmgmt.msc para abrir ferramenta de Gerenciamento de Disco.
2) Próximo passo é descobrir sua partição Linux. Infelizmente a partição não vai ser rotulada porque o Windows não vai reconhecer o sistema de arquivos Linux, então você precisa descobrir qual deles é pelo o tamanho de sua partição em seu disco rígido.
3) Antes de passar para a próxima etapa certifique-se de que escolheu a partição certa. Agora clique sobre a partição Linux e escolha Excluir volume. Isto irá apagar a partição do disco rígido. Depois desse procedimento a partição vai ficar livre, você pode clicar em estender na partição do Windows e aumentar o seu volume.
4) Sim, você acabou de desinstalar o sistema Linux do seu computar, mas ainda o gerenciador de boot encontra-se em seu PC, provavelmente o grub. Então, você precisa de um pendrive bootavel ou uma mídia de DVD com o Windows e iniciar em reparar computador e depois prompt de comando. Depois digite o seguinte comando:
Agora basta você reiniciar o seu computador e o mesmo vai iniciar o Windows normalmente.
Esse método é para quem quer remover o Windows do setor de boot e ficar apenas com o Linux em seu computador.
1) Insira um CD ou USB bootavel com sua distribuição Linux e inicie o seu gerenciador de partição, se for Ubuntu você procure pelo programa Gparted. Ao iniciar o programa ele vai listar algumas partições, procure pela partição NTFS que é a partição a qual o Windows encontra-se instalado.
2) Agora você clica com o botão direito em excluir, pode existir outras partições também relacionadas ao o Windows como a de sistema reservado. Você pode excluir tranquilamente. Agora basta clicar em aplicar na parte superior e pronto.
3) Quando terminar, seu HD apenas estará com o Linux instalado. Mas o seu menu de inicialização ainda terá algumas entradas do Windows, nada que impeça o funcionamento do seu sistema Linux, mas se você quiser limpar, basta abrir o terminal no Linux e executar o seguinte comando:
Pronto, agora você tem apenas um sistema operacional em seu computador.
Источник
Cómo instalar Linux en tu viejo ordenador para darle una segunda vida
Suscríbete a Xataka
Hoy vamos a explicarte cómo instalar Linux en tu viejo ordenador para darle una segunda vida. Aunque los requisitos mínimos de Windows llevan varias versiones siendo bastante similares, lo que le permite correr casi en cualquier dispositivo medianamente moderno, hay distribuciones GNU/Linux mucho más optimizadas para funcionar con los mínimos recursos. Esto quiere decir que si tu ordenador va lento, estas distros siempre pueden ayudarte a rejuvenecer tu viejo equipo.
Por eso, vamos a explicarte paso a paso todo el proceso para hacer una instalación limpia de GNU/Linux en tu viejo ordenador sustituyendo cualquier otro sistema operativo que tengas. Te aconsejaremos algunas distribuciones que puedes elegir, cómo crear un USB booteable desde el que hacer la instalación, y por supuesto el paso a paso de cómo instalar después la distro seleccionada.
En el artículo de hoy nos vamos a centrar en instalar una distro GNU/Linux como único sistema operativo, pensando en ese viejo ordenador que ya no usas y quieres reaprovechar para probar cosas nuevas. De hecho, vamos a utilizar una distro que pide menos de 1 GB de memoria RAM para que puedas utilizarlo prácticamente en cualquier equipo por viejo que sea. Más adelante escribiremos otro artículo sobre cómo instalar GNU/Linux junto a Windows 10, pero hoy me centraré en este proceso, que es bastante más sencillo.
Si eres un experto en GNU/Linux, posiblemente todos estos procesos te los conozcas de memoria. Pero como estamos en Xataka Basics, mi intención es que esas personas que nunca se han aventurado a hacer algo similar intenten hacerlo. Esa es otra de las ventajas de utilizar un PC tan viejo que ya no lo uses, que aunque cometas un error que fastidie algo sabes que no perderás datos importantes en un equipo que utilices a diario.
Primero tienes que elegir una distribución
El primer paso que tienes que dar antes de empezar a darle una nueva vida a tu viejo ordenador es elegir qué distro vas a utilizar. En Xataka Basics ya te hemos listado las principales distribuciones de Linux entre las que puedes buscar por dónde empezar. Si tu ordenador no es demasiado viejo, poco más de diez años, todavía podrás utilizar prácticamente cualquiera de la lista, incluyendo las populares Ubuntu, Linux Mint o Manjaro, que es como Arch Linux pero un poco más fácil de utilizar.
Pero en el caso de que tu ordenador sea más viejo todavía, quizá toque considerar echarle una ojeada a otras alternativas. Por ejemplo tienes un Puppy Linux que sólo necesita 100MB de almacenamiento interno, un Lubuntu cuya versión 14.10 funciona en los Pentium II o Celeron con 256 MB de RAM y a partir de la 15.04 sube a 1 GB de RAM, o un Bodhi Linux que sólo necesita un procesador de 500 mhz 5 GB de disco duro y 256 MB de RAM para funcionar.
En nuestra lista tienes algunas descripciones generales de todas estas y muchas otras distribuciones para que puedas hacer una criba inicial. Pero lo recomendable es que después de quedarte con entre 2 o 3, vayas visitando sus páginas web para informarte de sus diferentes versiones o las especificaciones mínimas concretas que necesitan.
También es importante que tengas en cuenta los entornos de escritorio que ofrece cada uno. Las hay más pesadas pero con más opciones, y también más ligeras. Más allá de estas características, si eres primerizo también es importante que le prestes atención al aspecto de la interfaz. Las hay que además de ligeras ofrecen un aspecto parecido al de los viejos Windows, con menú de inicio incluido, mientras que hay otras que también emulan la barra inferior de aplicaciones de macOS.
Algunas distribuciones están basadas en otras, por lo que si estás buscando una que tenga las máximas aplicaciones posibles es aconsejable que busques la que pertenezca a alguna familia popular. Por ejemplo, en el caso de las distribuciones de peso pluma, Lubuntu está basada en Ubuntu, que a su vez está basada en una Debian de la que beben muchas otras distribuciones.
Es una de las familias de distros más importantes y sencillas de utilizar, por lo que tendrás más aplicaciones disponibles. Y lo que es más importante, cuanto más popular sea la distribución que utilices o en la que esté basada la que elijas más soporte online tendrás en múltiples comunidades, lo que quiere decir que te será más fácil encontrar ayuda en foros y comunidades en el caso de que te surjan dudas o problemas.
También tienes que asegurarte de que la distribución que elijas sea asequible para tus conocimientos. Por ejemplo, tienes un Arch Linux muy modular que puedes equipar como quieras para cualquier ordenador, pero que requiere de unos conocimientos bastante avanzados. Mientras, otras distros como Manjaro utilizan esa misma base pero la adaptan a usuarios con menos conocimientos, aunque sin ser tan accesible como una Linux Mint o Ubuntu.
A la hora de hacer esta guía también ha sido difícil elegir qué distribución utilizar. Al final me he decantado por Lubuntu, que al estar basada en Ubuntu tiene mucho soporte y aplicaciones, y es ligera y fácil de instalar. Puede utilizarse en ordenadores con procesadores Pentium II o Celeron con 128 MB de RAM, aunque se recomienda entre 256MB — 384MB de RAM para que funcione fluido, por lo que será más que suficiente para la mayoría de ordenadores viejos que tengas por casa.
Esto quiere decir que el paso a paso que vas a ver un poco más abajo está basado en el proceso de instalación de Lubuntu, y que si eliges alguna otra puede que haya alguno que sea diferente. Pero como vamos a empezar por el proceso más sencillo de todos, el de hacer una instalación limpia borrando todo lo que haya en el disco duro, posiblemente el proceso con otras distribuciones sea prácticamente idéntico.
Источник
Cómo instalar Linux junto a Windows 10 en un mismo ordenador
Suscríbete a Xataka
Vamos a explicarte cómo instalar GNU/Linux junto a Windows 10 en un ordenador, de manera que puedas elegir utilizar cualquiera de los dos sistemas operativos. El proceso de instalar cualquier distro borrando el otro sistema que haya en el ordenador es el mismo que ya te dijimos cuando te explicamos cómo instalar Linux en tu viejo ordenador, y ahora toca hacer lo mismo pero sin sacrificar a Windows para que también puedas utilizarlo ocasionalmente cuando lo necesites.
En este artículo hablaremos de las distribuciones entre las que puedes elegir, y te explicaremos el proceso de creación de un USB de arranque para instalarla y el de instalación junto a Windows 10. Lo vamos a explicar para hacerlo de manera que ambos sistemas compartan el mismo disco duro, o sea que también tendrás que hacer algunas modificaciones para liberar espacio en el disco duro donde tienes Windows.
Seguramente, si nunca has instalado GNU/Linux pueda intimidarte lo extenso que ha quedado este tutorial de hoy. No te asustes por la longitud del texto, ya que mi intención ha sido explicarlo todo lo más minuciosamente posible para que quede bien claro. En realidad, como verás luego, es un proceso más sencillo de lo que parece que dominarás enseguida.
Si eres un experto en GNU/Linux, posiblemente todos estos procesos te los conozcas de memoria. Pero como estamos en Xataka Basics, mi intención es que esas personas que nunca se han aventurado a hacer algo similar ni hayan tocado Linux puedan hacerlo sin problemas. Mencionaremos los dos métodos disponibles, tanto la opción directa de Instalar junto a Windows como el particionado del disco duro para optimizar la nueva distribución.
Primero tienes que elegir una distribución
El primer paso que tienes que dar antes de empezar, es elegir qué distro vas a utilizar. Las distros son las distribuciones que se crean a partir de GNU/Linux, que viene a ser el corazón de todas ellas. Salvando las enormes diferencias, y para que quede claro, es como si fueran diferentes sistemas operativos, pero todas ellas compartiendo prácticamente una misma base sobre la que añaden otros elementos como el entorno de escritorio o los sistemas de ficheros.
A diferencia del artículo en el que te explicamos cómo instalar Linux en un ordenador viejo, en este caso no le vamos a poner ninguna restricción a la edad o la potencia del PC. Esto quiere decir que, partiendo de un ordenador moderno, vas a poder utilizar la distribución que quieras. En Xataka Basics ya te hemos listado las principales distribuciones de Linux para que tengas por dónde empezar.
Cuando la potencia no es un factor para decidir, hay otros aspectos que puedes tener en cuenta. Uno es el tipo de escritorio, que le dará a la distro una apariencia u otra. Sin embargo, teniendo en cuenta que algunas distribuciones tienen diferentes versiones con varios entornos de escritorio, no es un factor tan decisivo como para que te haga decantarte por una u otra.
Teniendo en cuenta que estamos en Xataka Basics, el factor más evidente es el soporte y la facilidad de uso. Tienes distribuciones como Arch Linux que son muy modulares y versátiles, pero que requieren de unos conocimientos bastante avanzados. Distros como Manjaro cogen esa misma base e intentan acercarla a un usuario con menos conocimiento, pero todavía puede resultar un poco complicada, y a la hora de buscar ayuda puedes encontrarte con muchos tecnicismos que te costará entender.
En el otro extremo de la balanza tenemos distribuciones como Linux Mint o Ubuntu, que están basadas en otra llamada Debian. Estas dos distribuciones están enfocadas hacia un público primerizo, por lo que son idóneas para dar los primeros pasos. Además, al compartir una misma base tienen un catálogo común de aplicaciones, y las soluciones de los problemas para una pueden servir muchas veces para la otra.
A esto hay que añadirle que son dos de las distros más populares que existen, lo que quiere decir que hay cientos de blogs, foros y comunidades creadas en torno a ellas donde puedes encontrar ayuda cuando te encuentres algunos problemas. Por esta razón, va a ser una de ellas por la que optemos en este artículo.
Otro aspecto que tienes que tener en cuenta son los bits del sistema operativo, que tienen que ser los mismos que los de la CPU de tu ordenador. En la configuración de Windows 10 puedes ver los bits de tu CPU. Si tienes 64 no hay problema, es una CPU moderna y todas las distros tienen versiones para ella, pero si tienes 32 bits tendrás que buscar una distro que todavía tenga una versión para ordenadores tan viejos.
Al final he optado por utilizar Ubuntu por ser quizá la más conocida y una de las que más empuje están dando fuera del sector más puramente linuxero. Sin embargo, su interfaz no es tan parecida a la de Windows, por lo que si quieres una experiencia más familiar quizá te convenza más Linux Mint o variantes como Kubuntu. En cambio, si quieres una distro más parecida a la interfaz de macOS, elementaryOS sería una de las opciones más claras.
Источник