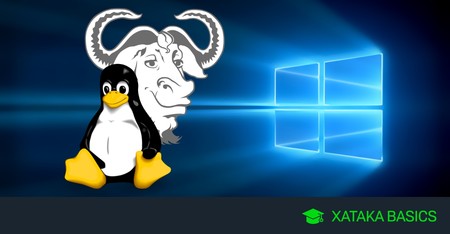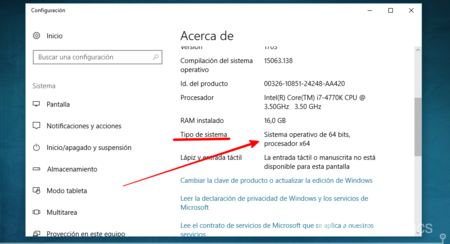- Como desinstalar o Linux que está em Dual Boot com o Windows 10, 8, 7?
- Recomendação de cursos on-line para Home Office :
- Importante: requisitos e cuidados
- Desinstalar o Linux que está em Dual Boot com o Windows
- Corrigir erro grub no such partition
- Cómo instalar Linux junto a Windows 10 en un mismo ordenador
- Primero tienes que elegir una distribución
Como desinstalar o Linux que está em Dual Boot com o Windows 10, 8, 7?
Recomendação de cursos on-line para Home Office :
Saiba como desinstalar o Linux que está em Dual Boot com o Windows 10, 8, 7 em um tutorial passo a passo e com imagens para facilitar o aprendizado.
Importante: requisitos e cuidados
Aviso 1: se você só tem o Linux instalado na sua máquina e quer instalar o Windows por cima do Linux é só seguir este tutorial específico: como instalar o Windows por cima do Linux?
Aviso 2: para que este tutorial não fique extenso demais, haverá alguns redirecionamentos básicos.
Aviso 3: tutorial realizado em um dual boot Windows 7 e Linux Mint. Poderá seguir o tutorial normalmente em qualquer dual boot.
Aviso 4: durante o passo a passo teremos algumas variáveis, nestes momentos o usuário terá que dedicar uma atenção redobrada.
É importante você seguir os procedimentos abaixo antes de iniciarmos este tutorial para evitar problemas e transtornos. Em todos os meus tutoriais eu tento informar o método mais rápido afim de facilitar à vida do usuário, economizar tempo e energia.
O passo a passo que vou te ensinar a seguir, eu uso para desinstalar o Linux que está em Dual Boot com o Windows e sempre dá certo. Note que você vai precisar das ferramentas abaixo para seguir o tutorial com segurança :
HD Externo ou Pendrive
Faça um backup de tudo o que é importante, pois se perder algo no HD você já tem os arquivos, pastas, vídeos, músicas e fotos guardados.
CD de Instalação do Windows 7
Um CD de instalação do Windows 7 vale ouro para muitos procedimentos, incluindo o erro grub no such partition que pode aparecer durante o procedimento. Por isso, ele é importantíssimo para prosseguir com o tutorial.
Pendrive Bootável do Windows 7
Em nenhum momento deste tutorial eu optei por um pendrive bootável. Se o usuário optar por um pendrive bootável do Windows 7 (caso não tenha um CD de instalação do Windows 7), pode ser que tenha sucesso no passo a passo ou não.
Se achar necessário fazer uma pequena simulação em uma máquina virtual antes de aplicar este tutorial em uma máquina real, talvez estes tutoriais lhe sejam úteis:
Desinstalar o Linux que está em Dual Boot com o Windows
Chegamos no passo a passo aonde você vai desinstalar o Linux rapidamente, sem ter muito trabalho. Porém, vale lembrar que você precisa ter em mãos às ferramentas que indiquei logo acima para evitar transtornos. Vamos começar:
Clique com o botão direito do mouse no ícone do Meu Computador e escolha a opção: Gerenciar.
Agora clique em: Gerenciamento de disco.
Você vai ver as partições do HD. Note que, no nosso exemplo eu tenho duas partições para Windows e duas partições para o Linux.
Na partição do nosso exemplo com 13,09 GB eu devo clicar com o botão direito do mouse e escolher a opção: Excluir volume…
Abrirá uma janela, escolha a opção: Sim
Note que a partição ficou com uma cor verde.
Na outra partição do Linux que é dedicada para à memória swap, vou fazer à mesma coisa. Devo clicar com o botão direito do mouse e escolher a opção: Excluir volume…
Abrirá uma janela, escolha a opção: Sim
Note que agora as partições Linux ficaram com uma cor verde e se “uniram”, tornando-se uma só. Isso significa que o Linux já foi desinstalado.
Agora clique na partição de cor verde e escolha a opção: Excluir Partição…
Abrirá uma janela, escolha a opção: Sim
Note que a partição ficou com uma cor preta.
Agora clique com o botão direito do mouse na maior partição do seu Windows e escolha a opção: Estender volume…
Clique em: Avançar.
Clique em: Avançar. Novamente.
Clique em: Concluir.
Você acabou de resgatar todo aquele espaço dedicado ao Linux para o Windows.
Mas nem tudo são flores… É bem provável que ao reiniciar o seu computador ou notebook, você tenha um erro bem chato chamado: grub no such partition. O impedindo de iniciar o Windows. Veja como corrigir este tipo de erro, seguindo o passo a passo, logo abaixo.
Corrigir erro grub no such partition
Se você desinstalou ou removeu o Linux Mint / Ubuntu excluindo a partição, é bem provável que ao reiniciar o computador você teve o erro grub no such partition. Vamos resolver este erro, siga o passo a passo:
Importante: ao reiniciar o computador, você deve ter visto uma destas telas:
Variável: Tela 1
Se apareceu esta tela, insira o CD de instalação do Windows 7 e reinicie o computador para continuar com o tutorial.
Variável: Tela 2
Se apareceu esta tela, aperte qualquer tecla para iniciar o CD de instalação do Windows 7.
Variável: Tela 3
Se apareceu esta tela, reinicie o computador e aperte qualquer tecla para iniciar o CD de instalação do Windows 7.
Será iniciado o CD de instalação do Windows 7.
Agora clique em: Avançar.
Clique em: Reparar o computador.
Aguarde o procedimento.
Agora clique em: Corrigir e reiniciar. O Computador vai reiniciar, repita os passos 1, 2, 3 e pule para o Passo 6.
Você deve clicar novamente em: Reparar o computador.
ATENÇÃO: teremos novamente algumas variáveis. Mantenha a atenção.
Selecione à primeira opção e clique em: Avançar.
Variável 1: se tudo ocorrer bem após clicar em: Avançar continue este tutorial seguindo este artigo a partir do Passo 7: como resolver o erro Grub no such partition?
Variável 2: se após clicar em: Avançar aparecer uma janela com a mensagem: “Essa versão das Opções de Recuperação do Sistema não é compatível com a versão do Windows que você está tentando recuperar”. Continue neste tutorial.
Uma janela apareceu, clique em: OK.
Selecione à segunda opção e clique em: Avançar.
Uma nova janela vai abrir. Clique em: Cancelar.
Clique em: Cancelar. Novamente.
Agora sim, você deve ter entrado na tela que nós tanto queremos, escolha a opção: Prompt de comando.
É realmente importante chegar nesta janela. Se não entrar nesta tela da imagem de exemplo, não temos como prosseguir.
Источник
Cómo instalar Linux junto a Windows 10 en un mismo ordenador
Suscríbete a Xataka
Vamos a explicarte cómo instalar GNU/Linux junto a Windows 10 en un ordenador, de manera que puedas elegir utilizar cualquiera de los dos sistemas operativos. El proceso de instalar cualquier distro borrando el otro sistema que haya en el ordenador es el mismo que ya te dijimos cuando te explicamos cómo instalar Linux en tu viejo ordenador, y ahora toca hacer lo mismo pero sin sacrificar a Windows para que también puedas utilizarlo ocasionalmente cuando lo necesites.
En este artículo hablaremos de las distribuciones entre las que puedes elegir, y te explicaremos el proceso de creación de un USB de arranque para instalarla y el de instalación junto a Windows 10. Lo vamos a explicar para hacerlo de manera que ambos sistemas compartan el mismo disco duro, o sea que también tendrás que hacer algunas modificaciones para liberar espacio en el disco duro donde tienes Windows.
Seguramente, si nunca has instalado GNU/Linux pueda intimidarte lo extenso que ha quedado este tutorial de hoy. No te asustes por la longitud del texto, ya que mi intención ha sido explicarlo todo lo más minuciosamente posible para que quede bien claro. En realidad, como verás luego, es un proceso más sencillo de lo que parece que dominarás enseguida.
Si eres un experto en GNU/Linux, posiblemente todos estos procesos te los conozcas de memoria. Pero como estamos en Xataka Basics, mi intención es que esas personas que nunca se han aventurado a hacer algo similar ni hayan tocado Linux puedan hacerlo sin problemas. Mencionaremos los dos métodos disponibles, tanto la opción directa de Instalar junto a Windows como el particionado del disco duro para optimizar la nueva distribución.
Primero tienes que elegir una distribución
El primer paso que tienes que dar antes de empezar, es elegir qué distro vas a utilizar. Las distros son las distribuciones que se crean a partir de GNU/Linux, que viene a ser el corazón de todas ellas. Salvando las enormes diferencias, y para que quede claro, es como si fueran diferentes sistemas operativos, pero todas ellas compartiendo prácticamente una misma base sobre la que añaden otros elementos como el entorno de escritorio o los sistemas de ficheros.
A diferencia del artículo en el que te explicamos cómo instalar Linux en un ordenador viejo, en este caso no le vamos a poner ninguna restricción a la edad o la potencia del PC. Esto quiere decir que, partiendo de un ordenador moderno, vas a poder utilizar la distribución que quieras. En Xataka Basics ya te hemos listado las principales distribuciones de Linux para que tengas por dónde empezar.
Cuando la potencia no es un factor para decidir, hay otros aspectos que puedes tener en cuenta. Uno es el tipo de escritorio, que le dará a la distro una apariencia u otra. Sin embargo, teniendo en cuenta que algunas distribuciones tienen diferentes versiones con varios entornos de escritorio, no es un factor tan decisivo como para que te haga decantarte por una u otra.
Teniendo en cuenta que estamos en Xataka Basics, el factor más evidente es el soporte y la facilidad de uso. Tienes distribuciones como Arch Linux que son muy modulares y versátiles, pero que requieren de unos conocimientos bastante avanzados. Distros como Manjaro cogen esa misma base e intentan acercarla a un usuario con menos conocimiento, pero todavía puede resultar un poco complicada, y a la hora de buscar ayuda puedes encontrarte con muchos tecnicismos que te costará entender.
En el otro extremo de la balanza tenemos distribuciones como Linux Mint o Ubuntu, que están basadas en otra llamada Debian. Estas dos distribuciones están enfocadas hacia un público primerizo, por lo que son idóneas para dar los primeros pasos. Además, al compartir una misma base tienen un catálogo común de aplicaciones, y las soluciones de los problemas para una pueden servir muchas veces para la otra.
A esto hay que añadirle que son dos de las distros más populares que existen, lo que quiere decir que hay cientos de blogs, foros y comunidades creadas en torno a ellas donde puedes encontrar ayuda cuando te encuentres algunos problemas. Por esta razón, va a ser una de ellas por la que optemos en este artículo.
Otro aspecto que tienes que tener en cuenta son los bits del sistema operativo, que tienen que ser los mismos que los de la CPU de tu ordenador. En la configuración de Windows 10 puedes ver los bits de tu CPU. Si tienes 64 no hay problema, es una CPU moderna y todas las distros tienen versiones para ella, pero si tienes 32 bits tendrás que buscar una distro que todavía tenga una versión para ordenadores tan viejos.
Al final he optado por utilizar Ubuntu por ser quizá la más conocida y una de las que más empuje están dando fuera del sector más puramente linuxero. Sin embargo, su interfaz no es tan parecida a la de Windows, por lo que si quieres una experiencia más familiar quizá te convenza más Linux Mint o variantes como Kubuntu. En cambio, si quieres una distro más parecida a la interfaz de macOS, elementaryOS sería una de las opciones más claras.
Источник