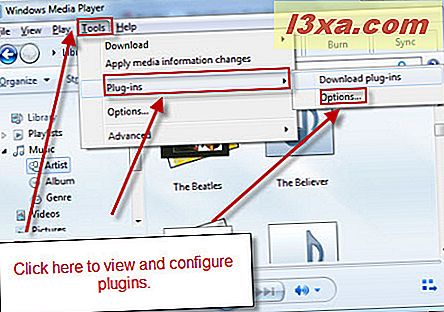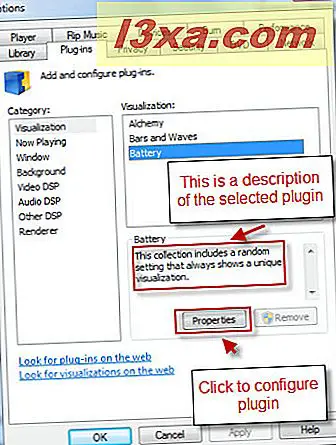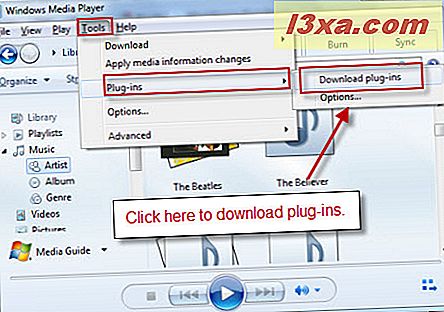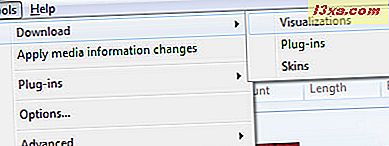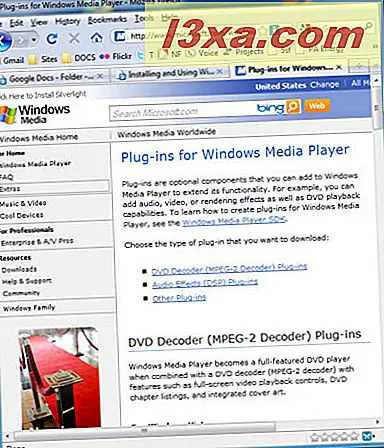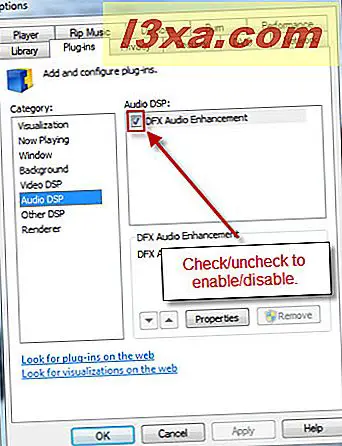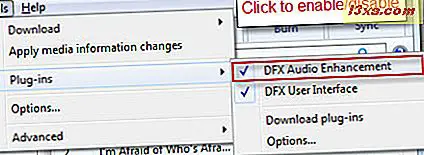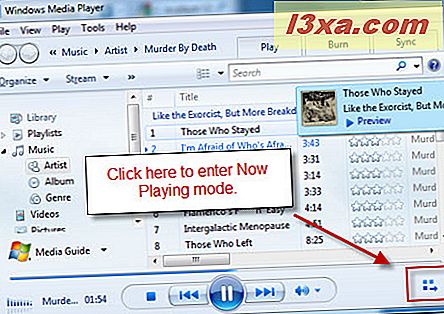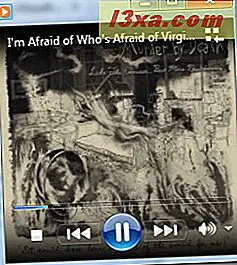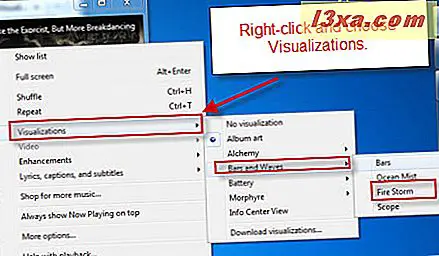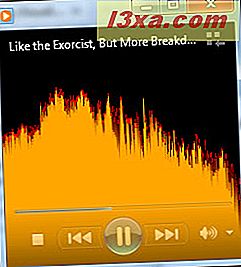- Get Windows Media Player
- Windows Media Player Última versión 12
- Descripción y Opinión
- Reproductor multimedia multifunción predeterminado en todos los dispositivos Microsoft.
- Como instalar e usar os plug-ins do Windows Media Player 12
- Tipos de plug-ins do Windows Media Player 12
- Exibindo e configurando plug-ins instalados
- Download de plug-ins do Windows Media Player 12
- Desativando e Ativando Plug-ins
- Visualizando visualizações
- Conclusão
- Cómo Instalar Windows Media Player Para Windows 10 N O Kn
Get Windows Media Player
Windows Media Player is available for Windows-based devices. Use this table to find the right version of the Player for your system. (If you’ve got a Mac, you can download Windows Media Components for QuickTime to play Windows Media files.)
Windows Media Player 12
Learn more
Included in clean installs of Windows 10 as well as upgrades to Windows 10 from Windows 8.1 or Windows 7. In some editions of Windows 10, it’s included as an optional feature that you can enable. To do that, select the Start button, then select Settings > Apps > Apps & features > Manage optional features > Add a feature > Windows Media Player, and select Install.
DVD playback isn’t included. Go to the DVD playback for Windows page to find out how to add DVD playback to Windows 10.
Windows Media Player 12
Learn more
Included in Windows 8.1 and Windows 8.1 Pro, but doesn’t include DVD playback. Go to the DVD playback for Windows page to find out how to add DVD playback to Windows 8.1. For Windows Media Player 12 for Windows 8.1 N and KN editions, get the Media Feature Pack.
Windows Media Player isn’t available for Windows RT 8.1.
Windows Media Player 12
Learn more
Included in Windows 7 Starter, Home Premium, Professional, Ultimate, and Enterprise editions. For Windows 7 N or KN editions, get the Media Feature Pack.
Windows Media Components for QuickTime
If you want to reinstall Windows Media Player, try the following:
Click the Start button, type features, and select Turn Windows features on or off.
Scroll down and expand Media Features, clear the Windows Media Player check box, and click OK.
Restart your device. Windows Media Player should be uninstalled.
Scroll down and expand Media Features, select the Windows Media Player check box, and click OK.
Restart your device. Windows Media player should now be reinstalled.
Note: To troubleshoot issues like playback and codec problems, see the «Get help» section in Windows Media Player.
Windows Media Player Última versión 12
Windows Media Player es el reproductor de vídeo predeterminado para todos los equipos que funcionan con Microsoft Windows. Pese a ser un programa estándar, no es nada básico.
Windows Media Player hace un trabajo estupendo al satisfacer las necesidades de los usuarios que necesitan reproducir pistas de vídeo y audio, así como imágenes. La tarea más básica de este programa es reproducir fotos, si bien incluye otras opciones más avanzadas como grabar o copiar CDs y transferir contenido multimedia a reproductores MP3.
En cualquier caso, la versatilidad es la principal característica de Windows Media Player. El programa puede funcionar como una biblioteca de música, visor de fotos y reproductor multimedia, eliminando la necesidad de usar tres programas diferentes. Así, los usuarios pueden confiar en este programa para cumplir con distintas funciones, por lo que resulta mucho más útil que otros de sus competidores.
Aunque no sea el reproductor más avanzado del mercado, sin duda Windows Media Player es un programa muy fiable en el que los usuarios pueden confiar tranquilos.
Descripción y Opinión
Reproductor multimedia multifunción predeterminado en todos los dispositivos Microsoft.
Microsoft ha creado programas de alto rendimiento para contrarrestar los fallos de su sistema operativo. Windows Media Player es sin duda uno de ellos.
Windows Media Player es exactamente lo que parece: un reproductor multimedia para reproducir contenido como vídeos, audios e imágenes. Cualquier PC que cuente con Microsoft Windows automáticamente escoge este reproductor por defecto, ya que es el programa del desarrollador.
Con él, los usuarios pueden ver álbumes de fotos, películas o escuchar archivos de audio como música. Cuenta con un montón de opciones avanzadas que incluyen la mejora de la reproducción de vídeos, sincronización con dispositivos portátiles y grabar/copiar CDs.
Lo más destacable es su capacidad para que los usuarios transcodifiquen archivos en diferentes formatos.
Tanto si estás pasando una tarde de domingo viendo vídeos con la familia o preparando la música para una fiesta salvaje, Windows Media Player tiene lo que necesitas.
Prueba Windows Media Player y verás por qué tanta gente adora el reproductor predeterminado de Microsoft.
CARACTERÍSTICAS
• Reproductor de Vídeo Básico – Ve todo el contenido que quieras de distintas fuentes sin tener que esperar a que se cargue la pantalla. Disfruta de películas, cortos o series sin tener que conectarte a una red Wi-Fi ni a Internet.
• Graba y Copia Música – Reúne y comparte la mejor música con amigos y familia usando Windows Media Player para copiar y distribuir el contenido. Copia música desde CDs, crea mezclas geniales o simplemente graba canciones en un compact disc.
• Sincronización con Dispositivos Móviles – Carga tu teléfono o reproductor MP3 con todo el contenido que has acumulado con el tiempo. Transfiere canciones, listas de reproducción, vídeos o series a cualquier dispositivo con un solo clic.
• ActiveX Compatibilidad – Integra Windows Media Player en páginas online con ActiveX para mostrar imágenes, archivos de audio y vídeos. Añade contenido y vídeos a la web de tu negocio o crea un álbum de fotos para tu blog de viajes.
• Elige Windows Media Player hoy mismo y experimenta la sencillez del reproductor propio de Windows.
Windows Media Player está disponible para Microsoft Windows, Mac OS y Solaris.
Como instalar e usar os plug-ins do Windows Media Player 12
Os plug-ins permitem expandir as principais funcionalidades do Windows Media Player 12 de várias maneiras. Esses plug-ins integram-se facilmente ao Windows Media Player 12 e podem ser ativados ou desativados rapidamente sem alterar de maneira irreversível o funcionamento do aplicativo. Neste tutorial, explicaremos os diferentes tipos de plug-ins do Windows Media Player 12, mostraremos como visualizar e configurar plug-ins, fazer o download de novos plug-ins e desativar e ativar plug-ins.
Tipos de plug-ins do Windows Media Player 12
Existem oito tipos diferentes de plug-ins do Windows Media Player 12, cada um dos quais afeta sua experiência de mídia de uma maneira diferente. Eles são:
- Plug-ins de visualização — Exibe cores, formas e outras animações que mudam de acordo com a batida da reprodução de áudio.
- Now Playing plug-ins — Melhore o modo Now Playing adicionando funcionalidade.
- Plug-ins de janela — Adicione funcionalidade em uma janela separada da janela do Player.
- Plug-ins de segundo plano — Adicione funcionalidade ao back-end do Windows Media Player 12. Por exemplo, o WMP Keys adiciona teclas de atalho ao Windows Media Player 12 enquanto o Plug-in de Música do Google Talk permite exibir o nome da música que você está ouvindo como seu status de bate-papo. Esses plug-ins não possuem uma interface de usuário.
- Plug-ins de vídeo DSP — Adicione efeitos aos vídeos, como a alteração da saturação de cores.
- Plug-ins de áudio DSP — Execute efeitos de áudio, como aumento de graves ou normalização.
- Outros plug-ins de DSP — Adiciona outros efeitos à reprodução de vídeo e áudio.
- Plug-ins de renderizador — Reproduz conteúdo que normalmente não é manipulado pelo Windows Media Player 12 (ou seja, um codec de áudio ou vídeo)
Exibindo e configurando plug-ins instalados
O Windows Media Player 12 vem com vários plug-ins já instalados. Você pode visualizar e configurar plug-ins que já estão instalados clicando no menu Ferramentas, clicando em Plug-ins e escolhendo Opções .
Nota: Se você não vir a Barra de Menus, pressione CTRL-M para revelá-la.
Na próxima janela, você verá uma lista de categorias de plug-ins à esquerda. Clique em uma categoria para visualizar os plug-ins instalados nessa categoria. Selecione um plug-in na caixa à direita para ver uma descrição na caixa abaixo.
Clique em Propriedades para mostrar as opções de configuração para o plug-in selecionado.
Abaixo está um exemplo de uma janela de propriedades para um plug-in. Estes irão variar dependendo do plug-in.
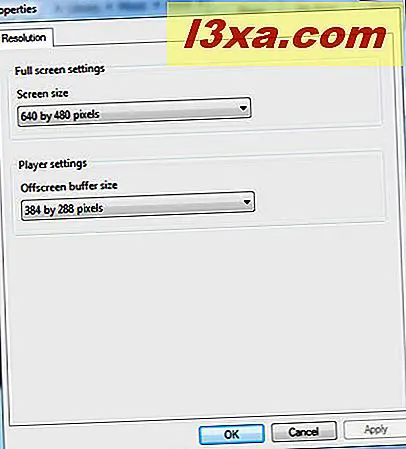
Download de plug-ins do Windows Media Player 12
Você pode fazer o download de plug-ins clicando em Ferramentas, escolhendo Plug-ins e clicando em Baixar plug-ins .
Como alternativa, você pode clicar em Ferramentas, escolhendo Baixar e escolher Plug-ins . Nesse menu, você também pode optar por fazer o download de visualizações.
Isso abrirá a página da Web Plug-ins para Windows Media Player em seu navegador da Web padrão. Aqui, você pode navegar pelos plug-ins, baixá-los e instalá-los como faria com qualquer outro programa baixado da Internet.
Nota: Você pode querer garantir que o plug-in seja compatível com o Windows Media Player 12. A maioria dos plug-ins criados para versões anteriores do Windows Media Player funcionará com o Windows Media Player 12. Além disso, tenha cuidado ao baixar e instalar plug-ins. ins de sites diferentes da página da Microsoft acessada pelo Windows Media Player 12.
Depois de instalar o plug-in, ele será exibido na janela de opções de plug-ins, que acessamos na seção anterior.
Desativando e Ativando Plug-ins
Os plug-ins baixados da Internet podem ser desativados, ativados e removidos da janela de opções de plug-ins.
Como alternativa, você pode escolher Ferramentas e escolher Plug-ins e clicar em um plug-in para ativá-lo ou desativá-lo diretamente na Biblioteca do Player .
Nesta captura de tela, você pode ver que ativamos o plug-in DFX Audio Enhancement. Para este plug-in, a interface do usuário aparece em sua própria janela. Como mencionado acima, alguns plug-ins não possuem interfaces de usuário.
Visualizando visualizações
As visualizações são ativadas de maneira um pouco diferente de outros plug-ins. As visualizações só podem ser visualizadas no modo Now Playing . Clique no ícone no canto inferior direito para entrar no modo Now Playing .
Por padrão, a visualização do modo Reproduzindo Agora está configurada para exibir a capa do álbum.
Clique com o botão direito do mouse em qualquer lugar da janela e escolha Visualizações . Aqui, você verá todas as visualizações instaladas. Selecione uma visualização para ver os diferentes modos e predefinições para essa visualização. Escolha um para ativá-lo.
Aqui, você verá a arte do álbum substituída pela visualização escolhida.
Conclusão
Instalar plug-ins e visualizações é um simples ponto e clique em matéria. Mas o potencial que os plug-ins introduzem no Windows Media Player 12 é quase ilimitado. Faça o download de alguns dos plug-ins encontrados no site do plug-in do Microsoft Windows Media Player e experimente-os. Agora que você sabe como ativá-los e desativá-los, não há nada a perder experimentando.
Cómo Instalar Windows Media Player Para Windows 10 N O Kn
Бесплатно скачать Cómo Instalar Windows Media Player Para Windows 10 N O Kn в mp3. Мы нашли 22 песни для скачивания, рекомендуем загрузить первый файл Cómo Instalar Windows Media Player Para Windows 10 N O KN.mp3 размером 11.23 MB
Cómo Instalar Windows Media Player Para Windows 10 N O KN.mp3
08:32 11.23 MB 406.9K
Instalar WINDOWS MEDIA FEATURE PACK Para Todas Las Compilaciones De Windows MEJOR METODO.mp3
03:15 4.28 MB 13.8K
SIN NO TE SALE WINDOWS MEDIA PLAYER MIRA ESTE VIDEO WINDOWS 10.mp3
03:55 5.15 MB 79.2K
Como Instalar El Windows Media Feature Pack Para Versiones N Y KN De Windows 10.mp3
03:41 4.85 MB 55.5K
Descargar E Instalar Windows Media Player Classic En W10.mp3
05:00 6.58 MB 1.4K
Windows Media Player Para Windows 10 Pro.mp3
02:32 3.33 MB 88.4K
WINDOWS MEDIA PLAYER Para Windows 10.mp3
03:54 5.13 MB 287.7K
Como Instalar El Reproductor De Windows Media Player Para Windows 10.mp3
Crear Acceso Directo Del Reproductor De Windows Media Player En Windows 10.mp3
02:14 2.94 MB 2.6K
Como Descargar Windows Media Player 9 Para Windows 10.mp3
19:16 25.36 MB 539
Reinstala Windows Media Player En Windows 10 Fall Creator Update.mp3
02:43 3.58 MB 54.5K
Como Reinstalar Windows Media Player En Windows 10.mp3
37 831.05 KB 11.6K
Como Instalar Windows Media Center En Windows 10 Pro.mp3
09:27 12.44 MB 73.3K
How To Install Windows Media Player WMP On Windows 10.mp3
05:11 6.82 MB 32.1K
SOLUCION FACIL PARA WINDOWS MEDIA PLAYER CUANDO NO REPRODUCE MULTIMEDIA 2020.mp3
05:23 7.08 MB 27K
Como Descargar Windos Media Player 11 Gratis Full En Español Free Windos Media Player 11.mp3
05:09 6.78 MB 68.8K
O Windows MÉDIA PLAYER Não Funciona W10.mp3
04:00 5.26 MB 25.6K
DESCARGAR MEDIA FEATURE PACK WINDOWS 2004 2020.mp3