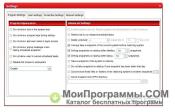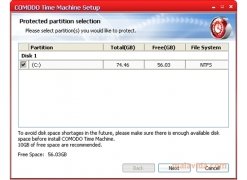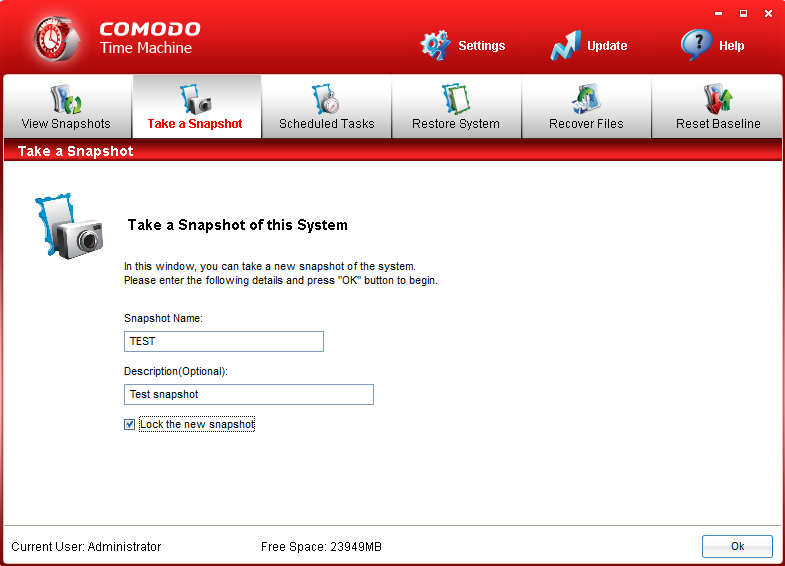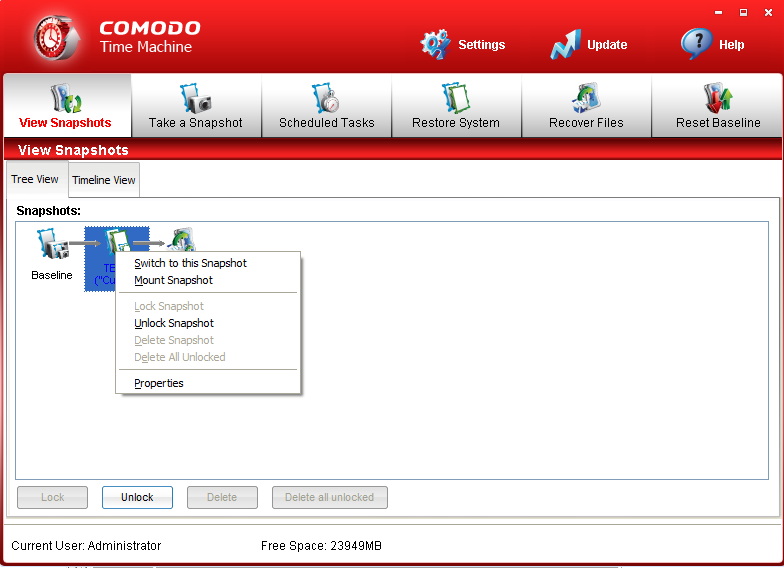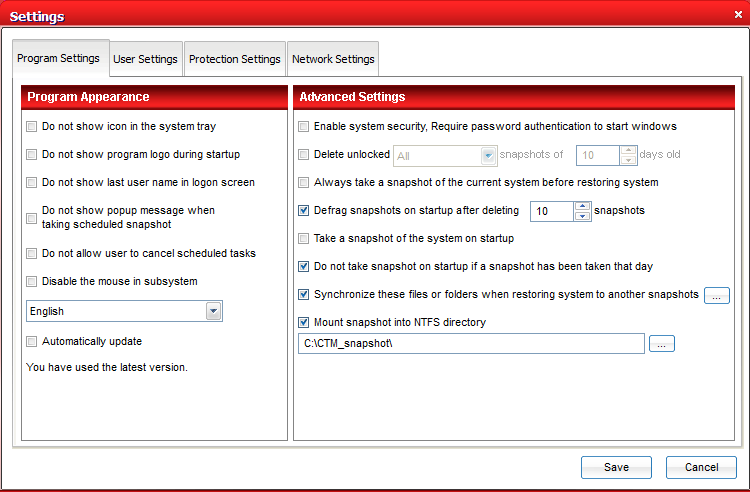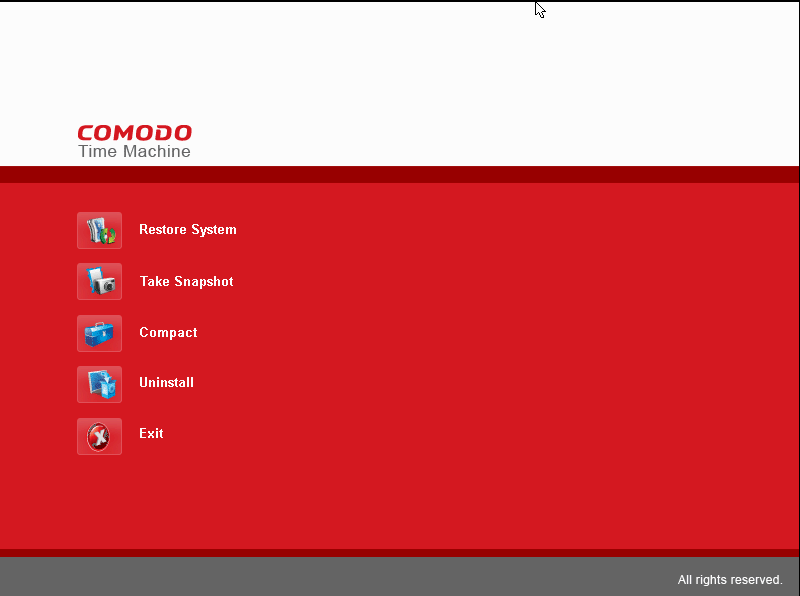- Comodo Time Machine скачать бесплатно
- Описание программы
- Comodo Time Machine
- Comodo Time Machine Это средство восстановления системы разработаны для защиты ПК скачать Comodo Time Machine бесплатно для создания точек восстановления на вашем компьютере
- Comodo Time Machine
- Features
- Comodo Time machine – эффективное средство восстановления Windows.
- Создание снимка системы.
- Настройка внутреннего планировщика CTM.
- Дополнительные настройки Comodo Time Machine
- Использование консоли (sub console) при загрузке CTM
- Некоторые особенности использования CTM
- Скачать Русификатор Comodo Time Machine
- Добавить комментарий Отменить ответ
Comodo Time Machine скачать бесплатно
- Версия: полная, бесплатная
- Ограничения: нет
- Язык: русский, английский, украинский
- Разработчик: Comodo Group
- Операционка: Windows XP, 7, 8, 8.1, 10
- Разрядность: x32, x64, 32 bit, 64 bit
Описание программы
Comodo Time Machine — прекрасное мощное средство для восстановления системы. Программа позволяет пользователям возвратить операционную систему к определенной временной точке восстановления. Точка восстановления есть копия операционной системы в рабочем состоянии, включая системные файлы, реестр и пользовательские личные данные. Настройка частоты записи очередных точек восстановления осуществляется пользователем. Важные особенности:
- Создание точек восстановления системы по расписанию
- Восстановление системы при отсутствии возможности загрузки ОС
- Время восстановления крайне мало
- Простота использования — даже неопытный юзер без лишних подсказок сможет разобраться с программой и создать точку восстановления в несколько кликов мыши
Советуем Comodo Time Machine скачать бесплатно с официального сайта без регистрации, смс, вирусов и рекламы.
© Copyright 2018 МоиПрограммы — каталог программного обеспечения.
Comodo Time Machine
Comodo Time Machine Это средство восстановления системы разработаны для защиты ПК скачать Comodo Time Machine бесплатно для создания точек восстановления на вашем компьютере
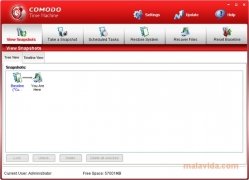
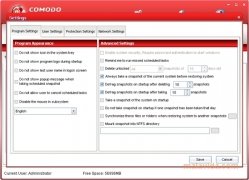
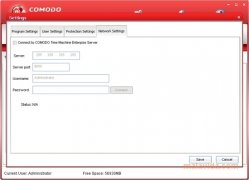
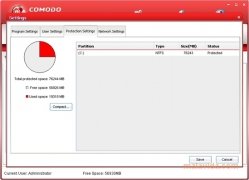
В определенный момент в жизни вашего компьютера вы наверняка установили приложение, которое вызвало хаос в вашей системе, или даже хуже, заразил компьютер, потому что это было тайное вирус. В таких случаях было бы неплохо, чтобы иметь возможность вернуться назад во времени. Это возможно благодаря Comodo Time Machine, мощный и легкий системы восстановления программного обеспечения.
Comodo Group разработала это приложение предлагает пользователям Windows практичным и эффективным способом, чтобы вернуться в изменений, выполненных в системе. Таким образом Comodo Time Machine способен возвращения ваш компьютер обратно в его более ранних статуса посредством мгновенного «захватывает» , вы заранее или созданные самим приложением.
Основные особенности Comodo Time Machine являются:
— Легкий в использовании интерфейс, даже для начинающих пользователей.
-Полное восстановление компьютера: реестр, системные файлы или, даже, документы и остальные личные файлы.
— Автоматическое и персонализированные поколения точки восстановления.
-Начать с суб консоли неудачном запуске Windows.
Как недостаток, мы не можем использовать Comodo Time Machine если у нас есть раздел Linux. Кроме того если у нас есть более чем одной операционной системы, установленной на том же компьютере, нам придется установить приложение на каждом из них. Эти изменения будет выполнен откат в каждом из них каждый раз, когда вы восстановления системы.
Совместимость с Windows 7, Windows Vista, Windows XP SP2 или выше, Windows Server 2003 и Windows Server 2008 за исключением Windows Server 2008 Core.
Comodo Time Machine
Quickly restore your computer to an earlier point in time.
Features
- Comprehensive system recovery
- Boot-up console
- Easily create system snapshots
Why use Comodo Time Machine (CTM)?
Comodo Time Machine (CTM) is a powerful system rollback utility that allows users to quickly restore their computers to an earlier point in time. CTM ‘snapshots’ are a complete record of your entire system (including the registry, critical operating system files and user created documents).
Layered Security
- Schedule automatic snapshots to be taken at regular intervals
- Roll back to the last known working state in the event of virus attacks or crashes
- Take snapshots of your computer before large installations or system maintenance
Software Developers and testers can easily restore test systems to the default configuration after each deployment without the need to manually uninstall each application. Home users can even let the kids run amok on the family PC for an afternoon and be safe in the knowledge that any damage can be instantly undone and all files recovered.
Comodo Time Machine features an intuitive, friendly interface which offers quick and easy access to all functionality in the application. Additionally, it also features a sub-console that can be accessed before Windows starts and a Quick Operation console containing shortcuts to important and commonly executed tasks.
Supported Operating Systems:
- Windows 7 (32 and 64 bit)
- Windows Vista (32 and 64 bit)
- Windows XP with service pack 2
or higher (32 and 64 bit) - Windows Server 2003
(32 and 64 bit) - Windows Server 2008
(32 and 64 bit. Except Windows Server 2008 Core)
Minimum Hardware:
- Intel Pentium III Processor or higher
- 128 MB RAM
Free disk space:
- 4 GB (minimum) / 10 GB (recommended)
File Details
Release Notes:
Release Date: November 3, 2014
Please see latest release notes
Why should I use Comodo Time Machine?
- Easy to use — even beginners can quickly create system snapshots with a few mouse clicks
- Provides instant and comprehensive system recovery after virus or spyware infections
- Instantly reclaim your machine after devastating system crashes
- Rollback the changes to ALL your documents — not just changes to system files and the registry
- Boot-up console allows you to rollback even when your system will not boot to Windows
- Test new software and network configurations in the knowledge that you can quickly switch back if problems develop
- Completely remove unwanted software installations without the need to uninstall or clean the registry
- Flexible restore options allow you to mount and browse snapshots to recover individual files or folders
- Right click on any file or folder to synchronize it with a snapshot version
- Schedule regular system snapshots to ensure highly relevant restore points
- Network administrators have another way to quickly fix user or software problems
- Libraries, Internet cafes and other publicly shared networks can schedule a total system restore at the end of each session
Frequent Questions
Support for Comodo Time Machine
The following types of support are available for Comodo Time Machine
User Manual
Click here here to view the Comodo Time Machine User guide
Comodo Forums
Find the answers to your questions online at http://forums.comodo.com
Visit the knowledgebase
Our support and ticketing system contains easy-to-find answers to many common questions. Visit it at http://support.comodo.com
Email Support
If you can’t find your answer within the manual or the knowledgebase please email us at desktopsupport@comodo.com for further assistance.
*Please note that phone support is not available for our free products
Comodo Time machine – эффективное средство восстановления Windows.
Comodo Time machine (CTM) – бесплатное программное обеспечение для восстановления операционной системы на ранее созданный снимок ее состояния (snapshot) . В отличие от стандартного средства восстановления Windows, Comodo Time Machine обладает более гибкими возможностями настройки средства создания снимков и позволяет выполнять восстановление полного состояния файловой системы, включая все до единого файлы и каталоги, в том числе и пользовательские данные. Comodo Time Machine можно настроить таким образом, чтобы “мгновенный снимок” создавался при каждой загрузке операционной системы, только один раз при первой загрузке, через определенные промежутки времени, перед инсталляцией нового приложения ( при запуске программы с определенным именем, например — setup.exe). Важной особенностью Comodo Time Machine является возможность отката на заранее созданный снимок системы при каждой загрузке Windows, что позволяет восстанавливать исходное состояние ОС вне зависимости от произошедших после создания снимка событий, таких как установка и удаление программ, вирусное заражение, удаление или создание файлов и каталогов. Данный режим идеально подходит для учебных классов, интернет-кафе, комплексов отладки программного обеспечения и в прочих случаях, когда для возврата системы в исходное состояние достаточно просто выполнить перезагрузку компьютера — все изменения будут благополучно утрачены.
Comodo Time Machine позволяет “смонтировать” сохраненный снимок либо в режиме чтения, либо с полным доступом в виде обычной папки с файлами и каталогами и просмотреть его содержимое, извлечь из снимка отдельные файлы, сравнить содержимое снимка и текущего состояния файловой системы и т.п.
В тех случаях, когда система повреждена настолько, что нет возможности выполнить ее загрузку, в Comodo Time Machine предусмотрен режим интерактивного входа в среду восстановления без выполнения загрузки Windows, благодаря чему можно произвести откат системы на тот момент, когда был создан снимок работоспособного состояния. Доступ к данной среде восстановления, как и доступ к управлению Comodo Time Machine в среде Windows, можно закрыть паролем.
Comodo Time Machine позволяет создать несколько снимков с разным набором программного обеспечения и в любой момент времени быстро вернуть состояние системы на любой из них.
Программа имеет простой и удобный интерфейс, которым очень легко пользоваться. В простейшем случае, пользователю достаточно использовать всего две кнопки – “Take Snapshot” ( создать резервный снимок ) и “Restore System” ( восстановить систему). Однако, возможности Comodo Time Machine значительно шире, что позволяет автоматизировать процессы резервного копирования и восстановления, оптимизировать использование дискового пространства и создавать наиболее подходящие для пользователей конфигурации, как например, с восстановлением исходного состояния ОС Windows при каждой перезагрузке, т. е. практически “неубиваемой” Windows.
Установка программы выполняется без каких либо особенностей, кроме того этапа, где необходимо выбрать логические диски, которые будут обслуживаться программой. По умолчанию, включены галочки для всех дисков, присутствующих в системе на момент установки Comodo Time Machine. Если требуется исключить какой-нибудь диск из обслуживания, то галочку нужно снять. Изменить набор наблюдаемых программой дисков, после завершения установки невозможно.
Создание снимка системы.
Первый снимок системы создается автоматически при установке Comodo Time Machine. Он имеет имя Baseline и является полным снимком системы. Все остальные снимки создаются относительно Baseline и содержат только изменения, произошедшие в файловой системе. Для создания снимка текущего состояния используется кнопка «Take Snapshot”
При создании снимка указывается его название ( ‘Snapshot Name’ ) и, не обязательно, краткое описание ( ‘Description’ ). В стандартной версии Comodo Time Machine нет поддержки русского языка, поэтому описание на русском не будет нормально отображаться при загрузке в режиме консоли ( sub console ) для работы с CTM до загрузки Windows.
Галочка ‘Lock the new snapshot’ служит для защиты от случайного удаления снимка. Пока снимок находится в защищенном состоянии ( Locked ), его удаление невозможно.
После нажатия “OK” снимок будет создан. Кроме ручного создания снимков системы, возможно их автоматическое создание с использованием встроенного планировщика Comodo CTM.
Кнопка ‘View Snapshots’ позволяет просматривать информацию о существующих снимках файловой системы в виде дерева иерархической структуры ( режим ‘Tree View’ ) либо в виде списка в хронологическом порядке ( ‘Timeline View’ ).
В любом режиме возможны операции над снимками, с использованием контекстного меню, вызываемого правой кнопкой мышки:
Lock Snapshot – включить режим защиты снимка от удаления. Для снимка с состоянием ”Lock” режим удаления не доступен.
Unlock Snapshot – разрешить режим удаления для данного снимка.
Delete Snapshot – удалить данный снимок.
Delete All Unlocked – удалить все снимки, для которых разрешено удаление.
Switch to this Snapshot – выполнить откат на данный снимок. Выполняется при перезагрузке системы.
Mount Snapshot – монтировать данный снимок в текущей файловой системе.
Properties – отобразить свойства снимка. Отображается общая информация, и данные о размере области диска, занимаемая данным снимком.
Настройка внутреннего планировщика CTM.
Comodo Time Machine имеет встроенный планировщик для автоматизации процессов создания снимков и восстановления состояния системы. Для работы с ним используется кнопка Scheduled Tasks . Для создания снимков системы с помощью планировщика используется кнопка Adding Scheduled Snapshot Tasks , для автоматического восстановления – Adding Scheduled System Restore Tasks Для изменения параметров существующих заданий – Properties
Создаваемые задачи могут выполняться либо в назначенное время, либо по событию:
Hourly – делать снимок системы в начале каждого часа в заданный промежуток времени ( From и To ). Установка галочки Workday – только по рабочим дням.
Daily – делать снимки системы ежедневно.
Weekly – делать снимки системы еженедельно.
Monthly – делать снимки ежемесячно, в указанную дату. Если в качестве даты указать 31 , то снимки будут делаться только в месяцы продолжительностью 31 день.
One Time – создать снимок однократно, в указанную дату и время.
Event – создать снимок при возникновении события, в качестве которого используется запуск программы, имя исполняемого файла которой нужно указать ( setup.exe). Обычно этот режим используется для создания снимков перед установкой программного обеспечения .
Restore System at startup – восстановить состояние системы на указанный снимок при перезагрузке. При включении данного режима, откат системы будет выполняться при каждой перезагрузке.
Режим Restore System at startup можно использовать для создания «неубиваемой» Windows, состояние которой будет восстанавливаться при каждой перезагрузке. Но необходимо учитывать, что в данном режиме, будет выполняться полное восстановление состояния на момент создания снимка, и, например, не только восстановятся удаленные файлы и папки, но и удалятся те из них, что были созданы позже. Если требуется сохранять какие-либо результаты своей работы, то это необходимо делать не на той файловой системе, которая восстанавливается , например, на логическом диске, который исключен из списка защищаемых программой, на съемных дисках или в сети. Можно также использовать режим синхронизации файлов и папок текущей файловой системы с использующимся снимком, однако данный режим работает довольно медленно.
Дополнительные настройки Comodo Time Machine
Настройки Comodo Time Machine выполняются на вкладке Settings :
Внешний вид и общее поведение Comodo Time Machine настраивается через меню «Settings – Program Settings – Program Appearance” . Do not show icon in the system tray – не отображать иконку Comodo Time Machine в системном трее.
Do not show program logo during startup – не показывать логотип при запуске.
Do not show last user name in logon screen – при включенном контроле доступа, не отображать имя пользователя, выполнившего последнее подключение к CTM.
Do not show pop-up message when taking scheduled snapshot – не показывать всплывающее окно с сообщением об автоматическом создании снимка.
Do not allow user to cancel scheduled tasks – не разрешать пользователям удалять задания планировщика.
Disable the mouse in the subsystem – не использовать мышь в консоли Comodo ( sub-console), используемой при загрузке.
Interface Language – выбор используемого языка программы.
Дополнительные настройки, определяющие режимы работы программы, связанные с управлением снимками и параметрами резервного копирования и восстановления, синхронизацией и запланированными задачами выполняются в разделе Advanced Settings :
Enable system security, Require password authentication to start Windows – обеспечивает дополнительный уровень безопасности, запрашивая имя пользователя и пароль перед стартом Windows.
Remind me to run missed scheduled tasks – напоминать о просроченных заданиях.
Delete unlockedsnapshots ofdays old удалять через указанное количество дней снимки со статусом Unlock
Always take a snapshot of the current system before restoring system – всегда создавать резервный снимок перед выполнением восстановления.
Defrag snapshots on startup after deletingsnapshots – выполнять дефрагментацию после удаления указанного количества снимков.
Defrag snapshots on startup after takingsnapshots – выполнять дефрагментацию после создания указанного количества снимков.
Take a snapshot of the system on startup – создавать резервные снимки при загрузке системы.
Do not take a snapshot on startup if one snapshot has been taken that day – не создавать резервный снимок при загрузке, если такой снимок уже сделан за текущую дату.
Synchronize these files or folders when restoring system to another snapshots – синхронизировать выбранные файлы и папки при восстановлении из указанного снимка.
Mount snapshot into NTFS directory – монтировать резервные снимки в указанный каталог.
Настройки контроля доступа, создание и изменение пользователей и паролей выполняются на вкладке User Settings
Disable access control – отключить контроль доступа. Программа не будет запрашивать пароль при запуске или при консольном доступе. Режим по умолчанию.
Enable access control – включить контроль доступа. CTM при установке создает пользователя ‘Administrator’ без пароля, который имеет полный доступ к функционалу программы. При включении контроля доступа нужно очень внимательно относиться к именам пользователей и паролям ( особенно к паролю администратора) и не использовать для них символы русского языка, поскольку утрата доступа к программе не только не позволит изменять ее настройки, но и удалить CTM из системы. В некоторых версиях Comodo TM происходит искажение пароля, если его длина превышает 8 символов. В некоторых случаях, когда Comodo TM используется многими пользователями, имеет смысл завести дополнительные учетные записи.
Настройки в разделе Protection Settings – позволяют просматривать список логических дисков, для которых создаются резервные снимки ( формируется при установке программы), а также управлять их сжатием и дефрагментацией. В тех случаях, когда CTM настроен на автоматический откат системы при загрузке, желательно иметь логический диск, не защищенный средствами восстановления, для хранения пользовательских данных. Например, можно создать конфигурацию, в которой диск C: будет защищен, а диск D: исключен из системы защиты.
Использование консоли (sub console) при загрузке CTM
Comodo Time Machine устанавливает собственный загрузчик, который получает управление до загрузчика Windows. При нажатии кнопки Home на клавиатуре, пользователь получает доступ к функционалу CTM до загрузки системы через специальную консоль:
Restore System – восстановление системы
Take Snapshot – создание резервного снимка.
Compact – сжатие и дефрагментация.
Uninstall – удаление программы. При удалении Comodo Time Machine, состояние системы приводится к виду, задаваемому выбранным снимком.
Если включен контроль доступа, то для подключения к консоли CTM потребуется ввести имя пользователя и пароль, созданные в настройках User Settings .
Некоторые особенности использования CTM
Для уменьшения количества снимков и ускорения загрузки рассмотренной выше «неубиваемой» Windows, можно преобразовать снимок системы, который используется для восстановления при перезагрузке в базовый, с использованием кнопки «New Baseline”. При этом будет создан новый полный снимок текущего состояния системы, а все предыдущие будут удалены. Все последующие снимки будут учитывать изменения только от нового Baseline . С этого момента времени, откат системы на состояние до зафиксированного снимком Baseline станет невозможным.
В составе Comodo Time Machine имеется утилита командной строки ctmcmd.exe . Параметры командной строки:
/L List snapshot(s) – отобразить список снимков.
/N Create snapshot – создать снимок
/R Restore snapshot – восстановить систему
/D Defrag snapshots – дефрагментировать снимки.
/S Show icon – отображать иконку в трее
/H Hide icon – скрыть иконку
/U Uninstall – удалить программу
/RB Reset baseline – создать новый базовый снимок
/RF Synchronize files – синхронизировать файловую систему и снимок
/RN Rename snapshot – переименовать снимок
/DEL Delete snapshot(s) – удалить снимок
/LOCK Lock snapshot – исключить снимок из списка удаляемых
/UNLOCK Unlock snapshot – разрешить удаление снимка
/LOGIN Login – войти в CTM под указанной учетной записью
/LOGOFF Logout – выйти из CTM
/MOUNT Mount snapshot – смонтировать снимок в виде каталога в файловой системе
/DISMOUNT Unmount snapshot – отмонтировать снимок.
/MOUNTINFO Show mounting information – отобразить информацию о примонтированном снимке.
/RECOVERFILE Recover Files – восстановить файлы
/CURRENTUSER Show current user – отобразить информацию о текущем пользователе CTM ( вошедшем через параметр /LOGIN или графический интерфейс программы)
/? Show help document – отобразить справку по использованию Comodo Time Machine
/VER Show version information – отобразить версию программы.
Некоторые параметры задавать необязательно. Имя пользователя и пароль требуются, если включен контроль доступа. Значения параметров, содержащие пробел, заключаются в двойные кавычки. При установке по умолчанию, утилита ctmcmd находится в папке C:\Program Files\COMODO\Time Machine\
Пример создания снимка:
ctmcmd.exe /L /all /user Administrator /pass ADMpass – отобразить список всех снимков. Для регистрации в CTM используется имя пользователя ”Administrator” и пароль ”ADMpass”
ctmcmd /LOGIN /User Administrator /pass ADMpass – зарегистрироваться в CTM под указанной учетной записью. После регистрации ввод имени и пароля в последующих командах не требуется. Также пароль не будет запрашиваться в графической оболочке Comodo Time Machine.
ctmcmd /n /name “TEST 1” /comment “Created 01.01.2015” /user Administrator /pass ADMpass – создать снимок с названием “TEST 1” и комментарием “Created 01.01.2015”
ctmcmd /r /baseline – восстановить состояние системы на базовый снимок.
ctmcmd /r /current – восстановить состояние системы на последний снимок.
ctmcmd /logoff – выйти из CTM.
Более подробная информация об использовании ctmcmd.exe содержится в специальном разделе справки Comodo Time Machine.
В процессе эксплуатации Comodo Time Machine версии 2.8.155286.178 была обнаружена неприятная особенность – при использовании пароля длиной более 8 символов, при определенной комбинации символов, может происходить его искажение. В случае утраты пароля, управлять программой становится невозможно, в том числе, невозможно и удалить ее из системы. В качестве решения проблемы можно использовать следующий способ — восстановить стандартный загрузчик Windows, после чего удалить Comodo Time Machine стандартными средствами, поскольку без использования собственного загрузчика, программа не сможет создать необходимую для своей работы среду, перейдет в нерабочее состояние и может быть удалена стандартными средствами системы без необходимости ввода пароля. При этом нужно учитывать тот факт, что состояние файловой системы будет приведено в соответствие с выбранным при деинсталляции снимком (по умолчанию, предлагается выбрать текущиий – Current). Все файлы и каталоги, созданные позже выбранного снимка, будут удалены, а удаленные — восстановлены. Поэтому, перед сменой загрузчика, нужно предпринять меры по сохранению пользовательских данных, которые могут быть затронуты откатом на выбранный снимок.
Для восстановления стандартного загрузчика, проще всего воспользоваться утилитой bootsect.exe . Если в системе используется активный раздел без присвоенной буквы, то для выполнения команды bootsect можно временно присвоить ему любую свободную с помощью диспетчера логических дисков, например Y: . После чего выполнить команду:
bootsect /nt60 Y: /force /mbr
После перезагрузки, Comodo Time Machine перейдет в нерабочее состояние, и может быть удален стандартным образом, без ввода пароля.
На сайте разработчика очень сложно найти прямые ссылки для скачивания бесплатной версии Comodo Time Machine, поэтому, кроме ссылки на скачивание с официального сервера cdn.download.comodo.com , я разместил здесь дублирующую ссылку для скачивания инсталляционного пакета client_setup_2.6.138262.166.exe с сайта ab57.ru. Пакеты абсолютно одинаковые с одним и тем же значением MD5.
Comodo Time Machine 2.6.138262.166 – ссылка для скачивания с официального сайта.
Comodo Time Machine 2.6.138262.166 – альтернативная ссылка для скачивания с данного сайта.
Comodo Time Machine 2.8.155286.178 – ссылка для скачивания с данного сайта.
Скачать Русификатор Comodo Time Machine
В качестве альтернативы программе Comodo Time Machine, можно воспользоваться бесплатной версией Rollback Rx Home Edition от компании Horizon DataSys . Программа имеет поддержку русского языка и проще в использовании, однако, в бесплатной версии имеются ограничения, не позволяющие в полной мере автоматизировать процессы создания резервных копий и восстановления системы.
Добавить комментарий Отменить ответ
Для отправки комментария вам необходимо авторизоваться.