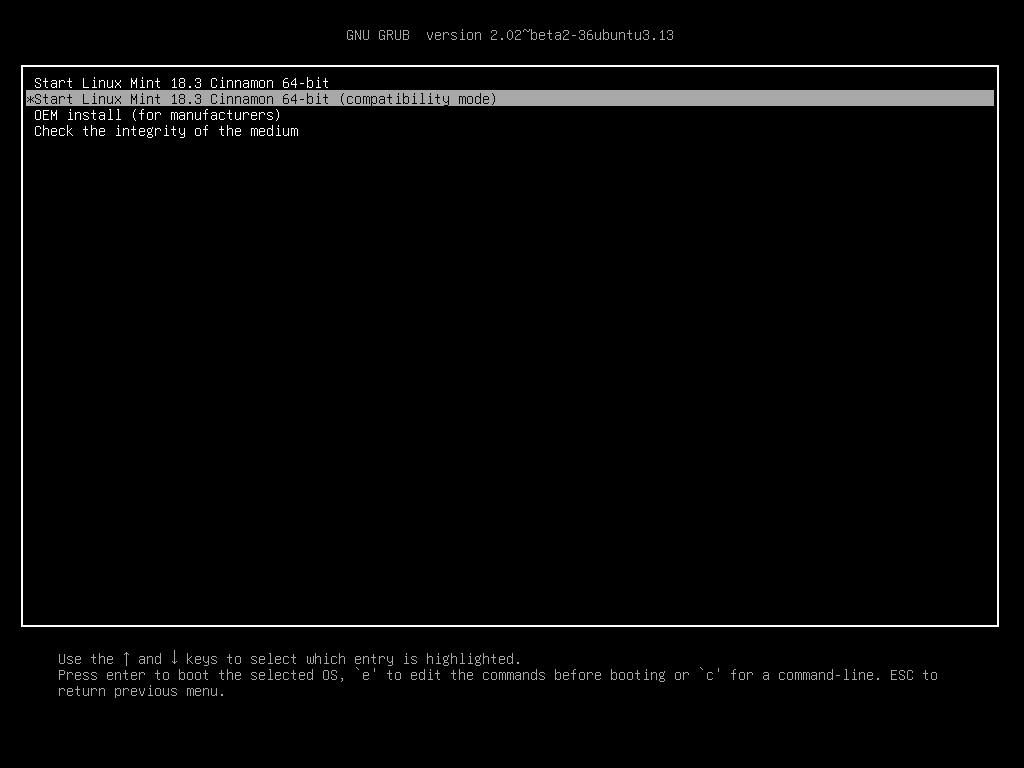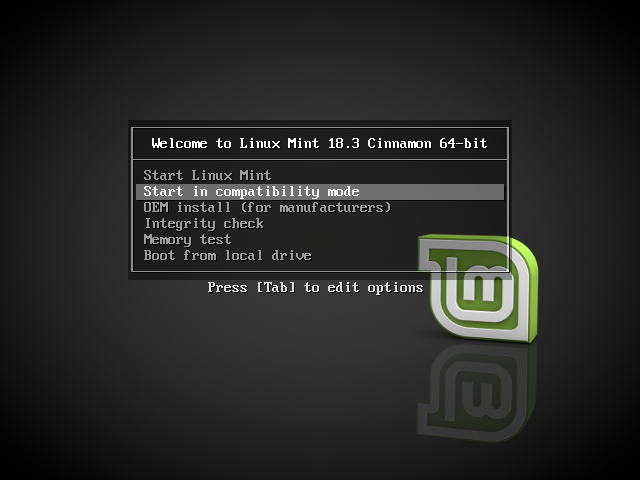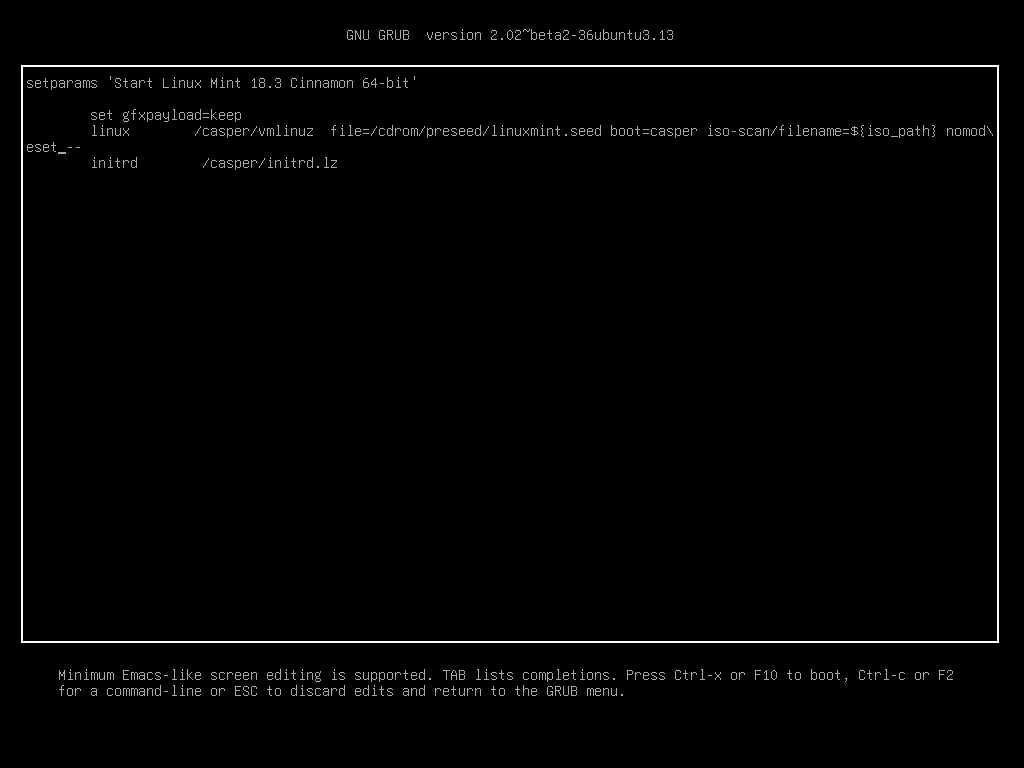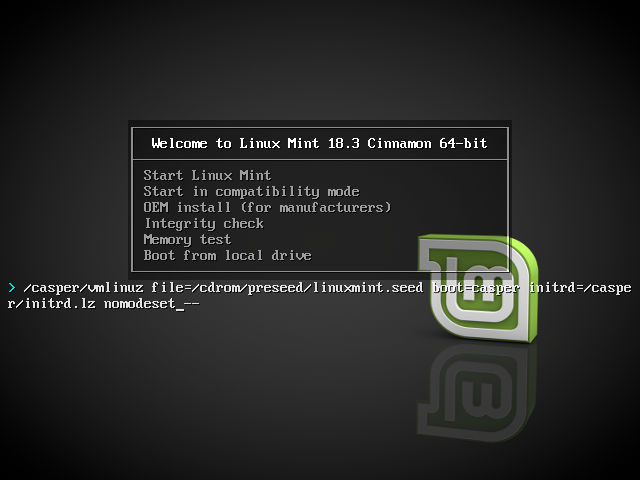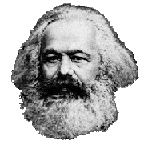- Параметры загрузки¶
- Режим совместимости¶
- Параметр загрузки Nomodeset¶
- Другие параметры загрузки¶
- Установить старый выпуск¶
- Compatibility mode linux что это
- Программа установки Linux Mint
- Mint 16 Cinnamon Черный экран в процессе установки
- Пошаговая установка Linux Mint 15 «Olivia» на компьютер
- УСТАНОВКА LINUX MINT
- КАК УСТАНОВИТЬ LINUX MINT
Параметры загрузки¶
Свободные драйвера, которые по умолчанию есть в Linux Mint, не очень хорошо работают с некоторыми видеокартами и материнскими платами.
Режим совместимости¶
Самый лёгкий способ — выбрать compatibility mode в меню загрузки с USB-носителя (или DVD).
Меню Grub (режим EFI)
Меню Isolinux (режим BIOS)
Если это не работает, попробуйте использовать параметр загрузки nomodeset .
Параметр загрузки Nomodeset¶
В режиме EFI выберите Start Linux Mint и нажмите e для изменения параметров загрузки.
Измените quiet splash на nomodeset и нажмите F10 для загрузки.
В режиме BIOS выберите Start Linux Mint и нажмите Tab для изменения параметров загрузки.
Измените quiet splash на nomodeset и нажмите Enter для загрузки.
Повторите эту операцию в загрузочном меню grub после установки и ознакомьтесь с драйверы для установки дополнительных драйверов.
Другие параметры загрузки¶
Если система так и не загрузилась, попробуйте одно из следующих решений:
- Попробуйте nouveau.noaccel=1 вместо nomodeset .
- После установки выберите «Дополнительные параметры –> Режим восстановления» в меню загрузки и выберите «восстановить».
Установить старый выпуск¶
Если ваш компьютер имеет проблемы с совместимостью с последним выпуском Linux Mint, установите предыдущий выпуск из той же серии Linux Mint.
Например, если вы не можете установить Linux Mint 18.3 (который поставляется с ядром 4.10), установите Linux Mint 18 (который поставляется с ядром 4.4) и обновите до 18.3.
Первый выпуск в каждой серии использует ядро LTS (долгосрочная поддержка). Обновление до последней версии не изменяет ядро.
© Copyright 2017, Linux Mint Revision 11740971 .
Источник
Compatibility mode linux что это
Программа установки Linux Mint
Дистрибутив поставляется в виде загрузочного ISO-образа, который необходимо записать на CD (Standart Edition) или DVD, установить в BIOS вариант загрузки с привода компакт-дисков и перезапустить компьютер. При загрузке появится меню диска (рис. 2.6), в котором необходимо выбрать свой вариант.
Чтобы загрузиться в Live-режиме, выбираем вариант, предлагаемый по умолчанию — Start Linux Mint.
В Universal Edition для загрузки системы с русифицированным меню и окружением следует выбрать Start Linux Mint in Russian [ru].
Если при загрузке происходят сбои, выводятся сообщения об ошибках или вместо изображения получаем черный экран, то следует выбрать загрузку в режиме совместимости Start Linux Mint (compatibility mode), в которой система будет использовать простые видеодрайвера VESA (сокр. Video Electronics Standards Association) и отключит поддержку APIC (сокр. Advanced Programmable Interrupt Controller — «улучшенный программируемый контроллер прерываний»).
Рис. 2.6. Загрузочное меню Linux Mint
Загрузка в Live-режиме позволяет протестировать оборудование и познакомиться с системой перед установкой.
В версии 8 был дополнительный пункт меню Start Linux Mint (OEM installation mode), выбор которого сразу же запускал программу установки, без запуска живой системы.
Случается, что скачанный ISO-образ получился с ошибками или такие ошибки появились при записи на носитель, во время установки это приведет к проблемам. Чтобы сразу определить целостность, перед установкой следует выбрать пункт Check the integrity of the CD. Если по результатам проверки получаем сообщение Check finished: no errors found, можно начинать установку с выбранного диска.
Иногда сбой в компьютере может появляться из-за неправильной работы оперативной памяти. Проверить установленную в системе оперативную память можно, выбрав пункт Memory Test, запущенная утилита memtest проведет тесты, выполнение которых потребует некоторого времени.
И наконец, последний пункт меню Boot from local drive позволяет загрузиться с жесткого диска.
Кроме установки при помощи загрузочного компакт-диска Linux Mint поддерживает и другие варианты, в частности загрузку по сети. Но такой способ требует наличия специального сервера. В домашней обстановке такой вариант используется редко.
Выбираем Start Linux Mint и ждем некоторое время, когда загрузится система и появится Рабочий стол (см. рис. 2.3). Сейчас можно запустить и познакомиться с приложениями, доступными в Linux Mint, изменить настройки. Учитывая, что все данные будут после перезагрузки потеряны, не следует бояться что-то испортить. Кстати, Рабочий стол Linux Mint с различными рабочими средами стандартизирован и выполнен «под Windows». Поэтому новичок обычно сразу находит все необходимое для работы, первое знакомство с системой происходит на интуитивном уровне.
Чтобы запустить программу установки Linux Mint на жесткий диск, следует выбрать ярлык Install Linux Mint, расположенный на Рабочем столе (см. рис. 2.3). Мастер установки состоит из семи шагов, в которых необходимо последовательно ответить на простые вопросы или указать параметры.
Мастер установки Linux Mint полностью схож с аналогичным мастером в Linux Ubuntu/Kubuntu, поэтому, установив Linux Mint, вы без труда разберетесь с установкой и работой не только в этих дистрибутивах, но и в производных от них.
На первом шаге мастер позволяет выбрать язык, на котором будет производиться установка дистрибутива (рис. 2.7).
Рис. 2.7. Шаг первый: выбор языка установки и системы
Выбранный язык впоследствии будет использоваться в качестве системного по умолчанию. Если в загрузочном меню выбирался русский, то мастер сразу предложит использовать его дальше. Ссылка Сведения о релизе, размещенная внизу страницы, позволяет просмотреть информацию о системе на сайте разработчика.
На втором шаге настраиваем часовой пояс. Вначале мастер пытается получить точное время с сервера времени.
Для синхронизации времени в Интернете используется специальный протокол Network Time Protocol (NTP). Время на NTP-серверах синхронизируется с высокоточными часами, компьютер клиента, обращаясь к NTP-серверу, автоматически получает точное время и при необходимости подстраивает системные часы.
Если нужно, корректируем часовой пояс при помощи раскрывающихся списков Регион и Зона или просто указав точку нахождения на карте (рис. 2.8).
Рис. 2.8. Шаг второй: выбираем часовой пояс
Третий шаг — выбор клавиатурной раскладки. В зависимости от выбора пользователя на предыдущих двух шага установки мастер предложит свой вариант раскладки, который и является оптимальным в большинстве случаев. Проверить ее можно в поле внизу, щелкнув в нем мышкой и введя символы с клавиатуры. Кроме этого для русской раскладки предлагается еще два десятка вариантов, в обычных условиях их использовать нет смысла.
В Linux раскладка клавиатуры соответствует файлу в текстовом формате, при желании можно легко создать свой вариант раскладки.
Но при необходимости устанавливаем переключатель в положение Выбрать свою
и отмечаем нужную раскладку.
Четвертый шаг — Подготовка жесткого диска — самый важный, здесь необходимо
указать, на какие разделы будет установлен Linux Mint. По умолчанию выбор
установлен в Стереть и использовать весь диск. Если Linux Mint будет единственной
системой, можно выбрать этот вариант, мастер в этом случае подготовит разделы для установки самостоятельно. Иначе выбираем Указать разделы вручную (расширенно) и переходи м к следующем у окн у Подготовка разделов диска (рис . 2.9).
Рис. 2.9. Подготовка разделов жесткого диска ВНИМАНИ Е
Программа подготовки разделов позволяет лишь добавлять, удалять разделы, а также форматировать их в определенную файловую систему. Изменять размер раздела она не может (для этого его вначале придется удалить, а затем создать новый с требуемым размером).
Для установки Linux Mint заранее следует подготовить раздел требуемого размера, например освободив один из разделов в Windows. Предположим, у нас есть раздел NTFS, освобожденный для установки Linux.
Хотя программа установки не имеет возможности изменять разделы жесткого диска, в репозитарии находится программа GParted, которая умеет изменять размеры разделов. Установив GParted в «живой» системе, мы получим необходимый инструмент. Для установки следует открыть консоль и ввести sudo apt-get update и затем sudo apt-get install gparted или использовать для установки менеджер пакетов Synaptic.
Щелкаем на нем кнопкой мыши и нажимаем кнопку Удалить, в результате получаем свободный раздел. К примеру, нам теперь необходимо создать три раздела — подкачки, корневой и домашний. Выбираем свободное место, нажимаем кнопку Добавить и в появившемся окне выбираем:
• Тип раздела — основной или логический;
• Размер раздела — указывается число в мегабайтах;
• Местоположение нового раздела — с начала или конца свободного пространства;
Использовать как — указывается файловая система, при этом не забываем, что один из разделов должен указываться как Раздел подкачки, файловую систему для корневого или домашнего разделов выбираем исходя из описания, приведенного ранее (по умолчанию предлагается отформатировать раздел в ext4);
• Точка монтирования — выбираем из списка / (корневая), и при необходимости
другие точки монтирования, как вариант вводим свое значение.
Повторяем операцию создания разделов для каждой точки монтирования. Если в системе есть разделы, отформатированные в FAT32 или NTFS, не забываем и про
них. Отмечаем раздел, нажимаем кнопку Изменить и в появившемся окне вводим
точку монтирования, например для первого раздела — /media/win_c, для второго — /media/win_d или /windows, если раздел один. Как вам удобнее.
Все производимые вами изменения пока остаются виртуальными, то есть не затрагивают жесткий диск. И пока вы не перешли к следующему шагу, опасаться за свои данные не нужно. Можно смело экспериментировать с разделами.
По окончании всех настроек нажимаем кнопку Вперед и переходим к пятому шагу, на котором настраиваем параметры учетной записи, которую вы будете использовать для входа в систему (рис. 2.10).
Вводим имя (оно будет выводиться в окне регистрации), логин, дважды пароль, в поле Имя этого компьютера? указывается сетевое имя системы.
Дл я логина следует использовать только латинские буквы, без спецсимволов и знаков пробела.
Рис. 2.Ю. Шаг шестой: настройка учетной записи
После ввода пароля в поле справа будет выведена подсказка, говорящая о его надежности. Пароль должен состоять не менее чем из 6 символов (лучше 8) и содержать не только буквы (заглавные и прописные), но и цифры и спецсимволы. Рекомендуется, чтобы надежность, показанная программой установки, была не менее
чем Достаточная. Кроме этого переключатель в самом низу позволяет выбрать один
из следующих трех вариантов входа пользователя в систему.
• Войти автоматически — после загрузки системы пользователь сразу же попадает в рабочее окружение без ввода учетных данных. Удобен с точки зрения простоты использования, но менее безопасен, так как любой может получить доступ к личной информации.
• Требуется мой пароль для входа — после загрузки системы следует ввести свой
логин и пароль. Вариант, предлагаемый по умолчанию, его и нужно использовать в большинстве ситуаций. В таком случае в системе легко создать несколько учетных записей с разными правами, которые будут работать, не получая доступа к персональным данным друг друга.
Требуется мой пароль для входа и открытия зашифрованного домашнего каталога — похож на предыдущий, только данные в домашнем каталоге пользователя сохраняются в зашифрованном виде, поэтому любой пользователь, получивший доступ к диску, не сможет их прочесть. Полезен при установке Linux Mint на ноутбук.
Затем первые два пункта можно будет переопределить в рабочей системе, выбрав в меню Администрирование • Экран входа в систему.
На последнем, шестом, шаге (рис. 2.11) предлагается еще раз проверить настройки и, если все нормально, собственно начать процесс установки. Для загрузки операционной системы Linux следует установить специальную программу-загрузчик (о загрузчике читайте чуть ниже).
Установить другую файловую систему, предлагаемую по умолчанию, можно также, передав параметр ядру при загрузке системы. Для этого, выбрав нужный пункт, нажимаем клавишу «е» и дописываем в появившейся строке partman/default_ filesystem=ext3 (для ext3).
Рис. 2.11. Дополнительные настройки загрузчика
По умолчанию загрузчик устанавливается в нулевой сектор первого жесткого диска, который отмечен как hd0. В большинстве случаев это единственно правильный
вариант, иначе Linux просто нельзя будет загрузить. Обратите внимание на кнопку
Дополнительно: нажав ее, мы получаем возможность изменить раздел, в который
будет установлен загрузчик, указать параметры прокси-сервера, если подключение к Интернету производится через такой сервер. Установка флажка Участвовать в составлении рейтинга пакетов даст возможность затем отсылать на сервер разработчиков
данные об установленных в системе пакетах, что позволит составлять рейтинг.
Все настройки закончены, нажимаем кнопку Установить и ждем, пока завершится процесс установки системы на жесткий диск. Мастер будет информировать о ходе установки и выводить информацию о некоторых особенностях самого Linux Mint (рис. 2.12). Чтобы упростить дальнейшие настройки пользователю, мастер автоматически загружает из Интернета языковые модули. Если канал связи с Интернетом не достаточно быстр, это может занять некоторое время. В таком случае можно
пропустить данный этап, нажав кнопку Пропустить, а сами модули загрузить вручную при помощи пакетного менеджера.
Рис. 2.12. Идет установка Linux Mint
По окончании установки мастер предложит продолжить работу или перезагрузить систему. Перезагружаемся, регистрируемся, используя учетные записи, созданные на шестом шаге установщика.
Источник: Яремчук С. А. Linux Mint на 100 %. — СПб.: Питер, 2011. — 240 е.: ил. — (Серия «На 100 %»).
Mint 16 Cinnamon Черный экран в процессе установки
Решил попробовать посмотреть что такое Linux, раньше опыта использования системы не было, потому может просто что то не так делаю?
Скачал Mint 16 Cinnamon х32 с оф. сайта, затем с помощью программы Unetbootin записал установку на флешку.
Компьютер старый — Pentium 4, 3Gb ОЗУ, 320Gb HDD.
В биосе поставил запускаться с флешки. Вроде что то грузится, какой то зеленый значек посередине экрана. Затем черный экран и курсор, который можно двигать, больше ничего нет. При этом если нажать Ctrl — F2 то появляется как я понял консоль в которую можно писать команды.
Подскажите что можно сделать в этой ситуации чтобы установить эту систему на компьютер?
У меня нет CD, уже давно пользуюсь только USB.
Попробуй другой дистр.
Какая видео карта?
nVidia Quadro FX 1400
Зачем такая экзотика?
В смысле зачем? Вот есть 2 компа у меня, старый и новый, раньше этот старый комп тянул 7ку, решил поставить линукс, чтобы посмотреть удобно ли его использовать, ознакомиться с системой. Если понравится, то поставлю и на основной компьютер. Или линукс на старых компьютерах не работает и проще вернуть виндоуз 7?
Рано тебе на Минт. Попробуй Дебиан. Там со старым железом обычно лучше все. Подучишься, приспособишься, после этого уже можно юзать Минт/Убунту.
Так-то решение очевидно — поставить через aptitude проприетарный драйвер, потому что проблемы явно с noveau. Можно еще вырубить noveau (или вообще — удалить, что проще) и попробовать загрузиться с mesa, но это уже совсем для труъ.
вот залил скриншот. тебе нужен этот пункт
Не слушай советы сменить Mint на другой дистр. На данный момент это лучший дистрибутив для десктопа без пердолинга и красноглазия, поставить и пользоватся — самое оно. Советую еще попробовать редакцию с KDE, покрасивее чем cinnamon будет
Вероятно, вместо блоба грузится нуво. Драйвера, короче, поменяй на официальные NVIDIA. В мануале их должно быть, есть ли в поставке они вообще и как их во время загрузки сделать активными.
Я просто про Минт начитался что он как раз лучше для начала — много программ уже сразу включено в комплект и меню похожи на Windows.
Этот пункт я пробовал, так же пробовал добавлять через Tab nomodeset при загрузке. Но результат такой же. Я вот не понимаю, если не работают драйвера видеокарты, то почему видно курсор и при комбинации Ctrl-Alt-Del появляется окно смены пользователя во вполне приличном разрешении.
а можно загрузиться вообще без драйверов, как в виндоуз 800х600? И уже в самой системе эти драйвера скачать из интернета и установить?
вообще без драйверов, как в виндоуз 800х600
Ни одна система не может работать без дров. Винда не исключение. Есть чушки, вместо дров, позволяющие отрисовать картинку. Вот эти-то самые чушки у тебя в минте и не грузятся как надо.
про Минт начитался что он как раз лучше для начала
Ни один user-friendly linux не может быть хорошим выбором для новичка, потому что тебе нужно переучиваться для работы с новой системой, а user-friendly дистрибутивы будут только потакать твоим старым привычкам. Linux отличается от вин. практически во всем. Даже у мака с вин. больше общего.
Я вот не понимаю, если не работают драйвера видеокарты
Когда не работают дрова, может быть все, что угодно. Даже черти на экране могут заплясать лезгинку.
Повторяю свою рекомендацию — пробуй дистрибутивы, лучше работающие со старыми видеокартами: debian, slackware, kubuntu 12.04, elementary os.
Вообще у меня нет цели глубоко изучить linux, меня как раз устроит user-friendly система с минимумом настроек, установить и пользоваться — интернет, видео, аудио, офис, может немного простых игр. Какая из предложенных Вами систем, которые работают со старыми видеокартами наиболее user-friendly?
Kubuntu 12.04, elementary os.
Не могу тут найти elementary os. ссылку можете дать?
Это что то с файловой системой? С флешкой или с HDD? Как лучше проверить?
Битая же, переделывай флешку/образ скачанный проверь на целостность.
Затем черный экран и курсор
Попробуй в начале установки добавить в конец ядру nomodeset
Хотя там вроде и так должны пресеты быть в пунктах.
Выбор карты мягко говоря странный.
Или линукс на старых компьютерах не работает и проще вернуть виндоуз 7?
Вопрос некорректен. Вот смотрите, если говорить о Windows, то вы должны в таком случае спросить: «Windows на старых компьютерах не работает?». А вас спросят в ответ, какой Windows, 95, 98, Me, 2000, XP, Vista, 7, 8? У вас конечно ваш «старый» компьютер имеет довольно приличные характеристики, но всё же есть некоторые нюансы, в частности требования программного обеспечения дистрибутива к аппаратному. Вот вы выбрали Linux Mint 16, в качестве графической оболочки в нём используется Cinnamon, который «произошёл» от Gnome3. У Gnome3, а следовательно и у Cinnamon, есть требования к видео карте, точнее видео карте и драйверу, что бы она поддерживала 3D ускорение. Как уже сказали в теме, в Linux Mint по умолчанию используется видео драйвер не от производителя видео карты (проприетарный, закрытый), т.е. Nvidia, а открытый, разработанный сообществом, Nouveau, в принципе он предоставляет поддержку 3D ускорения, но не в полном объёме и тем более не на всех видео картах. Вот из-за этого и может возникнуть описанная вами проблема.
Отсюда несколько выходов:
— установить в Linux Mint другую оболочку, например XFCE, которая менее требовательна к графической подсистеме;
— установить проприетарный драйвер Nvidia, но, видимо, вам придётся это делать в консоли;
— сменить видео карту.
Ну либо поставить другой дистрибутив, с другой графической оболочкой, которая не требует в частности 3D ускорения от видео карты.
На его конфигурации кеды только тормозить будут.
ТС, советую тебе попробовать Xubuntu/Lubuntu. Для новичка — самое то. Флешку пиши из под винды UltraIso, Linux — dd.
В таком случае попробуй загрузить Mint с MATE. Это православный форк Gnome 2. Там нет композитинга по дефолту. Должно завестись
все же для новичка имхо xfce и темболее lxde не очень хороший выбор
но я все же настоятельно рекомендую чинить Cinnamon, оно стоит того
В общем это похоже были проблемы у меня то ли с флешкой, то ли с Unetbootin, я так и не понял.
В общем форматировал быстрым и долгим форматом, разными программами типа виктории, ставил 3 разных дистрибутива — после форматирования и установки дистрибутива Unetbootin вообще писало no boot found.
В общем в конце концов еще раз отфармотировал и для записи дистрибутива использовал LiLi — в тот момент записал х64 Mint 16 Cinnamon. На этот раз система сообщила что то насчет проблем с X-сервером или с X-дисплеем, в общем я понял что нет подходящих драйверов, покопавшись в интернете нашел строчку для установки драйвера (проверил на сайте Nvidia — мне подходит 304й драйвер), который как бы стандартный в репозитории Ubuntu (я слабо представляю что это, думал что это есть в дистрибутиве). В общем строчка: для 304 версия: sudo apt-get update && sudo apt-get install nvidia-current nvidia-settings Выдает ошибку: http://s005.radikal.ru/i211/1403/fc/f518d2429d50.jpg
Флешку проверял кучей утилит, форматировал по разному — ошибок не нашлось, читается плавно без ошибок.
Что можно еще сделать?
А что такого сложного в XFCE ?
Вы видите, что у вас так и осталась проблема чтения squashfs.
Проверьте контрольную сумму скачанного iso образа.
Ты собрался драйвера на LiveCD поставить ?
У тебя битая система. Перекачай образ и проверь md5.
MD5 последнего образа проверил, сумма совпадает.
Может это флешка какая то полубитая, но как это понять я уже не знаю, перепробовал кучу разных утилит по проверке целостности.
просто попробуй перезалить еще раз через unetbootin
на всякий случай провел полную проверку жесткого диска — ошибок нет.
перезалил unetbootin, теперь новая ошибка, совсем не понимаю что делать: http://i062.radikal.ru/1403/45/448235cfdf3f.jpg
Если запускать в Compatibility mode выдает какие то ошибки файловой системы.
Я на всякий случай скопировал файл filesystem.squashfs с флешки на жесткий диск на другом компьютере — копируется быстро (16.5 Мб/с) и без ошибок, то есть по идее проблемы не во флешке?
Возьмите (купите) другую флешку и проверьте. Флешку подключаете напрямую в ПК или через USB удлинитель?
У тебя выше строчки Start Linux Mint и Start in compatibility mode. Используй их. Они работают
Start Linux Mint — грузится, появляется зеленая эмблема, затем черный экран и работающий белый курсор на экране, больше ничего. Если нажать Ctrl-Alt-F1: http://s018.radikal.ru/i518/1403/98/2d856a862399.jpg
Start in compatibility mode — все то же самое, только по Ctrl-Alt-F1 картинка другая: http://s006.radikal.ru/i213/1403/b9/78a33cecd42d.jpg
Флешки пока другой нет, хотя эту я уже и форматировал и проверял, проблем не нашел.
Можно что то сделать из командной строки?
Можно что то сделать из командной строки?
DISPLAY=:0 xrandr , ps ax , startx — :1
Я не знаю почему, но в этот раз при Start Linux Mint загрузились меню:
Как то с этого экрана можно продолжить установку на жесткий диск?
На ввод этой строчки говорит Segmentation fault
На ввод этой строчки говорит Segmentation fault
Если ты уже получил рабочий «Рабочий стол», то вывод этих команд уже не нужен. Ищи кнопочку/меню «install» (у меня не Mint, конкретнее подсказать не могу).
Нашел в настройках Install to hard drive — нажал — черный экран.
Я не знал что это 3 команды и вводил как 1 команду, писало Segmentation fault
А так первая команда пишет про текущее разрешение 1600х900, вторая кучу какого то текста, на третьей черный экран уже без курсора и Ctrl Alt F1 уже не работает, такое ощущение что виснет.
Что выдает lspci | grep -i vga ?
В выводе xrandr одна надпись connected?
На всякий случай прикрепляю фото, может чего не так делаю:
Достал новую флешку, все тоже самое на Минт — черный экран, курсор, при нажатии Ctrl-Alt-Del появляется окошко «сменить пользователя».
Посоветуйте какой нибудь дистрибутив который заведомо станет на такое железо, я так понял проблема с моей видеокартой nVidia Quadro FX 1400.
Если кому интересно, вытащил 2 планки памяти и появилась картинка, откуда минт установил на жесткий диск.
Пошаговая установка Linux Mint 15 «Olivia» на компьютер
Итак, после выхода 29.05.2013 операционной системы Linux Mint 15 «Olivia», у меня возникла необходимость в установке и тестировании её на практике (ведь это очень интересно…, я же люблю Линукс!). Тем более, что именно Mint пользуется у линуксоидов неплохой популярностью и эта операционная система основана на пакетной базе Ubuntu 13.04.
Новая 15-я версия этого дистрибутива включает в себя 2 оболочки: MATE 1.6 и Cinnamon 1.8. Какую себе выбрать, решать вам — я выбрал для тестирования Cinnamon.
УСТАНОВКА LINUX MINT
Скачиваем нужный нам дистрибутив с официального веб-сайта:
на компьютер. Создаём загрузочную флешку или записываем образ дистрибутива на диск. Перезагружаем компьютер и в BIOS выставляем загрузку с USB-накопителя или с диска. При загрузке системы появляется окно, в котором производится отсчёт времени (10 секунд), дающий возможность осуществить запуск операционной системы Linux Mint автоматически или нажатием любой клавиши перейти в меню выбора действий.
Выбираем Start Linux Mint и нажимаем клавишу Enter на клавиатуре.
Ждём, когда загрузится операционная система и на Рабочем столе кликаем на ярлык «Install Linux Mint» . Можно конечно и протестировать работоспособность системы без её установки.
Выбираем «Русский язык» и нажимаем на кнопку «Продолжить».
Убеждаемся, что мы имеем диск или раздел диска со свободным местом, как минимум, 6 Гигабайт, компьютер подключен к Интернету и нажимаем кнопку «Продолжить».
При выборе Типа установки, я всегда выбираю «Другой вариант», который позволяет самому создавать, изменять разделы диска и кликаем по кнопке «Продолжить».
Выбираем нужный носитель. Здесь необходимо быть очень осторожным при установке системы с 2-мя операционными системами. Нажимаем на кнопку создания Новой таблицы разделов. Для пользователей, которые устанавливают Linux Mint рядом с Windows, рекомендую внимательно ознакомиться со статьей «Разметка разделов диска для установки Linux Mint рядом с Windows 7».
Получаем сообщение системы о создании новой таблицы разделов и кликаем на кнопку «Продолжить».
Получаем свободное место, на котором нажатием кнопочки «+» слева создаём Корневой раздел. Выбираем размер, файловую систему Ext4 и точку монтирования «/», после чего нажимаем «ОК».
Выбираем свободное место и кликаем на кнопку «+» для создания 2-го раздела, а именно для Раздела подкачки.
Задаём размер Раздела подкачки в 1,5 раза больше размера оперативной памяти, установленной в компьютере и в поле «Использовать как» выбираем «раздел подкачки», кликаем на «ОК».
Выбираем свободное место для создания 3-го раздела (раздела для своих файлов) и нажимаем кнопку «+».
Устанавливаем размер диска, выбираем точку монтирования «/home» и кликаем на кнопке «ОК».
КАК УСТАНОВИТЬ LINUX MINT
Вот и созданы необходимые для работы системы разделы. Отмечаем 1-й раздел, в поле «Устройство для установки системного загрузчика» выбираем первое по списку устройство и нажимаем на кнопку «Установить сейчас».
Выбираем свой часовой пояс и нажимаем кнопку «Продолжить».
В следующем окне выбираем свою раскладку клавиатуры и нажимаем на кнопку «Продолжить».
Заполняем необходимые поля, выбираем способ входа в систему и кликаем на кнопку «Продолжить».
Началась установка Linux Mint, во время которой можно ознакомиться с её новыми возможностями.
Завершаем процесс установки системы кнопкой «Перезагрузить».
Запускаем установленную операционную систему и пользуемся!
Дорогие читатели блога! На мой взгляд, эта система вполне пригодна к использованию, плюс имеет вполне интересные возможности и программы.
Не забывайте оставлять комментарии и рекомендовать статью своим друзьям.
Источник