- Compiz effects on windows
- What was Compiz Fusion ?
- Установка и настройка оконного менеджера Compiz
- Установка и настройка Compiz
- Создания ярлыков
- Руководство по Ubuntu для новичков
- Содержание
- Визуальные эффекты Compiz
- Активация Compiz
- Менеджер настройки CompizConfig
- CompizConfig Settings Manager
- Содержание
- Общая информация
- Установка и запуск
- Возможности и параметры
- Настройка дополнительных клавиш
- Переключение рабочих столов колесом мыши
- Куб рабочего стола
- Количество столов
- Дополнения
- Compiz Experimental Plugins
- Установка
- Cube Atlantis
- Show mouse
- «Сгорающие» окна
- Решение проблем
- Потеря фокуса на новых окнах
- Потеря отображения системного трея, меню запуска программ и.т.д
Compiz effects on windows
(taken from Compiz README)
Compiz is an OpenGL compositing manager that use GLX_EXT_texture_from_pixmap for binding redirected top-level windows to texture objects. It has a flexible plug-in system and it is designed to run well on most graphics hardware.
Okay, this description isn’t really meaningful. In a nutshell, Compiz is a compositing manager, which means that it enhances the overall user interaction by adding fancy effects to your windows, from drop shadows to awesome desktop effects like the Desktop Cube or the Expo view.
Compiz can also be a window manager, which means that it is the software between you and your desktop apps. It enables you to move or resize windows, to switch workspaces, to switch windows easily (using alt-tab or so), and so on.
There are two release series of Compiz available that differ in certain technical respects although functionally almost identical. Plugins built for one series will not work with the other.
The latest stable release of the Compiz 0.8 series is 0.8.8.
The latest stable release of the Compiz 0.9 series is 0.9.13.0 and bug reports can be found here.
What was Compiz Fusion ?
If you heard of Beryl or Compiz Fusion, it’s us as well ! Check the wiki page for more details on the (somewhat troubled) project history.
Compiz Fusion is the result of a merge between the well-known Beryl composite window manager and Compiz Extras, a community set of improvements to the Compiz composite window manager. Compiz Fusion aims to provide an easy and fun-to-use windowed environment, allowing use of the graphics hardware to render each individual window and the entire screen, to provide some impressive effects, speed and usefulness. The first Compiz Fusion developer release was Compiz Fusion 0.5.2 on August 13th 2007, shortly after Compiz 0.5.2 was released. First stable release of Compiz Fusion is 0.6.0 released on October 20 2007.
Compiz is an open-source software project, meaning anyone can use it freely and contribute.
Установка и настройка оконного менеджера Compiz
Compiz это оконный менеджер позволяющий создавать в системе разного рода спецэффекты. Например при закрытии окон они сгорают или при перетаскивании колышутся… Так же Compiz способен разрешить проблему тирринга. Установить Compiz возможно на системы с окружением рабочего стола xfce, mate, lxde. Раньше можно было установить на gnome, пока он не перешел на wayland.
Устанавливать мы будем на debian 10. Но то же самое будет работать и на ubuntu. Нужно будет только установить дополнительно пакет: compizconfig-settings-manager. Чуть ниже приведу два варианта установки для debian и ubuntu. В остальном отличия минимальны. И да, на ubuntu интерфейс программы может немного отличаться. Про установку самого debian 10 написано тут, про настройку тут. А про обновления с debian 9 на debian 10 написано тут. Устанавливать будем через терминал, так как это быстрей и проще чем искать каждый пакет через менеджер приложений.
Установка и настройка Compiz
И так, переходим в терминал и вводим следующую команду:
Ubuntu
Debian


Этой командой мы установим сам compiz и некоторые плагины, которые расширят список эффектов. Когда установка закончится, идем в меню пуск и вводим в поисковой строке слово compiz. Нас интересует: Менеджер настройки CompizConfig.

Запускаем его и идем в настройки под названием: Эффекты. Обязательно ставим галочку на пункте: Оформление окна. Так же анимация и анимация дополнительная.

По желанию можно отметить пункты: Вязкие окна, а так же во вкладке: Рабочий стол отметить: Куб рабочего стола.

Теперь можно запустить Compiz. Запускается он в терминале командой:
Возвращаемся к пункту: Анимация, нажимаем на него, и попадаем в настройки. Тут настраиваем как будут везти себя окна при раскрытии, сворачивании и закрытии. Эффекты меняются в строке выделенной синим цветом.

Два раза щелкаем мышкой и появляется список с эффектами, выбираем по своему вкусу. Проходимся по всем вкладкам и настраиваем их.

Создания ярлыков
Теперь можно создать ярлыки запуска и остановки Compiz. Создаются они просто. Нажимаем правой клавишей мыши на рабочем столе операционной системы и выбираем пункт: Создать значок запуска.

Перед нами откроется окно с полями. Тут достаточно заполнить поля: Имя и Команда. В поле имя вписываем: Запуск Compiz, а в поле: Команда

При желании можно задать значок, что бы наша иконка в дальнейшем выделялась. Нажимаем на кнопку создать и на рабочем столе появляется иконка запуска. Запускаем ее и перед нами появится окно где нужно нажать на кнопку: Сделать исполняемым.

Следующим шагом нужно сделать ярлык остановки Compiz. Проделываем то же самое, создаем значок запуска на рабочем столе и заполняем его. Но в строке: Команда нужно указать:

На этом сегодня все. Мы установили и настроили Compiz. Создали для него иконки запуска и остановки. Дальше уже все зависит от ваших предпочтений. Поиграйте с настройками и выберете то что вам по-вкусу.
Руководство по Ubuntu для новичков
Содержание
Визуальные эффекты Compiz
Я уже рассказывал про изменение внешнего вида GNOME, однако настройка панелей, рабочего стола, меню и даже тем оформления — это далеко не все возможности по наведению лоска в вашей системе. Наверно вы хотя бы раз слышали про Compiz — декоратор рабочей среды Linux. На самом деле как-то пытаться описать Compiz бесполезно, вам надо самим испытать его в действии. В этой и следующей статьях я расскажу, как им управлять и как настроить самые популярные эффекты.
Активация Compiz
К сожалению, не на всех видеокартах Compiz будет работать. Это связано с тем, что некоторые карточки просто не поддерживают необходимые функции. Однако скорее всего у вас Compiz запустится, мало того, скорее всего он уже работает, просто вы этого не замечаете.
Вообще для активации Compiz предназначена последняя вкладка уже очень хорошо знакомой вам программы управления внешним видом. Напоминаю, запустить эту утилиту можно, например, через меню Система→Параметры.
Итак, на нужной нам вкладке размещён всего один переключатель с тремя пунктами:
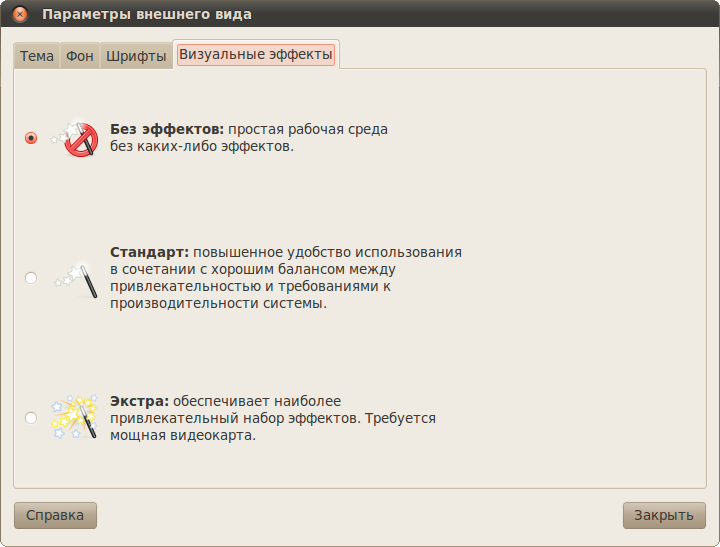
Если выбран первый, значит, Compiz у вас выключен, если выбран второй или третий, значит включён. Зачастую для того, чтобы иметь возможность использовать Compiz, вы должны установить драйвера для видеокарты, я уже рассказывал, как это сделать, в одной из предыдущих статей. Собственно если Compiz у вас выключен и вы попытаетесь его включить, выбрав второй или третий пункт в списке, то скорее всего система сразу же предложит вам установить необходимый драйвер — вам останется только согласиться.
Менеджер настройки CompizConfig
Однако описанная вкладка программы редактирования внешнего вида годна только для проверки работоспособности компиза, для управления эффектами нужно установить дополнительную утилиту, называемую Менеджер настройки CompizConfig. Сделать это можно, например, с помощью центра приложений Ubuntu:

Или же из терминала:
После установки менеджер появится в меню Система→Параметры. Запустите его. Вы увидите примерно такое окно со списком доступных плагинов Compiz 1) :
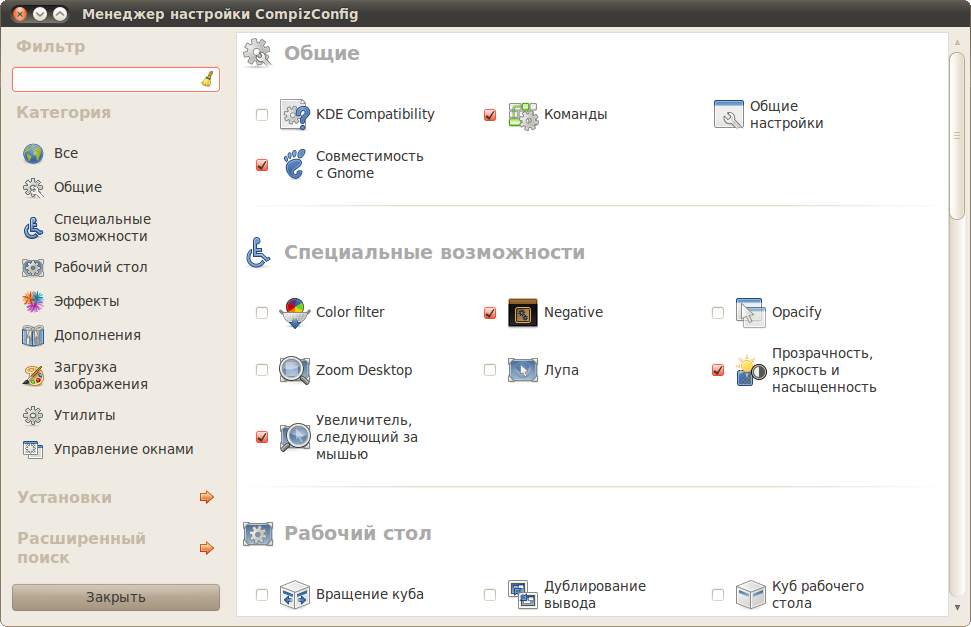
У каждого плагина есть свои параметры, попасть в редактор которых можно просто нажав левой кнопкой мыши на его имени. Ну а для включения нужного расширения просто поставьте рядом с ним галочку 2) .
Как вы могли уже заметить, различных эффектов существует очень много. Более того, на самом деле в Ubuntu доступно куда как больше плагинов для Compiz, чем вы видите сейчас в менеджере CompizConfig, просто по умолчанию они не установлены. Все дополнительные расширения объединены в пакет compiz-fusion-plugins-extra , обязательно поставьте его если захотите качественно настроить Compiz. Надеюсь, вы справитесь с установкой, попробуйте использовать для этого менеджер пакетов Synaptic ради разнообразия.
Описывать все плагины я не буду 3) , расскажу лишь чуть подробней про самый известный из них — куб рабочего стола, которому посвящена следующая статья. Вообще с помощью различных возможностей Compiz можно управлять способом отображения окон, как всех, так и только конкретных приложений, настраивать их прозрачность, делать их вязкими при перемещении, ставить анимацию закрытия/открытия, изменять внешний вид рамок 4) , управлять способом переключения между приложениями и настраивать ещё многое и многое другое. В принципе, интерфейс CompizConfig весьма понятен, правда, к сожалению, не всё переведено на русский. Не бойтесь экспериментировать!
Ну и напоследок хочется упомянуть о том, что к сожалению некоторые производители видеокарт пишут недостаточно качественные драйвера для своих изделий, и это приводит к тому, что одновременно использовать Compiz и, допустим, запускать компьютерные игры нельзя. К счастью, Compiz легко отключается и включается обратно 5) . Проще всего для этих целей использовать специальную утилиту, висящую иконкой в трее GNOME, поставить которую можно через тот же Центр приложений, найдя в нём программу Compiz Fusion Icon:
После установки эта утилита появится в меню Приложения→Системные утилиты. После её запуска в трее появится маленькая иконка, нажав на которую правой кнопкой мыши вы сможете изменять параметры менеджера окон, в частности, легко менять Compiz на стандартный Metacity и обратно.
Однако я обещал рассказать о настройке куба рабочего стола. Этому посвящена следующая статья:
CompizConfig Settings Manager
Содержание
Общая информация
CompizConfig Settings Manager (CCSM) — это менеджер настроек композитного менеджера окон Compiz 1) .
CCSM содержит список установленных плагинов Compiz. При наведении на них появляется всплывающая подсказка с описанием плагина.
Для того, чтобы включить или отключить плагин, установите или снимите галки рядом с ними. Большинство плагинов можно отключить отдельно, но некоторые зависят от других. CCSM сообщит вам о существующих зависимостях.
В левом верхнем углу находится поисковое окно для ускоренной навигации.
Плагины сгруппированы и разделены на 8 категорий.
Установка и запуск
Для установки CompizConfig Settings Manager перейдите по ссылке слева или выполните в терминале:
Запуск программы осуществляется либо через Главное меню 2) , либо через терминал:
Еще один способ «аварийного» запуска CCSM: Правой кнопкой мышки на рабочем столе → «Создать новый документ» → «Пустой документ» → Открыть документ, вписать «ccsm», сохранить. Сделать файл исполняемым — Правой кнопкой мышки → «Свойства» → «Права» → «Разрешить исполнение файла как программы» → Двойной клик левой кнопкой мышки(запустить файл).
Возможности и параметры
Перед изменением дополнительных настроек Compiz рекомендуется установить дополнительную панель (AWN или Cairo) и добавить команду перезапускающую Compiz в автозагрузку 3) :
Настройка дополнительных клавиш
С помощью CCSM можно настраивать дополнительные клавиши. (Например регулировку звука)
Раздел «Общие», плагин «Команды», вкладка «Команды»
amixer -q sset Master 5+ (увеличивает громкость с шагом в 5%)
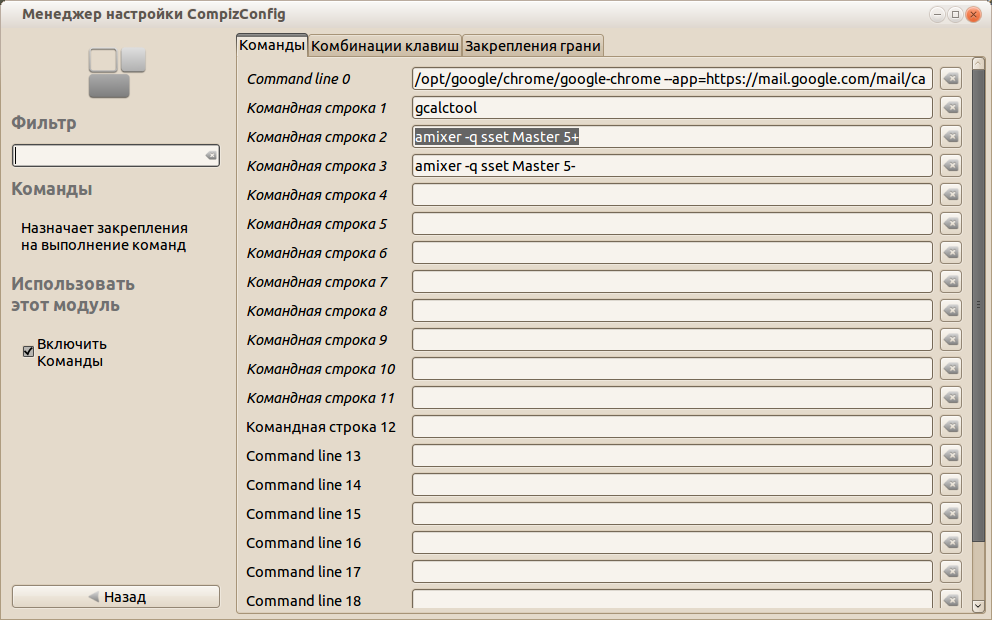
Вкладка «Комбинации клавиш». Выбрать команду.(«Выполнить команду») Нажать кнопку «отключено»⇒«изменить». Отметить «включено» 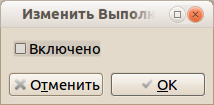
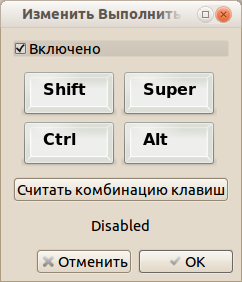
Команда для уменьшения громкости:
-q sset Master 5-
Переключение рабочих столов колесом мыши
По умолчанию в Unity используются плгины Desktop Wall (Стена рабочих столов) и Expo. Для настройки переключения раб.столов колесом мыши необходимо:
В разделе Рабочий стол нажать на плагин Переключатель рабочих мест (Viewport Switcher)
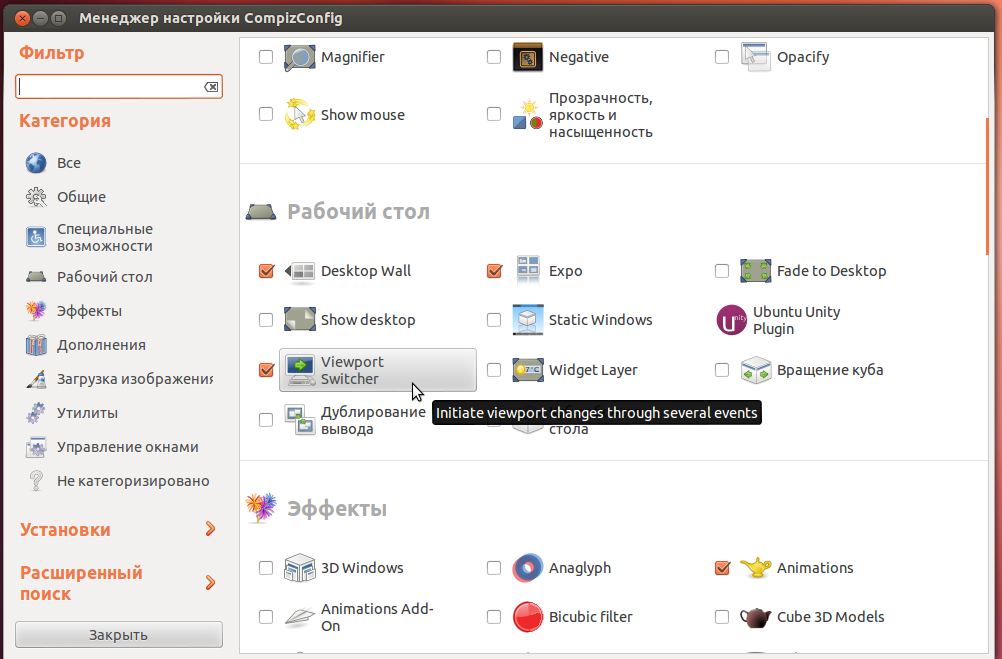
Установить галку Включено и нажать OK
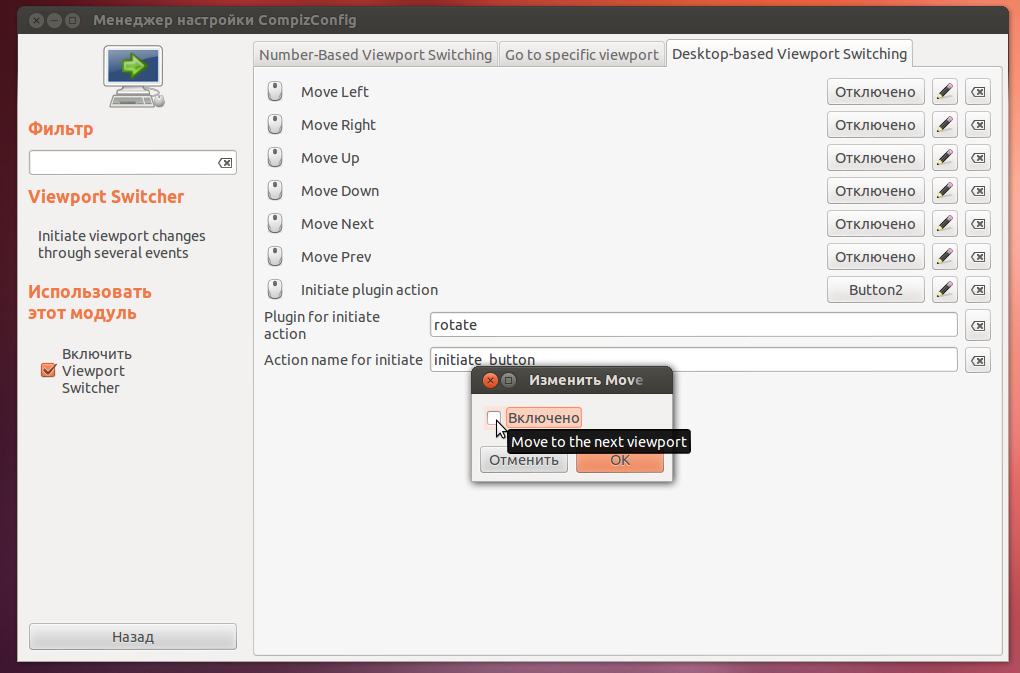
Выбрать Button 4
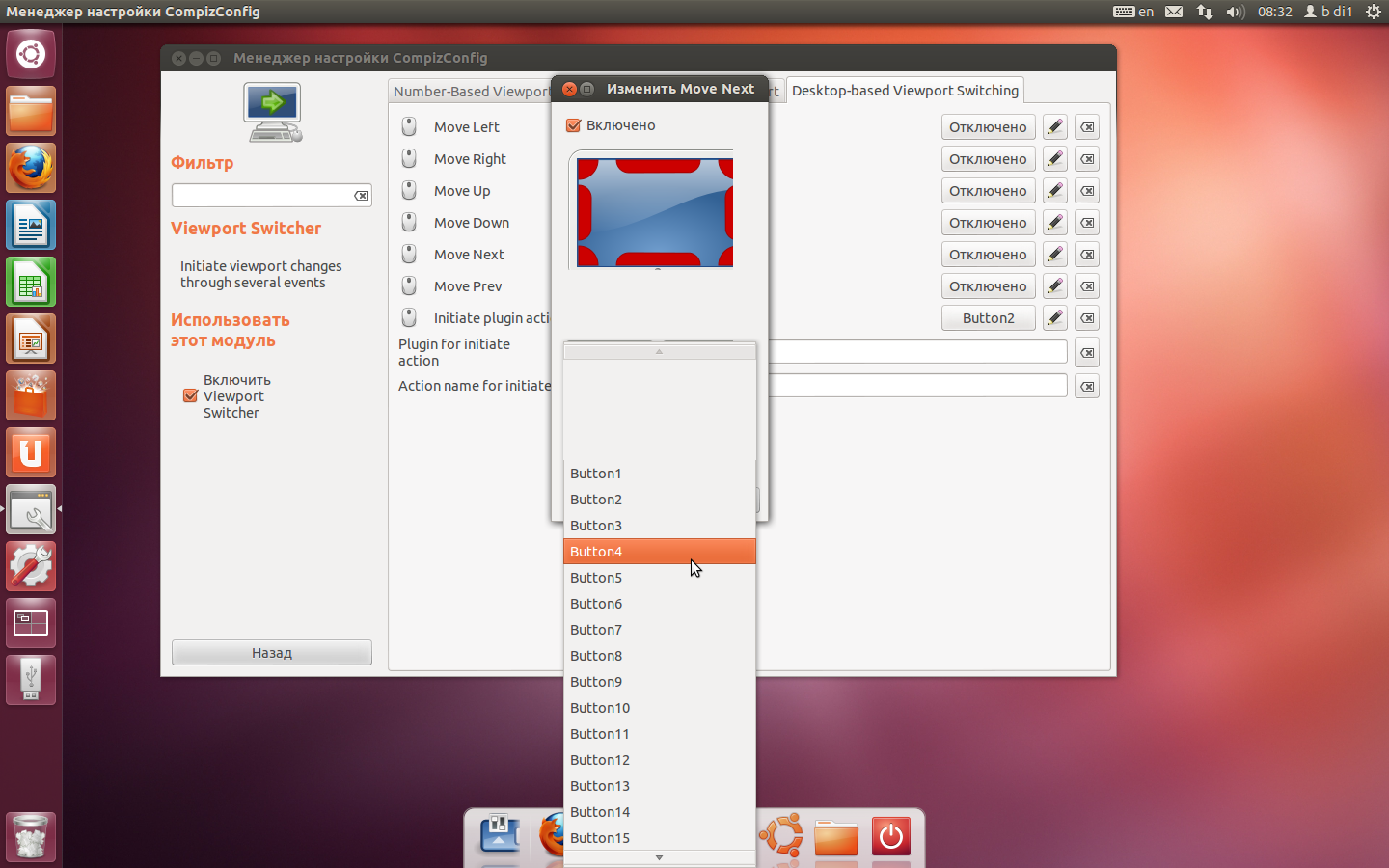
Куб рабочего стола
Часть настроек куба описаны здесь. Рассмотрим ещё некоторые.
Количество столов
На самом деле «куб» не обязательно должен быть «кубом», это может быть любая полигональная призма с числом граней от 2 до 32 ( кроме верхней и нижней).
Для настройки количества рабочих столов запустим CCSM. В разделе Общие переходим в секцию Общие настройки (General Options) 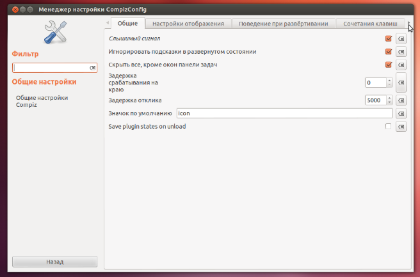
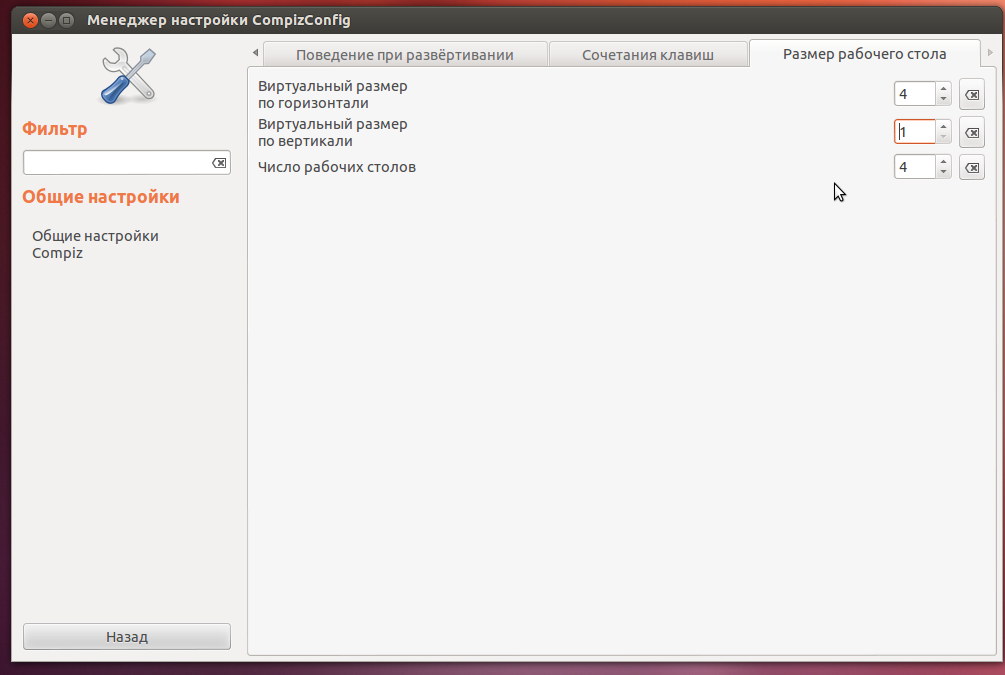
Вращать куб в любом направлении можно удерживая СКМ 4) , или используя комбинацию клавиш Ctrl + Alt + ← для прокрутки куба влево и Ctrl + Alt + → для его прокрутки вправо.
Для настройки вращения куба (переключения рабочих столов) колесом мыши, в разделе Рабочий стол, плагин Вращение куба вкладка Закрепление, выбрать Вращение куба. Далее — Вращать влево вместе с окном→Включено→Button4 Вращать вправо вместе с окном→Button5
Дополнения
Существует много дополнений для Compiz, расширяющих и без того широкий функционал менеджера. В репозиториях Ubuntu доступны для установки три набора дополнений (плагинов):
Compiz Experimental Plugins
Compiz Experimental Plugins — набор готовых к установке и использованию экспериментальных плагинов для Compiz. Домашняя страница.
Установка
Необходимо загрузить архив и извлечь его содержимое. Затем запустить исполняемый файл compiz-addons-0.9 в терминале:
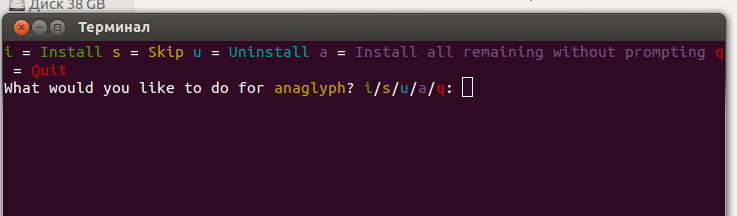
Ниже представлено описание некоторых плагинов.
Cube Atlantis

Выбираем Cube Atlantis
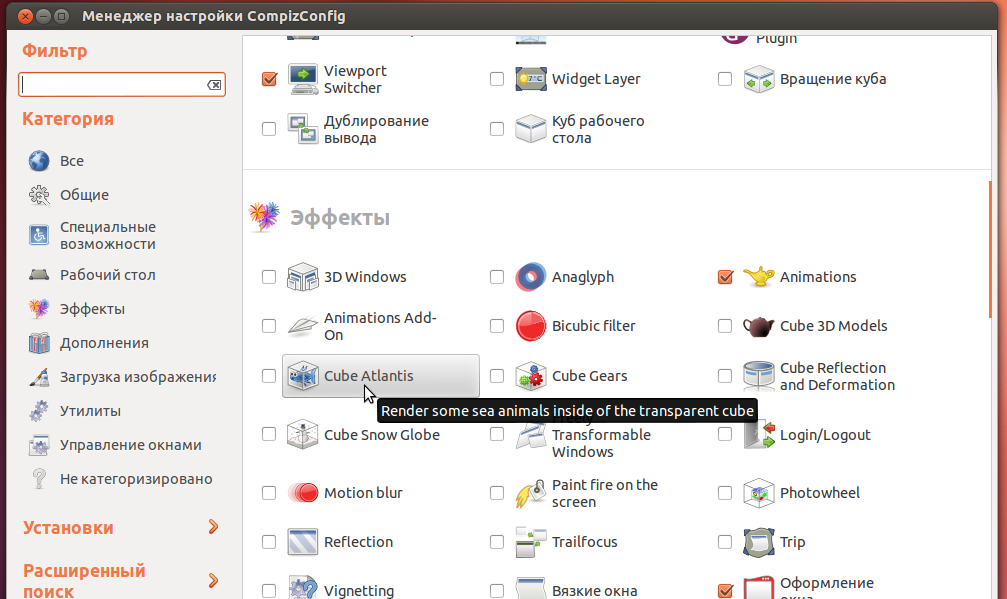
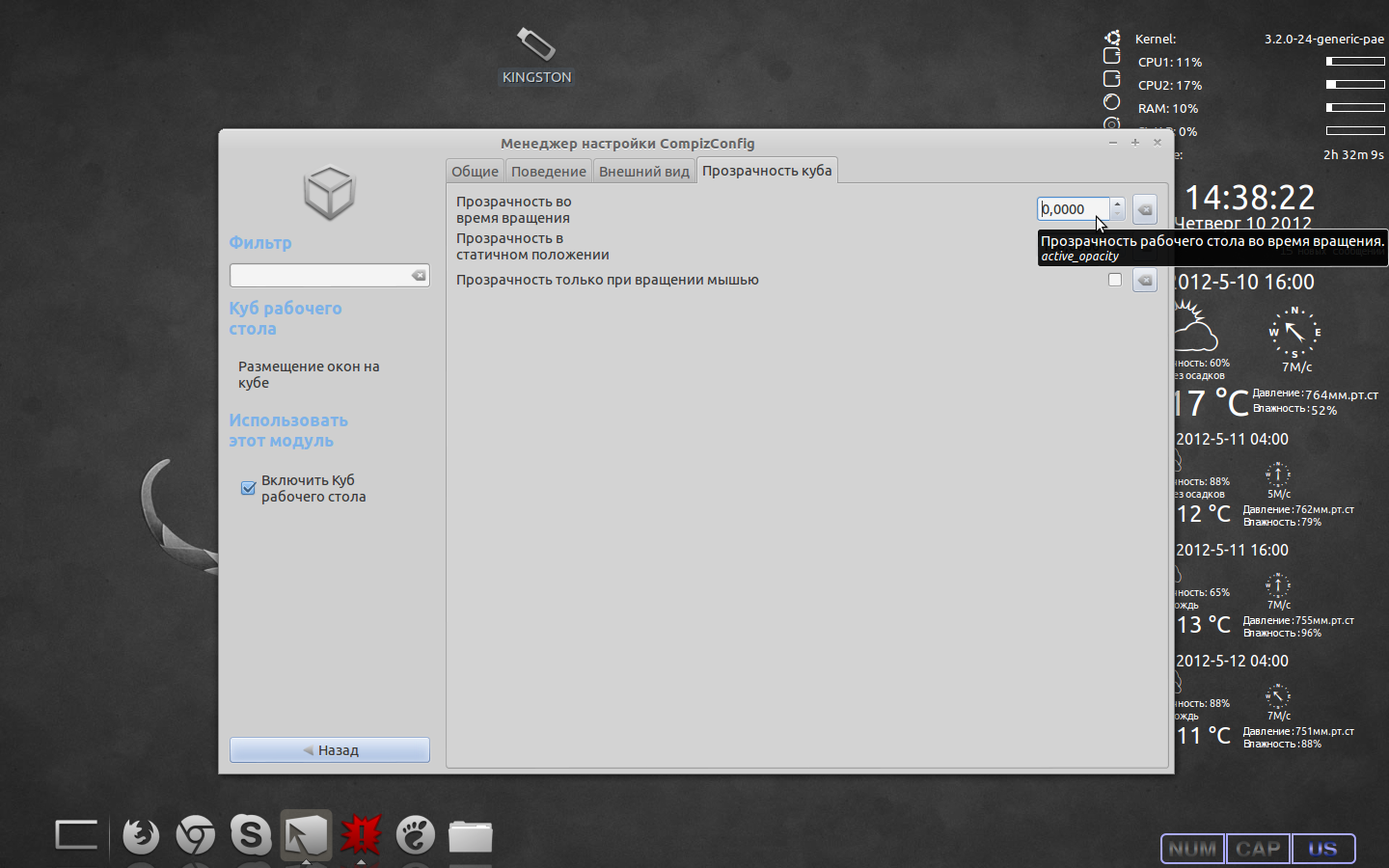
Show mouse
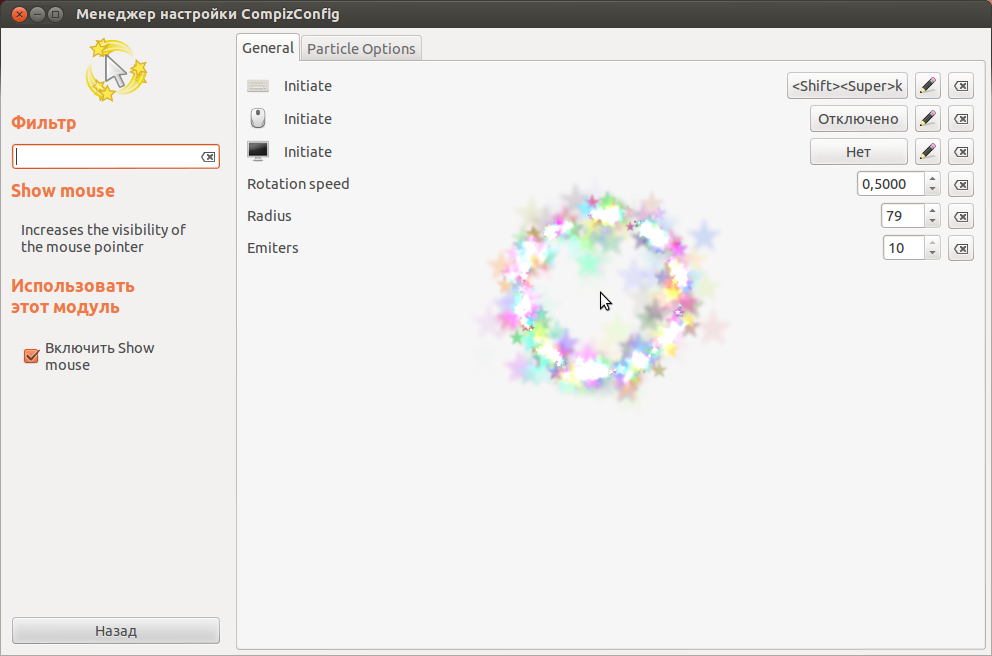
Запуск плагина по умолчанию закреплён за комбинацией клавиш Super + K , но поскольку за клавишей в Unity закреплены довольно важные функции, комбинацию клавиш можно изменить строке Initiate 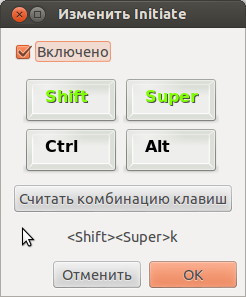
Rotation speed — скорость вращения. Radius — радиус «шлейфа». Emiters — количество «созвездий»
Вкладка Настройки частиц (Particle Options).
Number Of Particles (Количество частиц)- количество звездочек в кластере.
Particle Size (Размер частиц)- размер отдельной звездочки.
Particle Slowdown (Замедление (затухание)частиц) — изменение скорости затухания звезд при удалении от источника, регулирует резкость «звёздного шлейфа»
Particle Life — время жизни частиц.
Darken background
Additive blending (Смешивание частиц) — если включено, частицы при наложении одна на другую будут ярче.
Particle Color (Цвет частиц) — выбор базового цвета и настройка прозрачности частиц.
Randomly Colored Particles — устанавливает произволшьный цвет частиц
«Сгорающие» окна
Настройка Сгорающих окон.
Запускаем CCSM.
Включаем Animations→Close Animations.
Первая строка — окна, вторая — всплывающие подсказки, третья — выпадающие меню. Можно настроить разные эффекты для разных типов окон.
Выбрать нужную строку. Изменить→ во всплывшем окне в выпадающем списке выбрать Burn.
Во вкладке Animations Add-On можно настроить направление сгорания, количество и цвет частиц огня.
Решение проблем
Потеря фокуса на новых окнах
При открытии окна или развёртывании окна из панели фокус не передаётся этому окну.
Решение:
General → “Focus & Rase Beheviour” ставим “отключить” “Уровень упреждающей фокусировки”.
Потеря отображения системного трея, меню запуска программ и.т.д
Полный сброс настроек CCSM в случае отсутствия отображения системного трея, меню запуска программ (Launcher), а так же в случае залипания окошек программ в верхней части дисплея и невозможности перемещения таковых по области дисплея.
Решение:
Ctrl+Alt+T




