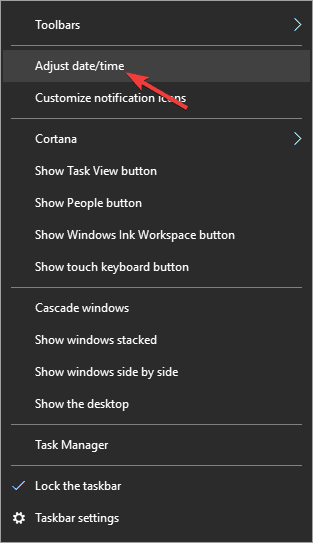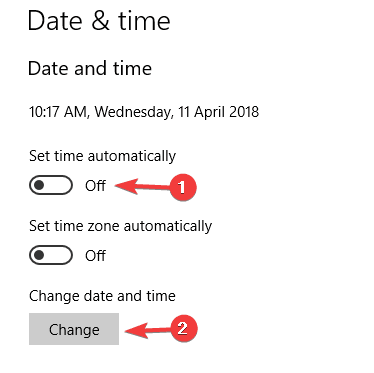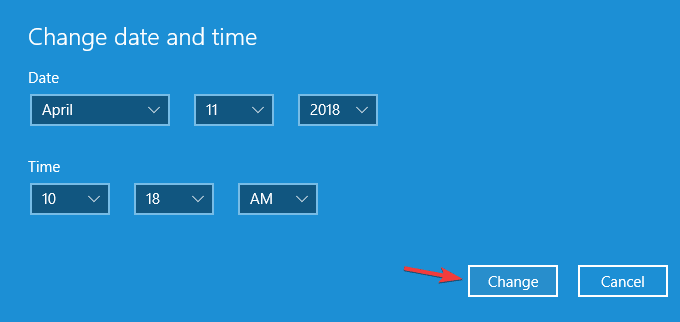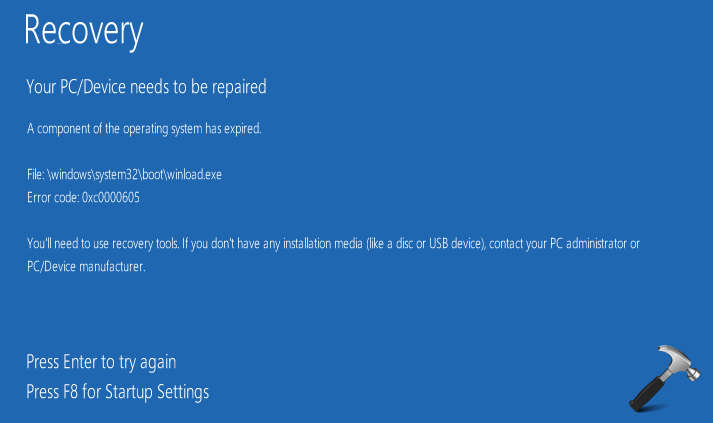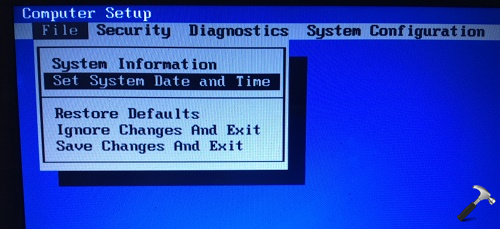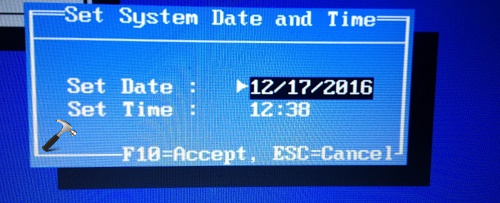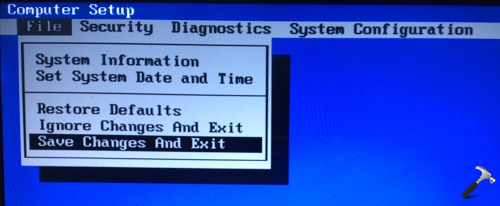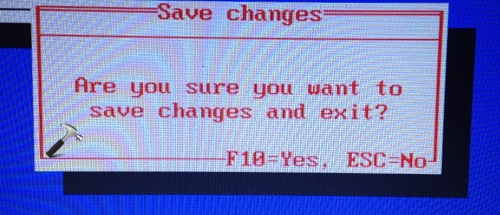- An operating system component has expired –winload.exe error 0xc0000605,
- An operating system component has expired
- April 2021 Update:
- Full Fix: A component of the operating system has expired
- A component of the operating system has expired, how to fix it?
- Solution 1 – Change the date
- Solution 2 – Remove the motherboard battery and change the date in BIOS
- Solution 3 – Use Linux Live CD to change the date
- Solution 4 – Use Command Prompt
- Solution 5 – Revert to an older build
- [FIX] A Component Of The Operating System Has Expired
- Recovery
- Your PC/Device needs to be repaired
- A component of the operating system has expired.
- File: \windows\system32\boot\winload.efi
- Error code: 0xc0000605
- FIX : “A Component Of The Operating System Has Expired” For Windows 10
- CASE 1 : When you’re trying to install a build that has expired
- CASE 2 : When you’re still facing the issue while installing latest build
- About Kapil Arya
- 11 Comments
- Leave a Reply Cancel reply
- What’s New
- Recent Comments
- Related Articles
An operating system component has expired –winload.exe error 0xc0000605,
If you recently received a blue screen with an error message An operating system component expired with an error code 0xc0000605, here are some possible solutions that can help you solve your problem. This problem can occur at different times. For example, if you have recently made changes to the BIOS, you can fix this problem. It may also appear if your system has automatically made unwanted changes.
Winload.exe or Windows Boot Loader is started by the BOOTMGR boot manager process and used by the Windows operating system to load important device drivers, etc. If it is damaged, you may get this error.
An operating system component has expired
April 2021 Update:
We now recommend using this tool for your error. Additionally, this tool fixes common computer errors, protects you against file loss, malware, hardware failures and optimizes your PC for maximum performance. You can fix your PC problems quickly and prevent others from happening with this software:
- Step 1 : Download PC Repair & Optimizer Tool (Windows 10, 8, 7, XP, Vista – Microsoft Gold Certified).
- Step 2 : Click “Start Scan” to find Windows registry issues that could be causing PC problems.
- Step 3 : Click “Repair All” to fix all issues.
1] Startup repair
On the blue screen, press F8 to enter boot parameters. If you cannot boot your computer or you can use your PC for a few moments, you should run Startup Repair, which can solve boot problems in a few moments. If you are using Windows 7, you can follow this tutorial.
2] Reset BIOS
If you recently changed something in BIOS and received this error message, you must cancel the change. However, if you have made several changes and do not remember the exact changes, you must reset the BIOS.
3] Running System File Checker
System File Checker replaces bad system files with good system files. It is very easy to run this tool from the command line under Windows. Open the command prompt with administrative rights and run this command –
It will take time and restart your computer to correct any errors.
4] Repair Windows system image
Run DISM or Deployment Imaging and Servicing Management. It can also help you solve this problem under Windows 10. Open the command prompt and run this command –
The system searches for missing components and tries to repair them automatically.
5] Windows 10 Reset
Windows 10 has the ability to reset the system without losing a file. Instead of deleting all documents and media files, all system settings and files can be reset. Follow this tutorial to reset Windows 10.
6] Repair OS
If you are using an older version of Windows a.k.a. Windows 7 or Windows 8/8.1, you can repair Windows OS with installation support.
7] Blue Screen Troubleshooting
In Windows 10, there is a built-in blue screen troubleshooter on the Troubleshooter Settings page. To run it, press Win + I to open the preferences window and go to Update & Security > Troubleshoot. On the right side, you can select an option called Blue Screen. Open Troubleshooting and follow the options on the 0n screen. You may need to start your computer in safe mode.
That’s it! I hope you find them useful.
Read more : Fix Windows shutdown errors or the blue screen of death.
Full Fix: A component of the operating system has expired
Windows Insider program allows users to get the latest Windows 10 updates early and test the new features before they are released to the public. While testing new and unfinished builds of Windows 10 some issues can occur, and one of the issues that users reported is A component of the operating system has expired error message.
A component of the operating system has expired, how to fix it?
A component of the operating system has expired error message can sometimes appear on your PC and cause many problems. Speaking of problems, these are some common issues associated with this error message:
- A component of the operating system has expired Bootcamp, Virtualbox – According to users, this issue can appear while using Bootcamp or Virtualbox. If you have this problem, be sure to try one of our solutions in the virtual environment.
- Windows 10 preview a component of the operating system has expired – This error can occur if you’re using a preview version of Windows 10. If that’s the case, be sure to switch to the final version and your problem will be resolved.
- Component of operating system has expired winload.efi – This problem is usually caused by your BIOS clock, and in order to fix it, you just have to make sure that your clock in BIOS is correct. If not, set the correct date and time and the issue should be resolved.
Solution 1 – Change the date
This issue usually appears if your date is incorrect, and in order to fix this problem it’s recommended that you change the date. To do that, follow these steps:
- Ricght-click the clock in the bottom right corner and choose Adjust date/time.
- Change Set time automatically to Off and click the Change button in Change date and time section.
- Enter the correct date and click the Change button.
If you can’t access Windows 10, you can try changing the date from Safe Mode. To access Safe Mode follow these steps:
- Restart your computer few times during the boot sequence to start Automatic Repair.
- Choose Troubleshoot > Advanced options > Startup Settings. Click the Restart button.
- When your computer restarts the list of options will appear. Select any version of Safe Mode by pressing the appropriate key.
- Once you enter Safe Mode try to change the date again.
Some users are also suggesting to change the date from BIOS. To see how to access BIOS and how to change date from it be sure to check your motherboard manual for detailed instructions. In addition to setting the correct date, some users are also suggesting to set an earlier date in order to avoid issues like this, so you might want to try that as well. Just to be sure, you can also turn off automatic time syncing in order to prevent similar problems.
Solution 2 – Remove the motherboard battery and change the date in BIOS
It’s worth mentioning that your motherboard battery can also cause this problem to occur. If your battery isn’t working properly, the date will change whenever you turn off your PC causing the issue to reappear. This can be a problem, and in order to fix it, you need to check if your date keeps changing whenever you turn off your PC.
If that’s the case, it means that your motherboard battery is faulty, so you’ll need to replace it. The replacement process is quite simple, and you just need to turn off your PC, disconnect it from the power outlet and open your computer case. Now locate the battery on your motherboard and gently remove it. Once you do that, insert the new battery and the problem should be resolved.
Keep in mind that opening your computer case and removing the battery can void your warranty, so make sure that your warranty is expired. If your PC is still under warranty, it might be best that you take it to the official repair center.
Solution 3 – Use Linux Live CD to change the date
If you’re getting A component of the operating system has expired error message you might be able to fix it by using a Linux Live CD. Simply create a bootable Linux media and boot from it. After booting change the date and restart your PC.
Users also reported that you can fix this issue by removing your primary hard drive and replacing it with different one that has a different operating system installed. After starting the different version of Windows just change the date, and replace that hard drive with the first one.
Solution 4 – Use Command Prompt
To perform this step you’ll need a Windows 10 installation media, so be sure to create a bootable USB flash drive using a Media Creation Tool. To fix this issue do the following:
- Insert the bootable media to your PC.
- Enter BIOS and set an earlier date.
- Set your bootable media as the first boot device.
- Save changes and exit.
- When Windows 10 installation screen appears press Shift + F10.
- When Command Prompt opens enter the following:
- cd c:windows
- attrib -r -h -s bootstat.dat
- rename bootstat.dat bootstat.old
- exit
- Remove the Windows 10 installation media from your PC and restart it.
- After you boot to Windows 10 you should be able to download and install the latest build.
- After installing the latest build, you can go and set the correct date again.
- READ ALSO: FIX: File System Error 1073741515 in Windows 7, Windows 10
Solution 5 – Revert to an older build
If this build is giving you A component of the operating system has expired error you might want to revert to the older build. Sometimes new builds can introduce certain bugs, therefore if you’re having problems with the current build you might want to revert to the previous one.
[FIX] A Component Of The Operating System Has Expired
Published: December 17, 2015 · 01:53 PM \\ Applies to: Troubleshooting, Windows 10
Some of the Windows operating system builds comes with pre-defined expiry date. This is more important for Windows 10 Insider Preview builds as they stop booting after the expiry date specified for them. However, while installing the OS, the computer date under BIOS or UEFI setting also plays an important role as the ISO/Setup looks for correct date. In this article we’re going to discuss about one such error we came around while installing a latest Windows 10 build:
Recovery
Your PC/Device needs to be repaired
A component of the operating system has expired.
File: \windows\system32\boot\winload.efi
Error code: 0xc0000605
You’ll need to use recovery tools. If you don’t have any installation media (like a disc or a USB device), contact your PC administrator or PC/Device manufacturer.
Due to above mentioned error, the build you’re trying to use can’t be installed. Here are some suggestions you an try to fix it:
FIX : “A Component Of The Operating System Has Expired” For Windows 10
CASE 1 : When you’re trying to install a build that has expired
If the build you’re trying to install has been expired officially, then can’t do anything. All you need to do is to download latest build from Microsoft‘s website. Here is the page for getting latest Windows 10 ISO file:
Following guide explains step-by-step process for using the downloaded ISO file to install new build:
In case, you want to upgrade your existing Windows edition using the downloaded ISO file, follow this guide:
CASE 2 : When you’re still facing the issue while installing latest build
If you can confirm that the build you’re trying to install is valid, genuine and latest but you still got same error message, then there is something wrong with your computer. So you need to verify your machine’s date and time under BIOS/UEFI settings. Here are the steps for a BIOS machine, and a similar approach can be used on UEFI machine.
1. Enter the BIOS setup of your machine while system starts.
2. Then in Computer Setup screen, click File > Set System Date and Time.
3. Next, in the Set System Date and Time prompt, if you’re facing this problem, you’ll find that the date is incorrect here. So enter correct date and time there and press F10 or whatever key your machine accepts.
4. Then again click File > Save Changes And Exit.
5. Finally, press F10 or whatever key your machine accepts and the system will reboot itself to make changes effective.
After restart, you can try to install Windows and this time you won’t face the issue.
About Kapil Arya
Kapil is presently a Microsoft MVP in Windows IT Pro expertise. He is Windows Insider MVP as well, and author of ‘Windows Group Policy Troubleshooting’ book. In 2015, Microsoft India accomplished him as ‘Windows 10 Champion’. Being passionate Windows blogger, he loves to help others on fixing their system issues. You can follow him for news/updates and fixes for Windows.
11 Comments
i m also a victim of this issue. i tried your article. In my case system date is correct but still i am facing this issue. Please help me out from this..
^^ Please checkout links mentioned in CASE 1.
changing the time/date resolved my issue…thankx
^^ Glad the problem is resolved!
Dude… The so called “case 1” is clear as that the sun is rising from east! If anyone wants to do a clean install and loose every single bit of data on the so precious “/C:” wont looking for solution. The thing is that im facing the changed date in BIOS problem and “winload” expired as well. So my BIOS ate is fixed already, but every time ive tried to run repair i’ve got that it cant be done and it wont run. I cant upgrade as well, cuz it tells me that i have to run it from inside Windows after login. So all i have left is fresh install.
So my solution here is : DO NOT! set the correct date and time in BIOS. Go back with 2 months for example. This will give you access to the system the way you know it. Copy/BackUp your personal files and data, clear ur HDD if you have any doubts that you got some important files that you may need and tha made an upgrade or a fresh install.
Windows is telling you with system message 2 weeks before he stops booting that the system will expire and than is endless loop at start up. So fixing the date wont help. Set it back to the last date you remember it worked on and you are good to go. In my case i was away from home fro 4 months. Just got back yesterday and – Bam! that happened. So thats my solution for fix, giving you access to your system and helping you to preserve your files on the “C:” drive. Cheers everyone!
Kapil… i changed the date to last week and got opened but again after restart its showing the same issue. so again i changed the date but this time it’s not opening, is there any alternate solution.
^^ Upgrade your BIOS, see if that helps.
I have a issue 0xc000065 has expired and also don’t getting bio’s setup.what is solution for this problem
^^ Have you tried it with Creator Update or later ISO?
hello kapil in my case i am trying to install windows in macbook air & i don’t know how to access bios of macbook for windows.please help
Leave a Reply Cancel reply
What’s New
- Enable/disable sound device in Windows 10/Server 2 days ago
- Fix: Can’t map drive to Windows Server after KB5001330 3 days ago
- Download Windows 10 Insider Preview Build 21359 3 days ago
- Show Microsoft Defender taskbar icon on Windows Server 4 days ago
- [Latest Windows Update] What’s new in KB5001330? 4 days ago
Recent Comments
Kapil Arya : ^^ Thanks for sharing your experience. 1 hour ago
Merel469 : My computer (dual boot Windows10) crashed during settings of mouse. In. 15 hours ago
Kapil Arya : ^^ Glad to help Joseph ☺️. 1 day ago
Joseph Brennan : After years of usiing a LAN/Wifi physical switch under Windows 10, thi. 2 days ago
Kapil Arya : ^^ Thanks Mike, corrected it now 😊. 2 days ago
Related Articles




© 2010-2021, Kapil Arya. CC BY-NC-SA 4.0.