- WinCompose
- Easy typing of special characters on Windows™
- WinCompose
- 24 thoughts on “ WinCompose ”
- Tutorials/ComposeKey
- Содержание
- Introduction
- Plasma Workspace
- Console Configuration
- Configuration for GTK Applications (Gnome, Firefox, etc.)
- «One Off» Configuration
- Persistent Configuration
- Optional Tweaking of XCompose Map
- Typing Macrons, Umlauts, Accents, .
- Ubuntu Documentation
- Introduction
- First check your keyboard layout
- Ubuntu with Gnome desktop
- Xubuntu with XFCE and LXDE [all versions to 14.04]
- Third and fourth level choosers
- Compose key
- Compose key sequences
- Gnome
- Unicode composition
WinCompose
Easy typing of special characters on Windows™
WinCompose
WinCompose is a compose key for Windows. It allows to easily write special characters such as é ž à ō û ø ☺ ¤ ∅ « ♯ ⸘ Ⓚ ㊷ ♪ ♬ using short and often very intuitive key combinations. For instance, ö is obtained using o + “, and ♥ is obtained using
Please report bugs or suggest improvements to Sam Hocevar sam@hocevar.net or to the GitHub issue tracker.
24 thoughts on “ WinCompose ”
Un très bon programme.
Pourriez vous expliquer comment on peut personnaliser la suite de touche correspondant à un caractère ?
Par exemple, pour obtenir le C majuscule cédille, il faut entrer la suite C,
Que dois mettre dans le fichier .XCompose.txt pour obtenir ce caractère avec la suite ced ?
Je pense qu’un exemple simple pourrait décoincer des utilisateurs qui comme moi sont très loin d’être des experts.
Dans le fichier %USERPROFILE%\.XCompose :
: “Ç”
Please, delete this comment and its parent one, because the “Less than” and “Greater than” symbols are not displayed.
Dans le fichier %USERPROFILE%\.XCompose :
(notation parce que les signes Inférieur et Supérieur ne sont pas affichés dans le commentaire : “(” = signe inférieur, “)” = signe supérieur)
(Multi_key) (C) (e) (d): “Ç”
Mieux vaut tard que jamais 🙂
Pour ma part, j’ai mis :
: “○” U25CB # CIRCLE
: “●” U25CF # BLACK CIRCLE
Bug! Şʂ – little letter is wrong in WinCompose! Please use and add this: Şş not Şʂ
Fantastic program. Makes me wonder why someone hasn’t thought of this before.
I’m an English teacher, and this should come in handy for pronunciation symbols.
Just one wishlist item. It would be great if the symbols for the “ch” sound, and the “j” / “dzh” sound,
as well as the symbols for voiced and unvoiced “th” sounds could be added to the IPA symbol list.
You can ad those symbols yourself in the program and set up suitable sequences for them. For example, if you in the row:
` : “ʒ” U0292 # LATIN SMALL LETTER EZH`
the sequence Compose j h will produce the ʒ symbol.
Hey! I really enjoy your app. Thanks a lot for it!
Also, I have an idea: what about adding new category: «Favorites»? With that category user can add his favourie sequences in one place without searching it everywhere.
Ouais ouais ouais, on est bien là.
Juste pour dire: Super outils, c’est chapeau melon. On aime on aime.
Ça me permet d’être en qwerty tout en profitant des accents et sans être sur mac ou sans les bugs d’une distribution GNU/Linux en carton.
I have installed wincompose 8.2. I have left the compose key as right alt. I am running windows 10 64 bit and am using the english international keyboard.
I can’t get it to enter a single special character using the sequences in the software. For example, according to the GUI, both
right alt / =
right alt =/
should give me a not equal sign. I get ABSOLUTELY NADA!
That most likely is because on an english international keyboard there is not right Alt, but instead AltGr and that counts as a completely separate key. Try to change to either AltGr or another key.
The link to the portable version is stil pointing to version 0.8.2
Oops, thanks for the warning!
The last version that works for me (on Windows 10) is 8.2.
Both 9.0 and 0.9.1beta20190405 just show a prompt window for a split second and then nothing.
Very useful and fun program. What about the sequence for “ɲ” though?
How to run it on system startup?
As a lecturer, I find this a fantastic program to use.
Any chance of making it cross-platform e.g. MacOS and Linux?
Great program! Thank you!
I use Windows to play some games that I haven’t been able to reliably on Linux. Sometimes in multiplayer games I like to insult my opponents in their own language, which I can easily do on Linux as it supports a compose key out-of-the-box. Thanks to WinCompose I can now insult a larger audience while playing on Windows.
I miss an explanation of where the various shortcut keys are on the keyboard. Not the least the tilted square that all combinations start with. What is that key? Also, I have a Danish keyboard so some keys might not be accessible. Isn’t it possible to just make your own shortcuts? That would be much easier. Thanks for the software anyway 🙂
Okay found the options with the compose key (I set it to left alt, don’t have a right alt). It doesn’t work though. A simple one like “ff” which is “compose key + f + f” just results in a windows system sound. And eg. the colon “:” on a Danish keyboard is “shift + .” so not sure if I should hold shift when needing that, which I guess will also act as a modifier key for the other characters in the sequence and thus screw it all up.? I hope my problems are understandable.
Tutorials/ComposeKey
Содержание
Introduction
The compose key is used to enter characters on the keyboard that are usually not available on the key caps. Such letters could be an «umlaut», a «macron» or accents on letters:
Further information may be found in the Links and Further Information section below.
The modifications will work with (almost) all applications, including the desktop environment, browsers, LibreOffice, as well as many console/text only applications.
The following instructions will configure a compose key, which will be mapped to the right logo key (on most keyboards this logo is the Windows logo).
Plasma Workspace
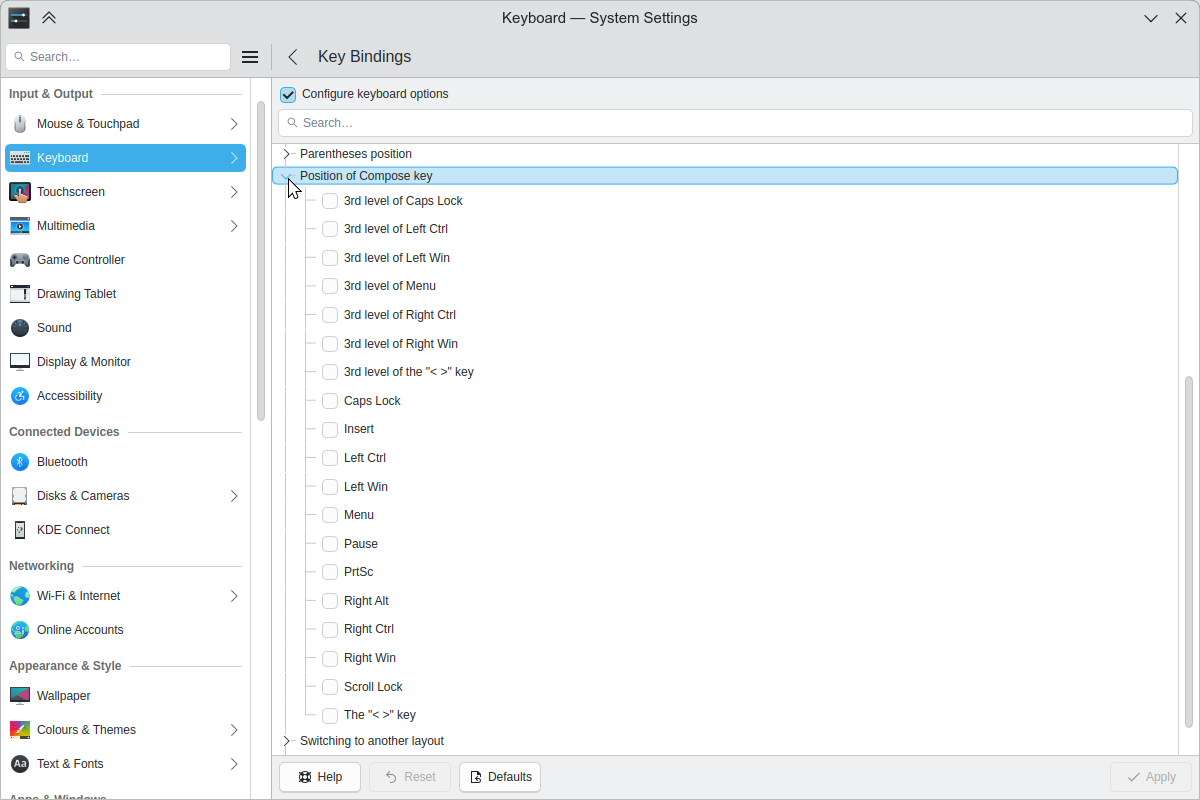
- Start System Settings
- Select Input Devices then Keyboard
- Click the Advanced tab
- Click the box next to Configure Keyboard Options to enable changing keyboard options
- Click the icon next to Position of Compose key
- Click the box next to the desired key to enable it
Console Configuration
To do this properly I’m trying to go the «holistic way» starting with the console:
- Reconfigure the console for the used keyboard, and the character encoding. Do this in a text terminal or the console.
- Follow these steps in the configuration:
- Choose your keyboard (here a default 104 US keyboard)
- If you want the !AltGr key replacement, choose one
- Choose which key you would like your compose key to be mapped to. I use the right logo key.
I’d much rather like to use the left logo key, but that’s not available in the console setting. But in the graphical window environment (KDE Plasma) that is possible.
- Choose the console’s encoding, set it to UTF-8
- Choose what character set should be available on the console. I use Combined — Latin; Slavic Cyrillic; Hebrew; basic Arabic
I guess that selection should give me the wanted characters.
- Choose what type of console output you’d like (do whatever you like, to be safe you can go with the given current defaults)
- A new initial RAM disk for the next boot will be created now.
Configuration for GTK Applications (Gnome, Firefox, etc.)
GTK (such as also Firefox) and Gnome applications use (on an Ubuntu system) usually SCIM as the input method, not XIM (X Input Method) that relies on the configurations from (X)Compose. Therefore, you will often find that the «a» and «o» macron characters can yield the female/male ordinals «ª» and «º». To still make it work, GTK applications need to be «told» to use XIM instead.
«One Off» Configuration
For a single application you can do it by just setting the environment variable GTK_IM_MODULE for the application to be launched to xim:
More permanently that can be done for a single shell session like this:
This can, of course, also be persisted for a single user in your
/.bash_profile, or for all users in /etc/environment. This is, however, the less elegant way, the more elegant way follows below.
Persistent Configuration
- Copy the setup file /etc/X11/xinit/xinput.d/default to /etc/X11/xinit/xinput.d/xim
- Edit the file /etc/X11/xinit/xinput.d/xim and set the input method for GNOME and KDE to xim
- Create a link for the locale all_ALL (or the desired locale only):
If you are using a Debian-derived distribution use following instead
- After a restart of the X server everything should work.
Optional Tweaking of XCompose Map
Now that you’re using XIM, you can further tweak the XCompose input map for further characters, or for characters in more convenient locations, etc.
To do that follow these steps:
/.XCompose file, and put the following lines into it:
- Just log out and in again (no restart necessary), and you can use your new «multi key short strokes» using the compose key to your desire. As you see this even works for creating longer character sequences.
Typing Macrons, Umlauts, Accents, .
The compose key will be now whatever you have configured it to be, e. g. right logo .
Ubuntu Documentation
Introduction
An alternative to the Gnome CharacterMap application is to use Compose Key sequences. Once the required sequences have been learned this can be the most effective way to type often used special characters. The instructions below have been tested by several users with Ubuntu versions from 8.10 to 10.04.
First check your keyboard layout
Ubuntu with Gnome desktop
select System -> Preferences -> Keyboard
The Compose key on windows window is displayed.
Choose the Layouts tab
From [Layouts] tab click Options. (or Layout Options. pre 10.04)
Expand the listing of Compose key position options [+].
if no box is ticked then the Shift+AltGr (Right Alt Key) is the Compose key (also called the Multi_Key in Xwindow documentation).
Expand the listing of Key to chose 3rd level options [+].
If no box is ticked then AltGr should be the ‘Third level chooser’. If there is a box labeled «Right Alt, Shift+Right Alt key is Multi_Key» then that is the default assumed here.
If any other box is ticked then remember to use that key rather than AltGr and Shift+AltGr for the instructions on this page.
For Sun keyboards with a real compose key as found on type 4, 5, 6 and 7 keyboards the correct behaviour can be enforced with the Menu Compose key position setting.
Xubuntu with XFCE and LXDE [all versions to 14.04]
For Xubuntu 8.10, edit /etc/default/console-setup; for Xfce4 in Ubuntu 12.04.2 the file in question is /etc/default/keyboard. You will see a line containing the keyword XKBOPTIONS. Edit the line to read:
- XKBOPTIONS=»compose:rwin»
(again, replace rwin by ralt if you prefer AltGr as the compose key; also Shift+AltGr as it will definitely not clash with other settings) A restart of the Xserver (logout) will be required to effect the change.
There are three methods of entering characters not displayed on keycaps by using combinations of keys: the third and fourth level chooser, compose keys, and unicode composition.
The mapping of characters to composite keys will depend on your keyboard and locale. This mapping is defined by files in /usr/share/X11/locale. For example /usr/share/X11/locale/en_US.UTF-8/Compose applies to a US English keyboard and UTF-8. With such a variety of combinations the most certain method of confirming keyboard behaviour is to experiment by opening a text editor and typing.
The examples below refer to a UK English keyboard.
Third and fourth level choosers
There are four levels of keyboard entry. Selecting a level involves holding a set of modifier keys down, this changes the function of all the other keys on the keyboard. The levels are, by default:
Modifier
Keys produced
Lowercase letters, numbers, etc.
Uppercase letters, symbols printed on keyboard, etc.
Extra symbols not printed on the keyboard, some dead keys.
Even more symbols, more dead keys.
Dead keys are keys that appear to do nothing at first; they apply an accent to the next letter you type.
Holding down the AltGr key and pressing another key will produce a third level character. Holding down the AltGr and Shift keys (the order can be important) and pressing another key will produce a fourth level character. In the following list, the first, second. third and fourth levels are shown for a UK keyboard layout. Note that some combinations are dead keys; an additional key-press is required whereupon a diacritic will be added to the final character keyed.
Compose key
Keying the combination Shift+AltGr (in that order), releasing these keys, then entering two other keys will produce a special character. Many of these will be the reasonable result of overtyping the character keys, eg.
Note that the order of the «composed» characters and the state of the shift key can be important. Also, not all versions of Gnome/Ubuntu use the same table of compose key sequences (see below).
If the Shift+AltGr key does not work as expected see ‘First check your keyboard layout’ above.
Compose key sequences
To discover all the Compose key combinations possible and, if required set your own preferred combinations:
Gnome
The compose key sequences used by Gnome are derived from the X compose tables of XFree86 version 4.0 with further modifications to provide a Gnome standard for all locales. They are hard coded into the program in source file gtk+-2.10.7/gtk/gtkimcontextsimple.c
GtkComposeTable lists the Multi_key part of the Gnome Compose Key table.
GtkDeadKeyTable lists the dead key combinations of the Gnome Compose Key table.
The Gnome hard coding can be overruled in favour of the original Xwindow Input Method (XIM) by setting the environment variable GTK_IM_MODULE. This can be set in the /etc/environment file, but if the machine has more than one user then it is best set from the home directory on a per user basis by modifying
Look at /usr/share/X11/locale/compose.dir to find the appropriate compose table for your locale, eg:
then looking at /usr/share/X11/locale/en_US.UTF-8/Compose
is the Compose (Shift+AltGr) key
To create your own set of compose keys copy the file /usr/share/X11/locale/en_US.UTF-8/Compose (or if you prefer the equivalent file for your locale) to your home directory as .XCompose # cp /usr/share/X11/locale/en_US.UTF-8/Compose
/.XCompose and edit this file.
Unicode composition
Another means to enter non-keycap characters is to enter them as Unicode character number.
Press Shift+Ctrl+U, release U, enter the hexadecimal (0123456789abcdef) Unicode character code point, then release Shift+Ctrl. An underlined u followed by the number will be displayed as you type.
Alternatively, press (and release) Shift+Ctrl+U, then, while underlined u is displayed, enter the hexadecimal Unicode character code point followed by .



