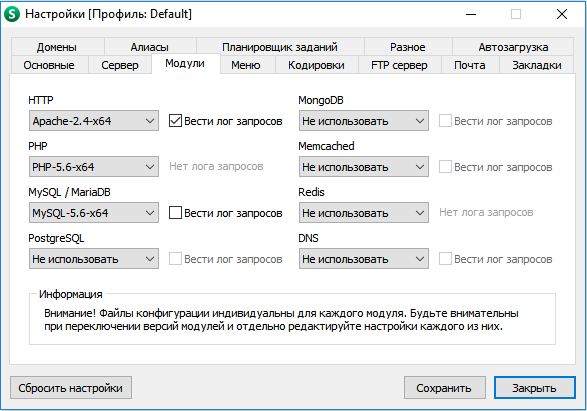- Как Установить Composer — Полное Руководство
- Установка Composer
- 1. Установка Composer на Общий Хостинг, Linux или macOS
- Установка Composer на Windows
- Создание и Общая Информация о composer.json
- Обновление Зависимостей Вашего Проекта
- Заключение
- Использование Composer с OpenServer на Windows
- Настройка OpeServer
- Установка при помощи инсталятора Windows
- Установка при помощи CMD Windows
- Как установить Composer и PHP в Windows (инструкция)
- Установка php в Windows
- Установка curl в php
- Установка Composer
- Как устанавливать библиотеки с git-hub через Composer
Как Установить Composer — Полное Руководство
В этой статье мы покажем вам, как установить Composer на различные платформы, а также как им пользоваться. Composer — менеджер зависимостей для PHP. Это простой и надёжный инструмент, который разработчики используют для управления внешними пакетами или библиотеками и их интеграции в свои проекты на основе PHP. Таким образом, им не нужно писать веб-страницы или приложения с нуля.
Чтобы помочь вам освоить этот инструмент, мы также покажем, как создать базовый PHP-проект.
Но прежде чем приступить к пробной установке Composer, убедитесь, что у вас есть доступ к интерфейсу командной строки (в вашей системе или на сервере).
Установите и используйте Composer вместе с мощным хостингом!
Установка Composer
В этом разделе вы узнаете, как установить Composer на общий хостинг и операционные системы, такие как Linux, macOS и Windows.
1. Установка Composer на Общий Хостинг, Linux или macOS
Команды для установки Composer на общий хостинг, Linux (ПК или сервер) и macOS одинаковы.
Обратите внимание, что Composer включен в наши планы хостинга Premium и Business. Если вы подписаны на один из этих планов, просто пропустите эту часть. Однако, если вы обнаружили, что он устарел, обновите его, выполнив следующую команду:
Следуйте инструкции, чтобы узнать, как установить Composer в вашей системе:
- Подключитесь к вашему хостинг-аккаунту через SSH. Вы можете найти подробные инструкции о том, как это сделать здесь.
- Загрузите Composer с официального сайта, используя следующую команду:
- Проверьте подпись установщика (SHA-384), чтобы убедиться, что файл установщика не повреждён. Введите:
Длинная строка символов в приведённой выше команде («e0012edf…») — подпись установщика. Она меняется каждый раз, когда выходит новая версия Composer. Поэтому обязательно загрузите последнюю версию SHA-384 с этой страницы.
- Локальная установка:
- Глобальная установка:
Вы получите следующий результат:
Командная строка покажет следующий результат:
Установка Composer на Windows
Начало работы с Composer на компьютере с Windows немного отличается. На самом деле начать работу с Composer на Windows гораздо проще. Вам не понадобятся какие-либо команды для установки и загрузки.
Просто следуйте инструкции:
- Установите на свой компьютер PHP. Мы рекомендуем использовать XAMPP, так как это просто, удобно и быстро.
- После установки XAMPP скачайте последнюю версию Composer.
- Запустите мастер установки Composer. Когда он попросит вас активировать режим разработчика, пропустите это и продолжайте процесс установки.
- Появится другое окно с запросом найти командную строку PHP. По умолчанию она находится в C:/xampp/php/php.exe. Указав местоположение, нажмите «Next» (Далее).
- Дальше вас направит к настройкам прокси (Proxy Settings). Оставьте флажок снятым и пропустите эту часть, нажав «Далее». Затем в последнем окне нажмите «Install»(Установить).
- После завершения установки откройте командную строку. Нажмите CTRL + R, введите «cmd» и нажмите «ОК».
- Введите следующую команду:
Вуаля! Вы узнали, как установить Composer на компьютер под операционной системой Windows. Установщик автоматически добавит Composer в вашу переменную PATH. Вы сможете открыть командную строку и запустить Composer с любого места.
Создание и Общая Информация о composer.json
Теперь самое интересное — использование Composer на практике, а именно в вашем PHP-проекте.
Для этого, создайте отдельный файл composer.json. Этот файл служит своего рода шпаргалкой для Composer; он будет загружать для вашего проекта только те пакеты (зависимости), которые в нём упомянуты.
Обратите внимание, что он также проверяет совместимость версий пакетов для вашего проекта. К примеру, если вы используете старый пакет в вашем проекте, файл composer.json даст вам об этом знать для избежания возможных проблем в будущем.
У вас есть возможность создать и обновлять файл composer.json самостоятельно. Но так как в наших руководствах мы стараемся показать, как автоматизировать некоторые задачи, этот способ будет неуместен. Мы не рекомендуем создавать файл вручную.
Давайте продемонстрируем, насколько полезен composer.json, создав пробный проект.
Наш проект — это простой таймер PHP, позволяющий разработчикам узнать сколько времени тратиться на выполнение той или иной части кода. Это очень полезно при оптимизации и отладке.
Следуйте пошаговому руководству, чтобы создать свой проект:
- Создайте новую папку для проекта. Так как наш проект — это таймер, мы назовём его просто: «phptimer». Для этого впишите эту команду:
- Войдите в созданную папку с помощью команды:
- Теперь вам нужен пакет или библиотека с уже реализованным таймером PHP. Лучшее место для поиска пакетов — Packagist — официальное хранилище пакетов, созданных для Composer. Здесь вы найдёте все виды библиотек, которые помогут в разработке вашего проекта. Для данного руководство нам понадобиться пакет с таймером. Для этого впишите «timer» в поисковое поле, как на картинке снизу:
Как видите, доступно несколько пакетов таймеров, и у каждого есть название и короткое описание того, что он делает. В этом примере мы выбираем phpunit/php-timer, так как он имеет наибольшее количество загрузок и большинство звёзд GitHub. - Укажите нужный пакет, чтобы Composer мог добавить его в ваш проект:
Вывод покажет версию phpunit/php-timer:
Символ каретки (^) определяется Composer, как опция максимальной совместимости. Это означает, что Composer всегда будет обновлять пакет, пока не появится версия, которая каким-либо образом вызовет ошибку.
В нашем случае диапазон обновления пакета > = 1.0.9 Использование Скрипта Автозагрузки
Если вы дошли до этой части руководства, все последующее вам должно даваться очень легко. Ваши зависимости были установлены и ваш проект готов к работе. Почти.
Теперь вам необходимо загрузить эти зависимости в ваш PHP-скрипт. Если бы не файл автозагрузки Composer, мы бы потратили на это довольно много времени.
Чтобы добиться автозагрузки, просто напишите следующую строку перед объявлением или созданием любых новых переменных в вашем скрипте:
Пример ниже поможет вам лучше это понять.
Допустим, мы хотим протестировать наш проект phptimer:
- Откройте текстовый редактор nano, чтобы создать скрипт с названием demo.php.
Затем вставьте в ваш файл следующие строки:
Терминал должен показать вывод, подобный этому:
Обновление Зависимостей Вашего Проекта
Теперь нам осталось лишь узнать, как производить обновление пакетов. Сделать это можно двумя способами:
- Универсальное обновление. Для проверки и обновления всех ваших пакетов и зависимостей, впишите в терминал следующую команду:
- Обновление конкретного пакета. Выполните эту команду, чтобы проверить обновления для одного или нескольких определённых пакетов:
Не забудьте поменять vendor/package на имя пакета, который вы хотите обновить.
Команда update также автоматически обновит файлы composer.json и composer.lock для соответствия текущему состоянию вашего проекта.
Заключение
Composer помогает разработчикам управлять зависимостями проектов PHP. Благодаря этому программному обеспечению они могут легко интегрировать и управлять пакетами с открытым исходным кодом в одном месте.
Что хорошо, Composer также может разрешать зависимости для каждого проекта отдельно. Таким образом, разработчики могут контролировать пакеты, а также размер каждого проекта.
Из этого руководства вы узнали, как установить Composer и эффективно его использовать. Подводя итог, давайте ещё раз перечислим все шаги:
- Узнали, как установить Composer на виртуальный хостинг, Linux, macOS или Windows.
- Научились создавать и разобрались с файлом composer.json.
- Научились пользоваться скриптом автозагрузки для загрузки зависимостей в файл PHP.
- Обновили зависимости нашего проекта.
Мы надеемся, что наше руководство станет для вас стартом для создания не одного прекрасного проекта на PHP. Удачи и не стесняйтесь задавать вопросы в разделе комментариев ниже.
Использование Composer с OpenServer на Windows
👁 1 063 просмотров
Composer — это инструмент управления зависимостями в PHP. Он позволяет вам декларировать библиотеки, от которых зависит ваш проект, и он будет управлять (устанавливать / обновлять) их для вас.
Composer не является менеджером пакетов в том же смысле, что и Yum или Apt. Да, он имеет дело с «пакетами» или библиотеками, но управляет ими на основе каждого проекта, устанавливая их в каталоге (например, vendor) внутри вашего проекта. По умолчанию он не устанавливает ничего глобально. Таким образом, это менеджер зависимостей. Тем не менее, он поддерживает глобальный проект для удобства с помощью глобальной команды. Эта идея не нова, и композитор сильно вдохновлен npm в Node.js и менеджером пакетов в ruby.
- У вас есть проект, который зависит от ряда библиотек.
- Некоторые из этих библиотек зависят от других библиотек.
Что делает Composer:
- Позволяет объявлять библиотеки, на которых вы зависите.
- Определяет, какие версии пакетов могут и должны быть установлены, и устанавливает их (что означает, что они загружаются их в ваш проект).
Для запуска Composer требуется PHP 5.3.2+. Также требуются несколько чувствительных настроек php и флагов компиляции, но при использовании установщика вы будете предупреждены о любых несовместимостях.
Для установки пакетов из источников вместо простых zip-архивов вам понадобятся git, svn, fossil или hg в зависимости от того, как пакет управляется версией.
Composer является многоплатформенным, и разработчики стремятся сделать его одинаково хорошо работающим в Windows, Linux и OSX.
Настройка OpeServer
Для начала необходимо выбрать один из версий модулей PHP 5.3.2+, с которым устанвалвиваемый Composer будет работать. Делается это в настройках
Установка при помощи инсталятора Windows
Установщик загрузит композитор для вас и настроит переменную среды PATH, чтобы вы могли просто вызвать композитор из любого каталога.
Загрузите и запустите Composer-Setup.exe — он будет устанавливать последнюю версию композитора всякий раз, когда он выполняется. В процессе установки установщик запросит место установки и путь к PHP, который нужно указать тот, который мы выбрали в настройках Open Server. Версии модулей PHP у Open Server находятся по пути Open Server\modules\php\[PHP-5.6-x64].
Далее проверяем версию, чтобы убедится на то, что Composer удачно установился командой
Чтобы выполнять команды Composer по команде composer добавляем путь в PATH
Она создаст .bat файл и в дальнейшем можно будет работать без указания php composer.phar, просто указывая composer Т.е. команда проверки версии (которая была выше) будет выглядеть так:
Установка при помощи CMD Windows
Чтобы быстро установить Composer в текущем каталоге, запустите в своем терминале следующий сценарий
Этот скрипт установщика будет просто проверять некоторые настройки php.ini, предупреждать вас, если они установлены неправильно, а затем загрузить последнюю версию composer.phar в текущем каталоге. 4 строчки выше, делают следующие действия:
- Загружает установщик в текущий каталог
- Проверяет установщик на SHA-384, который вы также можете перекрестно проверить здесь.
- Запускает установщик
- Удаляет установщик
Далее проверяем версию, чтобы убедится на то, что Composer удачно установился командой
Чтобы выполнять команды Composer по команде composer добавляем путь в PATH
Как установить Composer и PHP в Windows (инструкция)
Для работы Composer на ПК с ОС Windows в обязательном порядке нужен php. Потому установка Компосера начинается с установки пхп. Для начала давайте проверим, возможно php уже установлен. Открываем консоль и вводим команду:
Если результатом выполнения станет сообщение:
«php» не является внутренней или внешней командой исполняемой программой или пакетным файлом
пхп в системе нет.
Установка php в Windows
Переходим к непосредственной установке. Для этого переходим на сайт php.net и в разделе «Downloads» кликаем по ссылке «Windows downloads».
Теперь нам необходимо скачать zip-архив версии php, которую хотим установить.
После того как архив скачается распакуем его для постоянного хранения на компе в любую удобную вам папку. (Я рекомендую распаковывать на диск C в папку php7).На этом установка php закончена. Остаётся только произвести настройку. Открываем проводник, кликаем правой кнопкой мыши по «Этот компьютер», далее «Свойства». В появившемся окне выбираем пункт «Дополнительные параметры системы» в колонке слева.
Открывается окно «Свойства системы». Переходим во вкладку «Дополнительно» и нажимаем на кнопку «Параметры среды».
В окне «Системные переменные» левой кнопкой мыши нажимаем на «path» и жмём кнопку «Изменить».
Открывается список всех системных переменных. Нажимаем кнопку «создать» и прописываем путь до папки с php, которые мы создали на втором шаге. В моём случае это C:\php7Подтверждаем действие нажатием «ок».
Установка curl в php
Настоятельно рекомендую настроить поддержку curl (по умолчанию она отключена). Для этого открываем папку с нашим php, находим файл php.ini и в самый конец добавляем
Закрываем все окна. Перезагружаем компьютер. Открываем консоль. Набираем php -v
Если всё сделали верно, то вы увидите версию php установленную в вашей системе.Установка Composer
После того как php успешно установлен в системе установка Composer будет весьма простой. Скачиваем установщик с официального сайта. Запускаем. На шаге «Choose the command-line PHP. » скорее всего уже будет указан правильный путь до файла php.exe
Если этого не произошло — просто нажмите «Browse. » и вручную укажите расположение файла.
Как устанавливать библиотеки с git-hub через Composer
Сам в своё время потратил кучу времени, чтобы понять, что означают инструкции типа:
Добавьте библиотеку в файл composer.json вашего проекта
На самом деле всё очень просто. Создаем на компьютере папку в которую хотим установить нужную библиотеку с гитхаба. Создаем файл с названием composer.json. В это файл засовываем тот код, который указан на гитхабе у данной библиотеки. Сохраняем.
Теперь открываем командную строку. Используя команды cd и путь к папке — переходим в нужную папку. Выполняем простую команду:
Если у вас установлен Composer, пхп среда и активен curl, то с высокой долей вероятности запустится установка, а через какое-то время в папке появятся желаемые файл, с которыми уже можно будет спокойно работать!