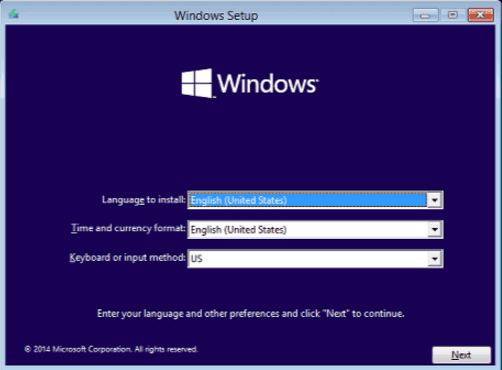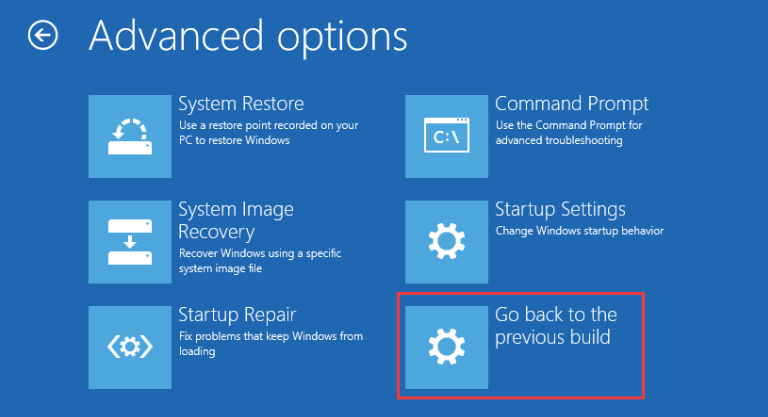- Загрузка компьютера останавливается на логотипе Windows. Как это исправить
- Загрузка компьютера останавливается на логотипе Windows. Как это исправить
- Почему Windows зависает в начале загрузки
- Устраняем проблему
- Как отличить программный сбой от аппаратного
- Если проблему вызвал софт
- Что делать, если причина в железе или неизвестна
- Solutions for Windows 10/8/7 Stuck on Startup, Boot, or Loading Screen
- Method 1. Unplug USB Dongle
- Method 2. Start Windows 10/8/7 in Safe Mode
- Method 3. Check & Fix File System
- Check and Fix the File System with the Partition Manager
- Manually Check and Fix Hard Drive Error
- Method 4. Repair System with the System Repair DiskВ
- Method 5. Restore the System to the Previous State
- Method 6. Check System RAM
- Method 7. Scan Virus in Safe Mode
- Method 8. Check Recently Installed or Upgraded DriversВ
- Method 9. Reinstall/Clean Install Windows 10/8/7
- Method 10. Roll Back to a Previous Version of Windows
- Final Verdict
- Windows Stuck on Loading ScreenВ FAQs
Загрузка компьютера останавливается на логотипе Windows. Как это исправить
Ремонт ноутбуков. Замена разъема
Загрузка компьютера останавливается на логотипе Windows. Как это исправить
Появление на экране логотипа Windows отражает основной этап загрузки системы. В это время происходит инициализация ядра, запуск устройств Plug and Play, инициализация реестра и загрузка основной части драйверов. Почему на этой стадии происходит остановка и как восстановить нормальную работу Windows?
Почему Windows зависает в начале загрузки
Причинами неполадки бывает:
- повреждение системного реестра и файлов, ответственных за загрузку;
- сбой инициализации и запуска драйверов оборудования;
- неисправность и нештатный режим работы устройств.
Замечено, что к подобному сбою часто приводит взлом активации Windows, внесение изменений в реестр с целью ускорить запуск компьютера, вирусное заражение, а также некорректное «лечение» системы от вируса. Не реже виновниками оказываются неисправный жесткий диск (дефекты поверхности, захватывающие начальные сектора), «битая» оперативная память и вышедшая из строя видеокарта (загрузка основного видеодрайвера должна завершиться, пока на экране висит логотип Windows). Бывает, что причинами становятся перегрев процессора и неудачные попытки разгона.
Устраняем проблему
Как отличить программный сбой от аппаратного
Поскольку причинами неполадки может быть и софт, и железо, на начальном этапе диагностики важно определиться, куда «копать».
На проблемы с софтом указывают:
- появление сбоя после установки/удаления программ, драйверов, системных обновлений, ковыряний в реестре, лечения вирусов и тому подобных действий;
- возможность загрузить ПК в безопасном режиме.
О неисправности или нештатной работе оборудования говорят:
- недавний разгон ПК;
- сильный шум системы охлаждения;
- периодичность возникновения сбоя (например, Windows не запускается через раз);
- недавнее подключение новых устройств или других манипуляций с железом.
И примерно в 20% случаев четкую связь установить нельзя.
Если проблему вызвал софт
Зайдите в меню F8 и попытайтесь загрузить последнюю удачную конфигурацию системы. Если попытка не удалась, проверьте возможность входа в безопасный режим и, в случае удачи, восстановите Windows к сохраненной контрольной точке.
Если и безопасный режим недоступен, остается среда восстановления, загрузить которую можно с винчестера («Устранение неполадок компьютера» в меню F8 на Windows 7) или диска с дистрибутивом ОС (ссылка «Восстановление компьютера» на первом экране программы установки в Windows 7, 8 и 10). В среде восстановления также следует выбрать опцию «Восстановление системы к ранее сохраненному состоянию».
Что делать, если причина в железе или неизвестна
Для начала сбросьте BIOS на умолчания: зайдите в меню BIOS Setup и активируйте опцию «Load Setup Defaults» (другие названия — «Load Optimal Settings», «Load default configuration» и т. п.). Это снимет разгон и позволит запуститься устройствам, которые не могли это сделать из-за ошибки начальных настроек.
Если не помогло, удостоверьтесь, что компьютер не перегревается — очистите системный блок от пыли и проверьте качество установки кулеров процессора и видеокарты.
Если результата снова нет, по очереди отключайте устройства, которые могут быть неисправны:
- всё, что было подключено к ПК незадолго до сбоя;
- всё необязательное для запуска.
В случае, когда осталось лишь основное, а проблемный узел не найден, пробуйте заменять устройства на заведомо исправные. Прежде всего — системный накопитель (можно заменить загрузочной флешкой), модули RAM и видеокарту.
Solutions for Windows 10/8/7 Stuck on Startup, Boot, or Loading Screen
Windows 7 stuck on starting WindowsВ screen? Or Windows 10 stuck on loading screen is a very common issue nowadays. This post introduces you with several effective solutions to deal with a computer stuck on boot screen problem.В
| Workable Solutions | Step-by-step Troubleshooting |
|---|---|
| Fix 1. Unplug USB Dongle | Windows 10 stuck on Windows logo with spinning dots many occur because of faulty USB storage. Full steps |
| Fix 2. Start Windows in Safe Mode | Select «Advanced options» > «Troubleshoot» > «Advanced options» > «Startup Settings» > «Restart». Full steps |
| Fix 3. Check & Fix File System | Use a partition manager tool to fix the file system or hard disk error with ease. Or you can manually. Full steps |
| Fix 4. Do System Repair | If there is something wrong with the Windows system that causes Windows 7 stuck at starting. Full steps |
| Fix 5. Do System Restore | Turn on Windows and press F8/Shift and click Repair Your Computer. When Windows repair mode. Full steps |
| Fix 6. More Useful Solutions | You can also fix Windows 10 stuck on loading screen problem by Checking System RAM. Full steps |
Does your computer get stuck on starting a Windows screen when you tried to turn on a computer? For no reason, when you start Windows 10, 8, or 7, it hangs at the start logo, and it even lasts minutes to hours sometimes? Some users reply that it may work to force the computer to shut down, and when computers get restarted, everything would be alright. However, this is not a long-term solution and not a very good method to protect the computer, data, and system security. Don’t worry. EaseUS will offer you complete solutions to fix Windows 10/8/7 stuck on startup/boot/loading screen issue here.
Now you may follow any one of these offered methods to solve the Windows stuck on loading screen issue with ease now. And you shall be very careful while trying to follow these offered solutions.В
Method 1. Unplug USB Dongle
Windows 10 stuck on Windows logo with spinning dots may occur because of faulty USB storage. In this case,В try to disconnect all the worked USB donglesВ connected to your computer with a USB cable,В including blue tooth, SD card readers, flash drive, wireless mouse dongle, and more.
This method gains a lot of positive feedback online. And if you are lucky enough, the issue will be solved. If this method won’t fix Windows 10 or Windows 7 stuck on starting windows issue, continue to try the next way.
Method 2. Start Windows 10/8/7 in Safe Mode
In some cases, the «Windows stuck on loading screen» issue is caused by Windows updates or other problems. At this time, you can enter the Safe Mode, do nothing, and then reboot your computer to help the computer start normally again. Safe Mode starts with a minimum set of drivers, software, and service. When computer stuck on boot screen, and Windows can’t start normally, Safe Mode starts with no problem. It’s useful for you to troubleshoot the problem there.
How to enter Safe Mode when your computer can’t boot normally? When Windows 10 stuck on loading screen issue happens, to enter Safe Mode, you should boot your computer from the bootable disk, or shut down your computer abnormally more than two times until you see the Preparing Automatic Repair.
Then select «Advance options» > «Troubleshoot» > «Advanced options» > «Startup Settings» > «Restart», after your computer restart, press 4 or F4 on the keyboard to start your PC in Safe Mode.
Method 3. Check & Fix File System
You can either choose to manually check and fix the file system and hard drive errors with partition manager software or to solve this problem manually. The first one is more recommended. Why is that? Partition manager can help you to boot PC from a bootable disk and copy partition with data into another external storage device to avoid data loss error.В
Check and Fix the File System with the Partition Manager
Here we recommend you try EaseUS Partition Manager, which would help you do quite a lot of complex partition management jobs and fix system hard disk error with ease.
- Create a WinPE bootable disk from another healthy computer, which is running the same system as your present PC.
- Connect the bootable disk USB drive or SD card with a computer and select to boot from the disk.
- Select to enter EaseUS Partition Master. There you can directly perform a disk or partition copy operation so to copy partition data into a new storage device; (Do remember to connect another new drive or storage device with PC.)
- Then use EaseUS Partition Master to check and fix hard drive error.
Later you can reboot Windows and continue to use the computer again. (If some data were lost, don’t worry. You can restore them from the copied partition data.)
Manually Check and Fix Hard Drive Error
- Turn on Windows and press F8/Shift to enter Safe Mode and select Repair Your Computer.
- If it asks you to choose keyboard, click OK; If it tells to choose the account, choose your account and click OK; If you have a password, enter it.
- When you see System Recovery Options, click «Command Prompt» > type chkdsk in command prompt and hit Enter.
- This will scan and fix errors in the hard disk drive. And then, you can restart the computer to continue to enjoy Windows 10/8/7 without any problems then.
Method 4. Repair System with the System Repair DiskВ
When there isВ something wrong with the Windows system,В you may encounter Windows 10 or Windows 7 stuck at starting windows screen problem. To troubleshoot, you can use the system installation disk to start the repair. Since you can’t boot Windows 10 normally, you need to use a Windows 10 installation CD or enter the Safe Mode to open command prompt window and type «bootrec.exe /fix» to do a system repair.
Method 5. Restore the System to the Previous State
This method requires you to have system backups in your PC before the disaster. If you do have a full system backup in your PC, you may follow the below steps to try:
- Turn on Windows and press F8/Shift and click Repair Your Computer.
- When Windows repair mode is ready, click OK if it asks you to choose keyboard; Choose your account and click OK if it asks you to choose the account and enter a password if you have one.
- Choose System Restore under System Recovery Options, and you can see all Windows restore points.
- Select the right restore point which was created when your computer is safe and sound, and check Show more restore points if you don’t see all restore points.
- Click Next. Then all you need is to waitВ patiently to let it restore all your Windows to the point that you’ve selected.
Method 6. Check System RAM
If it is caused by bad memory in the computer or the memory slot on a computer motherboard is bad, you may follow to fix it:
- Try to change or reinstall the computer and restart the system in safe mode: press F8/Shift on startup.
- Select Safe Mode and hit Enter.
- Press Win + R or run MSCONFIG and click OK.
- Select a clean boot option in Under Selective startup.
- Press Apply and restart Windows in normal mode.
Method 7. Scan Virus in Safe Mode
В A virus or other kind of malware might have caused a serious problem in Windows, preventing it from starting up properly. Since most viruses and malware cannot be loaded under Safe Mode, whenВ the «Windows stuck on loading screen» issue happens when you want to start your computer, you can try to scanВ your computer for viruses in Safe Mode.
- Boot Windows into safe mode as described in Method 2.
- Delete temporary files.
- Download virus/malware scanners.
- Run to scan and remove all virus/malware from Windows.
- Reboot PC to start Windows normally.
Method 8. Check Recently Installed or Upgraded DriversВ
If antivirus doesn’t solve the problem, you can also try to check the recently installed or updated drivers in safe mode, uninstall or reinstall them, and see if it helps.
Method 9. Reinstall/Clean Install Windows 10/8/7
If all of the above methods are unable to solve the «Windows 10 stuck on windows logo» issue, you should try to do a clean reinstallation of Windows 10. This method will be easy, but you may lose some files and data. Don’t worry; you can use the «Clone Disk» function of EaseUS Partition Wizard Bootable Edition to back up all data on the computer, format your computer hard drive, and then reinstall Windows 10 to fix Windows stuck on loading screen.
All you need is to download relative ISO image files of your present Windows system and then perform a clean installation of Windows 10, 8, or 7. Then Windows stuck on the loading screen, boot or startup errors will all be solved.
Method 10. Roll Back to a Previous Version of Windows
If you’ve already solved the «PC stuck on boot screen» problem using the above method, but you feel that the current version of Windows is buggy and unstable, you can choose to roll back to the previous version of Windows.
However, you should first check whether you can roll back or not. The rollback period was set to 30 days initially, but Microsoft reduced the period to 10 days with the release of the Anniversary Update for Windows 10. In this period, youВ can roll back to an earlier version in WinREВ by following the steps below.В
- Download Windows 10 media creation toolВ and create a Windows 10 installation media.
- Boot or start your computer from the Windows 10 installation media.
- In the Install Windows page, click «Repair your computer» to start the Windows Recovery Environment.
- In the Windows Recovery Environment, on the Choose an option screen, click «Troubleshoot».
- Click «Advanced Options» and then click on «Go back to the previous build».
Final Verdict
When you are facing «Windows 10 stuck on loading screen» or «Windows 7 stuck on starting windows»В issue, don’t be annoyed. You canВ try theВ ten effective methods in this postВ toВ solve the problem.В In addition, you can contact our professional technical support via email or live chat for more help.
Windows Stuck on Loading ScreenВ FAQs
1.В How do I fix Windows 10 stuck on loading screen?
To fix Windows 10 stuck on loading screenВ issue, you can do it in Safe mode. To enter safe mode when PC stuck on boot screen, you should boot your computer from the bootable disk, or shut down your computer abnormally once or more times until your computer boot with «Automatic Repair» screen. Then select «Advanced options»В > «Troubleshoot»В > «Advanced options»В > «Startup Settings»В > «Restart», after your computer restart, press 4 or F4 on the keyboard to start your PC in Safe Mode.
2.В Why is my computer stuck on loading screen?
This can happen after a driver update, some graphics issue, and sometimes even after a major Windows 10 UpdateВ or other problems. At this time, you can enter the Safe Mode, do nothing, and then reboot your computer.
3.В How do you fix a stuck screen on a loading laptop?
If your Laptop stuck at loading screen (circles spin but no logo), follow steps below to fix.
Shut down yourВ laptop > boot into system recovery (press f11 repeatedly as soon as you press the power button)В > then, select «Troubleshoot»> «Advanced options»> «System Restore».В Then, follow on-screen instructionsВ to finish.
4. How do I fix Windows 7 stuck on loading screen?
To fix Windows 7 stuck at starting windows screen problem, you can try to changeВ your computer memory or reinstall the computer memory. And then,В restart the computer in Safe Mode. In Safe Mode, press Win + R keys to run MSCONFIGВ and press OK. Here, you should select the clean boot option by unchecking all the options under Selective Startup.В At last, press «Apply» and restart Windows 7 in normal mode.