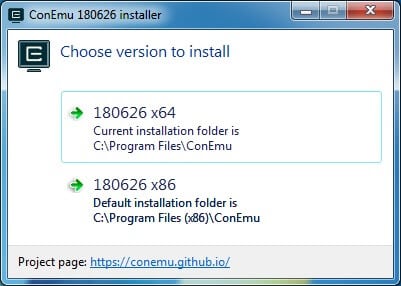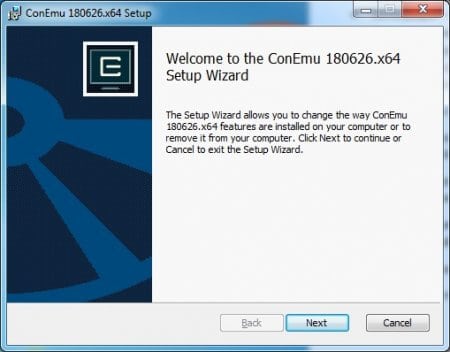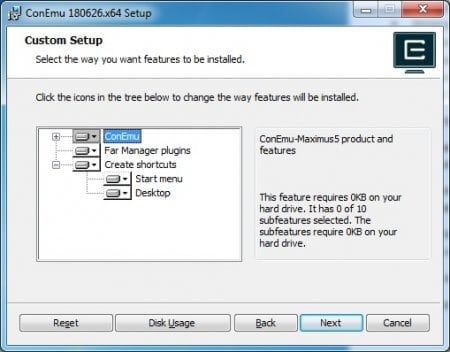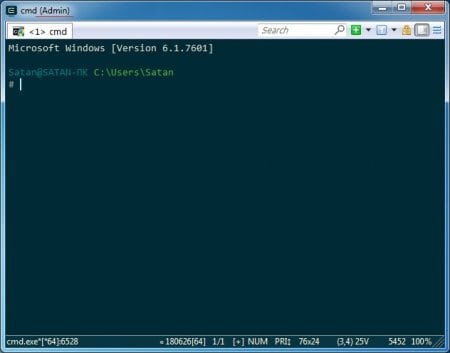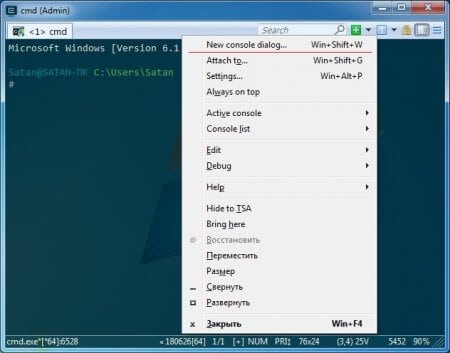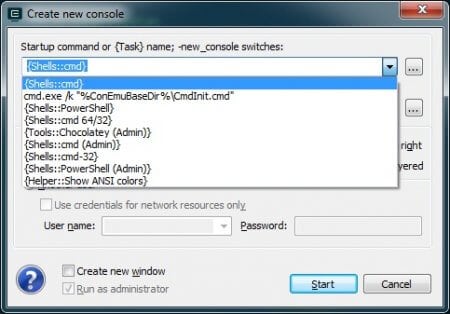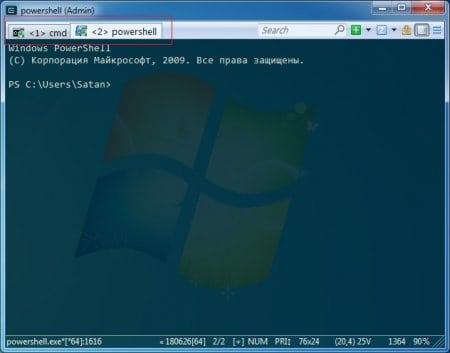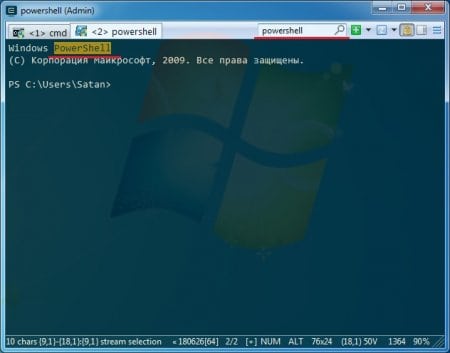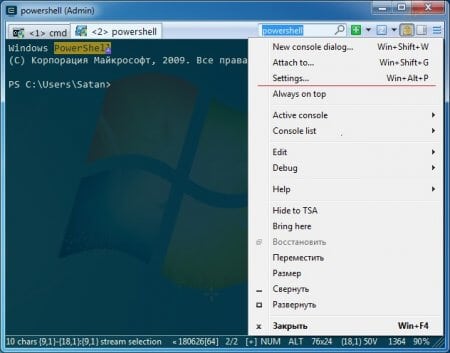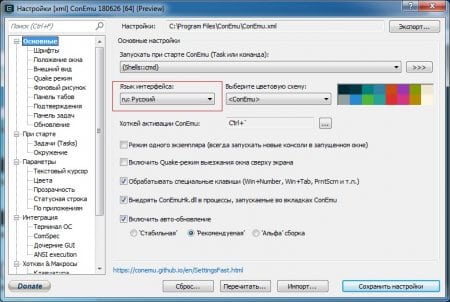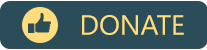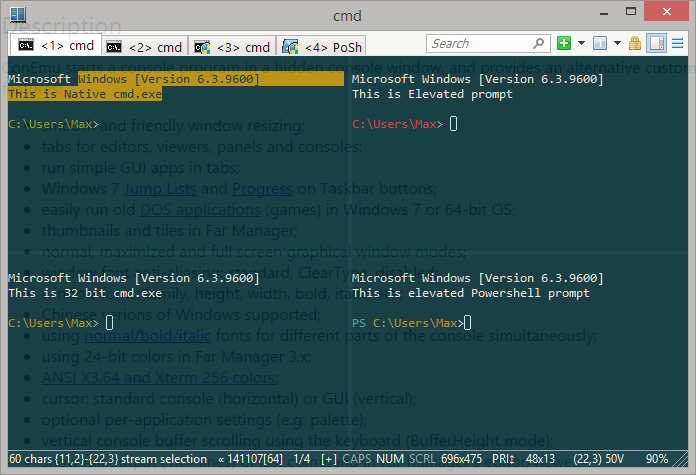- ConEmu
- Описание программы
- Преимущества и недостатки
- Функции и особенности
- Скриншоты
- Как пользоваться
- Скачать бесплатно
- Отзывы
- Замена командной строки Windows на ConEmu
- Обзор оболочки ConEmu
- Загрузка и установка ConEmu
- Запуск консоли ConEmu
- Настройки ConEmu
- Вывод
- ConEmu — эмулятор консольного окна Windows
- Бонусы, которые получает пользователь
- Как пользоваться ConEmu
- Скачать (Download)
- About ConEmu
- Disclaimer
- Documentation and links
- Description
- Requirements
- Installation
ConEmu
Описание программы
ConEmu — программа, которая является продвинутым аналогом стандартной консоли Windows.
Командная строка в Windows — необходимый инструмент для опытных пользователей. Между тем стандартное решение не радует обилием функций и привлекательным оформлением. Начиная с Windows 8, консоль стала меняться в лучшую сторону, но не настолько, как того бы хотелось.
В ConEmu есть режим вкладок, а это значит, что одновременно в одном окне можно запускать насколько консолей. Все настройки программы легко экспортировать в XML, благодаря чему ею удобно пользоваться на нескольких ПК. Манипуляции можно производить не только с клавиатурой, но и с мышью. ConEmu встраивается в контекстное меню. Обилие тонких настроек позволяет настроить консоль под свои потребности.
В ConEmu можно подобрать цвета для всех элементов, в качестве фона удобно использовать любое изображение, хотя продвинутые пользователи в этом вряд ли нуждаются. Программа может работать в оконном и полноэкранном режиме.
Преимущества и недостатки
- Работа с вкладками
- Поддержка кириллицы
- Полупрозрачный режим
- Вкладки могут открываться в отдельных окнах
Функции и особенности
Скриншоты
Скриншоты интерфейса и рабочих окон ConEmu.
Как пользоваться
Видео инструкция по использованию и настройке ConEmu.
Скачать бесплатно
Скачайте последнюю версию ConEmu (19.10.12) по прямой ссылке с нашего сайта. Программа совместима с операционными системами Windows 10, 8, 7, Vista, XP разрядностью 32/64-bit. Данный программный продукт распространяется бесплатно, а его интерфейс доступен на русском и английском языке. Также вы можете скачать программу по ссылке с официального сайта.
- 19.10.12
- 6.9 Мб
- 958
Безопасная загрузка файла с нашего сервера!
Отзывы
Отзывов о ConEmu пока нет. Добавите первый?
Замена командной строки Windows на ConEmu
В системе Windows командная строка играет немаловажную роль у опытных пользователей. С помощью ввода команд можно сделать все то же самое, что обычный пользователь желает мышкой и даже больше. В Windows XP и 7 дизайн строки мало чем радовал – обычное черное окошко с минимумом настроек. В Windows 10 дело немножко поправили, но все равно ничего не изменилось.
Конечно, помимо cmd.exe в Windows есть более совершенный инструмент – PowerShell. Альтернативных вариантов еще больше, их десятки, но почему-то ими мало кто пользуется. Видимо обычной командной строки людям достаточно.
Я люблю исследовать новое, поэтому открыл для себя ConEmu – на мой взгляд один из лучших эмуляторов консольного окна Windows.
Обзор оболочки ConEmu
Рассмотрим основные моменты, касающиеся возможностей программы, так как полностью всё описать в рамках одной статьи не получиться.
- Простота интерфейса – доступны табы, где структурировано выдана информация активного окошка с процессом. Например, если на вкладке происходит какое-то действие, не нужно на нее переключаться, чтобы узнать о состоянии, все видно и так невооруженным глазом. Почти все элементы окна активны и за что-то отвечают. Кстати говоря, интерфейс поддерживает большое количество языков, в том числе русский.
- Минимум элементов – терминал в главном окне имеет только табы и строку состояния, все. Больше ничего и не нужно. При этом эти элементы можно отключить в настройках.
- Переносимость – программу можно импортировать со всеми настройками в файл xml и использовать на любом ПК.
- Текст – работа с вводом текста здесь безупречная. Любые манипуляции производятся как с помощью мышки, так и клавиатуры.
- Цвета – можно настроить цвет любых элементов окна, к примеру, для PowerShell, Far Manager и многое другое. Все необходимо есть в настройках. (Заменяем командную строку на PowerShell в Windows 10)
- Интеграция – ConEmu встраивается в элементы Windows с полной совместимостью.
- Запуск программ – настройка запуска любых приложений через ConEmu. Добавляем ее в быстрый запуск и открываем. Не нужно даже ничего лишнего вводить.
- Настройки – очень гибкие. Можно настроить всё как угодно пользователю, хотя новичок не совсем разберется со всеми опциями, но там есть русский язык и это облегчит задачу.
Загрузка и установка ConEmu
Скачать терминал можно с официального сайта – https://conemu.github.io/en/Downloads.html. Там же есть зеркала Fosshub, Sourceforge и GitHub.
Можно скачать 3 версии – 32 и 64 битную или портабельную. Выбираем на свой вкус. Весит программа максимум 6 Мб, что не займет много места на диске.
Запускаем установщик и ждём открытия окна с выбором версии установки. В нашем случае предлагается x64 и x86. Выбираем в соответствии с конфигурацией компьютера.
Нажимаем в появившемся окошке кнопку Next.
Оставляем все как есть и снова жмём Next.
Когда установим программу можно ее найти в Пуске – Все программы.
Запуск консоли ConEmu
Не буду долго разглагольствовать, что и как здесь можно делать. Для новичка достаточно ввода команд, таких же как в командной строке Windows. Кто захочет разобраться, тот разберется. Первое, что хочется сказать, ConEmu поддерживает не только консольные приложения, типа cmd, PowerShell, bash и прочие, но и графические – блокнот, сетевую программу PuTTY, Gvim и многое другое. Между ними можно переключатся с помощью клавиш или мышкой по табам.
Запускаем ConEmu и видим синее окошко, где цветным буквами написано имя пользователя и компьютера, а также путь. Теперь пользователь может вводить любые команды. Скажу сразу, данный терминал автоматически открывается от имени администратора, о чем свидетельствует надпись «Admin» возле логотипа приложения слева вверху.
Вверху программы также видно вкладку cmd . Чтобы создать новую вкладку нажимаем рядом активным табом правой кнопкой мышки и выбираем первый пункт New Console Dialog , либо жмём сочетание клавиш Win+Shift+W.
Откроется окошко, где надо выбрать, какой тип консоли вы хотите открыть. Помимо обычного cmd во всплывающем меню доступны powershell, cmd 64/32 (открывается сразу две консоли) и другое. Также можно выбрать от имени какого пользователя открывать приложение. Нажимаем Start.
В итоге открывается вторая вкладка, переключение между которыми осуществляется сочетанием клавиш Ctrl+Tab.
Рядом доступна строка поиска (Search). Если необходимо найти команду, слово или фразу, вводим и нажимаем Enter.
Зеленый значок плюсика обозначает запуск новой вкладки cmd или другого типа консоли.
Значок рядом в видео цифры показывает на какой вкладке вы сейчас находитесь, а если раскрыть опцию, то появится количество вкладок и их тип.
Если нажать по значку замка, то пользователь не сможет вводить команды в окно программы.
Настройки ConEmu
Чтобы попасть в настройки нужно нажать в крайнем правом углу на три полосочки и выбрать пункт «Settings».
Откроется окошко просто со всевозможными настройками. Слева можно видеть большое количество разделов. По умолчанию всё на английском языке, поэтому нужно в параметре «Interface Language» выставить значение «ru: Русский». Дальше можно изменять параметры.
Скажу сразу, что не все настройки переведены на русский, а если вы не знаете их предназначение, посмотрите в справочнике или вообще не трогайте.
Вывод
Пользователю, который часто использует командную строку для выполнения стандартных и нестандартных задач инструмент ConEmu может сильно понравиться. Этот терминал чем-то схож с тем, что есть в Linux. Настроек здесь тоже уйма, а значит мало кто останется равнодушным к данному проекту.
ConEmu — эмулятор консольного окна Windows
ConEmu-Maximus5 это «графический хост» для консольных приложений Windows.
При запуске нового консольного приложения в ConEmu реальное окно консоли не отображается, а весь вывод и ввод перехватывается и перенаправляется в ConEmu. Основное назначение — совместное использование с Far Manager. Но в ConEmu можно запускать и другие приложения: cmd, powershell, dn, putty, notepad, и т.п.

Несколько видеороликов — кратко о возможностях ConEmu.
Бонусы, которые получает пользователь
- Простой ресайз окна консоли, максимизация и полноэкранный режим (Alt+Enter), который не требует перевода видекарты в текстовый режим; отсутствие проблемы появления полос прокрутки в Far при блокировании (засыпании) компьютера;
- Встроенная поддержка мультиконсоли (несколько приложений в одном окне ConEmu), возможность запускать новые приложения от имени администратора;
- Простой запуск DOS приложений в Windows 7 и 64битных OS через DosBox;
- Консоли, запущенные в режиме администратора помечаются значком «Щит»;
- При выполнении консольных приложений, запущенных из Far, высота консольного буфера автоматически увеличивается. Просмотр полного вывода предыдущей команды — макрос на CtrlO;
- Можно выбрать тип отображаемого консольного курсора (как в GUI, либо как в консоли), или отключить его мигание;
- Улучшена работа плагина PictureView;
- Встроенная поддержка Drag&Drop (shell style) между панелями и другими приложениями;
- Можно использовать и с другими консольными программами (например cmd.exe) с установкой высоты буфера и прокруткой окна с клавиатуры;
- Возможность переключения между окнами Far (панели, редактор, вьювер) через закладки, отображаемые в верхней части окна ConEmu. Встроенная поддержка переключения между закладками (любых открытых консолей) в стиле RecentTabs;
- Выбор типа сглаживания шрифтов, выбор шрифта и его размера + некоторые попытки поддержать немоноширинные шрифты;
- Отображение юникодных символов — иероглифов и т.п. (естественно, в юникодной версии Фара и при выборе юникодного шрифта);
- Все настройки загружаются из реестра (или XML файла). Допускается использование множества «конфигураций», имя загружаемой конфигурации можно указать в параметрах запуска (ключ /config);
- Изменения большинства опций применяются «на лету» и могут быть сразу сохранены в реестр/XML-файл (диалог «Settings» открывается через щелчок правой кнопкой по заголовку -> Settings либо Alt+Space -> Settings);
- Поддерживаются нестандартные цвета консоли, несколько предопределенных цветовых схем;
- Возможность использования 32 цветов текста вместо стандартных 16-и;
- Возможность использования 24битных цветов (TrueColor) в Far3 вместо стандартных 16-и;
- Короткий правый клик мышкой в Far — выделение файлов, длинный правый клик — вызов контекстного меню проводника для элемента. Контекстное меню работает «из коробки», настройка не требуется. ;
- Возможность повесить макрос Far на сочетание Alt+Enter (например, то же контекстное меню);
- Умеет сворачивать программу в трей (к часикам) автоматически при минимизации, или при правом щелчке по крестику;
- Улучшенное отображение псевдографических символов (прокрутки, progressbar, и пр.);
- Поддержка прогресса на иконке в Win7 (ИИ определяет проценты выполнения как по заголовку, так и по содержимому консоли);
- Окно можно делать прозрачным;
- И многое другое. смотрите документацию, окно настроек и What’s New.
Как пользоваться ConEmu
Скачать (Download)
Последнюю версию ConEmu-Maximus5 можно скачать здесь.
About ConEmu
ConEmu-Maximus5 aims to be handy, comprehensive, fast and reliable terminal window where you may host any console application developed either for WinAPI (cmd, powershell, far) or Unix PTY (cygwin, msys, wsl bash).
As Windows console window enhancement (local terminal emulator), ConEmu presents multiple consoles and simple GUI applications (like PuTTY for example) as one customizable tabbed GUI window with various features.
Moreover, due to deep integration, ConEmu is the best companion for Far Manager (FAR in Wikipedia), my favorite shell replacement.
ConEmu is an active project, open to suggestions.

Take a look at screencasts about ConEmu.
Disclaimer
ConEmu is not a shell, so it does not provide «shell features» like remote access, tab-completion, command history and others. ConEmu is an advanced console window where you can run any shell of your choice. However, some of these features have been placed in the RoadMap. You may also try Clink for bash-style completion in cmd.exe and PSReadLine or PowerTab in powershell.exe.
Or even choose bash or any other unix-like shell from cygwin, git-for-windows, msys2, mingw and others.
Documentation and links
Description
ConEmu starts a console program in a hidden console window, and provides an alternative customizable GUI window with various features:
- smooth and friendly window resizing;
- tabs for editors, viewers, panels and consoles;
- run simple GUI apps like PuTTY in tabs;
- Windows 7 Jump Lists and Progress on Taskbar buttons;
- easily run old DOS applications (games) in Windows 7 or 64-bit OS;
- thumbnails and tiles in Far Manager;
- normal, maximized and full screen graphical window modes;
- window font anti-aliasing: standard, ClearType, disabled;
- window fonts: family, height, width, bold, italic, etc.;
- Chinese versions of Windows supported;
- using normal/bold/italic fonts for different parts of the console simultaneously;
- using 24-bit colors in Far Manager 3.x;
- ANSI X3.64 and Xterm 256 colors;
- cursor: standard console (horizontal) or GUI (vertical);
- optional per-application settings (e.g. palette);
- vertical console buffer scrolling using the keyboard (BufferHeight mode);
- show full output (1K+ lines) of last command in Far Manager’s editor/viewer;
- customizable Far Manager right click behaviour (long click opens context menu);
- drag and drop (explorer style) of files and folders in Far Manager;
- limited support of BDF fonts;
- user friendly text and block selection;
- transparency and desktop mode;
- customizable starting tabs;
- configurable and clickable status bar;
- and more, and more. take a look at Documentation, Settings pages and What’s New.
All settings are read from the registry or ConEmu.xml file (multiple named configurations are supported), after which the command line parameters are applied. Parameters /Config and /BufferHeight can only be specified on the command line. Most settings are configured using the Settings dialog, not from the command line.
Requirements
- Windows XP or later for 32-bit.
- Windows Vista or later for 64-bit.
Installation
In general, ConEmu installation is easy. Just unpack or install to any folder and run `ConEmu.exe`.
For more information about installation options refer to Installation page.