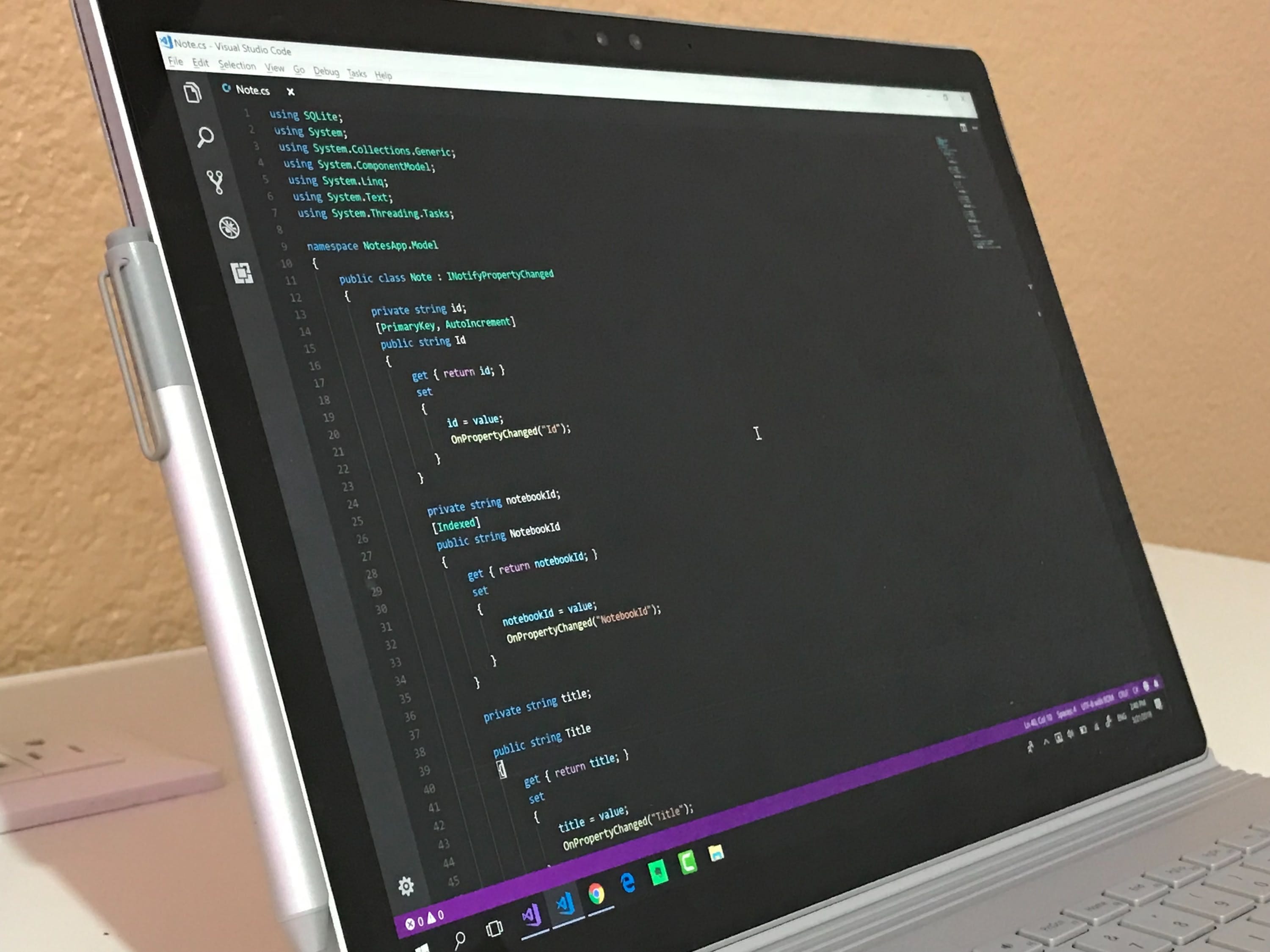- How to activate conda environment in VS code
- 1. Setting your python interpreter
- 2. Make sure your conda environment is activated
- Getting started with conda¶
- Before you start¶
- Contents¶
- Starting conda¶
- Managing conda¶
- Managing environments¶
- Managing Python¶
- Managing packages¶
- Getting started with conda¶
- Before you start¶
- Contents¶
- Starting conda¶
- Managing conda¶
- Managing environments¶
- Managing Python¶
- Managing packages¶
How to activate conda environment in VS code
Jun 30, 2019 · 3 min read
Before we begin: I am using windows 10, and this worked for me. I believe mac/linux users can benefit from this article as well.
You need to have the Python extension installed in VS code.
When you want your python to run in VS code you need to configure a python interpreter for it. You may have virtual environments with different versions of python or different packages installed, each environment has its own interpreter. Now, in the case you run your virtual environments through conda — configuring this setting is not straight forward.
You nee d to 1) set your interpreter and 2) MAKE SURE YOUR CONDA ENVIRONMENT IS ACTIVATED.
1. Setting your python interpreter
Setting your interpreter is pretty easy, you got a few ways to do it (taken from VS code documentation):
a) Open the Command Pallete (Ctrl/Cmd + Shift + P) and type “Python: Select Interpreter”, select the command and it should present you a list of available interpreters (the ones Python extension has detected)
b) On the status bar, in the bottom left corner of the screen, use the Select Python Interpreter option, if available (it may already show a selected interpreter). Then select from the list presented to you.
c) Change your `python.pythonpath` manually in the settings —to get to settings hit Ctrl/Cmd +, (i.e. Ctrl/Cmd + comma) then select w orkspace settings tab and set:
Note: If you select an interpreter without a workspace folder open, VS Code sets python.pythonPath in your user settings instead, which sets the default interpreter for VS Code in general. The user setting makes sure you always have a default interpreter for Python projects. The workspace settings lets you override the user setting.
2. Make sure your conda environment is activated
Making sure your conda environment is activated can be done using shell arguments. There should be an activate.bat script that’s starting the anaconda prompt in your Anaconda/Miniconda installation, in the Scripts folder. This activate.bat script location looks something like this:
The command to start the anaconda prompt in terminal should look something like this:
This activates conda default environment, once you are in there you can change environment with the activate command:
Now you need to change the workspace settings in VS code so it will run these commands for your every time you start a terminal.
Go to your settings (Ctrl + ,) and then select workspace tab (or user tab if you want this setting to be your default for VS code), then search for `terminal.integrated.shellArgs.windows` (for mac/linux replace `windows` with `osx` or `linux`) and click edit in settings.json. Then in json file insert:
Notice that “/K” argument works for windows command line, for mac/linux terminal it should be a bit different.
If you need to activate a specific environment add “& conda activate ”:
On windows I recommend setting your VS code integrated terminal to your default cmd.exe, other terminal might not work as expected. To do that, go to user settings in VS code and set:
Now every time you open your integrated terminal in your workspace it will have your conda environment activated. To run a python file you can right click in the editor and select Run Python File in Terminal.
Bonus: If you want to run your python code with the code runner extension, in your workspace settings insert:
Getting started with conda¶
Conda is a powerful package manager and environment manager that you use with command line commands at the Anaconda Prompt for Windows, or in a terminal window for macOS or Linux.
This 20-minute guide to getting started with conda lets you try out the major features of conda. You should understand how conda works when you finish this guide.
SEE ALSO: Getting started with Anaconda Navigator, a graphical user interface that lets you use conda in a web-like interface without having to enter manual commands. Compare the Getting started guides for each to see which program you prefer.
Before you start¶
You should have already installed Anaconda.
Contents¶
Starting conda on Windows, macOS, or Linux. 2 MINUTES
Managing conda . Verify that Anaconda is installed and check that conda is updated to the current version. 3 MINUTES
Managing environments . Create environments and move easily between them. 5 MINUTES
Managing Python . Create an environment that has a different version of Python. 5 MINUTES
Managing packages . Find packages available for you to install. Install packages. 5 MINUTES
TOTAL TIME: 20 MINUTES
Starting conda¶
Windows
From the Start menu, search for and open «Anaconda Prompt.»
On Windows, all commands below are typed into the Anaconda Prompt window.
MacOS
Open Launchpad, then click the terminal icon.
On macOS, all commands below are typed into the terminal window.
Linux
Open a terminal window.
On Linux, all commands below are typed into the terminal window.
Managing conda¶
Verify that conda is installed and running on your system by typing:
Conda displays the number of the version that you have installed. You do not need to navigate to the Anaconda directory.
EXAMPLE: conda 4.7.12
If you get an error message, make sure you closed and re-opened the terminal window after installing, or do it now. Then verify that you are logged into the same user account that you used to install Anaconda or Miniconda.
Update conda to the current version. Type the following:
Conda compares versions and then displays what is available to install.
If a newer version of conda is available, type y to update:
We recommend that you always keep conda updated to the latest version.
Managing environments¶
Conda allows you to create separate environments containing files, packages, and their dependencies that will not interact with other environments.
When you begin using conda, you already have a default environment named base . You don’t want to put programs into your base environment, though. Create separate environments to keep your programs isolated from each other.
Create a new environment and install a package in it.
We will name the environment snowflakes and install the package BioPython. At the Anaconda Prompt or in your terminal window, type the following:
Conda checks to see what additional packages («dependencies») BioPython will need, and asks if you want to proceed:
Type «y» and press Enter to proceed.
To use, or «activate» the new environment, type the following:
Windows: conda activate snowflakes
macOS and Linux: conda activate snowflakes
conda activate only works on conda 4.6 and later versions.
For conda versions prior to 4.6, type:
Windows: activate snowflakes
macOS and Linux: source activate snowflakes
Now that you are in your snowflakes environment, any conda commands you type will go to that environment until you deactivate it.
To see a list of all your environments, type:
A list of environments appears, similar to the following:
The active environment is the one with an asterisk (*).
Change your current environment back to the default (base): conda activate
For versions prior to conda 4.6, use:
macOS, Linux: source activate
When the environment is deactivated, its name is no longer shown in your prompt, and the asterisk (*) returns to base. To verify, you can repeat the conda info —envs command.
Managing Python¶
When you create a new environment, conda installs the same Python version you used when you downloaded and installed Anaconda. If you want to use a different version of Python, for example Python 3.5, simply create a new environment and specify the version of Python that you want.
Create a new environment named «snakes» that contains Python 3.5:
When conda asks if you want to proceed, type «y» and press Enter.
Activate the new environment:
Windows: conda activate snakes
macOS and Linux: conda activate snakes
conda activate only works on conda 4.6 and later versions.
For conda versions prior to 4.6, type:
Windows: activate snakes
macOS and Linux: source activate snakes
Verify that the snakes environment has been added and is active:
Conda displays the list of all environments with an asterisk (*) after the name of the active environment:
The active environment is also displayed in front of your prompt in (parentheses) or [brackets] like this:
Verify which version of Python is in your current environment:
Deactivate the snakes environment and return to base environment: conda activate
For versions prior to conda 4.6, use:
macOS, Linux: source activate
Managing packages¶
In this section, you check which packages you have installed, check which are available and look for a specific package and install it.
To find a package you have already installed, first activate the environment you want to search. Look above for the commands to activate your snakes environment .
Check to see if a package you have not installed named «beautifulsoup4» is available from the Anaconda repository (must be connected to the Internet):
Conda displays a list of all packages with that name on the Anaconda repository, so we know it is available.
Install this package into the current environment:
Check to see if the newly installed program is in this environment:
Getting started with conda¶
Conda is a powerful package manager and environment manager that you use with command line commands at the Anaconda Prompt for Windows, or in a terminal window for macOS or Linux.
This 20-minute guide to getting started with conda lets you try out the major features of conda. You should understand how conda works when you finish this guide.
SEE ALSO: Getting started with Anaconda Navigator, a graphical user interface that lets you use conda in a web-like interface without having to enter manual commands. Compare the Getting started guides for each to see which program you prefer.
Before you start¶
You should have already installed Anaconda.
Contents¶
Starting conda on Windows, macOS, or Linux. 2 MINUTES
Managing conda . Verify that Anaconda is installed and check that conda is updated to the current version. 3 MINUTES
Managing environments . Create environments and move easily between them. 5 MINUTES
Managing Python . Create an environment that has a different version of Python. 5 MINUTES
Managing packages . Find packages available for you to install. Install packages. 5 MINUTES
TOTAL TIME: 20 MINUTES
Starting conda¶
Windows
From the Start menu, search for and open «Anaconda Prompt.»
On Windows, all commands below are typed into the Anaconda Prompt window.
MacOS
Open Launchpad, then click the terminal icon.
On macOS, all commands below are typed into the terminal window.
Linux
Open a terminal window.
On Linux, all commands below are typed into the terminal window.
Managing conda¶
Verify that conda is installed and running on your system by typing:
Conda displays the number of the version that you have installed. You do not need to navigate to the Anaconda directory.
EXAMPLE: conda 4.7.12
If you get an error message, make sure you closed and re-opened the terminal window after installing, or do it now. Then verify that you are logged into the same user account that you used to install Anaconda or Miniconda.
Update conda to the current version. Type the following:
Conda compares versions and then displays what is available to install.
If a newer version of conda is available, type y to update:
We recommend that you always keep conda updated to the latest version.
Managing environments¶
Conda allows you to create separate environments containing files, packages, and their dependencies that will not interact with other environments.
When you begin using conda, you already have a default environment named base . You don’t want to put programs into your base environment, though. Create separate environments to keep your programs isolated from each other.
Create a new environment and install a package in it.
We will name the environment snowflakes and install the package BioPython. At the Anaconda Prompt or in your terminal window, type the following:
Conda checks to see what additional packages («dependencies») BioPython will need, and asks if you want to proceed:
Type «y» and press Enter to proceed.
To use, or «activate» the new environment, type the following:
Windows: conda activate snowflakes
macOS and Linux: conda activate snowflakes
conda activate only works on conda 4.6 and later versions.
For conda versions prior to 4.6, type:
Windows: activate snowflakes
macOS and Linux: source activate snowflakes
Now that you are in your snowflakes environment, any conda commands you type will go to that environment until you deactivate it.
To see a list of all your environments, type:
A list of environments appears, similar to the following:
The active environment is the one with an asterisk (*).
Change your current environment back to the default (base): conda activate
For versions prior to conda 4.6, use:
macOS, Linux: source activate
When the environment is deactivated, its name is no longer shown in your prompt, and the asterisk (*) returns to base. To verify, you can repeat the conda info —envs command.
Managing Python¶
When you create a new environment, conda installs the same Python version you used when you downloaded and installed Anaconda. If you want to use a different version of Python, for example Python 3.5, simply create a new environment and specify the version of Python that you want.
Create a new environment named «snakes» that contains Python 3.5:
When conda asks if you want to proceed, type «y» and press Enter.
Activate the new environment:
Windows: conda activate snakes
macOS and Linux: conda activate snakes
conda activate only works on conda 4.6 and later versions.
For conda versions prior to 4.6, type:
Windows: activate snakes
macOS and Linux: source activate snakes
Verify that the snakes environment has been added and is active:
Conda displays the list of all environments with an asterisk (*) after the name of the active environment:
The active environment is also displayed in front of your prompt in (parentheses) or [brackets] like this:
Verify which version of Python is in your current environment:
Deactivate the snakes environment and return to base environment: conda activate
For versions prior to conda 4.6, use:
macOS, Linux: source activate
Managing packages¶
In this section, you check which packages you have installed, check which are available and look for a specific package and install it.
To find a package you have already installed, first activate the environment you want to search. Look above for the commands to activate your snakes environment .
Check to see if a package you have not installed named «beautifulsoup4» is available from the Anaconda repository (must be connected to the Internet):
Conda displays a list of all packages with that name on the Anaconda repository, so we know it is available.
Install this package into the current environment:
Check to see if the newly installed program is in this environment: