- Руководство по установке Anaconda в Windows 10
- Как установить Anaconda на Windows
- Подписывайтесь на канал в Дзене
- Installing on Windows¶
- Installing in silent mode¶
- Updating conda¶
- Uninstalling conda¶
- Installing on Windows¶
- Installing in silent mode¶
- Updating conda¶
- Uninstalling conda¶
- Python. Урок 1. Установка
- 1. Версии Python
- 2. Установка Python
- 2.1 Установка Python в Windows
- 2.2 Установка Python в Linux
- 3. Установка Anaconda
- 3.1 Установка Anaconda в Windows
- 3.2 Установка Anaconda в Linux
- 4. Установка PyCharm
- 4.1 Установка PyCharm в Windows
- 4.2 Установка PyCharm в Linux
- 5. Проверка работоспособности
- 5.1 Проверка интерпретатора Python
- 5.2 Проверка Anaconda
- 5.3 Проверка PyCharm
- P.S.
- Python. Урок 1. Установка : 24 комментария
Руководство по установке Anaconda в Windows 10
Дата публикации Oct 3, 2019
Когда мы начнем работать над машинным обучением и углубленным изучением ИИ, нам, по сути, придется установить несколько пакетов. Это на самом деле иногда проблематично для большинства из нас. Чтобы сделать это проще, Anaconda приходит в качестве менеджера пакетов, который будет управлять установкой и развертыванием наших новых пакетов.
Сначала перейдите по следующей ссылке:https://www.anaconda.com/distribution/и страница появится так.
Прокрутите страницу вниз и выберите окна.
Загрузите версию Python 3.7 (рекомендуется), поскольку версия Python 2 больше не будет поддерживаться сообществом в конце 2019 года. В зависимости от вашей компьютерной системы, выберите 32-разрядный или 64-разрядный установщик для загрузки файла .exe.
После загрузки файла запустите файл. Файл откроется, нажмитеследующий
И нажмитеЯ согласенк лицензии.
выберитеПросто яи нажмитеследующий
Выберите место установки, нажавОбзор илиоставьте все как есть (местоположение по умолчанию) и продолжайте нажиматьследующий,
Здесь настоятельно рекомендуется выбрать второйЗарегистрировать Anaconda в качестве моего Python по умолчанию 3.7И нажмитеустанавливать
После завершения установки откройтеАнаконда Подскажитеиз панели меню Пуск Windows.
Anaconda Prompt — это оболочка, похожая на Windows Command Prompt (Windows Terminal) на основе дистрибутива Anaconda. Чтобы проверить, успешно ли мы установили Anaconda, введитепитонКоманда в оболочке.
и вывод будет выброшен с версией Python, и символ будет изменен на с>в>>>показывая это как интерпретатор Python.
Чтобы выйти из интерпретатора Python, введите команду выхода, как показано ниже.
Что если мы хотим получить доступ к Anaconda из командной строки Windows? Следуйте этому, если вы хотите сделать это. Сначала из подсказки Anaconda введите эту команду, чтобы проверить местоположение Anaconda.
НажмитеWindows Key + Rчтобы открыть окно Run. Типsysdm.cplв коробке и нажмитеХОРОШО .
Свойства системыокно появится. Затем перейдите кпродвинутыйвкладку и нажмите наПеременные среды
ВПеременные средыокно, выберитеПутьи нажмитередактироватьредактировать путь.
ВнутриИзменить переменную средыокно, нажмитеновыйдобавить пути.
Добавьте эти три местоположения в это. Введите свое имя пользователя вместо* UserName *.Здесь я использую последнюю версию AnacondaAnaconda3и если вы склонны использовать более старые версии, также измените номера версий.
После того, как все вышеперечисленные действия будут выполнены, откройте командную строку Windows из поля «Выполнить», введяCMDи ударилХОРОШО.
В командной строке введите команду
и увидим несколько строк появилось. Это означает, что мы можем успешно выполнять команды Anaconda прямо из нашего любимого терминала Windows.
И последнее, но не менее важное, чтобы проверить версию conda. Введите эту команду ниже.
Как установить Anaconda на Windows
- Скачайте установщик Anaconda.
- РЕКОМЕНДУЕТСЯ: проверить целостность данных с SHA-256.
- Кликните два раза по файлу с установочной программой.
Чтобы избежать ошибок доступа, не запускайте установку из папки «Избанное».
Если при установке появляются проблемы, попробуйте временно отключить антивирусное ПО, а затем снова включить его после установки. Если Anaconda была установлена для всех пользователей, нужно удалить ее и переустановить для одного пользователя.
Устанавливайте Anaconda в папку, имя которой не содержит пробелов и символов unicode (например, кириллицу)
Не устанавливайте с правами Администратора, если такие не запрашивались
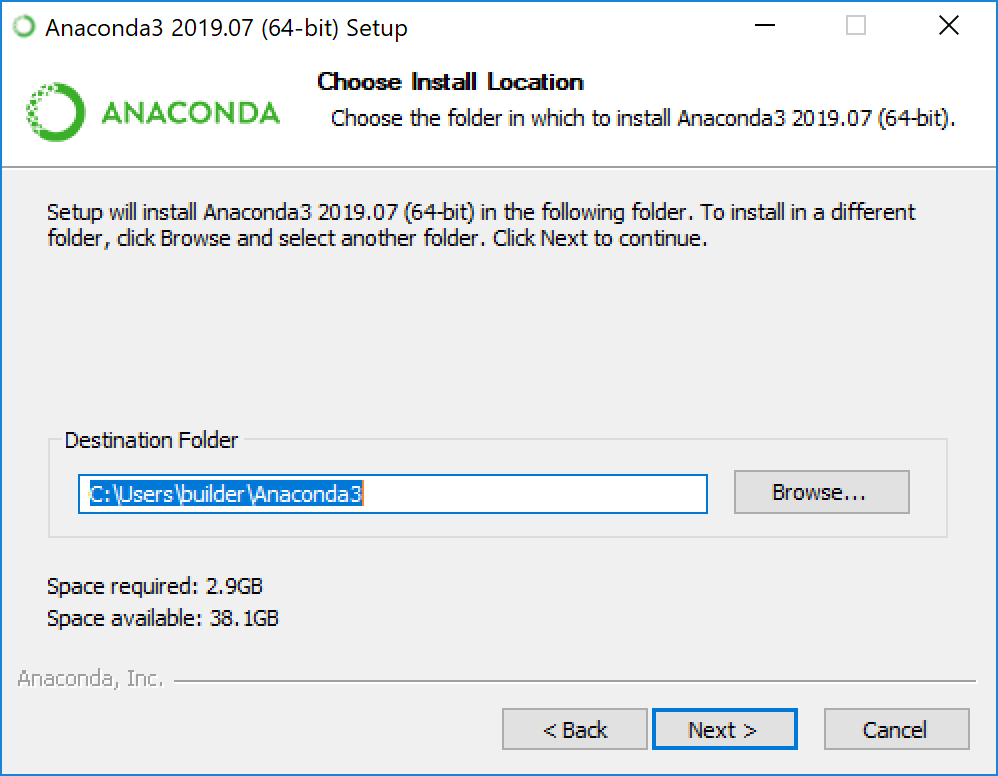
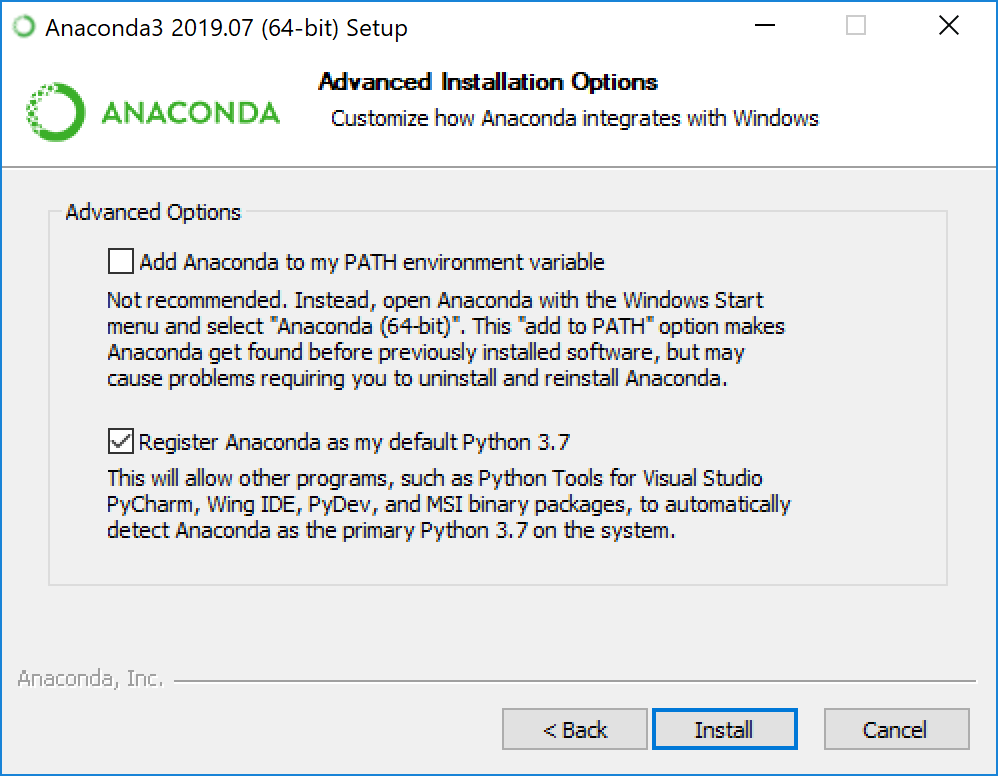
Для установки Anaconda без PyCharm просто нажмите кнопку «Далее» (Next)
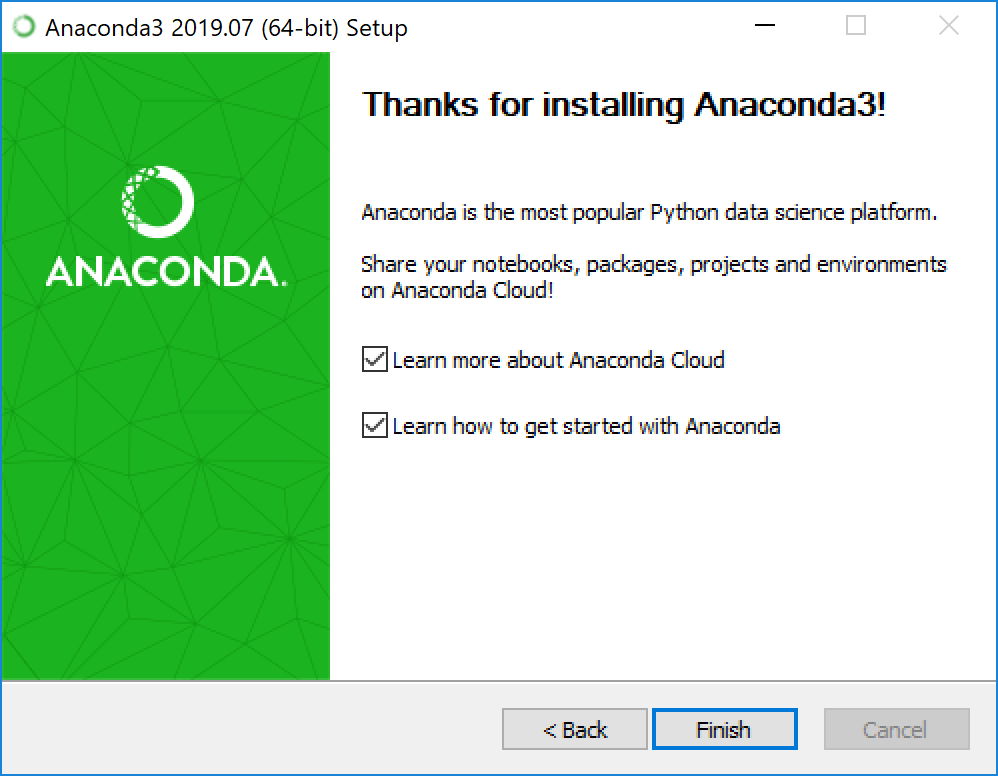
Подписывайтесь на канал в Дзене
Полезный контент для начинающих и опытных программистов в канале Лента Python разработчика — Как успевать больше, делать лучше и не потерять мотивацию.
Installing on Windows¶
Download the installer:
Double-click the .exe file.
Follow the instructions on the screen.
If you are unsure about any setting, accept the defaults. You can change them later.
When installation is finished, from the Start menu, open the Anaconda Prompt.
Test your installation. In your terminal window or Anaconda Prompt, run the command conda list . A list of installed packages appears if it has been installed correctly.
Installing in silent mode¶
The following instructions are for Miniconda. For Anaconda, substitute Anaconda for Miniconda in all of the commands.
To run the the Windows installer for Miniconda in silent mode , use the /S argument. The following optional arguments are supported:
/InstallationType=[JustMe|AllUsers] —Default is JustMe .
/AddToPath=[0|1] —Default is 0
/RegisterPython=[0|1] —Make this the system’s default Python. 0 indicates JustMe , which is the default. 1 indicates AllUsers .
/S —Install in silent mode.
/D= path> —Destination installation path. Must be the last argument. Do not wrap in quotation marks. Required if you use /S .
All arguments are case-sensitive.
EXAMPLE: The following command installs Miniconda for the current user without registering Python as the system’s default:
Updating conda¶
Open your Anaconda Prompt from the start menu.
Navigate to the anaconda directory.
Run conda update conda .
Uninstalling conda¶
In the Windows Control Panel, click Add or Remove Program.
Select Python X.X (Miniconda), where X.X is your version of Python.
Click Remove Program.
Removing a program is different in Windows 10.
© Copyright 2017, Continuum Analytics Revision b6d32c8d .
Installing on Windows¶
Download the installer:
Double-click the .exe file.
Follow the instructions on the screen.
If you are unsure about any setting, accept the defaults. You can change them later.
When installation is finished, from the Start menu, open the Anaconda Prompt.
Test your installation. In your terminal window or Anaconda Prompt, run the command conda list . A list of installed packages appears if it has been installed correctly.
Installing in silent mode¶
The following instructions are for Miniconda. For Anaconda, substitute Anaconda for Miniconda in all of the commands.
To run the the Windows installer for Miniconda in silent mode , use the /S argument. The following optional arguments are supported:
/InstallationType=[JustMe|AllUsers] —Default is JustMe .
/AddToPath=[0|1] —Default is 0
/RegisterPython=[0|1] —Make this the system’s default Python. 0 indicates JustMe , which is the default. 1 indicates AllUsers .
/S —Install in silent mode.
/D= path> —Destination installation path. Must be the last argument. Do not wrap in quotation marks. Required if you use /S .
All arguments are case-sensitive.
EXAMPLE: The following command installs Miniconda for the current user without registering Python as the system’s default:
Updating conda¶
Open your Anaconda Prompt from the start menu.
Navigate to the anaconda directory.
Run conda update conda .
Uninstalling conda¶
In the Windows Control Panel, click Add or Remove Program.
Select Python X.X (Miniconda), where X.X is your version of Python.
Click Remove Program.
Removing a program is different in Windows 10.
© Copyright 2017, Continuum Analytics Revision b6d32c8d .
Python. Урок 1. Установка
Начиная с этой статьи будет запущен цикл публикаций, посвященный языку Python, с позиции его изучения. Каждая статья будет представлена в виде урока на определенную тему. Не будем отходить от канонов и первую статью посвятим установке языка Python.
В этой статье рассмотрим следующие темы:
- Версии Python (2 и 3)
- Установка Python
- Установка Anaconda
- Установка IDE PyCharm
- Проверка работоспособности
1. Версии Python
На сегодняшний день существуют две версии Python – это Python 2 и Python 3, у них отсутствует полная совместимость друг с другом. На момент написания статьи вторая версия Python ещё широко используется, но, судя по изменениям, которые происходят, со временем, он останется только для того, чтобы запускать старый код. В нашей с вами работе, мы будем использовать Python 3, и, в дальнейшем, если где-то будет встречаться слово Python, то под ним следует понимать Python 3. Случаи применения Python 2 будут специально оговариваться.
2. Установка Python
Для установки интерпретатора Python на ваш компьютер, первое, что нужно сделать – это скачать дистрибутив. Загрузить его можно с официального сайта, перейдя по ссылке https://www.python.org/downloads/
2.1 Установка Python в Windows
Для операционной системы Windows дистрибутив распространяется либо в виде исполняемого файла (с расширением exe), либо в виде архивного файла (с расширением zip). Если вы используете Windows 7, не забудьте установить Service Pack 1!
1. Запустите скачанный установочный файл.
2. Выберет способ установки.
В данном окне предлагается два варианта Install Now и Customize installation. При выборе Install Now, Python установится в папку по указанному пути. Помимо самого интерпретатора будет установлен IDLE (интегрированная среда разработки), pip (пакетный менеджер) и документация, а также будут созданы соответствующие ярлыки и установлены связи файлов, имеющие расширение .py с интерпретатором Python. Customize installation – это вариант настраиваемой установки. Опция Add python 3.5 to PATH нужна для того, чтобы появилась возможность запускать интерпретатор без указания полного пути до исполняемого файла при работе в командной строке.
3. Отметьте необходимые опций установки (доступно при выборе Customize installation)
На этом шаге нам предлагается отметить дополнения, устанавливаемые вместе с интерпретатором Python. Рекомендуем выбрать все опции.
- Documentation – установка документаций.
- pip – установка пакетного менеджера pip.
- tcl/tk and IDLE – установка интегрированной среды разработки (IDLE) и библиотеки для построения графического интерфейса (tkinter).
4. Выберете место установки (доступно при выборе Customize installation)
Помимо указания пути, данное окно позволяет внести дополнительные изменения в процесс установки с помощью опций:
- Install for all users – Установить для всех пользователей. Если не выбрать данную опцию, то будет предложен вариант инсталляции в папку пользователя, устанавливающего интерпретатор.
- Associate files with Python – Связать файлы, имеющие расширение .py, с Python. При выборе данной опции будут внесены изменения в Windows, позволяющие запускать Python скрипты по двойному щелчку мыши.
- Create shortcuts for installed applications – Создать ярлыки для запуска приложений.
- Add Python to environment variables – Добавить пути до интерпретатора Python в переменную PATH.
- Precomple standard library – Провести прекомпиляцию стандартной библиотеки.
Последние два пункта связаны с загрузкой компонентов для отладки, их мы устанавливать не будем.
5. После успешной установки вас ждет следующее сообщение.
2.2 Установка Python в Linux
Чаще всего интерпретатор Python уже в входит в состав дистрибутива. Это можно проверить набрав в терминале
В первом случае, вы запустите Python 2 во втором – Python 3. В будущем, скорее всего, во всех дистрибутивах Linux, включающих Python, будет входить только третья версия. Если у вас, при попытке запустить Python, выдается сообщение о том, что он не установлен, или установлен, но не тот, что вы хотите, то у вас есть два пути: а) собрать Python из исходников; б) взять из репозитория.
Для установки из репозитория в Ubuntu воспользуйтесь командой
Сборку из исходников в данной статье рассматривать не будем.
3. Установка Anaconda
Для удобства запуска примеров и изучения языка Python, советуем установить на свой ПК пакет Anaconda. Этот пакет включает в себя интерпретатор языка Python (есть версии 2 и 3), набор наиболее часто используемых библиотек и удобную среду разработки и исполнения, запускаемую в браузере.
Для установки этого пакета, предварительно нужно скачать дистрибутив https://www.continuum.io/downloads .
Есть варианты под Windows, Linux и MacOS.
3.1 Установка Anaconda в Windows
1. Запустите скачанный инсталлятор. В первом появившемся окне необходимо нажать “Next”.
2. Далее следует принять лицензионное соглашение.
3. Выберете одну из опций установки:
- Just Me – только для пользователя, запустившего установку;
- All Users – для всех пользователей.
4. Укажите путь, по которому будет установлена Anaconda.
5. Укажите дополнительные опции:
- Add Anaconda to the system PATH environment variable – добавить Anaconda в системную переменную PATH
- Register Anaconda as the system Python 3.5 – использовать Anaconda, как интерпретатор Python 3.5 по умолчанию.
Для начала установки нажмите на кнопку “Install”.
5. После этого будет произведена установка Anaconda на ваш компьютер.
3.2 Установка Anaconda в Linux
- Скачайте дистрибутив Anaconda для Linux, он будет иметь расширение .sh, и запустите установку командой:
В результате вы увидите приглашение к установке. Для продолжения процессе нажмите “Enter”.
2. Прочитайте лицензионное соглашение, его нужно пролистать до конца.
Согласитесь с ним, для этого требуется набрать в командной строке “yes”, в ответе на вопрос инсталлятора:
Do you approve the license terms? [yes|no]
3. Выберете место установки. Можно выбрать один из следующих вариантов:
- Press ENTER to confirm the location – нажмите ENTER для принятия предложенного пути установки. Путь по умолчанию для моей машины: /home/tester/anaconda3, он представлен чуть выше данного меню.
- Press CTRL-C to abort the installation – нажмите CTRL-C для отмены установки.
- Or specify a different location below – или укажите другой путь в строке ниже.
4. После этого начнется установка.
4. Установка PyCharm
Если в процессе разработки вам необходим отладчик и вообще вы привыкли работать в IDE, а не в текстовом редакторе, то тогда одним из лучших вариантов будет IDE PyCharm от JetBrains. Для скачивания данного продукта нужно перейти по ссылке https://www.jetbrains.com/pycharm/download/
IDE доступна для Windows, Linux и MacOS. Существуют два вида лицензии PyCharm – это Professional и Community. Мы будем использовать версию Community, так как она бесплатна и её функционала более чем достаточно для наших задач.
4.1 Установка PyCharm в Windows
1. Запустите скачанный дистрибутив PyCharm.
2. Выберете путь установки программы.
3. Укажите ярлыки, которые нужно создать на рабочем столе (запуск 32-х и 64-х разрядной версии PyCharm) и отметить опцию из блока Create associations если требуется связать файлы с расширением .py с PyCharm.
4. Выберете имя для папки в меню Пуск.
5. Далее PyCharm будет установлен на ваш компьютер.
4.2 Установка PyCharm в Linux
1. Скачайте с сайта дистрибутив на компьютер.
2. Распакуйте архивный файл, для этого можно воспользоваться командой:
Перейдите в каталог, который был создан после распаковки дистрибутива, найдите в нем подкаталог bin и зайдите в него. Запустите pycharm.sh командой:
В результате должен запуститься PyCharm.
5. Проверка работоспособности
Теперь проверим работоспособность всего того, что мы установили.
5.1 Проверка интерпретатора Python
Для начала протестируем интерпретатор в командном режиме. Если вы работаете в Windows, то нажмите сочетание Win+R и в появившемся окне введите python. В Linux откройте окно терминала и в нем введите python3 (или python).
В результате Python запустится в командном режиме, выглядеть это будет примерно так (картинка приведена для Windows, в Linux результат будет аналогичным):
Результат должен быть следующий:
5.2 Проверка Anaconda
Здесь и далее будем считать, что пакет Anaconda установлен в Windows, в папку C:\Anaconda3, в Linux, вы его можно найти в каталоге, который выбрали при установке.
Перейдите в папку Scripts и введите в командной строке:
Если вы находитесь в Windows и открыли папку C:\Anaconda3\Scripts через проводник, то для запуска интерпретатора командной строки для этой папки в поле адреса введите cmd.
В результате запустится веб-сервер и среда разработки в браузере.
Создайте ноутбук для разработки, для этого нажмите на кнопку New (в правом углу окна) и в появившемся списке выберете Python.
В результате будет создана новая страница в браузере с ноутбуком. Введите в первой ячейке команду
и нажмите Alt+Enter на клавиатуре. Ниже ячейки должна появиться соответствующая надпись.
5.3 Проверка PyCharm
Запустите PyCharm и выберете Create New Project в появившемся окне.
Укажите путь до проекта Python и интерпретатор, который будет использоваться для запуска и отладки.
Добавьте Python файл в проект.
Введите код программы.
В результате должно открыться окно с выводом программы.
На этом первый урок закончен.
P.S.
Если вам интересна тема анализа данных, то мы рекомендуем ознакомиться с библиотекой Pandas. На нашем сайте вы можете найти вводные уроки по этой теме. Все уроки по библиотеке Pandas собраны в книге “Pandas. Работа с данными”.
Спасибо за внимание!
Python. Урок 1. Установка : 24 комментария
как запустить ipython notebook под линукс?
При проверке anacondaz, вводе cmd в командной строке появляется лишь C:\Anaconda3\Scripts>
В чём дело?
Если вы хотите запустить Anaconda, то делаем так:
1. Открываем в проводнике папку C:\Anaconda3\Scripts
2. В строке адреса окна вводим: cmd
3. В открывшемся терминальном окне вводим: ipython notebook
нажимаем Enter и ждем, когда загрузится jupyter
что же делать если анаконда3 не может установить face_recognition?
ммм… никогда этого не делал. Попробую, если что-то получится, то напишу!
После удаления Anaconda не получается заново установить. При установки пакета в папке Anaconda3 только две папки “Lib” и “pkgs” и два файла “Uninstall-Anaconda3.exe” и “vscode_eula.txt”
Попробуйте после деинсталляции Anaconda удалить также и сам каталог с оставшимися файлами (хотя это врятли поможет).
Ребята большое спасибо. Всё чётко ясно и понятно. И зачем Анаконда если есть ПиШарм. И ещё вопрос. У Пишарма идёт автосохранение файлов. Где он их хранит.
Спасибо вам! Стараемся)
PyCharm – это IDE, т.е. среда разработки – инструмент, который предоставляет вам такие “вкусности” как автодополнение, подсветку синтаксиса, рефакторинг, навигацию по коду, поддержку framework’ов и многое другое. Anaconda – это платформа для работы в области машинного обучения и анализа данных, она содержит большое количество библиотек соответствующей направленности (pandas, numpy,…), а также инструменты для разработки, такие как Spyder (это IDE) и Jupyter Notebook (очень удобное веб-приложение для работы в области ML и DataAnalysis). По поводу автосохранения в PyCharm не подскажу)
Спасибо вам за материал, все понятнее , чем на др ресурсах! Но я новичек, нифига не знаю, скачал себе анаконду,паитон 3,8, и пайчарм 2019, но последнии не поиму как устанавливать путь, уже мозг кипеть начал! Остальные установил, уже открывал, вроде все ок, а вот с пайчрмом засада. Поможете?
Если кто не сможешь удачно выполнить ipython notebook, то перед этим выполните команду activate base
Спасибо большое, именно этого и не было в описании
спасибо за статью
при установке анаконда 3 отсутствует папка Scripts. Что делать?
Добрый день, Александр. Вы решили вопрос с установкой Анаконда, то что отсутствует папка Скрипты?
Спасибо за статью!
Позвольте уточнить. Я не понимаю:
1) Зачем дистрибутив Python отдельно устанавливать если он уже включен в Anaconda
2) Как ПК (Windows в моем случае) понимает какой из них выбирать, если мы ставим галочку Add to the system PATH для каждого дистрибутива
В папке проводника не после ввода cmd пишет, что не удаётся найти. Также с ipython notebook. Что делать.
После установки Анаконды начал делать следующее:
Если вы хотите запустить Anaconda, то делаем так:
1. Открываем в проводнике папку C:\Anaconda3\Scripts
2. В строке адреса окна вводим: cmd
3. В открывшемся терминальном окне вводим: ipython notebook
нажимаем Enter и ждем, когда загрузится jupyter
Ничего не запустилось. Выдало вот это:
Microsoft Windows [Version 10.0.18362.720]
(c) Корпорация Майкрософт (Microsoft Corporation), 2019. Все права защищены.
C:\Anaconda3\Scripts> ipython notebook
[TerminalIPythonApp] WARNING | Subcommand `ipython notebook` is deprecated and will be removed in future versions.
[TerminalIPythonApp] WARNING | You likely want to use `jupyter notebook` in the future
[I 18:12:38.326 NotebookApp] The port 8888 is already in use, trying another port.
[I 18:12:38.453 NotebookApp] JupyterLab extension loaded from C:\Anaconda3\lib\site-packages\jupyterlab
[I 18:12:38.453 NotebookApp] JupyterLab application directory is C:\Anaconda3\share\jupyter\lab
[I 18:12:38.485 NotebookApp] Serving notebooks from local directory: C:\Anaconda3\Scripts
[I 18:12:38.485 NotebookApp] The Jupyter Notebook is running at:
[I 18:12:38.486 NotebookApp] http://localhost:8889/?token=37910a1230bc76d52bfa6c90de2e1e0ca84b9b6b831ff65d
[I 18:12:38.486 NotebookApp] or http://127.0.0.1:8889/?token=37910a1230bc76d52bfa6c90de2e1e0ca84b9b6b831ff65d
[I 18:12:38.486 NotebookApp] Use Control-C to stop this server and shut down all kernels (twice to skip confirmation).
[C 18:12:38.573 NotebookApp]
To access the notebook, open this file in a browser:
file:///C:/Users/%D0%9F%D0%BE%D0%BB%D1%8C%D0%B7%D0%BE%D0%B2%D0%B0%D1%82%D0%B5%D0%BB%D1%8C/AppData/Roaming/jupyter/runtime/nbserver-5364-open.html
Or copy and paste one of these URLs:
http://localhost:8889/?token=37910a1230bc76d52bfa6c90de2e1e0ca84b9b6b831ff65d
or http://127.0.0.1:8889/?token=37910a1230bc76d52bfa6c90de2e1e0ca84b9b6b831ff65d
Так как ничего не запустилось, перешел к следующему действию: Если кто не сможешь удачно выполнить ipython notebook, то перед этим выполните команду activate base.
Выполнил и эту команду и снова ввел ipython notebook.
Ничего не поменялось.
Потом сделал следующее:
Or copy and paste one of these URLs:
http://localhost:8889/?token=37910a1230bc76d52bfa6c90de2e1e0ca84b9b6b831ff65d
Эврика! Jupiter запустился.
У меня только один вопрос: И нафига все эти танцы с бубном.
После всего попробовал запустить Jupiter через меню Пуск. Опять все тоже самое выдает.
Это теперь каждый раз такие танцы с бубном устраивать, чтобы запустить Jupiter .
Для начала можно не ставить ни анаконду , ни Панчарм . Хватит одного IDLE вполне . Но можно и без него обойтись (хотя он есть сразу) и пользоваться только текстовым редактором (Я использую Subline , уж очень он мне нравится ). И запускаю программы, на нем созданные, в командной строке . Это лучше помогает понять что к чему. Ну а после того как поработаете в этом режиме , можно поработать и в IDLE . Или добавить другие среды разработки . Не стремитесь всё загрузить сразу , много разных несущественных вопросов , которые придется решать , не будете решать.



























































