- Configuration manager windows 10 где находится
- Что такое консоль Configuration Manager
- Методы установки консоли SCCM
- Установка консоли управления SCCM через графический мастер
- Установка консоли Configuration Manager из командной строки
- Пример команды для инсталляции:
- Как открыть конфигурацию системы Windows 10
- Запуск конфигурации операционной системы
- Использование конфигурации системы
- Как правильно настроить конфигурацию Windows 10
- Всё о приложении «Конфигурация системы» в Windows
- Что такое MSConfig и для чего нужен этот модуль
- Как войти в «Конфигурацию системы» в Windows 10
- Вход с помощью утилиты «Выполнить» или консоли командной строки
- Вход через «Проводник» Windows 10
- Вход через «Поиск»
- Вход через меню «Пуск»
- Видео: как открыть «Конфигурацию системы»
- Как использовать MSConfig
- Что делать, если «Конфигурация системы» не запускается
Configuration manager windows 10 где находится
Добрый день! Уважаемые читатели и гости IT блога Pyatilistnik.org. Продолжаю наполнять свой ресурс полезными заметками про SCCM. В прошлый раз мы разобрали установку System Center Configuration Manager 2012 R2 и все настроили. Для управления данным комплексом не нужно постоянно заходить на сам сервер по RDP, я такое наблюдал неоднократно у многих коллег. Для работы с SCCM есть отдельная консоль управления, которая устанавливается отдельно. Ниже мы как раз разберем методы, позволяющие вам ее установить на свою рабочую станцию, например с Windows 10. Благодаря этому вы сэкономите ресурсы сервера, и ускорите свою работу.
Что такое консоль Configuration Manager
Консоль Configuration Manager — это небольшая утилита, в виде толстого клиента для управления System Center Configuration Manager. Устанавливается на любое поддерживаемое Windows устройство.
Методы установки консоли SCCM
Существует два метода позволяющие вам получить данную консоль:
- С установочного диска (буква диска:\SMSSETUP\BIN\I386\consolesetup.exe)
- Из дистрибутива расположенного на сервере (C:\Program Files\Microsoft Configuration Manager\tools\ConsoleSetup.exe)
Установка консоли управления SCCM через графический мастер
Не важно какой метод получения дистрибутива вы выбрали, дальнейший мастер будет одинаков. Я для примера буду производить инсталляцию со смонтированного ISO образа с основным дистрибутивом. Откройте мастер установки. В появившемся окне выберите пункт «Установить консоль Configuration Manager».
По сути у вас запуститься файл \SMSSETUP\BIN\I386\consolesetup.exe. Если не хотите проверять необходимые требования перед установкой, то можете просто запускать adminconsole.msi. На первом шаге просто нажимаем далее. Указываем имя сервера сайта, к которому должна подключаться консоль Configuration Manager при открытии, в моем примере, это sccm.root.pyatilistnik.org.
На следующем окне мастер установки предложит вам указать папку установки, по умолчанию, это C:\Program Files (x86)\Microsoft Configuration Manager\AdminConsole\, но никто вам не запрещает изменить данный путь.
Нажимаем кнопку «Установить»
Через несколько мгновений у вас будет стоять консоль управления вашим SCCM. Кстати напоминаю, что каждая консоль может управлять только одним (первичным) сайтом.
Установка консоли Configuration Manager из командной строки
Данный метод, хорош тем, что вы можете выложить ваш дистрибутив в сетевую шару и написать небольшой батник, который будет устанавливать консоль Configuration Manager в тихом режиме. Открываем cmd консоль с правами администратора и переходим в папку с дистрибутивом.
Вам могут пригодится вот такие ключи:
- /q — данный ключ позволяет автоматически установить Configuration Manager. Если вы его используете, то вам в обязательном порядке необходимо использовать ключи EnableSQM, TargetDirи DefaultSiteServerName
- /uninstall — данный параметр производит удаление консоли Configuration Manager.
- LangPackDir — ключ указывает путь до папки, которая содержит языковой пакет. Через загрузчик программы установки у вас есть возможность скачать файлы языковых пакетов. Если вы его не задали в команде, то будет произведен поиск языковых пакетов в текущем каталоге, откуда запускается ConsoleSetup.exe. Если папка с языковыми пакетами не будет обнаружена , то будет установлена английская версия.
- TargetDir — данный параметр позволяет задать каталог, в который вы будите производить установку вашей консоли управления SCCM
- EnableSQM — тут вы указываете, будите ли вы участвовать в программе по улучшению качества. Если хотите присоединиться к ней, то укажите 1, если хотите отказаться, то 0. Напоминаю, что с версии Configuration Manager 1802 и выше компонент CEIP убрали из продукта.
- DefaultSiteServerName — параметр задает полное доменное имя сервера сайта, все так же как и при инсталляции через графический мастер.
Пример команды для инсталляции:
Можно создать вот такой простой батник, который сделает все автоматически
Как открыть конфигурацию системы Windows 10
Конфигурация системы позволяет тонко управлять загрузкой операционки Windows 10. Классическое приложение было доступно ещё в предыдущих версиях операционной системы. В будущем настройки конфигурации будут перенесены в обновлённые параметры системы.
Эта статья расскажет, как открыть конфигурацию операционной системы Windows 10. Она может понадобиться в нескольких сценариях использования. Какие изменения в конфигурации стоит ждать сложно предсказать. Сейчас средство отлично работает в последних версиях ОС.
Запуск конфигурации операционной системы
В поисковой строке введите название Конфигурация системы. Для лучшего соответствия нажмите Запуск от имени администратора. Или можно ввести имя & команду: msconfig. Именно так называется классическое приложение непосредственно на системном диске.
Можно его запустить в окне выполнить или командной строке. Достаточно ввести точное имя классического приложения. В случае конфигурации выполните команду: msconfig или msconfig.exe. Запущенная строка от имени администратора открывает программу с правами.
Конфигурацию операционной системы можно найти в проводнике. Перейдите в локальное расположение: C:\ Windows\ system32. Найдите классическое приложение msconfig.exe. В принципе встроенный поиск проводника также сможет обнаружить локальные файлы.
В меню пуск перейдите в расположение Средства администрирования Windows. Теперь выберите приложение Конфигурация системы. При необходимости его можно закрепить на начальном экране (на примере использования нового скрытого меню«Пуск» в Windows 10).
Использование конфигурации системы
Зачастую пользователи используют конфигурацию для активации безопасного режима при необходимости диагностики. Все неизвестные Вам параметры лучше не изменять. Это может привести к проблеме с запуском операционной системы. Всё делаете на Ваш страх и риск.
Содержит следующие варианты запуска:
Обычный — загрузка всех драйверов устройств и служб.
Диагностический — запуск только основных драйверов и служб.
Выборочный — предоставляет пользователю выбирать службы.
Доступен фильтр: Не отображать службы Майкрософт.
Как правильно настроить конфигурацию Windows 10
По умолчанию операционная система уже настроенная. В пользователя нет необходимости лазить по настройкам. И это не может не радовать. Разве что для более тонкой настройки системы. Если же нужно правильно настроить, тогда установите параметры по умолчанию.
Конфигурация системы — это полезное средство управления запуском. В некоторых версиях было подозрение, что средство скоро исчезнет. Даже окно конфигурации было вовсе без названия. В последнем крупном обновлении Windows 10 (версия 2004) стало всё на свои места.
Всё о приложении «Конфигурация системы» в Windows
В Windows встроено много инструментов для управления компьютером и операционной системой. Один из них — модуль «Конфигурация системы». Эта среда создана для управления автозагрузкой программ, параметрами запуска компьютера, службами и многим другим.
Что такое MSConfig и для чего нужен этот модуль
MSConfig, или «Конфигурация системы» (КС) — это среда настройки важнейших компонентов Windows. КС отвечает за режимы запуска операционной системы, автозагрузку приложений при старте и работу служб. Конфигурацией также можно пользоваться для запуска некоторых системных приложений, таких как командная строка, среда «Управление компьютером», модуль диагностики неполадок и другие. MSConfig позволяет, кроме того, управлять разными операционными системами, очерёдностью их запуска и даже удалением одной из версий Windows, если на компьютере их установлено несколько.
Автор постоянно использует «Конфигурацию системы» для удобной настройки служб в процессе оптимизации ОС. Дело в том, что интерфейс MSConfig лучше всего подходит для отключения лишних программ. Существенно реже MsConfig используется автором для запуска безопасного режима и разных вспомогательных сервисов Windows.
Как войти в «Конфигурацию системы» в Windows 10
Как и любой важный элемент управления системой, MSConfig имеет несколько вариантов запуска.
Рассмотрим следующие варианты входа в MSConfig:
- с помощью утилиты «Выполнить» или консоли командной строки;
- через «Проводник» Windows 10;
- через «Поиск»;
- через меню «Пуск».
Вход с помощью утилиты «Выполнить» или консоли командной строки
Стандартная утилита «Выполнить», как и «Командная строка», являются исполняемыми программами Windows и могут запускать внутренние процессы системы по запросу пользователя.
Чтобы запустить MSConfig через утилиту «Выполнить», делаем следующее:
- В строке поиска Windows прописываем «Выполнить» и выбираем наиболее подходящий из найденных вариантов.
В строке поиска Windows прописываем «Выполнить» и выбираем наиболее подходящий вариант
- В открывшемся окне прописываем строку MSConfig и нажимаем OK.
В окне «Выполнить» прописываем MSConfig и нажимаем OK
Аналогичным образом открываем «Конфигурацию» через консоль командной строки.
- В строке поиска прописываем CMD и выбираем наиболее подходящий вариант.
В строке поиска прописываем CMD и выбираем подходящий вариант
- В окне консоли командной строки набираем команду msconfig и запускаем её клавишей Enter.
В окне консоли командной строки набираем команду msconfig и запускаем её клавишей Enter
Вход через «Проводник» Windows 10
Как и любая программа, КС имеет собственный исполняемый файл, а это значит, что её можно запустить вручную. Для этого:
- Через «Проводник» или любой другой файловый менеджер открываем папку C:\Windows\System32.
В «Проводнике» открываем папку C:\Windows\System32 и запускаем файл msconfig.exe
- Запускаем файл msconfig.exe.
Вход через «Поиск»
К «Конфигурации системы» можно обратиться напрямую через функцию поиска.
- В строке поиска вводим «Конфигурация системы» или msconfig и выбираем лучшее соответствие.
В строке поиска прописываем «Конфигурация системы» или msconfig и выбираем лучшее соответствие
- Запускаем найденное приложение.
Вход через меню «Пуск»
Как административный элемент, КС находится в списке специальных программ Windows. Поэтому её можно запустить так:
- Открываем меню «Пуск».
- В списке программ щёлкаем по строке «Средства администрирования Windows» и в открывшемся подменю выбираем элемент «Конфигурация системы».
В списке программ щёлкаем по строке «Средства администрирования Windows» и выбираем «Конфигурацию системы»
Видео: как открыть «Конфигурацию системы»
Как использовать MSConfig
Окно утилиты msconfig имеет пять вкладок, соответствующих её функциональным возможностям:
- Вкладка «Общие» позволяет выбрать вариант загрузки системы, например обычный или диагностический запуск. Если есть подозрение на заражение компьютера вирусами или замечены неполадки в работе WIndows, необходимо воспользоваться «Диагностическим запуском» для отката на предыдущую конфигурацию или для лечения системы.
Во вкладке «Общие» можно изменить вариант запуска компьютера с обычного на диагностический
- Вкладка «Загрузка» также отвечает за запуск системы, но создана не для исправления возможных ошибок, а для использования расширенных настроек. К примеру, если на компьютере установлено больше одной операционной системы, то в этой вкладке можно выбрать, какая ОС будет загружаться по умолчанию, выставить тайм-аут для возможности переключить версии Windows при запуске и прочее.
Во вкладке «Загрузка» можно выбрать операционную систему, загружаемую по умолчанию, а также установить тайм-аут для выбора системы пользователем
- Вкладка «Службы» позволяет активировать или деактивировать ту или иную службу Windows без особых хлопот: достаточно всего лишь снять или установить галочку в соответствующей строке и сохранить изменения. Это гораздо проще, чем останавливать каждую службу отдельно через её свойства в одноимённом интерфейсе.
Во вкладке «Службы» можно массово отключать и включать службы Windows
- Вкладка «Автозагрузка» перенаправляет пользователя в программу «Диспетчер задач» для управления приложениями, запускающимися при старте Windows.
Через вкладку «Автозагрузка» можно запустить «Диспетчер задач» и отредактировать список автоматически запускаемых программ
- Вкладка «Сервис» содержит информацию обо всех основных служебных утилитах операционной системы. Их можно запустить прямо из интерфейса «Конфигурации», выбрав приложение и нажав кнопку «Запуск».
Во вкладке «Сервис» отметьте нужную программу и запустите её, нажав кнопку «Запуск»
Что делать, если «Конфигурация системы» не запускается
Если среда КС не запускается, это, скорее всего, означает что исполняемый файл msconfig отсутствует или повреждён. В таких случаях выручает системная утилита SFC с функцией восстановления системных файлов. Для восстановления повреждённых системных файлов делаем следующее:
- Вызываем консоль командной строки, как описано выше. В консоли вводим команду sfc /scannow и нажимаем клавишу Enter.
В консоли командной строки вводим команду sfc /scannow и запускаем её клавишей Enter
- Обязательно дожидаемся, пока программа закончит сканирование и восстановление файлов, затем перезагружаем компьютер.
Существует также другая возможная причина, по которой не запускается КС — лишние параметры в реестре Windows. Исправить эту ситуацию можно так:
- В окне поиска Windows вводим строку regedit и выбираем наиболее подходящий результат.
В окне поиска Windows вводим строку regedit и выбираем лучшее соответствие
- В открывшемся окне системного реестра переходим в папку HKEY_LOCAL_MACHINE\SOFTWARE\Microsoft\Shared Tools\MSConfig через древо директорий слева и удаляем все параметры, кроме значения «По умолчанию».
В папке MSConfig удаляем все параметры, кроме значения «По умолчанию»
- Перезагружаем компьютер.
На памяти автора был всего один случай, когда «Конфигурация системы» не запускалась. Виной тому были последствия лечения системы от вирусов. Процедура восстановления системных файлов исправила ситуацию.
Управлять компьютером через «Конфигурацию системы» очень просто. Достаточно лишь один раз попробовать, и настройка параметров загрузки, редактирование служб и многое другое станет обычным делом.
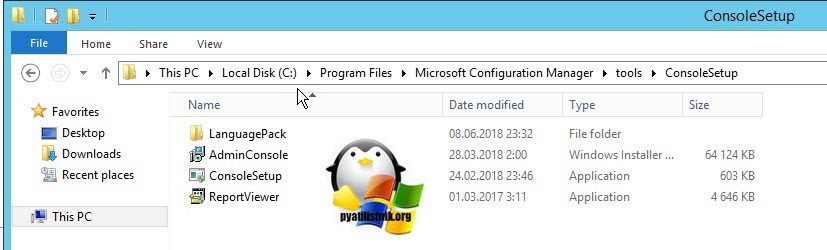
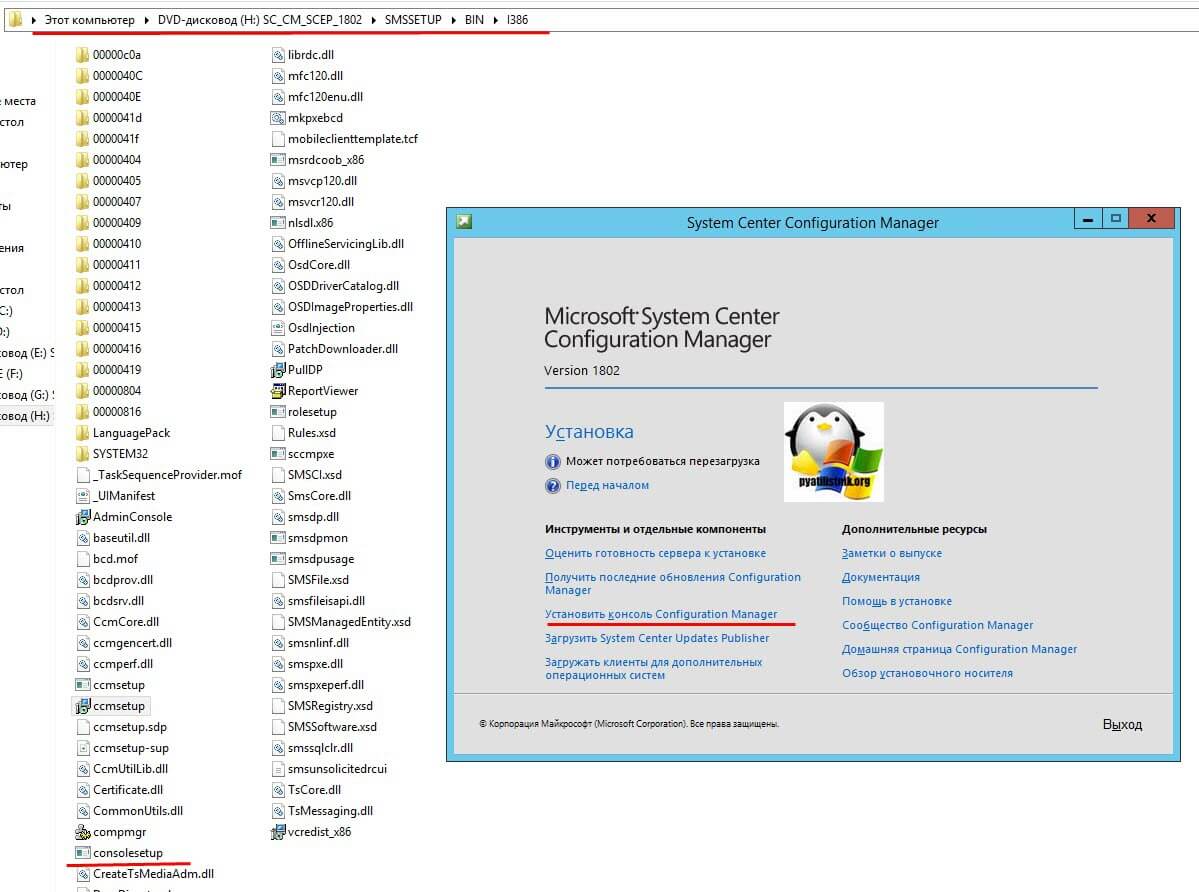
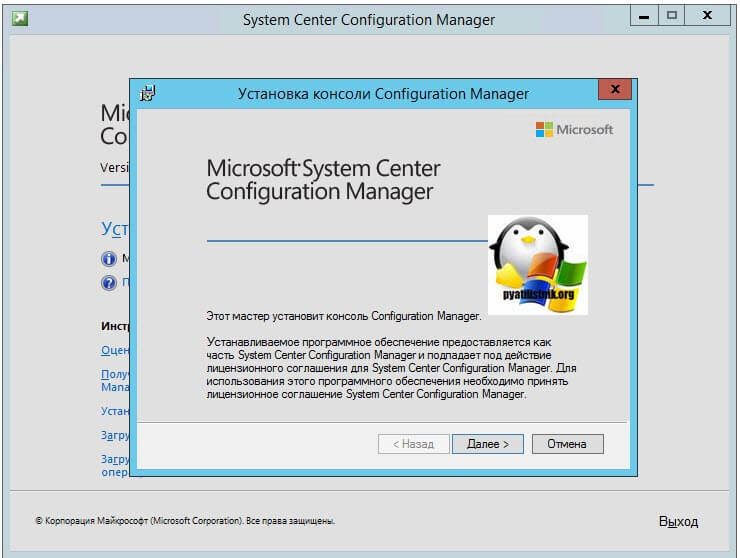
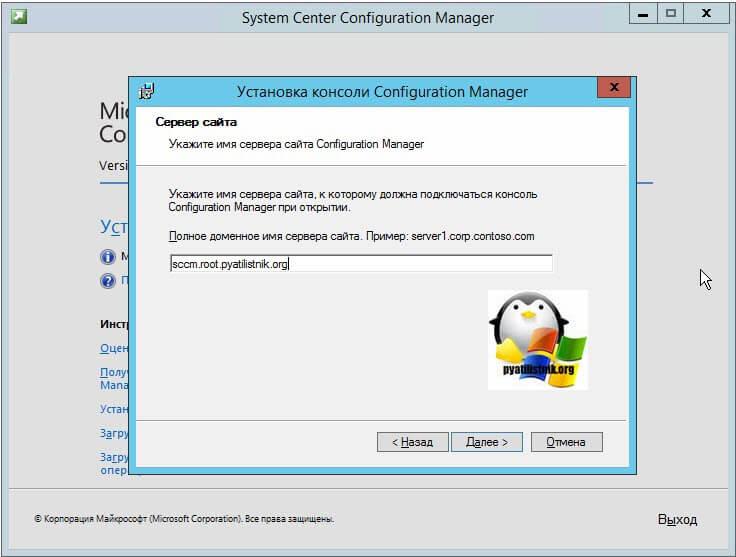
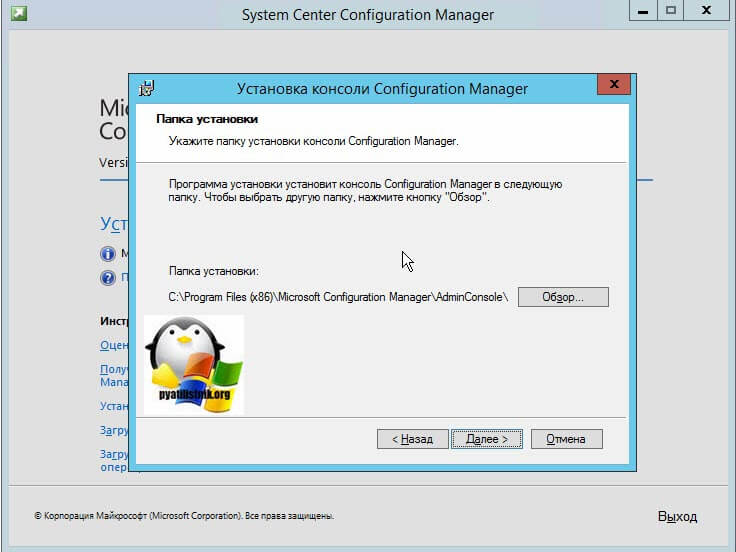
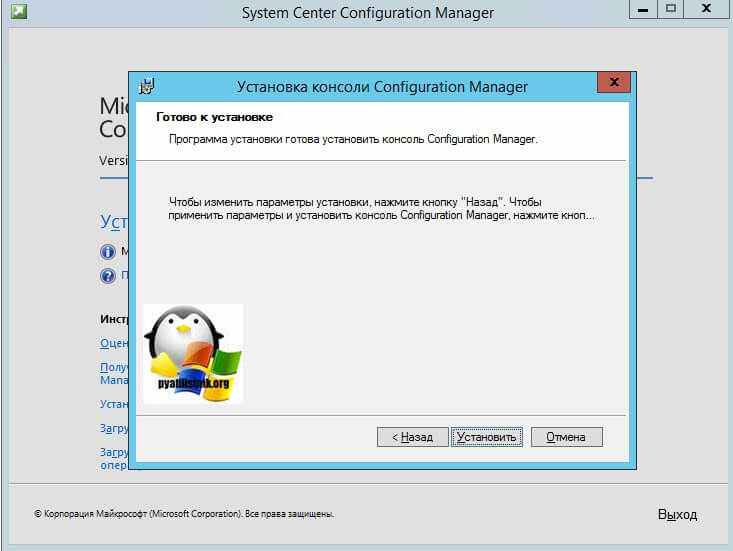





 В строке поиска Windows прописываем «Выполнить» и выбираем наиболее подходящий вариант
В строке поиска Windows прописываем «Выполнить» и выбираем наиболее подходящий вариант В окне «Выполнить» прописываем MSConfig и нажимаем OK
В окне «Выполнить» прописываем MSConfig и нажимаем OK В строке поиска прописываем CMD и выбираем подходящий вариант
В строке поиска прописываем CMD и выбираем подходящий вариант В окне консоли командной строки набираем команду msconfig и запускаем её клавишей Enter
В окне консоли командной строки набираем команду msconfig и запускаем её клавишей Enter В «Проводнике» открываем папку C:\Windows\System32 и запускаем файл msconfig.exe
В «Проводнике» открываем папку C:\Windows\System32 и запускаем файл msconfig.exe В строке поиска прописываем «Конфигурация системы» или msconfig и выбираем лучшее соответствие
В строке поиска прописываем «Конфигурация системы» или msconfig и выбираем лучшее соответствие В списке программ щёлкаем по строке «Средства администрирования Windows» и выбираем «Конфигурацию системы»
В списке программ щёлкаем по строке «Средства администрирования Windows» и выбираем «Конфигурацию системы» Во вкладке «Общие» можно изменить вариант запуска компьютера с обычного на диагностический
Во вкладке «Общие» можно изменить вариант запуска компьютера с обычного на диагностический Во вкладке «Загрузка» можно выбрать операционную систему, загружаемую по умолчанию, а также установить тайм-аут для выбора системы пользователем
Во вкладке «Загрузка» можно выбрать операционную систему, загружаемую по умолчанию, а также установить тайм-аут для выбора системы пользователем Во вкладке «Службы» можно массово отключать и включать службы Windows
Во вкладке «Службы» можно массово отключать и включать службы Windows Через вкладку «Автозагрузка» можно запустить «Диспетчер задач» и отредактировать список автоматически запускаемых программ
Через вкладку «Автозагрузка» можно запустить «Диспетчер задач» и отредактировать список автоматически запускаемых программ Во вкладке «Сервис» отметьте нужную программу и запустите её, нажав кнопку «Запуск»
Во вкладке «Сервис» отметьте нужную программу и запустите её, нажав кнопку «Запуск» В консоли командной строки вводим команду sfc /scannow и запускаем её клавишей Enter
В консоли командной строки вводим команду sfc /scannow и запускаем её клавишей Enter В окне поиска Windows вводим строку regedit и выбираем лучшее соответствие
В окне поиска Windows вводим строку regedit и выбираем лучшее соответствие В папке MSConfig удаляем все параметры, кроме значения «По умолчанию»
В папке MSConfig удаляем все параметры, кроме значения «По умолчанию»


