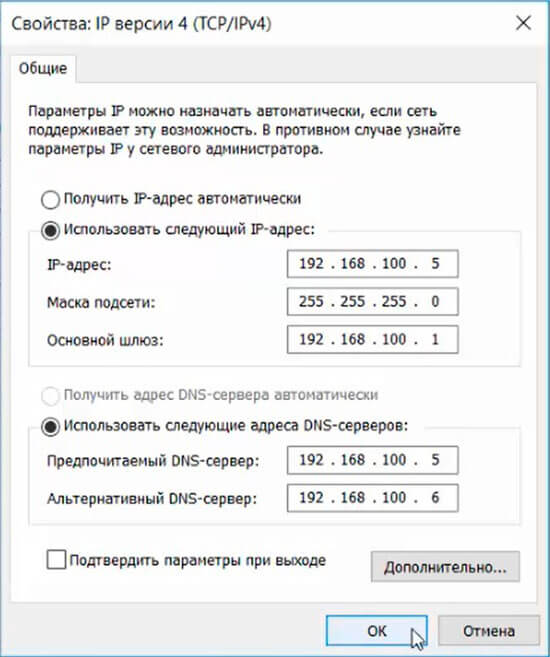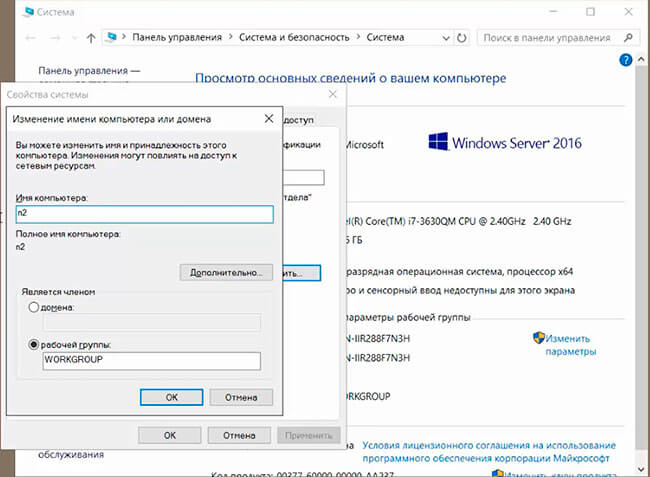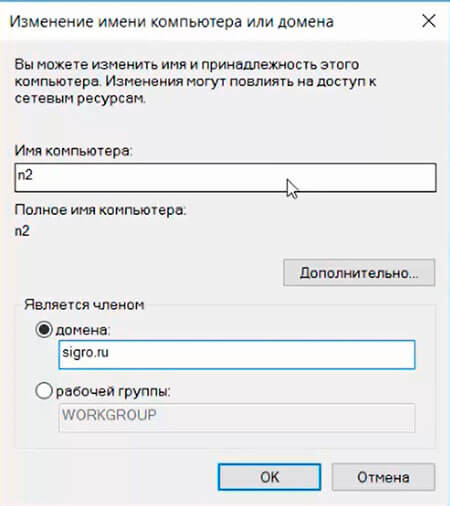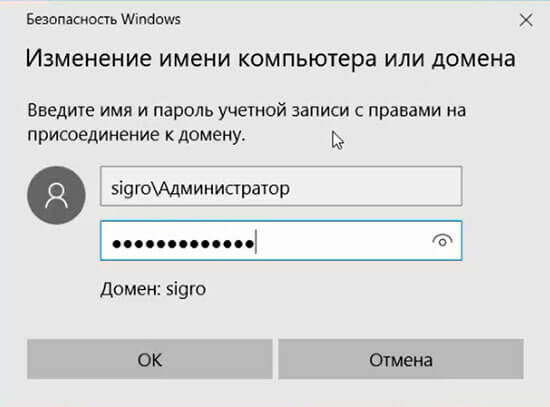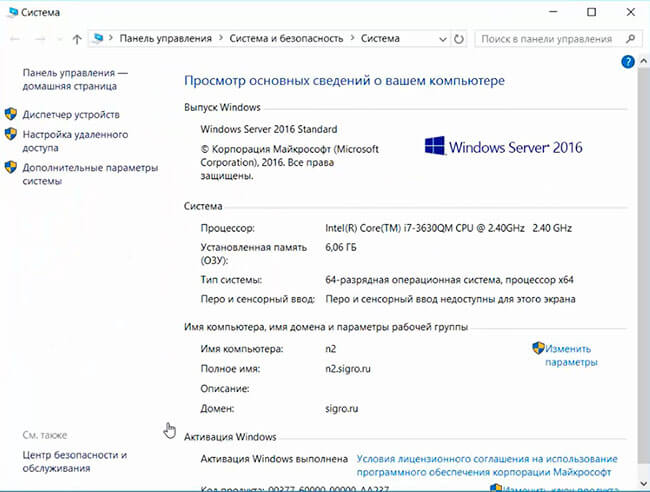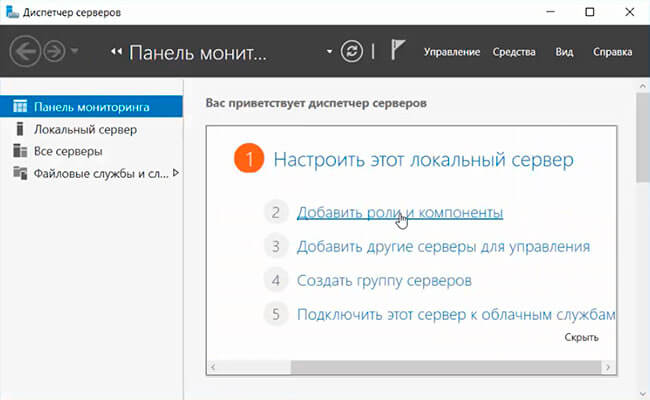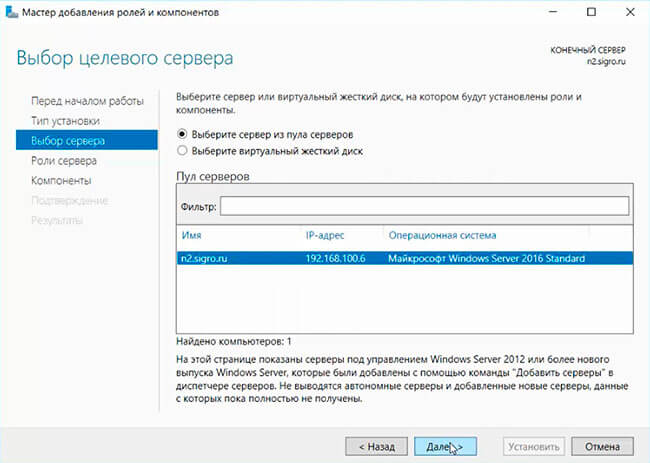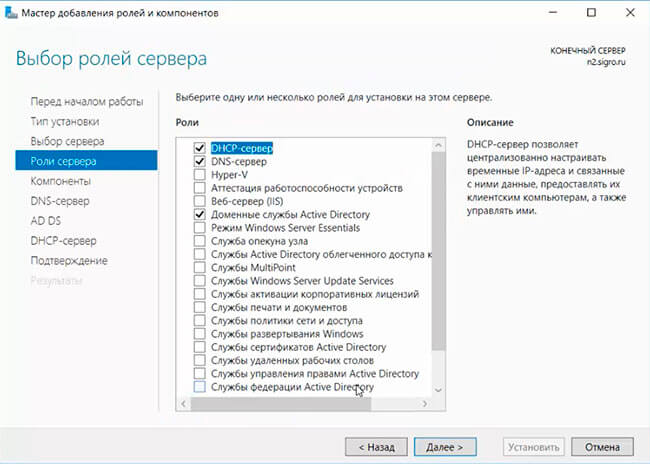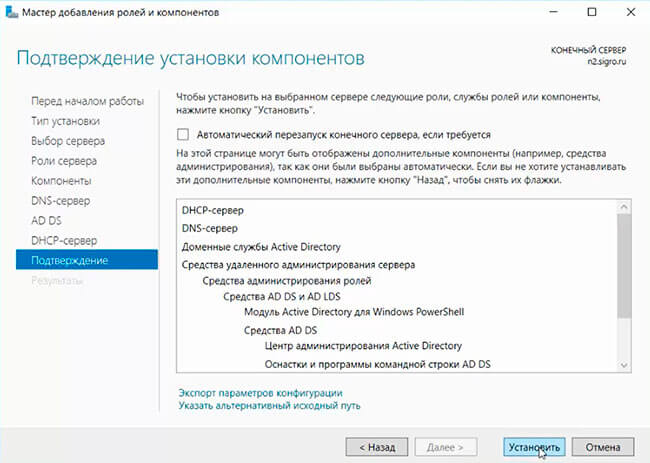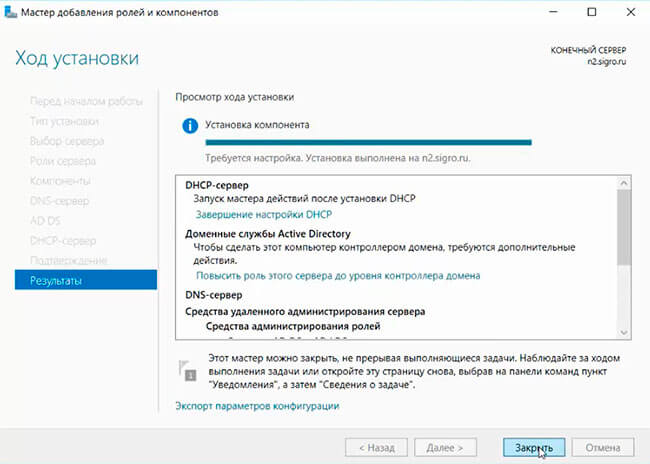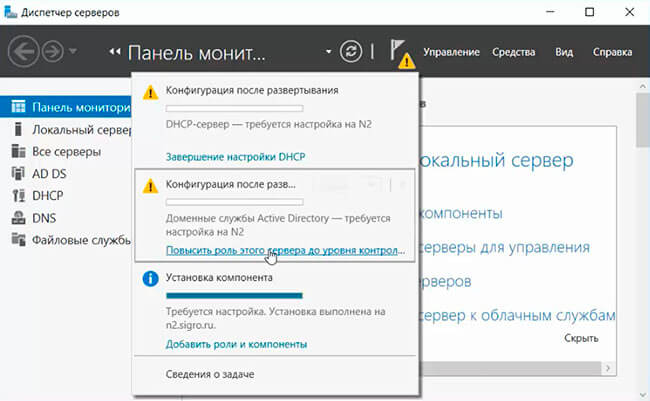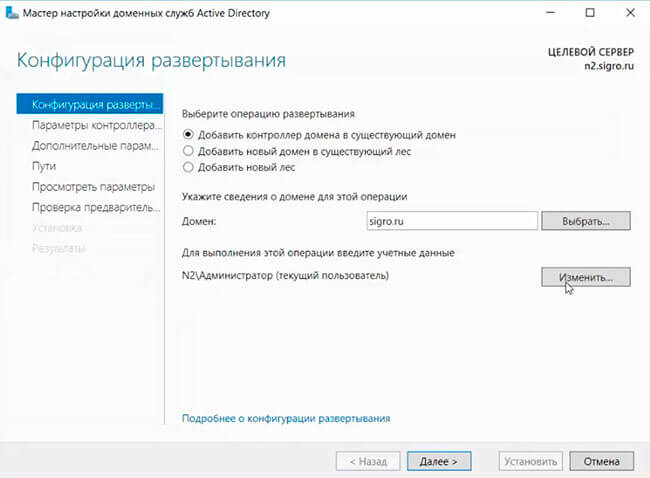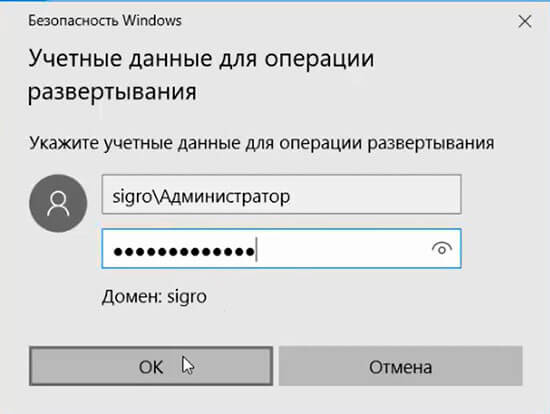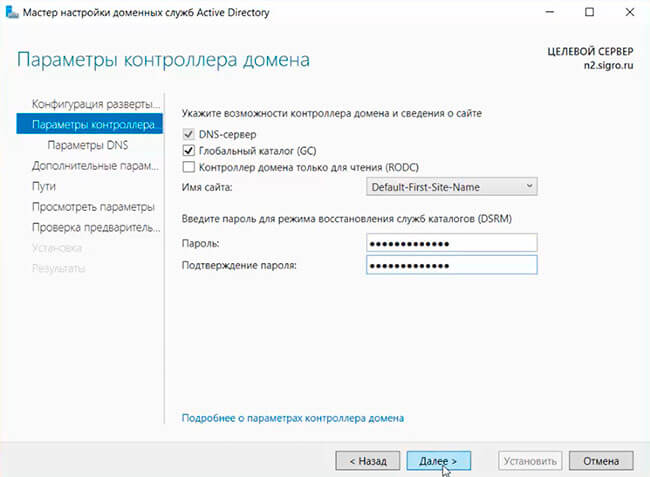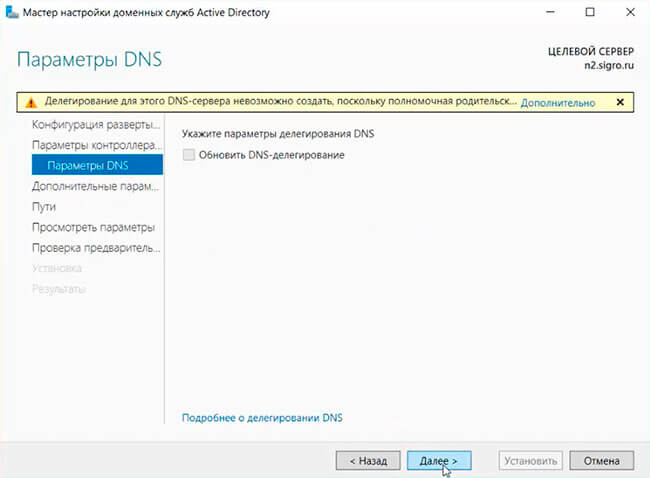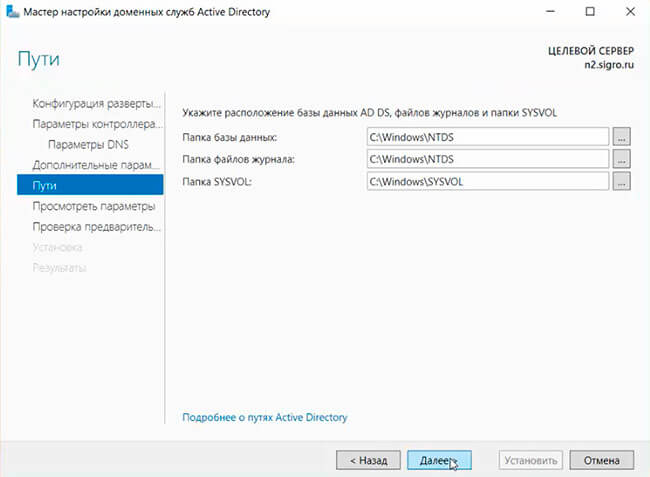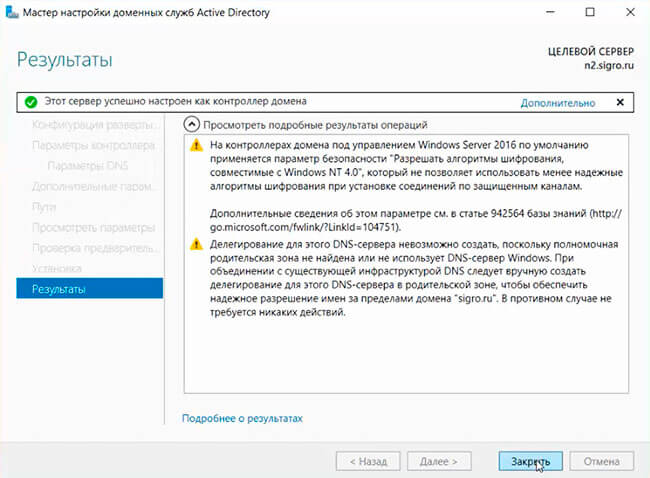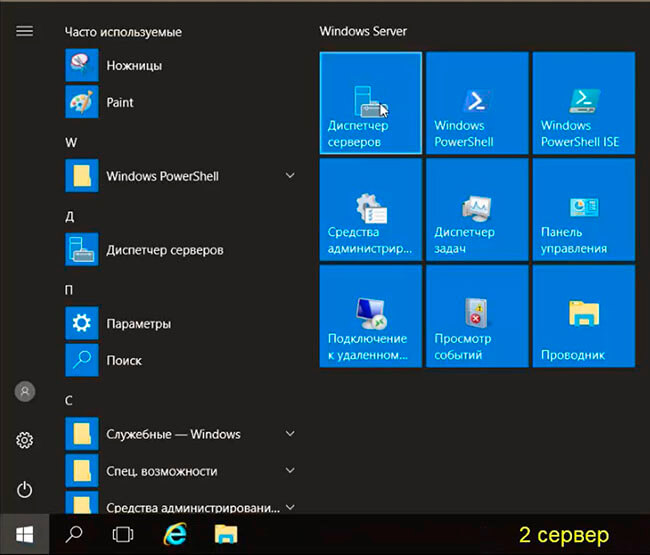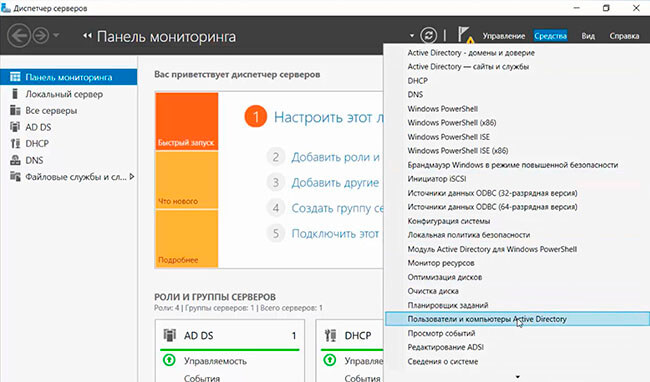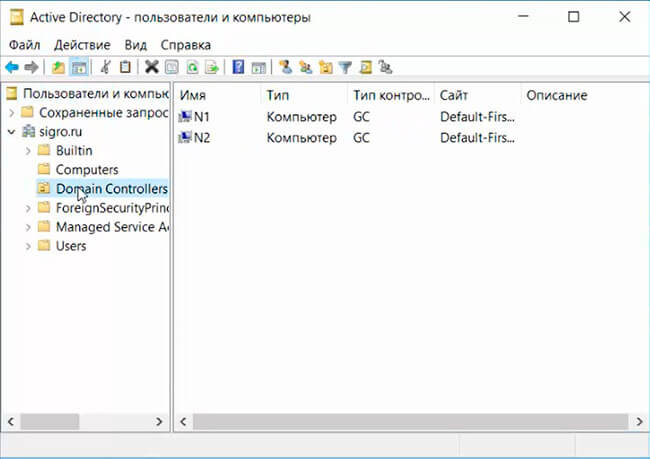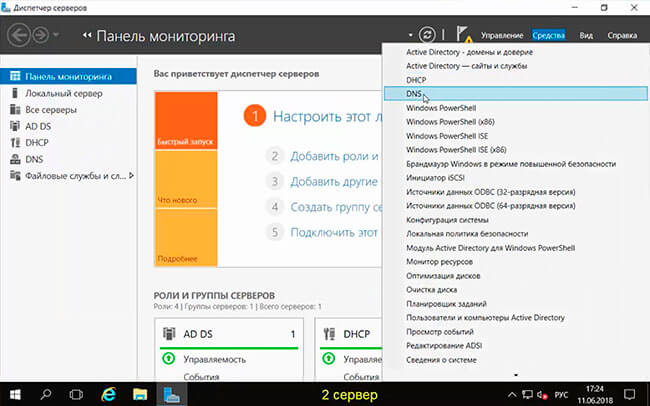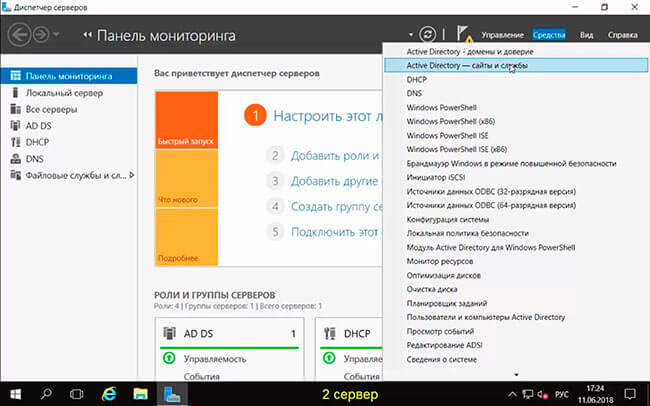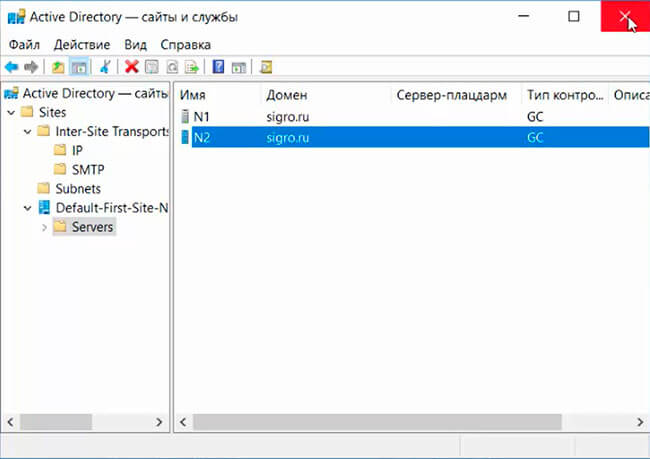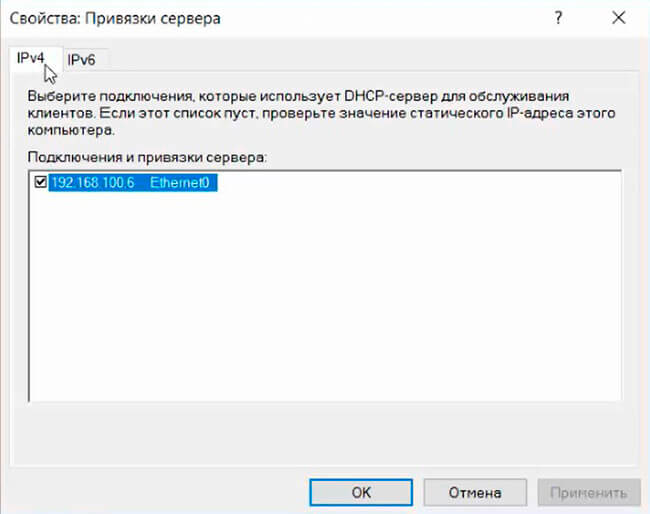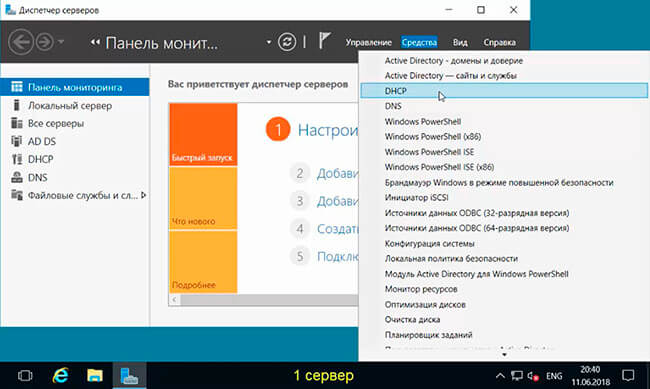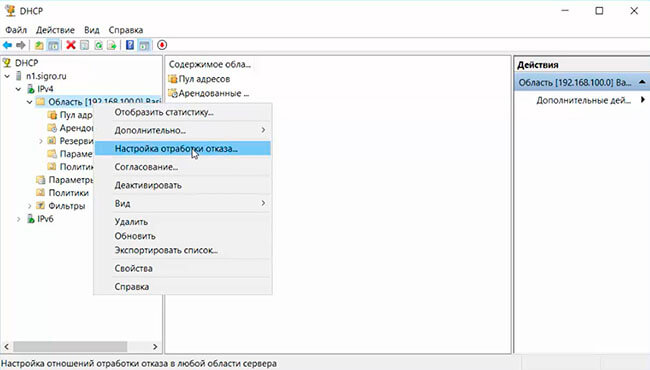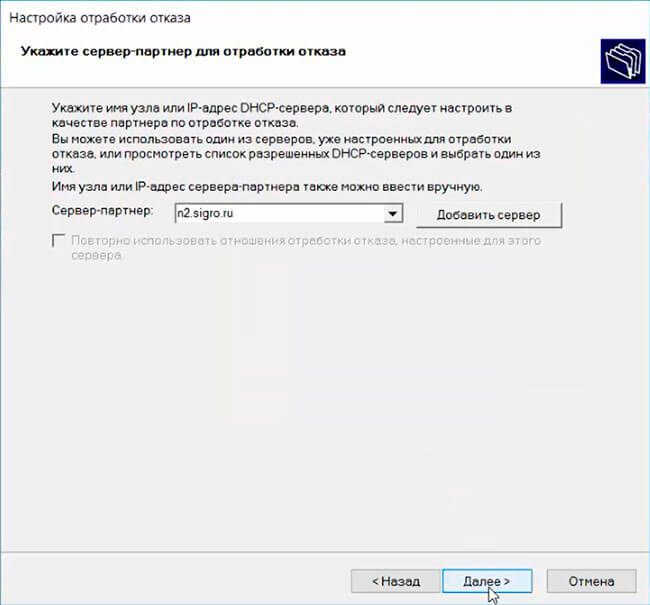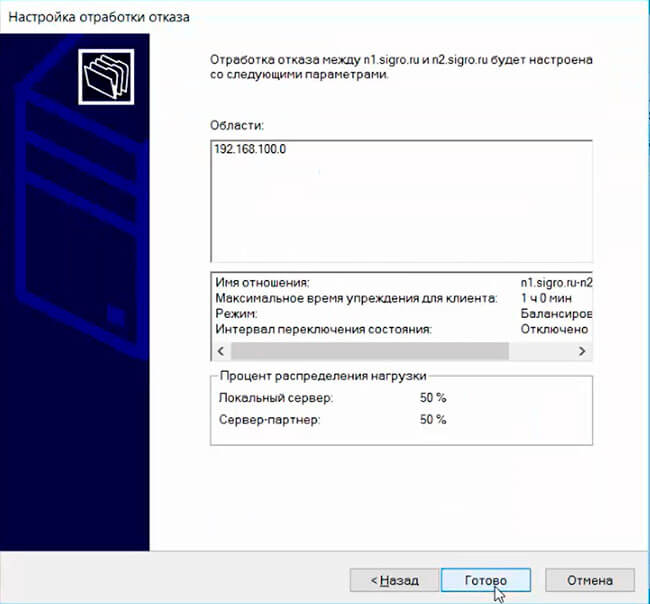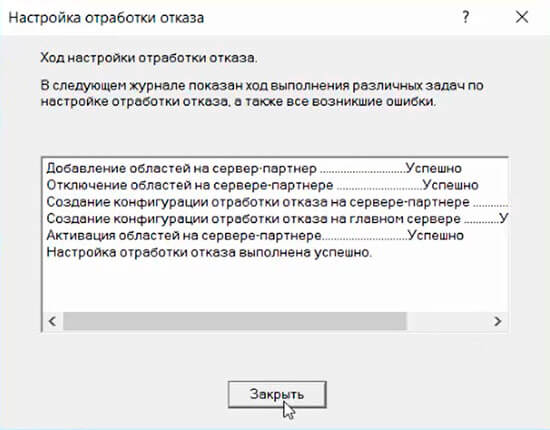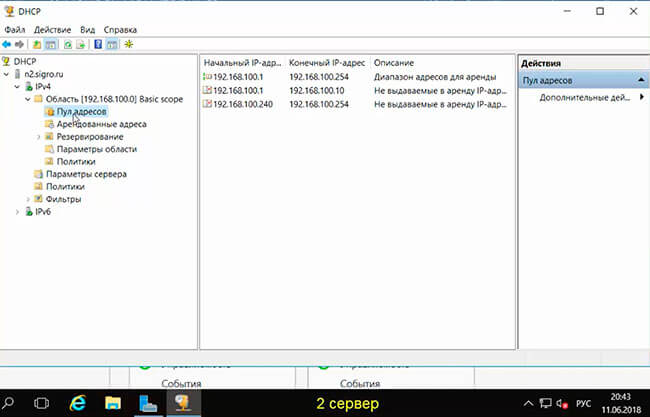В настоящей статье мы подробно рассмотрим процесс развёртывания контроллера домена на на базе Windows Server 2016, а также процесс настройки служб AD DS и DNS.
Первое, что необходимо сделать, это подготовить систему для развертывания служб.
Для этого устанавливаем операционную систему Windows Server 2016 и обновляем её до актуального состояния.
Следующий шаг, это изменяем имя сервера. Для этого идём в Диспетчер серверов и переходим на вкладку Локальный сервер. Кликаем по имени компьютера.
В появившемся окне жмём Изменить
И изменяем имя на своё (например BEARNET_DC1)
Жмём ОК! Система затребует перезагрузку. Жмём Перезагрузить позже.
Следующий шаг, это указать статические IP-адреса в настройках TCP/IP и изменить настройки временной зоны на относящуюся к нам.
Для этого всё в том же Диспетчере серверов кликаем по настройкам сетевой карты и часовому поясу.
Примеры настройки TCP/IP и временной зоны:
На этом первоначальная подготовка система закончена, перезагружаем сервер и можно приступать к развертыванию служб.
Приступим к развертыванию служб Active Directory и DNS.
Добавляем новую роль на сервере. Для этого идём в Диспетчер серверов и на вкладке панель мониторинга кликаем Добавить роли и компоненты.
В появившемся окне жмём Далее.
Выбираем первый пункт Установка ролей и компонентов и жмём Далее
В следующем окне выбираем сервер на котором будет развёрнута роль. Жмём Далее.
Галочкой отмечаем роль Доменные службы Active Directory и в подтверждающем запросе мастера добавления ролей и компонентов жмём Добавить компоненты. Жмём Далее.
В следующем окне система предлагает выбрать дополнительные компоненты. В моём случае в этом нет необходимости. Жмём Далее.
Следующее окно является информационным. на нём наше внимание обращается на то что желательно иметь по два контролера домена в каждом домене. Также здесь говорится о том что службы Active Directory требуют наличие установленного в сети DNS-сервера, если он не установлен, то будет предложено его установить. Жмём Далее.
На завершающей странице мастера жмём Установить.
После завершения установки Роли, в Диспетчере серверов кликаем по значку Флажка с восклицательным знаком и выбираем Повысить роль этого сервера до уровня контроллера домена.
Далее открывается окно Мастера настройки доменных служб Active Directory где необходимо выбрать вариант развёртывания контроллера домена. Выбираем добавить новый лес и указываем корневое имя домена. Жмём Далее.
В параметрах контролера домена оставляем всё по умолчанию, задаём пароль для восстановления служб каталогов (DSRM). Проверяем наличие галочки в пункте DNS-сервер, она необходима для автоматического поднятия роли DNS.
В параметрах DNS оставляем всё по умолчанию. На ошибку делегирования не обращаем внимание, т.к. роль DNS поднимается в процессе конфигурации контроллера домена. Жмём Далее.
Следующие три окна просто жмём Далее.
Дожидаемся окончания проверки готовности к установке. После сообщения мастера об успешной проверке жмём Установить.
В ходе установки конфигурации Контроллера домена, сервер будет перезагружен. После того, как сервер перезагрузился добавим в DNS зону обратного просмотра. Зоны обратного просмотра служат для разрешения IP-адресов в имена устройств.
В Диспетчере серверов кликаем по кнопке Средства и вападающем списке выбираем DNS.
В диспетчере DNS выделяем вкладку Зоны обратного просмотра, кликаем правой кнопкой мыши и выбираем Создать новую зону.
В мастере создания новой зоны выбираем тип добавляемой зоны. Выбираем Основная зона и жмём Далее.
Далее предлагается выбрать каким образом будет выполняться репликация добавляемой зоны. Выбираем Для всех DNS-серверов, работающих на контролерах домена в этом домене.
В следующем окне выбираем Зону обратного просмотра IPv4 и жмём Далее.
Далее задаём Идентификатор сети. В моём варианте это 192.168.1. Жмём Далее.
В следующем окне выбираем Разрешить любые динамические обновления и жмём Далее.
В завершении мастера создания новой зоны жмём Готово.
На следующем этапе укажем Сервера пересылки. Они необходимы для того чтобы кэшировать и перенаправлять DNS-запросы с локального DNS-сервера на внешний DNS-сервер в сети интернет. Это необходимо для того чтобы локальные компьютеры доменной сети смогли получить доступ в интернет.
В диспетчере DNS выделяем наш сервер и кликаем правой кнопкой мыши. В Выпадающем меню выбираем свойства
далее переходим во вкладку Сервер пересылки и жмём кнопку Изменить.
В редакторе серверов пересылки вводим IP-адрес или DNS имя провайдера или например DNS Google (8.8.8.8). Жмём ОК.
Контроллер домена развёрнут и настроен. Можно добавлять компьютеры в домен.
Установка и настройка второго контроллера домена.
1. На первом контроллере домена открываем сетевые настройки первого сервера. Для этого в поле поиска набираем ncpa.cpl. Далее выбираем нужный сетевой интерфейс, правый клик — «Свойства — IP версии 4(TCP/IPv4). — Свойства». В поле альтернативный интерфейс, вписываем IP-адрес добавочного контроллера домена (в данном случае 192.168.100.6).
2. Затем переходим на второй сервер и задаём имя будущему серверу: «Этот компьютер — Свойства — Изменить параметры — Изменить». В поле «Имя компьютера» задаём имя серверу, далее «ОК». Потребуется перезагрузка компьютера, соглашаемся.
3. После перезагрузки переходим к настройке сетевого интерфейса. Для этого в поле поиск пишем ncpa.cpl. Выбираем нужный интерфейс, правый клик — «Свойства — IP версии 4(TCP/IPv4). — Свойства». В открывшемся окне заполняем поля:
- IP-адрес: IP-адрес сервера (например, 192.168.100.6)
- Маска подсети: например, 255.255.255.0 (маска 24 бит)
- Основной шлюз: например, 192.168.100.1
- Предпочитаемый DNS-сервер: IP-адрес первого сервера (например, 192.168.100.5)
- Альтернативный DNS-сервер: IP-адрес второго сервера (например, 192.168.100.6)
Затем нажимаем «ОК».
4. Добавляем в домен новый сервер. Для этого выбираем «Этот компьютер — Свойства — Изменить параметры — Изменить». Ставим чекбокс «Является членом домена» и вписываем имя домена. Затем «ОК».
5. В диалоге «Изменение имени компьютера или домена» вводим имя пользователя домена с административными правами (пользователь должен иметь возможность добавлять компьютеры в домен), далее «ОК».
6. При успешной операции появится надпись «Добро пожаловать в домен. «. Нажимаем «ОК».
7. После перезагрузки компьютера в окне «Просмотр основных сведений о вашем компьютере» можно проверить напротив «Полное имя», что компьютер вошел в состав домена.
8. На этом подготовительный этап закончен, пора устанавливать необходимые роли на сервер. Для этого открываем «Диспетчер серверов» — «Добавить роли и компоненты». Необходимо установить DNS-сервер, Доменные службы Active Directory, DHCP-сервер.
9. Читаем информацию в окне «Перед началом работы», нажимаем «Далее». В следующем окне «Выбор типа установки» оставляем чекбокс «Установка ролей или компонентов» по умолчанию, снова «Далее». Выбираем наш сервер из пула серверов, затем «Далее».
10. В окне «Выбор ролей сервера» выбираем DNS-сервер, Доменные службы Active Directory, DHCP-сервер. При добавлении роли будет появляться предупреждение, например «Добавить компоненты, необходимые для DHCP-сервер». Нажимаем «Добавить компоненты». После выбора нужных ролей нажимаем «Далее».
11. В новом окне «Выбор компонентов» игнорируем «Выберите один или несколько компонентов для установки на этом сервере», нажимаем Далее. В следующем окне «DHCP-сервер» читаем на что обратить внимание при установке DHCP-сервера, затем «Далее». В новом окне «Подтверждение установки» проверяем выбранные роли, нажимаем «Установить».
12. Появится окно с ходом установки выбранных компонентов. Данное окно можно закрыть, оно на процесс установки уже не влияет.
13. После того, как установятся выбранные компоненты, в «Диспетчер серверов» нажимаем значок предупреждения в виде восклицательного знака, выбираем «Повысить роль этого сервера до уровня контроллера домена».
14. Появится «Мастер настройки доменных служб Active Directory». В окне «Конфигурация развертывания» оставляем по умолчанию чекбокс «Добавить контроллер домена в существующий домен», проверяем название домена в поле «Домен». Напротив поля (текущий пользователь) нажимаем кнопку «Изменить».
15. Вводим логин и пароль пользователя в домене с административными правами. Нажимаем «ОК». Затем «Далее».
16. В окне «Параметры контроллера домена» вводим парль для режима восстановления служб каталогов (DSRM), снова «Далее».
17. В окне «Параметры DNS» игнорируем предупреждение о том, что делегирование для этого DNS-сервера невозможно создать, поскольку полномочная родительская зона не найдена», просто жмем «Далее».
18. В окне «Дополнительные параметры» источник репликации оставляем «Любой контроллер домена», снова «Далее».
19. Расположение базы данных AD DS, файлов журналов и папки SYSVOL оставляем по умолчанию, нажимаем «Далее».
20. Просматриваем параметры, настроенные в «Мастер настройки доменных служб Active Directory», затем «Далее».
21. В окне «Проверка предварительных требований» проверяем, что появился зеленый чекбокс. Таким образом все проверки готовности к установке выполнены успешно. Нажимаем «Установить».
22. В следующем окне читаем, что «Этот сервер успешно настроен как контроллер домена». Читаем предупреждения, нажимаем «Закрыть».
23. Пришло время проверить работоспособность Доменных служб Active Directory и DNS-сервера. Для этого открываем «Диспетчер серверов».
24. Выбираем «Средства» — «Пользователи и компьютеры Active Directory».
25. Открываем наш домен и раскрываем подразделение «Domain Controllers». В окне напротив проверяем наличие второго сервера как контроллера домена.
26. Далее в «Диспетчер серверов» выбираем «Средства» — «DNS».
27. Проверяем наличие IP-адреса второго сервера в зоне прямого и в зоне обратного просмотра.
28. Затем выбираем «Active Directory — сайты и службы».
29. Раскрываем дерево «Active Directory — сайты». Проверяем наличие второго контроллера домена напротив «Servers».
30. Пришло время настроить DHCP-сервер. Для этого на втором сервере выбираем в «Диспетчер серверов» — «Средства» — «DHCP».
31. Выбираем добавочный сервер, правой клавишей мыши — «Добавить или удалить привязки».
32. Проверяем настройку сетевого интерфейса, через который будут обслуживать DHCP-клиенты на втором сервере.
33. Объединяем два DHCP-сервера. Конфигурация высокой доступности, режим балансировка высокой нагрузки. Распределяем нагрузку на сервера 50×50. Для настройки на первом сервере, где установлен и настроен DHCP-сервер, выбираем «Диспетчер серверов» — «Средства» — «DHCP».
34. Правый клик на созданную в DHCP-сервере область, далее «Настройка отработки отказа. «.
35. Появится мастер «Настройка отработки отказа», затем «Далее».
36. Указываем сервер-партнер для отработки отказа. Для этого в поле «Сервер партнер» с помощью кнопки «Добавить сервер» добавляем второй (дополнительный) сервер, на котором развернута роль DHCP-сервер. Затем нажимаем «Далее».
37. В поле «Общий секрет» вписываем пароль. Остальные настройки можно оставить по умолчанию, в том числе процент распределения нагрузки Локальный сервер — Сервер партнер — 50% на 50%. Снова «Далее».
38. Проверяем параметры настройки отработки отказа между первым сервером и дополнительным сервером. Нажимаем «Готово».
39. Смотрим в ходе настройки отработки отказа, чтобы все было «Успешно» и закрываем мастер.
40. Открываем второй сервер. «Диспетчер серверов» — «Средства» — «Авторизовать».
41. Проверяем «Пул адресов». Будет произведена синхронизация DHCP-серверов.
На этом процесс установки и настройки Active Directory, DHCP, DNS закончен. Посмотреть, что и как делать, можно здесь: