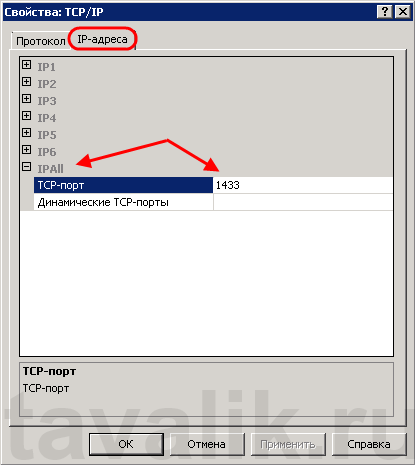- Настройка Брандмауэра Windows для MS SQL Server 2012 / 2008 (R2)
- 0. Оглавление
- 1. Что понадобится
- 2. Определение / изменения порта для «экземпляра по умолчанию»
- 3. Определение / изменения порта для именованного экземпляра SQL Server
- 4. Добавление правила в Брандмауэр Windows
- 5. Порт для администрирования MS SQL Server
- Смотрите также:
- Configure a Firewall for Report Server Access Configure a Firewall for Report Server Access
- Предварительные требования Prerequisites
- Открытие портов в брандмауэре Windows Opening Ports in Windows Firewall
- Открытие порта 80 To open port 80
- Дальнейшие действия Next steps
Настройка Брандмауэра Windows для MS SQL Server 2012 / 2008 (R2)
Если к службе Microsoft SQL Server должны подключаться программы с других компьютеров в сети, то необходимо чтобы правильным образом был настроен Брандмауэр Windows на сервере, где запущена служба. А именно разрешены входящие подключения по определенному порту, используемому компонентой Database Engine SQL Server. О том как узнать, какой порт использует SQL Server, изменить этот порт, а также настроить Брандмауэр Windows читайте в данной статье.
0. Оглавление
1. Что понадобится
- Статья будет актуальна для Microsoft SQL Server 2012 и для Microsoft SQL Server 2008 (R2).
- В качестве операционной системы сервера рассматриваются Microsoft Windows Server 2012 (R2) или Microsoft Windows Server 2008 (R2)
2. Определение / изменения порта для «экземпляра по умолчанию»
По умолчанию SQL Server использует для соединения порт 1433. Чтобы проверить это, запустим оснастку «Диспетчер конфигурации SQL Server» (SQL Server Configuration Manager). В Microsoft Windows Server 2012 (R2) ее можно найти в списке всех программ.
В Microsoft Windows Server 2008 (R2) в меню «Пуск» (Start) — «Microsoft SQL Server 2012» — «Средства настройки» ( Configuration Tools ) — «Диспетчер конфигурации SQL Server» (SQL Server Configuration Manager)
В запустившейся оснастке раскроем вкладку «Сетевая конфигурация SQL Server» (SQL Server Network Configuration), затем выделим вкладку «Протоколы для MSSQLSERVER» (Protocols for MSSQLSERVER). В окне слева в таблице найдем протокол TCP/IP, кликнем по нему правой кнопкой мыши и в контекстном меню выберем «Свойства» (Properties).
В открывшемся окне свойств перейдем на вкладку «IP-адреса» (IP Addresses), затем найдем и раскроем в дереве настроек ветку «IPAll». Здесь мы видим, что выбранный экземпляр SQL Server использует TCP-порт по умолчанию, а именно порт 1433. Если по каким то причинам требуется использовать другой номер порта, необходимо просто поменять текущее значение, нажать «Применить» (Apply) и перезапустить службу SQL Server.
3. Определение / изменения порта для именованного экземпляра SQL Server
В случае использования именованного экземпляра SQL Server ситуация аналогичная, за тем лишь исключением, что используются динамические TCP-порты. Это значит, что для каждого отдельного экземпляра будет назначен свой номер порта.
Для определения / изменения текущего порта, найдем в оснастке «Диспетчер конфигурации SQL Server» (SQL Server Configuration Manager) вкладку с сетевой конфигурацией необходимого нам экземпляра SQL Server и перейдем в свойства протокола TCP/IP для данного экземпляра. Здесь, как и в предыдущем случае, на вкладке «IP-адреса» (IP Addresses) в ветке «IPAll» можно узнать, а также изменить динамический TCP-порт для текущего экземпляра SQL Server.
4. Добавление правила в Брандмауэр Windows
Теперь, когда мы определились с номером порта, который будет использоваться для подключения к службе SQL Server, создадим разрешающее правило в Брандмауэре Windows на сервере, где запущена служба.
О том, как добавить разрешающее правило для определенного порта в Microsoft Windows Server 2008 (R2) я уже писал здесь. В Windows Server 2012 (R2) действия аналогичны.
Запускаем брандмауэр Windows (Windows Firewall). Сделать это можно кликнув правой кнопкой мыши по « Пуск » ( Start ), затем « Панель управления » ( Control Panel ) — « Система и безопасность » ( System and Security ) — « Брандмауэр Windows » ( Windows Firewall ). Или же выполнив команду firewall.cpl (для этого необходимо нажать комбинацию клавиш Win + R, в окне « Отрыть » ( Open ) ввести имя команды и нажать « ОК » ) .
Далее нажимаем на « Дополнительные параметры » ( Advanced Settings ) в меню слева.
В открывшемся окне, в дереве слева откроем вкладку « Правила для входящих подключений » ( Inbound Rules ), а затем в меню « Действия » ( Actions ) выберем пункт « Создать правило… » ( New Rule… ).
Запустится «Мастер создания правила для нового входящего подключения» (New Inbound Rule Wizard). На первой странице выберем тип правила (Rule Type) «Для порта» (Port) и нажмем «Далее» (Next).
Затем необходимо указать протокол (в нашем примере это TCP) и, непосредственно, номер порта (Specific local ports), который открываем. После чего жмем « Далее » ( Next ).
Теперь укажем действие связанное с добавляемым правилом. Выберем « Разрешить подключение » ( Allow the connection ) и нажмем « Далее » ( Next ).
На следующей странице нужно указать, для каких профилей брандмауэра будет действовать правило. Отмечаем нужные профили галочками и жмем « Далее » ( Next ).
Ну и наконец, вводим имя и описание для нового правила и нажимаем « Готово » ( Finish ) для завершения работы мастера.
А в оснастке « Брандмауэр Windows в режиме повышенной безопасности » ( Windows Firewall with Advanced Security ) в таблице « Правила для входящих подключений » ( Inbound Rules ) мы увидим только что созданное правило.
На этом настройка Брандмауэра завершена. Клиентские программы должны без препятствий подключиться к службе SQL Server.
5. Порт для администрирования MS SQL Server
Для того, чтобы к MS SQL Server можно было подключиться с помощью программы SQL Management Studio, необходимо также добавить правило для протокола UDP и порта 1434.
Подробнее о используемых SQL Server портах здесь.
Смотрите также:
Здесь будет рассказано как изменить политику паролей в Windows Server 2008. По умолчанию все пароли в Windows должны отвечать политике безопасности, а именно: Не содержать имени учетной записи пользователя…
Ниже будет рассказано о том, как добавить новое правило в Брандмауэр Windows Server 2008 R2. А конкретнее, будем добавлять разрешающее правило для порта 1433, который использует Microsoft SQL Server 2008 R2 или, как…
Ниже приведена небольшая инструкция об изменении политики паролей в Microsoft Windows Server 2012 R2. По умолчанию политика паролей определена таким образом, что все пароли учетных записей пользователей должны удовлетворять следующим…
Configure a Firewall for Report Server Access Configure a Firewall for Report Server Access
Службы Reporting Services Reporting Services и опубликованным отчетам производится по URL-адресам, которые состоят из IP-адреса, номера порта и имени виртуального каталога. Report server applications and published reports are accessed through URLs that specify an IP address, port, and virtual directory. Если включен брандмауэр Windows, то порт, на который настроен сервер отчетов, скорее всего, закрыт. If Windows Firewall is turned on, the port that the report server is configured to use is most likely closed. Обычно это выражается в том, что при обращении с удаленного клиентского компьютера к веб-порталу отображается пустая страница либо при запросе отчета открывается пустая веб-страница. Indications that a port might be closed are receiving a blank page when you attempt to open the web portal from a remote client computer, or a blank Web page after requesting a report.
Открыть порт можно при помощи брандмауэра Windows на компьютере сервера отчетов. To open a port, you must use the Windows Firewall utility on the report server computer. Службы Reporting Services не открывают порты автоматически, этот шаг необходимо выполнить вручную. Reporting Services will not open ports for you; you must perform this step manually.
По умолчанию сервер отчетов слушает HTTP-запросы для порта 80. By default, the report server listens for HTTP requests on port 80. Следующие пошаговые инструкции позволяют настроить порт. As such, the following instructions include steps that specify that port. Если URL-адреса сервера отчетов настроены на другой порт, при выполнении описанных ниже инструкций необходимо указывать его номер. If you configured the report server URLs to use a different port, you must specify that port number when following the instructions below.
При обращении к реляционным базам данных SQL Server SQL Server на внешних компьютерах или в случае, если база данных сервера отчетов находится на внешнем экземпляре SQL Server SQL Server , необходимо открыть порт 1433 и 1434 на внешнем компьютере. If you are accessing SQL Server SQL Server relational databases on external computers, or if the report server database is on an external SQL Server SQL Server instance, you must open port 1433 and 1434 on the external computer. Дополнительные сведения о брандмауэре Windows см. в статье Настройка брандмауэра Windows для доступа к компоненту Database Engine. For more information, see Configure a Windows Firewall for Database Engine Access. Дополнительные сведения о настройках брандмауэра Windows по умолчанию и описание портов TCP, влияющих на компоненты Компонент Database Engine Database Engine , Службы Analysis Services Analysis Services , Службы Reporting Services Reporting Services и Службы Integration Services Integration Services , см. в разделе Настройка брандмауэра Windows для разрешения доступа к SQL Server. For more information about the default Windows firewall settings, and a description of the TCP ports that affect the Компонент Database Engine Database Engine , Службы Analysis Services Analysis Services , Службы Reporting Services Reporting Services , and Службы Integration Services Integration Services , see Configure the Windows Firewall to Allow SQL Server Access.
Предварительные требования Prerequisites
Выполнение следующих инструкций предполагает, что создана база данных сервера отчетов, настроена учетная запись службы и URL-адреса веб-портала и веб-службы сервера отчетов. These instructions assume that you already configured the service account, created the report server database, and configured URLs for the Report Server Web service and the web portal. Дополнительные сведения см. в разделе Управление сервером отчетов служб Reporting Services в собственном режиме. For more information, see Manage a Reporting Services Native Mode Report Server.
Кроме этого, необходимо проверить доступность экземпляра сервера отчетов из веб-браузера через локальное соединение. You should also have verified that the report server is accessible over a local Web browser connection to the local report server instance. Этот шаг необходим для проверки работоспособности установки. This step establishes that you have a working installation. Прежде чем приступать к открытию портов, необходимо проверить правильность настройки установки. You should verify that the installation is configured correctly before you begin opening ports. Чтобы выполнить этот шаг в Windows Server, потребуется также добавить сервер отчетов к доверенным сайтам. To complete this step on Windows Server, you must have also added the report server site to Trusted Sites. Дополнительные сведения см. в разделе Настройка сервера отчетов, работающего в основном режиме, для локального администрирования (службы SSRS). For more information, see Configure a Native Mode Report Server for Local Administration (SSRS).
Открытие портов в брандмауэре Windows Opening Ports in Windows Firewall
Открытие порта 80 To open port 80
В меню Пуск выберите Панель управления, Система и безопасностьи Брандмауэр Windows. From the Start menu, click Control Panel, click System and Security, and then click Windows Firewall. Если на панели управления не включено представление по категориям, сразу выберите Брандмауэр Windows. Control Panel is not configured for ‘Category’ view, you only need to select Windows Firewall.
Нажмите кнопку Дополнительные параметры. Click Advanced Settings.
Выберите Правила для входящих подключений. Click Inbound Rules.
Выберите Создать правило в окне Действия. Click New Rule in the Actions window.
Выберите Тип правила в разделе Порт. Click Rule Type of Port.
Щелкните Далее. Click Next.
На странице Протокол и порты выберите TCP. On the Protocol and Ports page click TCP.
Выберите Указанные локальные порты и введите значение 80. Select Specific Local Ports and type a value of 80.
Щелкните Далее. Click Next.
На странице Действие выберите Разрешить соединение. On the Action page click Allow the connection.
Щелкните Далее. Click Next.
На странице Профиль выберите необходимые параметры для среды. On the Profile page click the appropriate options for your environment.
Щелкните Далее. Click Next.
На странице Имя введите имяReportServer (TCP через порт 80) . On the Name page enter a name ofReportServer (TCP on port 80)
Нажмите кнопку Готово. Click Finish.
Перезагрузите компьютер. Restart the computer.
Дальнейшие действия Next steps
После открытия порта, прежде чем удаленные пользователи смогут производить доступ к серверу отчетов, им необходимо предоставить доступ к корневой папке и на уровне сайта. After you open the port and before you confirm whether remote users can access the report server on the port that you open, you must grant user access to the report server through role assignments on Home and at the site level. Даже если порт правильно открыт, пользователи не смогут соединяться с сервером отчетов, если им не предоставлены необходимые разрешения. You can open a port correctly and still have report server connections fail if users do not have sufficient permissions. Дополнительные сведения см. в статье Предоставление пользователям доступа к серверу отчетов. For more information, see Grant user access to a report server.
Правильность открытия порта можно также проверить, открыв веб-портал с другого компьютера. You can also verify that the port is opened correctly by starting the web portal on a different computer. См. подробнее о веб-портале сервера отчетов. For more information, see The web portal of a report server.