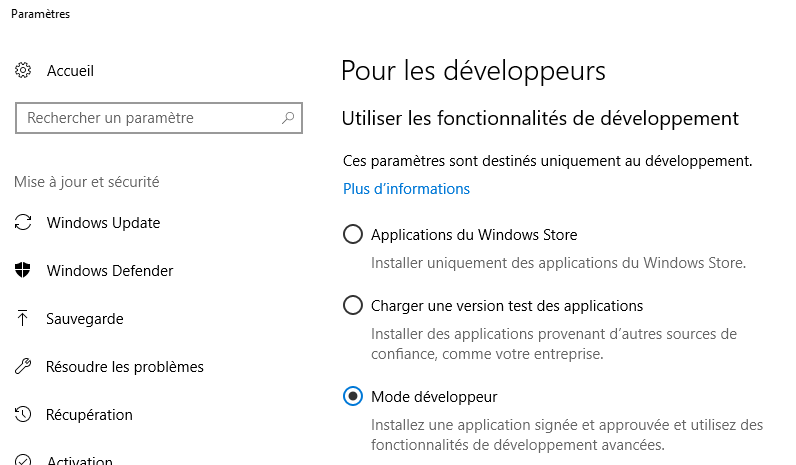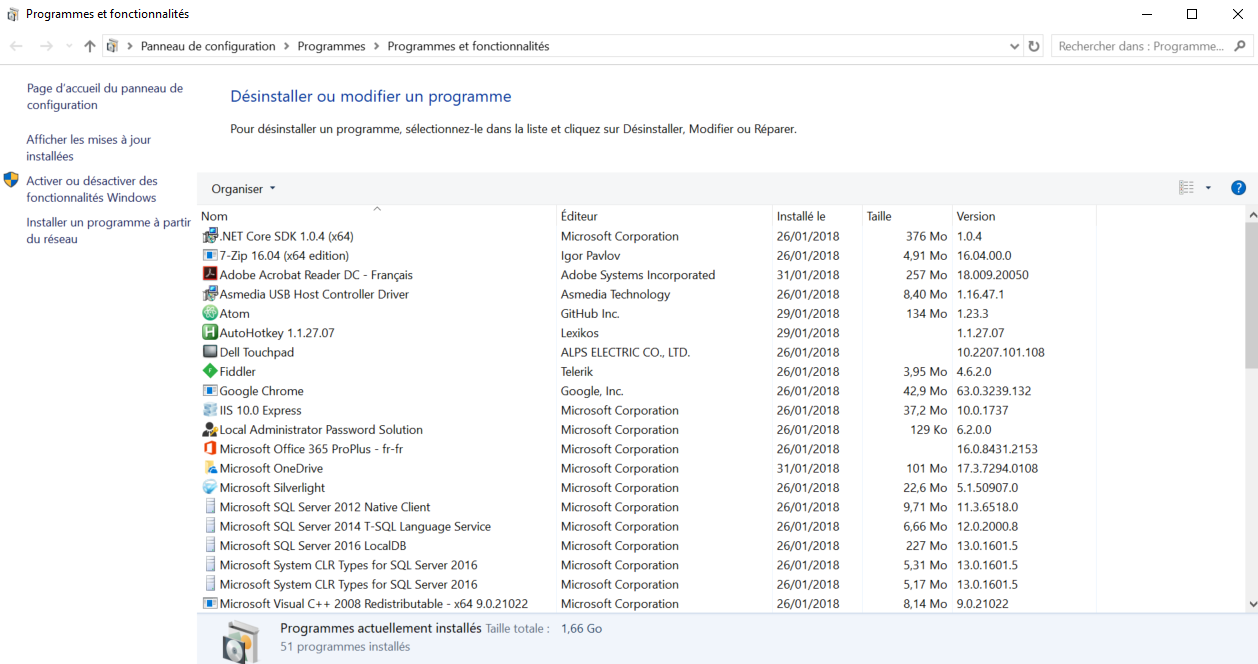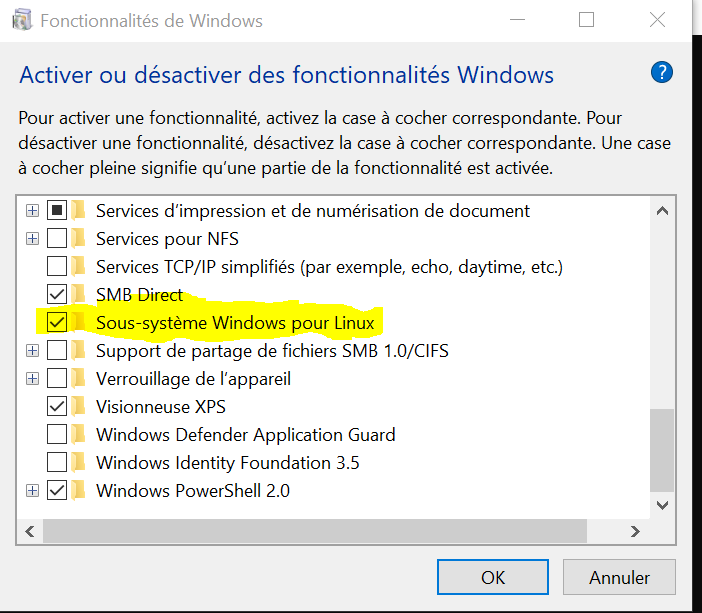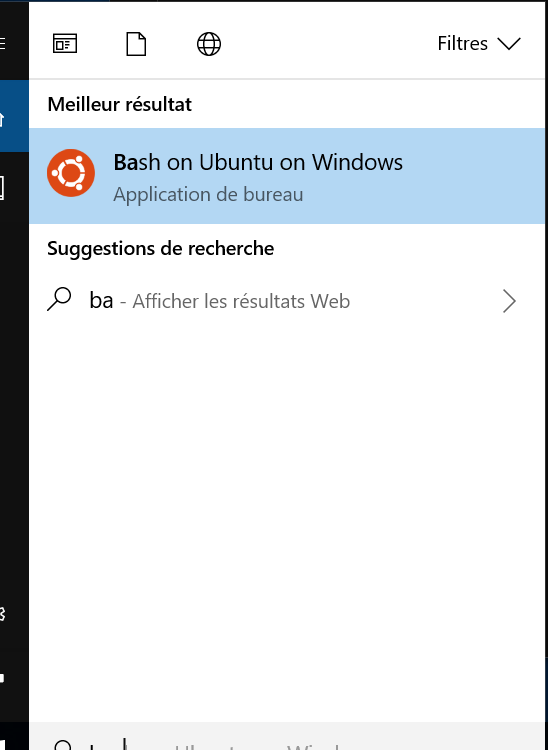- Configure Windows 10 for Ubuntu and server X
- Install Ubuntu Shell
- Install a server X
- Line endings
- Установка и настройка сервера X.Org (X Window System).
- Установка.
- Установка драйверов видеокарт
- Установка проприетарных драйверов NVIDIA/ATI
- Настройка.
- Xorg -configure
- Как установить и запустить Ubuntu WSL под Windows 10
- Что такое Ubuntu WSL
- Зачем нужна Ubuntu WSL на Windows
- Установка Ubuntu WSL под Win 10
- Настройка Ubuntu WSL
- Настройка ssh
- Обновление
- Установка MC
- Войти под root
- Автозапуск служб
- Обновление WSL до WSL2
- Reboot Ubuntu WSL
- Как удалить Ubuntu WSL
Configure Windows 10 for Ubuntu and server X
In Windows 10, it is now possible to run Ubuntu Bash shell, without dual boot nor virtual machine, directly using the Windows kernel’s new properties. It is named Windows Subsystem for Linux (WSL).
In this tutorial, I’ll give you the command to install and use Ubuntu shell on a typical enterprise Windows computer.
Install Ubuntu Shell
First, in Settings > Update and security > For developers, activate Developer mode:
Second, in Settings > Applications > Applications and features, click on Programs and features,
open activate or desactivate Windows features panel:
enable the “Windows Subsystem for Linux” optional feature (you can also enable the feature with Enable-WindowsOptionalFeature -Online -FeatureName Microsoft-Windows-Subsystem-Linux in PowerShell as administrator).
Last, run lsxrun /install in the Windows Command Prompt to install Ubuntu Bash, without requiring the activation of the Windows Store of applications.
You’ll find the Ubuntu bash under Bash in the Windows Command prompt:
Install a server X
It is possible to run graphical applications from Ubuntu, for that purpose you need to install Xming X Server for Windows. Then, run Xming server and set the DISPLAY environment variable in the Ubuntu Bash Shell:
Now you can run firefox in your Ubuntu Bash terminal.
In the Ubuntu Bash terminal under Windows, it is also possible to get the GUI environment from a remote server as under Linux, with command ssh -X . To enable this, install SSH, XAUTH and XORG:
and edit the ssh_config file, uncommenting or adding the following lines:
Now, setting the display, you can access your Ubuntu remote server through the Ubuntu server X on your Windows Ubuntu computer:
Line endings
You will probably find your files created with Atom editor with strange line endings under your Linux servers:
To avoid that, you can install Windows Carriage Return Removers to remove Windows line endings.
You will also install the Line Ending Selector Package to write new files with Linux the new line.
Well done!
Deep Learning with Theano
An overview of deep learning with code examples in Python: convolutional networks, recurrent networks, residual networks, memory networks, generative adversarial networks, and RL networks.
Установка и настройка сервера X.Org (X Window System).
Установка.
Большинство инсталляторов современных дистрибутивов GNU/Linux самостоятельно устанавливают какую либо графическую среду рабочего стола (GNOME,KDE. ) либо, на каком то этапе, предлагают вам сделать выбор (например в инсталляторе Debian для этого предлагается отметить/снять пункт «Окружение рабочего стола»).
Если какая либо графическая среда рабочего стола устанавливается, то оконная система «X Window System», включая сервер «XOrg», будут установлены автоматически, по зависимостям.
Если по каким-то причинам вы установили дистрибутив GNU/Linux без графической среды рабочего стола (только текстовая консоль, для сервера, например), а сейчас она (графическая оболочка) понадобилась, то её несложно установить посредством выполнения нескольких команд в консоли:
Для установки GNOME выполните:
Для установки KDE выполните:
Для установки «чистого» (пустой экран с курсором) сервера X.Org в дистрибутивах Debian/Ubuntu выполните:
Установка драйверов видеокарт
Для начала, их нужно установить или удостовериться чтобы они установлены.
Смотрим тип видеоадаптера и используемый им драйвер.
Если строки «Kernel driver in use: ХХХХХ» нет или ХХХХХ в ней — «vesa» или «fbdev» — почти наверняка графический сервер X использует универсальные очень медленные драйвера не задействующие аппаратные возможности видеокарты по ускорению видеовывода и первым делом нужно установить и задействовать «родной» драйвер.
Драйвера для видеоадаптеров поставляемые вместе с сервером X:
Если у вас видеокарта NVIDIA или ATI, то лучшим выбором будет использование проприетарных (закрытых, но свободно распространяемых) фирменных драйверов. В Ubuntu и Debian все необходимые пакеты есть в официальных репозиториях. Порядок установки описан ниже.
Установка проприетарных драйверов NVIDIA/ATI
Ubuntu
Проверьте — подключен ли компонент «restricted» (проприетарное ПО (в основном — драйверы устройств), официально поддерживаемое компанией Canonical) в источниках репозиториев, указываемых в файле « /etc/apt/sources.list »:
или графической утилитой: «Главное меню (верхняя панель) → Приложения → Центр приложений Ubuntu → Источники приложений» Если компонент «restricted» не подключен — подключите его и обновите список:
Далее запустите графическое приложение «Главное меню (верхняя панель) → Система → Администрирование → Дополнительные драйвера» и следуйте инструкциям.
Debian NVIDIA
Способ 1: использование DKMS для динамической сборки и установки модулей(драйверов).
Способ 2: установка скомпилированных модулей для конкретных ядер.
Способ 3: использование ModuleAssistant для динамической сборки и установки модулей(драйверов).
После установки модуля ядра, нужно установить ещё несколько пакетов:
Теперь нужно перегрузить сервер X, выйдя из текущего сеанса пользователя или выполнив:
Debian ATI
Настройка.
Все настройки графического сервера X (не путать с настройками оконных менеджеров и графических сред рабочего стола) сосредоточены в каталоге « /etc/X11 ». Основной конфигурационный файл — « /etc/X11/xorg.conf ».
В современных дистрибутивах Debian (начиная с 6.0 Squeeze) и Ubuntu (начиная с 10.04 Lucid, возможно и более ранних) файла xorg.conf нет. В этом случае X.org стартует с настройками по-умолчанию и этого достаточно в большинстве случаев. Однако для чего-то специфичного, например для объединения 2-х дисплеев через NVIDIA TwinView ( sudo nvidia-settings ) и т.п., создать его всё же придётся.
Итак, если файла xorg.conf нет, то нужно его сгенерировать:
Xorg -configure
Общий способ — запуск в терминале root «родного» конфигуратора (см. Xorg(1)). Для этого в терминале root (или через sudo) выполните команды:
выход из графической оболочки
Оказавшись в текстовой консоли ( ALT+F1 ) войдите в систему заново как суперпользователь root или как обычный пользователь, если root не предусмотрен.
Как установить и запустить Ubuntu WSL под Windows 10
У пользователей Windows 10 есть необычная возможность установить операционную систему Ubuntu на свой компьютер. Механизм, обеспечивающий такую возможность, называется WSL — Windows Subsystem for Linux. Далее я расскажу, как с помощью WSL установить полноценную Ubuntu на Win 10 штатными средствами системы.
Что такое Ubuntu WSL
Для начала кратко поясню, что такое WSL на практике. Это некий слой абстракции, который позволяет запускать linux приложения в среде windows. И это не виртуальная машина. И Linux, и Windows приложения работают в рамках одной операционной системы с совместным доступом к данным на дисках. Вы прозрачно можете запустить приложение на ubuntu и открыть им файл в директории windows.
Для примера, расскажу, где ubuntu под wsl версии 1 хранит свои файлы — C:\Users\user1\AppData\Local\lxss.
Тут и корень системы, и директории пользователей. Посмотреть содержимое можно из-под windows. Только не рекомендуется их редактировать. Работа linux системы может быть нарушена. На примере доступа к файлам видно, что это не виртуальная машина. Важно понимать это отличие.
А вот то же самое можно сделать из-под ubuntu, открыв файлы из директории windows.
С помощью данной технологии, вы условно сможете запустить полноценный Ubuntu Server на своем компьютере. Читайте мой обзор на Ubuntu, чтобы иметь представление о том, чем он отличается от остальных linux дистрибутивов.
Зачем нужна Ubuntu WSL на Windows
Поговорим немного о том, зачем может понадобиться установка Ubuntu WSL в Windows 10. Можно в небольшой список это вынести и перечислить по пунктам:
- Первое и самое очевидное — для использования линуксовых утилит — git, ansible, cron, rsync и т.д. Речь в первую очередь идет о том софте, которого нет в windows, либо которое затруднительно или неудобно запускать.
- Настройка привычного web окружения в виде lamp (linux, apache, mysql, php) или lemp (то же самое, только с nginx). Особенно это актуально для разработчиков.
- Для обычного знакомства и изучения linux. Нет нужды разбираться с виртуализацией или рядом с windows устанавливать отдельно linux. Тут все в комплекте, можно без проблем переключаться между системами в режиме реального времени. В общем, это удобно.
Это то, что первое приходит в голову. Думаю, есть и другие причины, для чего может быть полезно установить ubuntu wsl. Делитесь своим мнением в комментариях. Может я что-то важное упускаю.
Установка Ubuntu WSL под Win 10
Установка подсистемы Windows для Linux в Windows 10 неплохо описана в официальном руководстве от Microsoft. Чтобы установить Ubuntu WSL на Windows, надо для начала включить компонент системы Windows под названием Windows-Subsystem-Linux. Для этого запускаем cmd с правами администратора (это важно!) и переходим в powershell. Там выполняем:
После этого активируем компонент Платформа виртуальных машин.
Далее обязательно перезагрузить систему, иначе дальше будут ошибки. После перезагрузки продолжаем ставить ubuntu под wsl.
Cкачиваем и устанавливаем Пакет обновления ядра Linux в WSL 2 для 64-разрядных компьютеров — https://wslstorestorage.blob.core.windows.net/wslblob/wsl_update_x64.msi
Дальше устанавливаем версию WSL 2 по умолчанию. Она более продвинутая и быстрая, по сравнению с первой.
Теперь идем в Windows Store и ищем там необходимую вам версию Ubuntu WSL. Я просто в строку поиска ввел название дистрибутива и получил все доступные версии.
После установки в меню Пуск можно запустить Ubuntu WSL. При первом запуске вам предложат задать имя пользователя для Linux системы.
Вот и все. Заходим в свежеустановленную Ubuntu 20 LTS на Win 10.
У вас под рукой практически полноценная linux система, работающая нативно под windows.
Настройка Ubuntu WSL
Выполним первоначальную настройку Ubuntu WSL, чтобы с ней удобнее было далее работать. Начнем с подключения по SSH.
Настройка ssh
Терминал Windows не очень удобен и привычен. Так что если вы привыкли подключаться по ssh через какой-нибудь другой менеджер подключений, вам нужно будет на wsl системе настроить ssh. Это не совсем очевидная процедура. Чтобы заставить нормально работать openssh server, его надо переустановить. Делаем это:
Теперь сразу разрешим подключаться с использованием паролей. Для этого открываем конфиг /etc/ssh/sshd_config и разкомментируем настройку:
После этого перезапустите службу sshd
Мы закончили настройку ssh в ubuntu. Теперь к ней можно подключиться, например, через putty. Используем адрес 127.0.0.1 и порт 22.
Вот и все. Можете использовать любой другой ssh клиент.
Обновление
Для того, чтобы обновить Ubuntu WSL на Windows 10 достаточно внутри linux системы запустить стандатрное средство обновления пакетов — apt.
В общем случае этого достаточно для обновления системы. Если же вы хотите выполнить обновление до следующего релиза, то лучше это сделать через Windows Store, установив нужную версию ubuntu.
Установка MC
Для того, чтобы установить популярный в linux среде файловый менеджер Midhight Commander или коротко MC, необходимо опять же воспользоваться пакетным менеджером apt.
При этом вы сможете без проблем перемещаться не только внутри ubuntu, но и открывать файлы windows. Традиционные диски C:, D: и т.д. смонтированы в /mnt.
Войти под root
Для того, чтобы в Ubuntu WSL зайти под ученой записью root, необходимо под пользователем выполнить в консоли:
Теперь вы полноценный root пользователь и можете запускать команды с повышенными привилегиями без sudo.
Автозапуск служб
В Ubuntu WSL не работает systemd и возникает закономерный вопрос, а как же тогда настроить автозапуск нужных служб. Тут есть два принципиально разных подхода по автозапуску служб:
- Служба в wsl запускается автоматически после запуска компьютера.
- Служба wsl запускается автоматически после первого входа в bash установленного linux.
Для первого случая проще всего воспользоваться готовым скриптом wsl-autostart — https://github.com/troytse/wsl-autostart. С его помощью вы можете выбрать любые программы из ubuntu, которые захотите запустить при старте компьютера.
Если вы хотите выполнить какую-то команду при первом входе в wsl, то просто добавьте ее в файл .bashrc домашнего каталога пользователя. Например, добавим туда вывод фразы Hello World! Для этого добавляем в самый конец:
Теперь при запуске терминала wsl, вы увидите свое сообщение.
Вместо команды echo можете написать любую другую. Например, запуск MC:
Теперь при запуске терминала ubuntu wsl у вас автоматически будет запускаться файловый менеджер MC.
Обновление WSL до WSL2
Во время установки любой WSL системы у вас есть возможность выбора ее версии. Вторая версия более современная и быстрая, так что в общем случае рекомендуется использовать ее. Но возможно вам по какой-то причине понадобится первая. Например, в WSL 1 файловая система linux в открытом виде в виде файлов в директории C:\Users\user1\AppData\Local\lxss, а во второй версии в виде единого виртуального диска. Разница принципиальна.
Для того, чтобы обновить WSL1 до WSL2 необходимо через powershell активировать компонент VirtualMachinePlatform:
Указать версию WLS2 как дефолтную:
В завершении проапгрейдить установленный дистрибутив до WSL2 или поставить новый.
Версии WSL можно переключать в любое время. Узнать distribution name можно с помощью команды:
Reboot Ubuntu WSL
Работа в Windows 10 с Ubuntu несколько необычна, поэтому сходу не понятные даже такие простые вещи, как перезагрузка linux системы. Как сделать reboot в Ubuntu WSL? Для того, чтобы перезагрузить систему, достаточно выполнить в консоли powershell команду:
Все экземпляры wsl будут завершены. После запуска терминала ubuntu wsl она запустится заново, что будет равнозначно обычной перезагрузки системы.
Если вы используете первую версию WSL, то перезапуск linux систем выполняется перезапуском службы, которая их обслуживает. Выполняется так же в консоли windows^
Как удалить Ubuntu WSL
Если вам нужно удалить Ubuntu WSL из Windows 10, то сделать это можно точно так же, как любое другое приложение, установленное из Магазина. Выбираете Ubuntu WSL через пуск и нажимаете Удалить.
То же самое можно сделать и через консоль powershell
Список установленных систем смотрим командой:
Ничего сложного, система удаляется фактически в одну команду. Для повторной установки достаточно еще раз установить ubuntu через Магазин.