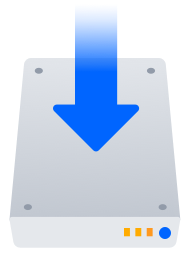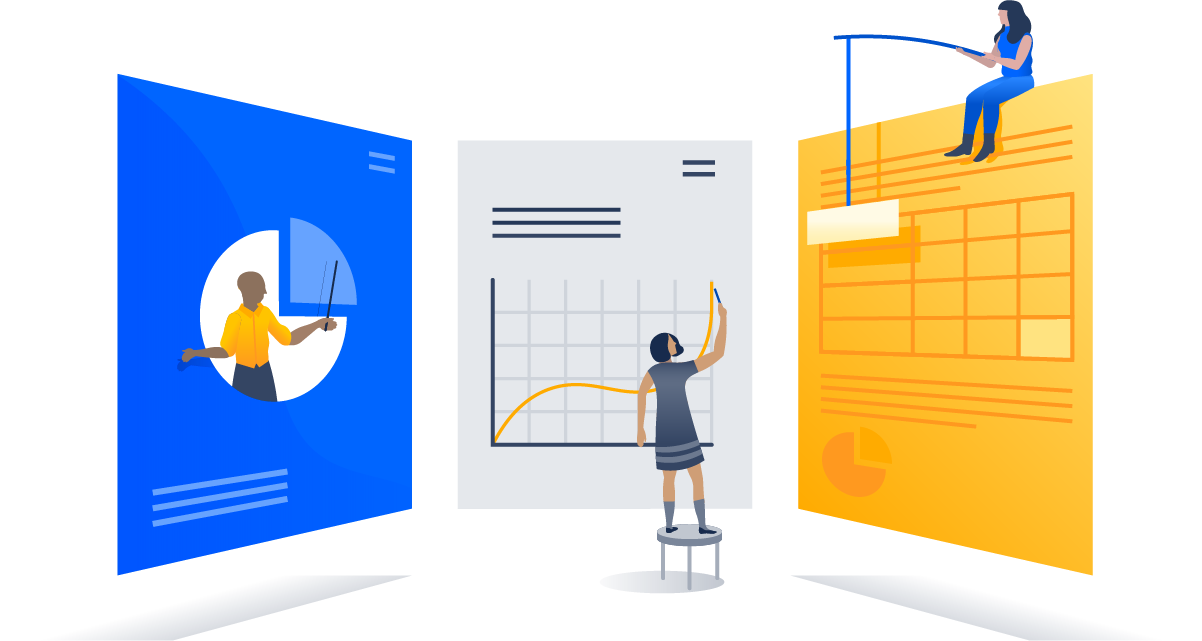- Установка Jira и Confluence (nginx, SSL, ISPmanager) на Centos7
- Установка Confluence Standalone на Windows+MySQL
- Известные ошибки при установке
- Confluence Support
- Knowledge base
- Products
- Jira Software
- Jira Service Management
- Jira Core
- Confluence
- Bitbucket
- Resources
- Documentation
- Community
- Suggestions and bugs
- Marketplace
- Billing and licensing
- Viewport
- Confluence
- Confluence Installation Guide
- Confluence installation and upgrade guide
- On this page
- In this section
- Related content
- Still need help?
- Before you start
- Choose your installation method
- Confluence Support
- Knowledge base
- Products
- Jira Software
- Jira Service Management
- Jira Core
- Confluence
- Bitbucket
- Resources
- Documentation
- Community
- Suggestions and bugs
- Marketplace
- Billing and licensing
- Viewport
- Confluence
- Installing Confluence on Windows
- Installing Confluence
- On this page
- In this section
- Related content
- Still need help?
- Before you begin
- Install Confluence
- 1. Download Confluence
- 2. Run the installer
- Set up Confluence
- 3. Choose installation type
- 4. Enter your license
- 5. Connect to your database
- 6. Populate your new site with content
- 7. Choose where to manage users
- 8. Create your administrator account
- 9. Start using Confluence
- Troubleshooting
Установка Jira и Confluence (nginx, SSL, ISPmanager) на Centos7
Внимание! Установка производится на чистый сервер. Если у вас уже есть настроенный сервер, установите Jira и Confluence на новый VDS и перенесите данные. Так как настройка Jira и Confluence может сбить текущие настройки сервера.
Рекомендованные параметры сервера:
CPU: Quad core 2 GHz + CPU
RAM: 6 GB
Minimum database space: 10 GB
Подробное руководство по аппаратным требованиям к серверу, english
1. Создаём в панели ISPmanager в разделе Доменные имена свой основной домен, например example.com (замените на имя вашего домена). В разделе WWW домены создаём два поддомена, например:
jira.example.com — для установки Jira
wiki.example.com — для установки Confluence
2. Переходим в Настройки → Возможности и в разделе Веб-сервер (WWW) устанавливаем nginx.
3. Настройку будем производить сразу на протокол HTTPS . Устанавливаем модуль Let’s Encrypt ( Интеграция → Модули ) и в настройках WWW-доменов включаем Защищенное соединение (SSL) , ставим Перенаправлять HTTP-запросы в HTTPS . В строке SSL-сертификат ставим Новый Let’s Encrypt сертификат .
4. Открываем в разделе WWW-домены конфигурационный файл каждого поддомена с помощью кнопки Конфиг и приводим его к следующему виду:
Конфиг для jira.example.com:
Конфиг для wiki.example.com аналогичный приведённому выше, отличаются только порты проксирования, доменное имя (в нашей настройке — это wiki.example.com) и дополнительный location:
ip-адрес_сервера — ip-адрес вашего сервера, на который направлены поддомены.
Это только пример конфига, вы можете его изменить в соответствии со своими требованиями.
5. Переходим в раздел Инструменты → Базы данных и создаем две базы данных, например jira и wiki . Выставляем пользователей БД и пароли к ним.
Теперь нам нужно сменить кодировку для баз данных. Заходим на сервер по SSH , подключаемся к mysql и выполняем следующий запрос к обоим БД:
Где yourDB — имя вашей базы данных.
6. Чтобы защитить конфиги nginx от изменения панелью управления ISPmanager, выполним следующие команды:
После выполнения данных команд вы не сможете изменять настройки WWW-доменов из панели ISPmanager . Вернуть такую возможность можно следующими командами:
Внимание! Если произвести изменения настроек WWW-поддоменов из ISPmanager , они перестанут корректно работать.
Поправим настройки nginx, чтобы не возникала 504-я ошибка при установке. В конфиг /etc/nginx/nginx.conf в секцию HTTP нужно добавить следующие строки:
7. Приступаем к установке Jira . Скачиваем скрипт установки с официального сайта, выдаем права на запуск скрипта и запускаем его:
Вставляем директорию нашего WWW-домена /var/www/www-root/data/www/jira.example.com
Прописываем порт 8081
Нажимаем Enter
Далее на все вопросы нажимаем Enter.
Если всё прошло успешно, то вы увидите следующее сообщение:
8. Для работы с mysql из java нужен Connector/J , скачиваем его, разворачиваем архив и копируем в директорию /opt/atlassian/jira/lib/
9. Для корректной работы Jira по протоколу HTTPS нужно внести исправления в конфиг /opt/atlassian/jira/conf/server.xml
10. Открываем Jira через веб-интерфейс (jira.example.com) в браузере и завершаем установку. При настройке указываем базу данных, которую мы создали в 5-ом пункте (имя базы, пользователь базы, пароль пользователя). Остальные настройки:
Тип базы данных: Mysql
Имя хоста: localhost
Порт: 3306
11. Приступаем к установке Confluence.
Скачиваем скрипт установки с официального сайта.
Принцип установки такой же как у Jira. Различие лишь в 2-х пунктах:
Указываем корневую директорию поддомена wiki.example.com :
/var/www/www-root/data/www/wiki.example.com
Порт изменять не нужно, нажимаем Enter.
12. Копируем Connector/J :
Редактируем настройки Mysql :
Открываем файл настроек /etc/my.cnf и добавляем туда следующие строки в секцию [mysqld] :
Сохраняем изменения. После этого нужно переименовать существующие лог-файлы и запустить Mysql :
13. Для корректной работы Confluence по протоколу HTTPS нужно внести исправления в конфиг /opt/atlassian/confluence/conf/server.xml
14. Открываем Confluence через веб-интерфейс ( wiki.example.com ) в браузере и завершаем установку.
Если выполняете интеграцию с Jira , указывайте корректный URL. Если Jira работает по протоколу HTTPS , то так и нужно указывать — в нашем случае это https://jira.example.com
Если вы не можете провести установку самостоятельно, обратитесь в нашу службу поддержки. Услуга платная, стоимость — по согласованию с руководителем техподдержки.
Установка Confluence Standalone на Windows+MySQL
2. Скачиваем дистрибутив с официального сайта. Обратите внимание, инсталляция не имеет мастера установки как, например, в JIRA, поэтому все придется делать руками.
3. Создаем папку инсталляции (например: c:\confluence\confluence 3.3) и домашнего каталога (например: c:\confluence\data). Копируем содержимое скачанного zip-дистрибутива в папку инсталляции.
4. Актуализируем путь к домашнему каталогу в файле: confluence-init.properties.
5. Устанавливаем mysql-connector-java-5.x.y-bin.jar в папку /WEB-INF/lib.
6. Подключаем базу MySQL к новой инсталляции:
7. В server.xml — указываем актуальные порты.
8. Актуализируем пути к JAVA_HOME, CATALINA_HOME. А конкретно, создаем переменные
окружения (свойства системы->дополнительно->переменные среды),к примеру:
JAVA_HOME = c:\jdk1.6.0_18\ (как правило достаточно только этой переменной)
CATALINA_HOME = c:\confluence\confluence 3.3\
PATH = %JAVA_HOME%bin;%CATALINA_HOME%bin
9. Создаем службу командой service.bat install Confluence. Это нужно делать в командной строке, находясь в директории CATALINA_HOME\bin.
10. Открываем в браузере http://localhost, если все хорошо, то запуститься мастер настройки Confluence, если нет, то вам сюда: Техническая поддержка.
Известные ошибки при установке
Содержимое с указанными метками не найдено.
Confluence Support
Knowledge base
Products
Jira Software
Project and issue tracking
Jira Service Management
Service management and customer support
Jira Core
Manage any business project
Confluence
Bitbucket
Git code management
Resources
Documentation
Usage and admin help
Community
Answers, support, and inspiration
Suggestions and bugs
Feature suggestions and bug reports
Marketplace
Billing and licensing
Frequently asked questions
Viewport
Confluence
Versions
Confluence Installation Guide
Confluence installation and upgrade guide
On this page
In this section
Related content
Still need help?
The Atlassian Community is here for you.
Before you start
Before installing Confluence, please check that you meet the minimum system requirements and Supported Platforms.
If you’re planning to run Confluence in a virtualized environment see Running Confluence in a Virtualized Environment.
Choose your installation method
There are a number of ways to install Confluence. Choose the method that is best for your environment.
Is this right for you?
Install a Confluence trial
This is the fastest way to get a Confluence site up and running. If you want to see what Confluence can do, use this option or try Confluence Cloud free.
Install Confluence using an installer
This option uses an installer, and is the most straightforward way to get your production site up and running on a Windows or Linux server.
Install Confluence from a zip or archive file
This option requires you to manually install files and configure some system properties. It gives you the most control over the install process. Use this option if there isn’t an installer for your operating system.
Run Confluence Server in a Docker container
This option gets Confluence Server up and running using a pre-configured Docker image. Head to https://docs.docker.com/ to find out more about Docker.
Atlassian supports running Confluence in a Docker container, but we cannot offer support for problems which are related to the environment itself.
Install Confluence Data Center in a cluster
You can deploy a Confluence Data Center cluster on your own infrastructure or a public cloud platform like AWS or Azure.
Read the Confluence Data Center Technical Overview for more details on clustering
Note: we do not support installing Confluence as a production system on OS X. An OS X download is available for the purposes of evaluating Confluence only. There are no limitations to using Confluence on a mac with any one of the supported browsers .
The EAR/WAR distribution is no longer available , you’ll need to install Confluence from a zip or archive file if you previously deployed Confluence into an existing application server.
Confluence Support
Knowledge base
Products
Jira Software
Project and issue tracking
Jira Service Management
Service management and customer support
Jira Core
Manage any business project
Confluence
Bitbucket
Git code management
Resources
Documentation
Usage and admin help
Community
Answers, support, and inspiration
Suggestions and bugs
Feature suggestions and bug reports
Marketplace
Billing and licensing
Frequently asked questions
Viewport
Confluence
Versions
Installing Confluence on Windows
Installing Confluence
On this page
In this section
Related content
Still need help?
The Atlassian Community is here for you.
In this guide we’ll run you through installing Confluence in a production environment, with an external database, using the Windows installer.
This is the most straightforward way to get your production site up and running on a Windows server.
Other ways to install Confluence:
- Evaluation — get your free trial up and running in no time.
- Zip – install Confluence manually from a zip file.
- Linux – install Confluence on a Linux operating system
On this page:
Before you begin
Before you install Confluence, there’s a few questions you need to answer.
| Are you using a supported operating system? | |
| Do you want to run Confluence as a Windows Service? | Running Confluence as a service in Windows means that Confluence will automatically start up when Windows is started. If you choose to run Confluence as a service:
If you choose not to run Confluence as a service:
|
| Are ports 8090 and 8091 available? | Synchrony, which is required for collaborative editing, runs on port 8091 by default. If this port is already in use, you will need to change the port that Synchrony runs on after your Confluence installation is complete. See Administering Collaborative Editing to find out how to change the port Synchrony runs on. You won’t be able to edit pages until Synchrony has an available port. See Ports used by Atlassian Applications for a summary of all the ports used. |
| Is your database set up and ready to use? | Good to know:
Do you have a Confluence license? Good to know:
Install Confluence1. Download Confluence2. Run the installer
Set up Confluence3. Choose installation type
4. Enter your license5. Connect to your database
Enter your database details. Use test connection to check your database is set up correctly. If you want to specify particular parameters, you can choose to connect By connection string. You’ll be prompted to enter:
6. Populate your new site with contentThis option will create a space that you and your users can use to get to know Confluence. You can delete this space at any time. Use this option if you have a full site export of an existing Confluence site. This is useful when you’re migrating to another database or setting up a test site. Good to know:
In the setup wizard:
Restore a backup file from the file system – use this option if your backup file is large. Drop the file into your /restore directory then follow the prompts to restore the backup. Build Index – we’ll need to build an index before your imported content is searchable. This can take a long time for large sites, so deselect this option if you would rather build the index later. Your content won’t be searchable until the index is built. 7. Choose where to manage usersChoose this option if you’re happy to manage users in Confluence, or don’t have a Jira application installed. Good to know:
Choose this option if you have a Jira application installed and want to manage users across both applications. Good to know:
In the setup wizard: Jira Base URL – the address of your Jira server, such as http://www.example.com:8080/jira/ or http://jira.example.com/
8. Create your administrator accountEnter details for the administrator account. Skip this step if you chose to manage users in a Jira application or you imported data from an existing site. 9. Start using ConfluenceIf you plan to run Confluence behind a reverse proxy, check out Proxy and SSL considerations before you go any further. Here’s a few things that will help you get your team up and running:
Troubleshooting
Head to Installation Troubleshooting in our Knowledge Base for more help. |