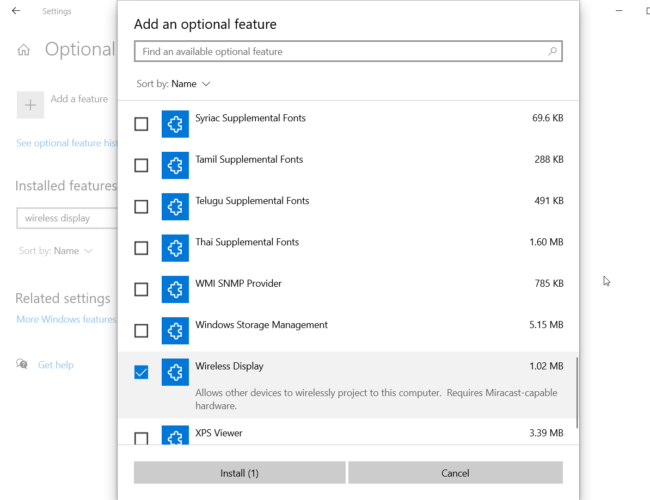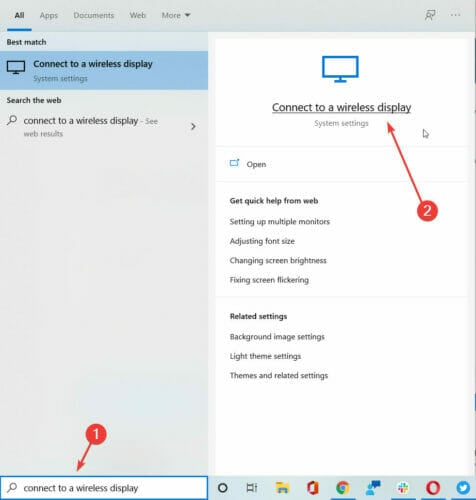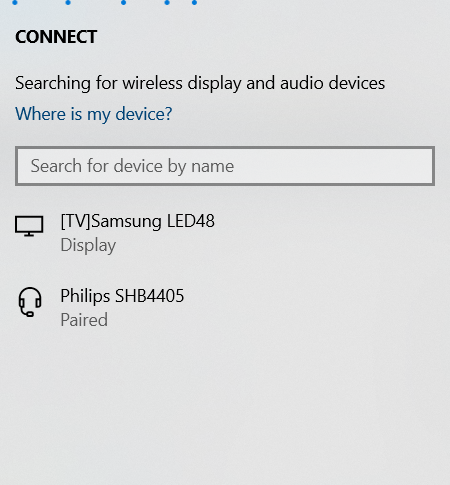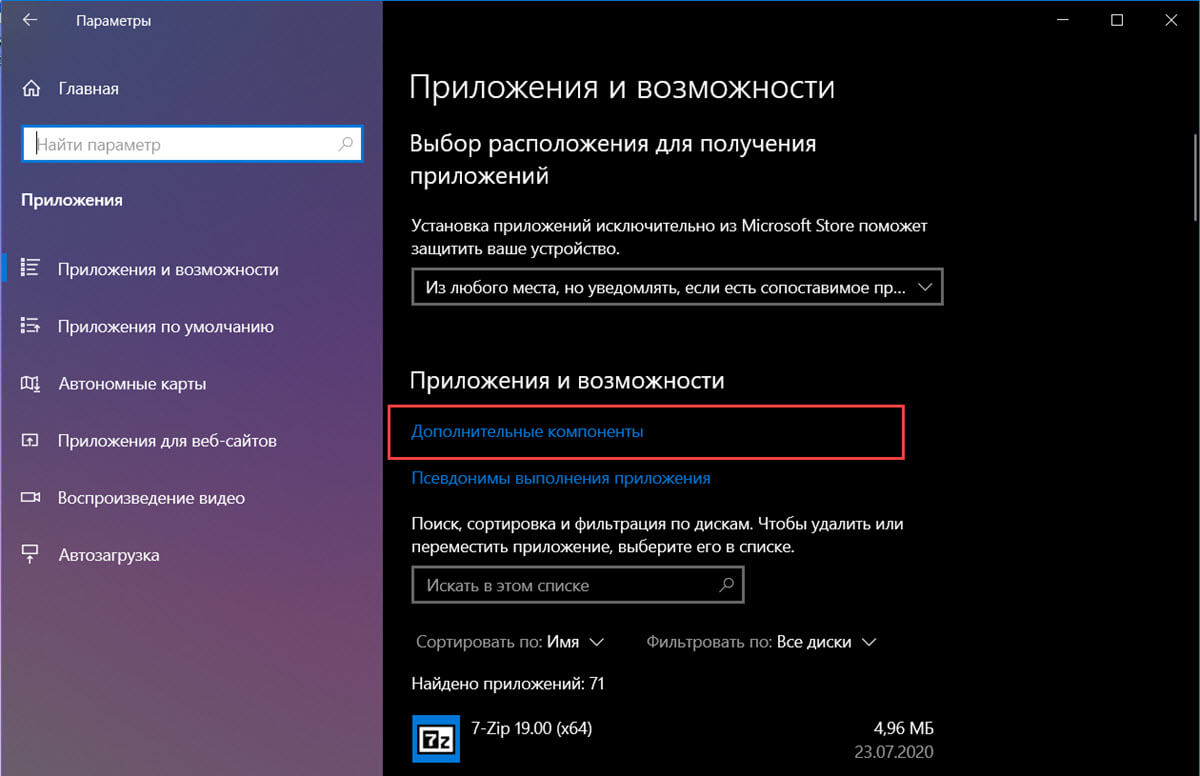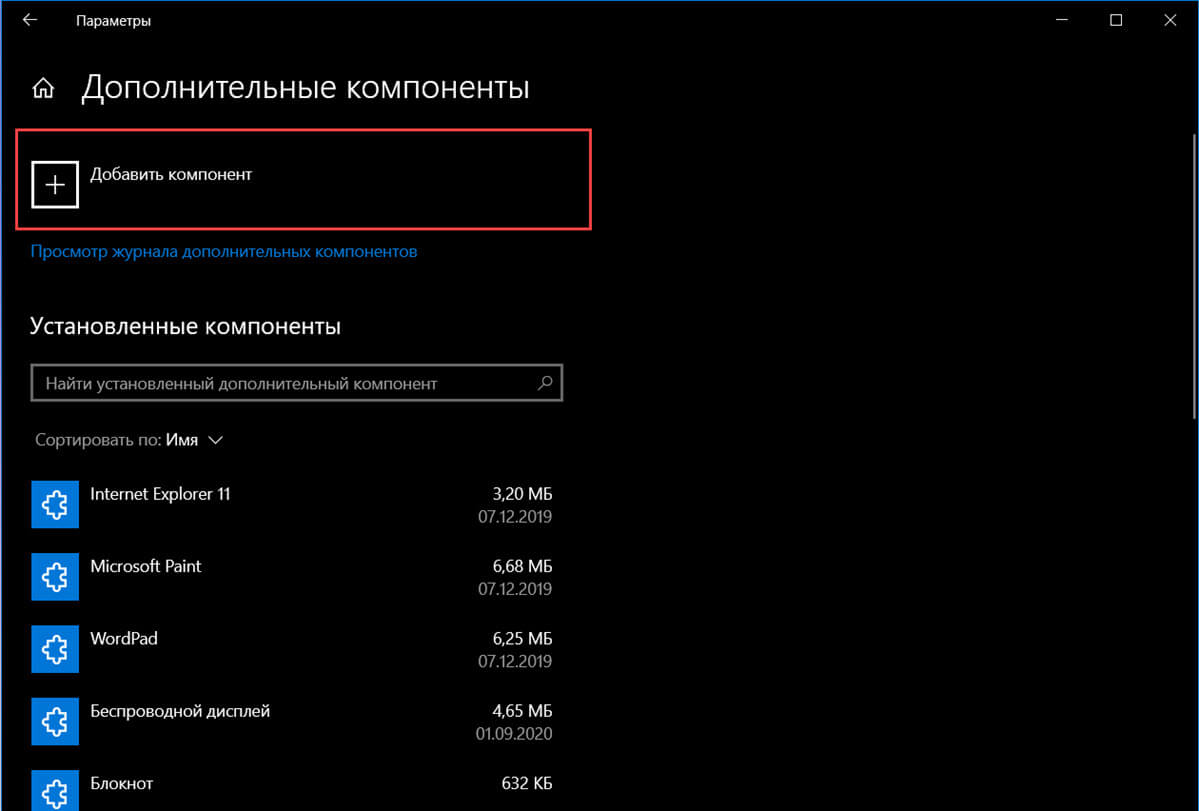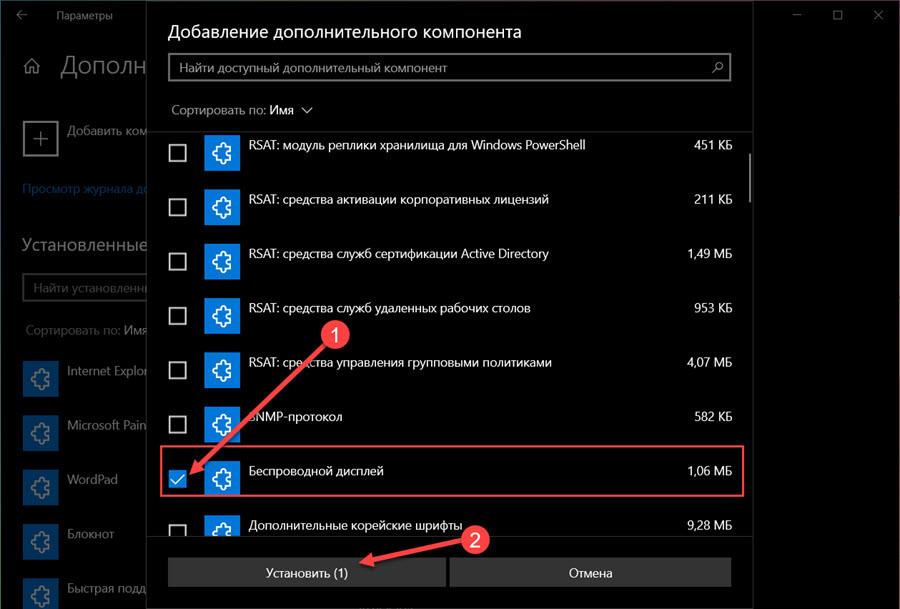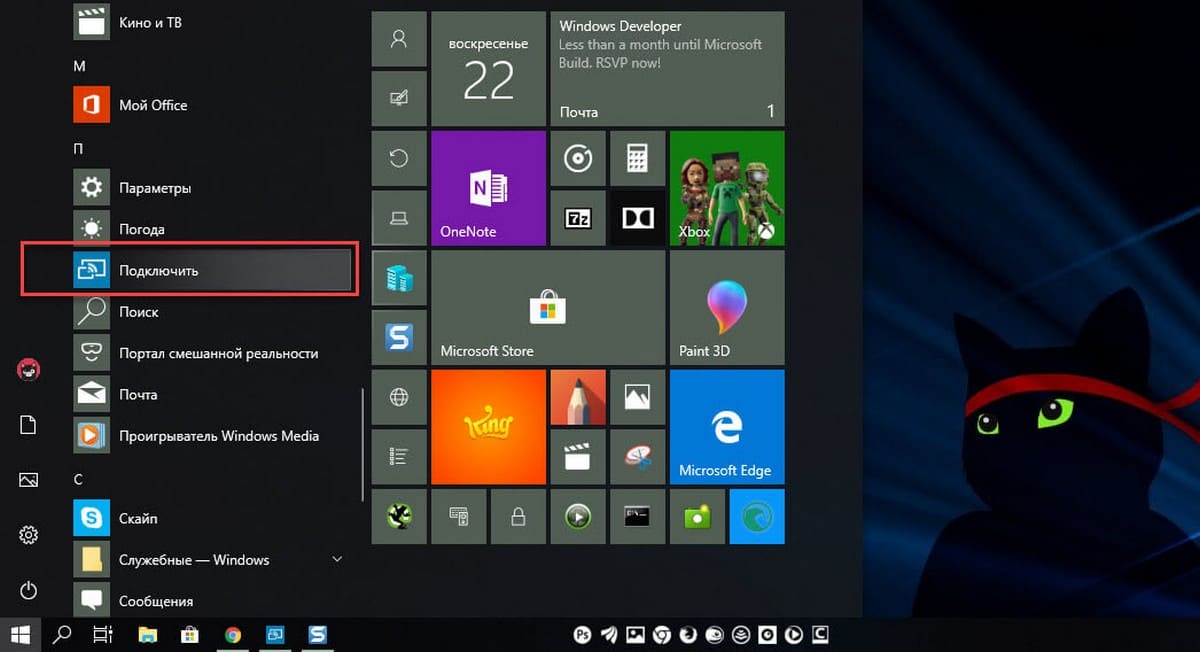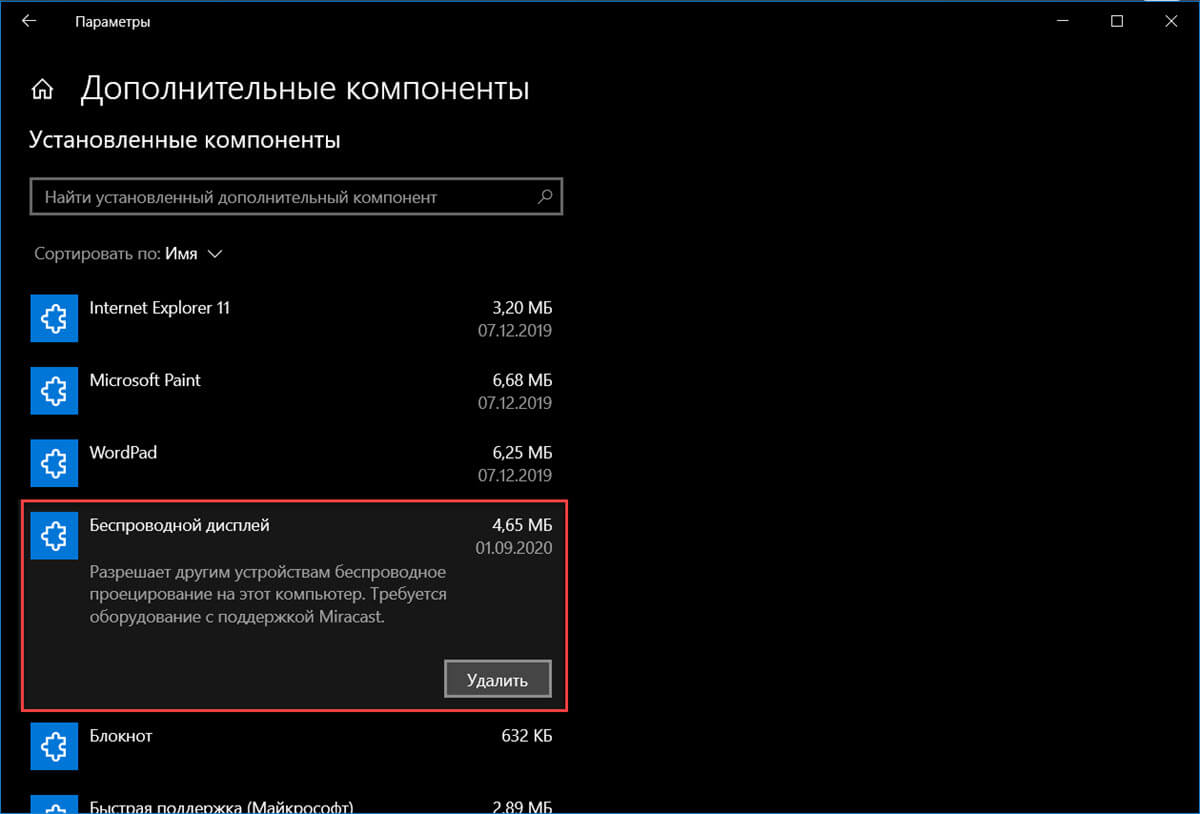- Как в Windows 10 удалить приложение Connect
- The Connect app is now an optional feature in Windows 10
- How can I install the Connect app?
- Как установить приложение Connect в Windows 10 (для беспроводной проекции)
- 1 min
- Как Установить или удалить приложение «Подключить» (Connect) в Windows 10
- Установите приложение «Подключить» (Connect) в Windows 10
- Удалить приложение «Подключить» (Connect) в Windows 10
- Приложение «Подключить» в Windows 10
- Трансляция с мобильного устройства на компьютер Windows 10
- Дополнительная информация и примечания
Как в Windows 10 удалить приложение Connect
В последних сборках Windows 10 помимо прочих универсальных приложений в комплекте с системой поставляется новое приложение Connect , предназначенное для быстрого подключения смартфона к компьютеру в режиме Continuum без использования адаптеров и док-станций. Но это на первый взгляд полезное приложение рискует остаться невостребованным, так как на подключаемом смартфоне тоже должна быть установлена Windows 10.
По этой причине многие пользователи наверняка захотят удалить Connect как ненужное. Сложность в том, что как и Edge , а также ряд других встроенных приложений, деинсталлировать его обычным способом нельзя , для этого вам понадобится сторонний инструмент — утилита WIMTweak, позволяющая работать с пакетами образа Windows.
Итак, вы решили удалить приложение Connect.
Скачайте по ссылке yadi.sk/d/-ZmNFaY3taFTf архив с утилитой, распакуйте его в любую удобную вам папку и запустите от имени администратора командный файл «Удалить_Connect.cmd» .
Дождитесь завершения процедуры удаления, на что укажет приглашение нажать любую клавишу и перезагрузите компьютер.
The Connect app is now an optional feature in Windows 10
- With every new Windows 10 version, some features become obsolete and they get removed from the system.
- Microsoft removed the Connect app from Windows 10 version 2004 but you can still install it optionally.
- If you’re looking for any other tools, check out our Software section.
- For a plethora of articles about the most used OS, visit our Windows 10 Hub.
With each new version, Microsoft is adding new features, but it also removes some that become obsolete, redundant, or useless.
Now, the software giant added the Connect app to the list of removed features from Windows 10 version 2004.
The Connect app was helping you to connect to a wireless display using Miracast so it is pretty important but don’t worry because it will still be available as an optional feature.
How can I install the Connect app?
If you updated your system to the Windows 10 version 2004 and you can’t find the Connect app, you can still install it from Settings > Apps > Optional features > Add a feature.
Then, you just need to type Wireless Display and install the app. After the installation, you will find the Connect app by typing connect to a wireless display in Windows search.
However, there’s another, easier way to connect to a wireless display by using the Windows key + K combination. Not only you will find any compatible display but also all other audio wireless devices.
Please let us know if you have any suggestions in the Comments section below.
Как установить приложение Connect в Windows 10 (для беспроводной проекции)
1 min
Если вы используете Miracast для проецирования экрана другого устройства на свой ПК с Windows, вы можете быть удивлены, узнав, что, начиная с обновления за май 2020 года, приложение Connect больше не входит в состав Windows 10 по умолчанию. К счастью, вы все еще можете скачать его с сайта Microsoft. Вот как.
Сначала откройте Настройки. Чтобы сделать это быстро, щелкните значок «шестеренка» в меню «Пуск» или нажмите Windows + i на клавиатуре.
В «Настройках» нажмите «Приложения».
В разделе «Приложения и функции» нажмите «Дополнительные функции».
В разделе «Дополнительные функции» нажмите «Добавить функцию», рядом с которой есть квадратная кнопка с плюсом (+).
Когда появится окно «Добавить дополнительную функцию», прокрутите вниз, пока не найдете «Беспроводной дисплей». Поставьте рядом с ним галочку и нажмите «Установить».
Функция беспроводного дисплея включает в себя приложение Connect, которое когда-то было частью Windows 10 по умолчанию.
После этого вы вернетесь к экрану «Дополнительные функции» и увидите индикатор выполнения при загрузке и установке «Беспроводной дисплей». Когда это будет сделано, появится сообщение «Установлено».
Приложение Connect установлено. Чтобы запустить и использовать приложение Connect, откройте меню «Пуск», введите «Connect», затем выберите приложение Connect из списка.
Откроется приложение Connect, и ваш компьютер с Windows 10 будет готов к удаленному видеосвязи. Удачного беспроводного проектирования!
Как Установить или удалить приложение «Подключить» (Connect) в Windows 10
Публикация: 22 Апрель 2018 Обновлено: 1 Сентябрь 2020
Приложение Connect (Подключить) поставляется в комплекте с ОС Windows 10. Благодаря функции Continuum, которая позволяет легко подключить телефон к вашему компьютеру без помощи док-станции или адаптера Miracast.
Приложение Connect для беспроводной проекции с использованием Miracast больше не устанавливается по умолчанию, но доступно как дополнительная функция. Чтобы установить приложение, нажмите «Параметры» → «Приложения» → «Дополнительные компоненты» → «Добавить компонент» и затем установите приложение «Беспроводной дисплей».
Установите приложение «Подключить» (Connect) в Windows 10
Чтобы установить дополнительную функцию беспроводного дисплея и добавить приложение Connect, выполните следующие действия:
- Откройте «Параметры» и перейдите в раздел «Приложения» → «Приложения и возможности».
- Нажмите параметр «Дополнительные компоненты».
- Выберите опцию «Добавить компонент».
- Найдите в списке «Беспроводной дисплей» и и включите функцию.
- Нажмите кнопку «Установить».
После выполнения этих действий функция будет установлена, и приложение Connect будет работать в Windows 10.
Чтобы сэкономить ваше время, в приложении «Параметры Windows 10» есть специальная ссылка в разделе «Параметры» → «Система» → «Проецирование на этот компьютер». Оттуда вы можете сразу перейти и установить недостающие функции.
После установки приложение можно открыть из меню «Пуск». Вы можете в любой момент удалить дополнительную функцию «Беспроводной дисплей», чтобы удалить приложение Connect.
Если у вас нет возможности или желания использовать приложение Connect (Подключить), вы можете удалить его полностью в Windows 10.
Удалить приложение «Подключить» (Connect) в Windows 10
Чтобы удалить приложение Connect в Windows 10, выполните следующие действия:
Откройте «Параметры» и перейдите в раздел «Приложения» → «Приложения и возможности».
Нажмите параметр «Дополнительные компоненты».
Выберите компонент «Беспроводной дисплей».
Нажмите кнопку «Удалить».
В наших статьях мы рассмотрели способы удаления других встроенных приложений:
Приложение «Подключить» в Windows 10

То есть при наличии устройств, поддерживающих беспроводную трансляцию изображения и звука (например, Android телефон или планшет), вы можете передавать содержимое их экрана на ваш компьютер с Windows 10. Далее — о том, как это работает.
Трансляция с мобильного устройства на компьютер Windows 10
Все, что требуется сделать — открыть приложение «Подключить» (его можно найти, используя поиск Windows 10 или просто в списке всех программ меню Пуск). Если приложения нет в списке, зайдите в Параметры — Приложения — Дополнительные компоненты и установите компонент Беспроводный монитор. После этого (пока приложение запущено) ваш компьютер или ноутбук сможет определяться как беспроводный монитор с устройств, подключенных к той же сети Wi-Fi и поддерживающих Miracast.
Обновление: несмотря на то, что все шаги, описанные ниже, продолжают работать, в новых версиях Windows 10 появились расширенные возможности настройки трансляции на компьютер или ноутбук по Wi-Fi с телефона или другого компьютера. Подробнее об изменениях, особенностях и возможных проблемах в отдельной инструкции: Как передавать изображение с Android или компьютера на Windows 10.
Для примера посмотрим, как подключение будет выглядеть на Android телефоне или планшете.
Прежде всего, и компьютер, и устройство, с которого будет выполняться трансляция, должны быть подключены к одной Wi-Fi сети (обновление: требование в новых версиях не обязательное, достаточно просто включенного Wi-Fi адаптера на двух устройствах). Или же, если у вас нет роутера, но компьютер (ноутбук) оснащены Wi-Fi адаптером, вы можете включить мобильный хот-спот на нем и подключиться к нему с устройства (см первый способ в инструкции Как раздавать Интернет по Wi-Fi с ноутбука в Windows 10). После этого в шторке уведомлений нажмите по значку «Трансляция».
Если вам будет сообщено о том, что устройства не обнаружены, зайдите в настройки трансляции и убедитесь, что поиск беспроводных мониторов включен (см. на скриншоте).
Выберите беспроводный монитор (у него будет такое же имя, как у вашего компьютера) и подождите, пока будет устанавливаться подключение. Если все пройдет успешно, вы увидите изображение экрана телефона или планшета в окне приложения «Подключить».
Для удобства можно включить ландшафтную ориентацию экрана на мобильном устройстве, а окно приложения на компьютере открыть во весь экран.
Дополнительная информация и примечания
Поэкспериментировав на трех компьютерах, заметил, что не везде эта функция работает хорошо (полагаю, связано с оборудованием, в частности — Wi-Fi адаптером). Например, на MacBook с установленным в Boot Camp Windows 10 подключиться и вовсе не удалось.
Судя по уведомлению, которое появилось при подключении Android телефона — «Устройство, которое проецирует изображение через беспроводное соединение, не поддерживает сенсорный ввод с помощью мыши этого компьютера», какие-то устройства такой ввод должны поддерживать. Предполагаю, что это могут быть смартфоны на Windows 10 Mobile, т.е. для них, с помощью приложения «Подключить», вероятно, можно получить «беспроводный Continuum».
Ну и насчет практической пользы от подключения того же Android телефона или планшета таким образом: я не придумал таковой. Ну разве что приносить на работу в своем смартфоне какие-то презентации и показывать их через это приложение на большом экране, который управляется Windows 10.
А вдруг и это будет интересно:
Почему бы не подписаться?
Рассылка новых, иногда интересных и полезных, материалов сайта remontka.pro. Никакой рекламы и бесплатная компьютерная помощь подписчикам от автора. Другие способы подписки (ВК, Одноклассники, Телеграм, Facebook, Twitter, Youtube, Яндекс.Дзен)
10.08.2016 в 11:52
привет. А если я раздаю ви фи через прорамку connectify? будет работать? (пока не могу испытать)
11.08.2016 в 10:34
Должно, по идее, так как в Connectify они в одной локальной сети.
Кстати, на фоне появления встроенной функции раздачи Wi-Fi в последней 10-ке, возможно, от Connectify, даже платной, стоит и отказаться (тяжелая она).
17.08.2016 в 19:33
11.08.2016 в 12:52
Что не находиться программка «подключить»
где б ее найти и принудительно установить?
12.08.2016 в 09:40
Здравствуйте. Возможно, у вас Windows еще не обновилась до версии 1607?
24.08.2016 в 15:22
как его удалить!
25.08.2016 в 06:39
не знаю. способы для других стандартных приложений не подходят для этого.
22.04.2017 в 13:42
После обновления вин10 до creation версии, эта прога перестала работать, точнее она работает, но телефон не находит, до этого обновления все работало отлично, телефон galaxy s4. Есть решение этой проблемы?
23.04.2017 в 07:54
Возможно, при обновлении обновились и драйверы на Wi-Fi адаптер. Попробуйте вернуть оригинальные от производителя.
12.06.2017 в 13:43
У меня она в телефоне отображается как wifi точка и просит пароля, а как узнать пароль? Ставил пароль сети безрезультатно.
13.06.2017 в 08:55
там не через точку нужно подключаться а через трансляцию, если она поддерживается, вот так https://remontka.pro/cast-android-screen-to-tv/
07.07.2018 в 15:57
У меня горит уведомление «Сенсорный ввод отключён. Чтобы включить его вернитесь к вашему компьютеру и установите флажок Подключение в центре уведомлений» как его включить. Телефон xiaomi
07.07.2018 в 16:25
Здравствуйте. В настройках приложения подключить.
Но: не все телефоны при подключении таком поддерживают сенсорный ввод и не всегда его в принципе включить можно.
28.11.2018 в 09:28
Здравствуйте. Сенсорный ввод надо включать в приложении «Подключить» в виндовс или в приложении на смартфоне?
28.11.2018 в 10:05
Здравствуйте. Сенсорный ввод сейчас включается в центре уведомлений Windows 10 (т.е. можно сказать, что в приложении «Подключить»): открываем центр уведомлений, жмякаем по кнопке «соединиться», откроется список, где приложение «Подключить» должно отображать (но не отображает, бывает) список доступных устройств — нажимаем по имени смартфона — устанавливаем отметку сенсорного ввода. Также для этого на компьютере не должна быть отключена служба сенсорной клавиатуры.
Но: у большинства людей, если читать форумы, при подключении со смартфона там такой опции нет, да и сам смартфон не отображается, а вот если транслировать с другого ПК с Windows 10 — то всё ок. Т.е. не все работает так, как хотелось бы. При этом, что интересно, ввод с физической клавиатуры компьютера (когда активно окно «Подключить» и выбрано поле ввода на Android) обычно работает без проблем и дополнительных настроек.
Если необходимость заставить всё это работать, включая сенсорный ввод, остается, можете попробовать стороннюю программу ApowerMirror
09.10.2018 в 18:05
Запустил это приложение на компе, рядом на ноуте в списке беспроводных сетей появилась сеть с именем состоящим из имени моего компа обозначения процессора и еще чего то, попробовал подключиться с ноута, сеть запрашивает ввод пароля.
Где это пароль можно узнать? В самом приложении вообще никаких интерфейсов нет.
10.10.2018 в 07:27
Это не совсем так работает.
На ноуте нужно нажать Win+P, выполнить поиск беспроводных дисплеев и подключиться (пароль не запросит). Только не на любом оборудовании это нормально работает.
24.04.2019 в 19:53
Извините, можете ли вы уточнить какие бренды поддерживают эту функцию? (Я про планшеты, смартфоны) И поддерживают ли эту функцию планшеты вообще?
25.04.2019 в 15:22
Здравствуйте. Поддерживают. Насчет брендов четко не скажу, но по-моему, из современных почти все. У меня из последних смартфов были Moto X play, Galaxy Note 9, а еще до этого — какой-то ZTE, везде работало.