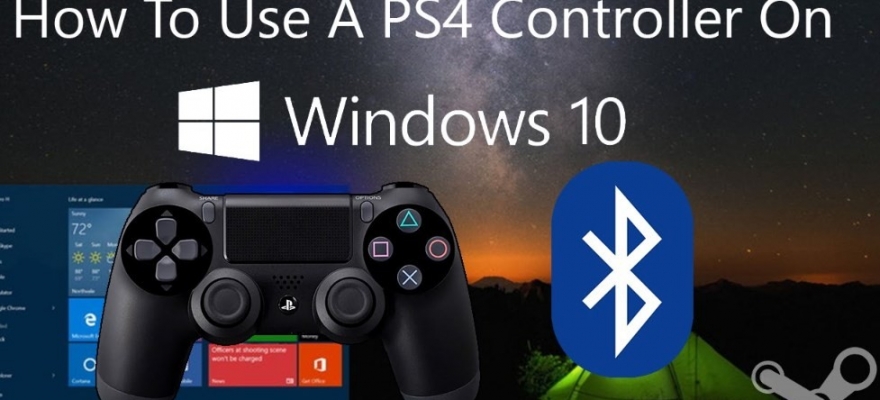- Как к Windows 10 подключить джойстик DualShock от PS4?
- Способы подключения игрового геймпада DualShock от PS4
- Что делать, если игры не видят контроллера DualShock 4?
- ITGuides.ru
- Вопросы и ответы в сфере it технологий и настройке ПК
- Как подключить Dualshock 4 к ПК
- Варианты подключения Dualshock 4 к ПК
- Способ 1: Dualshock 4 USB Wireless Adapter
- Способ 2: Подключение через Steam
- Способ 3: Драйвера DS4Windows
- Способ 4: Простое подключение
- Как подключить джойстик PS4 к Windows 10
- Как подключить джойстик через Bluetooth
- Подключение джойстика через USB
- Через Steam
- Продвинутый способ
Как к Windows 10 подключить джойстик DualShock от PS4?
Многие владельцы джойстиков DualShock от PS4 задаются вопросом, как подключить его к компьютеру или ноутбуку с Windows 10. В сети есть множество вариантов, как подключить DualShock к ПК посредством кабеля или Bluetooth. Однако мы предлагаем вариант с описанием пошаговых действий, а также уточнением некоторых нюансов.
Способы подключения игрового геймпада DualShock от PS4
Самый первый и простой способ, как подключить DualShock 4 к ноутбуку или стационарному компьютеру – это использовать кабель USB. При таком подключении игровой манипулятор в «Диспетчере устройств» отобразиться как «Wireless Controller». Можно сразу приступать к игре. Контролер будет работать корректно. В редких случаях требуется установка драйвера.
Если же вы хотите подключить DualShock от PS4 к компьютеру посредством связи Bluetooth, то действия будут следующими:
- Зажимаем на джойстике одновременно две кнопки: PlayStation и Share. Удерживаем их до тех пор, пока не почнет работать индикатор белым цветом. Это переведет геймпад в режим сопряжения по Блютуз.
- На самом ПК нужно открыть «Параметры», «Устройства», «Bluetooth и другие устройства» и добавить устройство с именем «Wireless Controller».
ВАЖНО! Может появиться запрос кода. Нужно ввести 4 нуля (0000).
Нужно отметить, что для стабильной работы джойстика по беспроводном соединению нужно в «Диспетчере устройств» развернуть ветку «Bluetooth» и найти контролер. Вызываем его свойства и отключаем режим энергосбережения. Также не помешает установка оригинального драйвера BT-адаптера.
Что делать, если игры не видят контроллера DualShock 4?
Игры Steam и Origin хорошо совместимы с джойстиком от Play Station 4. Однако некоторые приложения его отказываются видеть. В данном случае, чтобы «заставить» игры воспринимать DualShock 4, нужно эмулировать геймпад Xbox 360. Для этого есть бесплатная программа DS4Windows, которую можно скачать с официального сайта и запустить на своем ПК (нужно распаковать каталог и запустить exe файл).
- Во время установки программы появится запрос о том, куда сохранять параметры: в папку с программой или в папку AppData. Выбирайте первый вариант. Он более надежный.
- Далее появится окно с предложением установить драйвера для геймпада под Windows 7, 8 и 10. Устанавливаем нужные драйвера (если у вас Windows 7, то отдельно нужно скачать и установить драйвер контроллера Xbox 360).
- Теперь нужно подключить DualShock 4 по USB или Bluetooth. Если соединение прошло успешно, то на экране появится сообщение о том, что контроллер готов к роботе. В «Диспетчере устройств» также появится контроллер.
- Если вам нужно создать несколько игровых профилей, то через Панель управления DS4Windows можно выполнить все действия.
Также эмуляцию Xbox можно выполнить через программу InputMapper. Она более сложная в настройке, но стабильная в работе. Менее сбоит джойстик. Хотя жалоб на DS4Windows в сети мы также не нашли.
ITGuides.ru
Вопросы и ответы в сфере it технологий и настройке ПК
Как подключить Dualshock 4 к ПК
Dualshock 4 – новейшая модель семейства геймпадов компании Sony, созданных для игровой консоли PlayStation 4. Однако, в отличие от первых геймпадов этой линейки, Dualshock 4 достаточно просто подключается к ПК. Мы вам расскажем, как его подключить к компьютеру и пользоваться всем функционалом.
Варианты подключения Dualshock 4 к ПК
Существуют два основных метода подключения Dualshock 4 к компьютеру — беспроводной (через Bluetooth) и проводной (через кабель USB). Важно отметить, что основным считается именно беспроводное подключение. Итак, рассмотрим каждый из доступных вариантов.
Способ 1: Dualshock 4 USB Wireless Adapter
Компания Sony очень упростила задачу подключения своего геймпада к компьютеру, выпустив специальный аксессуар. Он выглядит так
Благодаря этому адаптеру вы сможете подключить к вашему ПК или Mac геймпад Дуалшок 4. Для этого вам потребуется:
- Приобрести сам адаптер.
- Подключить аксессуар к компьютеру, следуя приложенной инструкции.
Данный способ предпочтительнее, поскольку благодаря ему вы сможете пользоваться всеми функциями Dualshock 4 – вибромотором, сенсорной панелью, гироскопом, разъемами для гарнитуры и собственно беспроводным режимом работы. В довесок к этому идет и возможность использовать геймпад для PlayStation Now (облачного сервиса, который позволяет играть на компьютере игры с PS3 и PS4).
Способ 2: Подключение через Steam
Этот способ чуть сложнее, но позволяет обойтись без покупки недешевого адаптера. Чтобы воспользоваться им, проделайте следующее:
-
- Войдите в Steam
- Нажмите на иконку с изображением контроллера вверху справа.
-
- Когда откроется режим Big Picture Mode, войдите в настройки этого режима.
-
- В настройках войдите в «Настройки контроллера».
-
- Затем подключите ваш Dualshock 4 любым способом (через кабель или через Bluetooth). Как только вы это проделаете, Стим автоматически откроет окно персонализации, в котором вы можете настроить, например, действия и чувствительность гироскопа, а также переназначить клавиши геймпада.
Как и в случае с DualShock 4 USB Wireless Adapter, вам также доступен весь функционал вашего контроллера. Минусами этого способа является необходимость предварительной настройки большинства игр, которые есть у вас в библиотеке Steam, а также невозможность пользоваться Дуалшоком 4 в PlayStation Now.
Способ 3: Драйвера DS4Windows
Этот способ сложнее, чем оба предыдущих, и рассчитан больше на продвинутого пользователя. Он заключается в установке специальных драйверов, которые позволят играм распознавать Dualshock 4. Для этого вам понадобится:
-
- Скачать DS4Windows. Перед этим убедитесь, что у вас установлены последние версии Microsoft .NET Framework и DirectX, а также есть права администратора.
-
- Распаковать и запустить. Перед вами откроется такое окно:
-
- Будьте внимательны – пункт «Install DS4 Drivers» нужно нажимать только если у вас Windows 8 и выше! Если же у вас Windows 7, нажимайте второй пункт.
-
- Подождите, пока установятся драйвера, и перезагрузите компьютер.
- Снова запустите DS4Windows и подключите ваш Dualshock 4 любым удобным способом.
- Затем вам предстоит настройка профиля управления. Подробно останавливаться на ней не будем, это материал для отдельной статьи. Просто взгляните на скриншот:
Повторимся – этот способ рассчитан на продвинутого пользователя. Если такой метод для вас слишком сложен, можете воспользоваться способами 1 и 2.
Способ 4: Простое подключение
Самый простой и в то же время самый неудобный способ подключения Дуалшока 4 к компьютеру. Для этого вам нужно:
- Найти любой кабель microUSB-USB.
- Подключить кабель к геймпаду.
- Подключить геймпад к ПК.
Скорее всего, Windows распознает новое игровое устройство и оно будет работоспособным. Однако такой способ подключения накладывает ряд ограничений:
- Dualshock 4 распознается как DirectInput-устройство. DirectInput – устаревший метод взаимодействия, который будет работать только в старых играх.
- Дополнительный функционал Dualshock 4 (например, вибрация и сенсорная панель) будет недоступен.
Однако если вы планируете играть в проверенную временем классику – такой способ вполне ваш выбор.
Мы показали вам самые популярные и удобные способы подключения геймпада Дуалшок 4 к ПК. Каждый из них имеет разный функционал и свои особенности. Попробуйте каждый из предложенных способов – уверены, вы найдете для себя подходящий. Надеемся, что помогли вам!
Отблагодари меня, поделись ссылкой с друзьями в социальных сетях:
Как подключить джойстик PS4 к Windows 10
Сейчас я вам расскажу как подключить джойстик от приставки Sony PlayStation 4 к компьютеру или ноутбуку с Windows 10 несколькими способами. Выбирайте подходящий вам вариант.
p, blockquote 1,0,0,0,0 —>
Данная статья подходит для всех брендов, выпускающих ноутбуки на Windows 10/8/7: ASUS, Acer, Lenovo, HP, Dell, MSI, Toshiba, Samsung и прочие. Мы не несем ответственности за ваши действия.
p, blockquote 2,0,0,0,0 —>
Внимание! Вы можете задать свой вопрос специалисту в конце статьи.
p, blockquote 3,0,0,0,0 —>
Как подключить джойстик через Bluetooth
Если у вас стационарный компьютер, то должен быть подключен модуль Bluetooth (на китае стоят пару долларов). Если вы работаете с ноутбуком, но в нем уже может быть установлен данный модуль.
p, blockquote 4,0,1,0,0 —>
p, blockquote 5,0,0,0,0 —>
- Переводим Dualshock 4 в режим сопряжения. Нажимаем и удерживаем клавиши «Share» и «PS». Кнопки удерживаем пару секунд, пока белым цветом не вспыхнет подсветка.
Теперь можно начать поиск беспроводных устройств. Подключаем модуль блютуз к компьютеру. Когда он будет готов к использованию, в системном трее отобразится иконка, как на скриншоте ниже.
Отобразится окно, в котором кликаем «Bluetooth».
Ожидаем, пока компьютер найдет «Wireless Controller», после чего жмем на него.
Если сопряжение будет выполнено успешно, то в списке устройств отобразится «Wireless Controller».

При беспроводном подключении через джойстик не передается аудио. Здесь также не будет функционировать вибрация.
p, blockquote 6,0,0,0,0 —>
Подключение джойстика через USB
Это наиболее простой способ. Подключение выполняется по следующей инструкции:
p, blockquote 8,0,0,0,0 —>
- Подключаем кабель в USB интерфейс ПК.

У этого способа подключения есть определенные недостатки. Скорее всего функционировать геймпад будет не в полном функционале – без гироскопа и вибрации.
p, blockquote 9,1,0,0,0 —>
Через Steam
Сервис Steam позволяет распознать джойстик Dualshock 4, также через него можно выполнить настройку. Этот способ будет актуален в ситуации, если обычное соединение через блютуз функционирует не идеально.
p, blockquote 10,0,0,0,0 —>
p, blockquote 11,0,0,0,0 —>
- Открываем Steam, после активируем режим «Big Picture». Этот режим запускается через меню «Вид» или можно кликнуть на значок большого экрана в верхнем правом углу.
Переходим в раздел «Настройки», где жмем «Настройки контроллера».
Рядом со строкой «Пользовательские настройки Playstation» устанавливаем галочку.
Выполняем настройку джойстика. Можно активировать вибрацию и установить цвет подсветки.

Продвинутый способ
В этом методе можно настроить работу вибрации и сенсорной панели. Для этого потребуется скачать драйвер DS4Windows. Функционировать сенсорная панель можно будет вместо мышки.
p, blockquote 13,0,0,0,0 —>
p, blockquote 14,0,0,1,0 —>
- Переходим на сайт http://ds4windows.com/, где жмем на кнопку «Download». Откроется страница с самыми новыми драйверами. Скачиваем файл DS4Windows.zip.
- Распаковываем скачанный архив на компьютере и жмем на файл DS4Windows.exe. Отобразится окно, как на скриншоте ниже.
Если данное окно не открылось, то в программе переходим в меню «Setting» и жмем на ссылку «Controller/Driver setup». Если все выполнено правильно, в рабочем поле утилиты вы увидите строку, как на скриншоте ниже.
p, blockquote 15,0,0,0,0 —>
p, blockquote 16,0,0,0,0 —>
Теперь переходим к настройке программы. Ее можно добавить в автозагрузки или активировать запуск в свернутом состоянии. В меню «Setting» для этого жмем на указанные ниже на картинке флажки.
p, blockquote 17,0,0,0,0 —>
p, blockquote 18,0,0,0,0 —> p, blockquote 19,0,0,0,1 —>
Первая строка отвечает за автоматический запуск утилиты при старте ПК. Активировав вторую строку, софт будет запускаться в свернутом режиме.
Укажите модель устройства и какие у него признаки поломки. Постарайтесь подробно описать что, где , при каких условиях не работает или перестало работать.
Тогда мы сможем вам помочь.