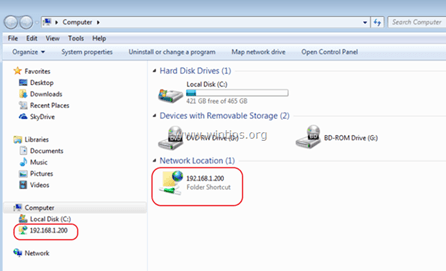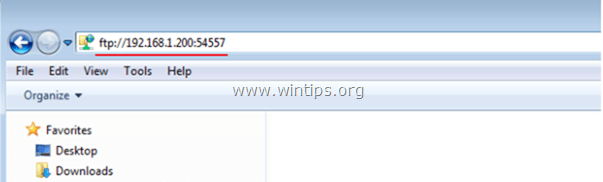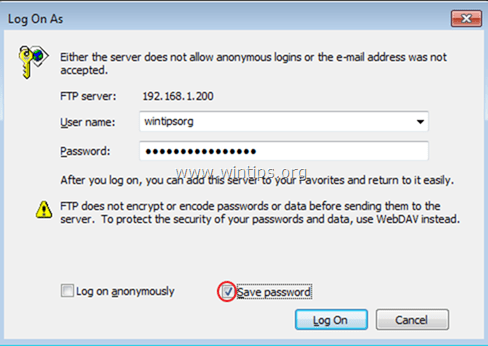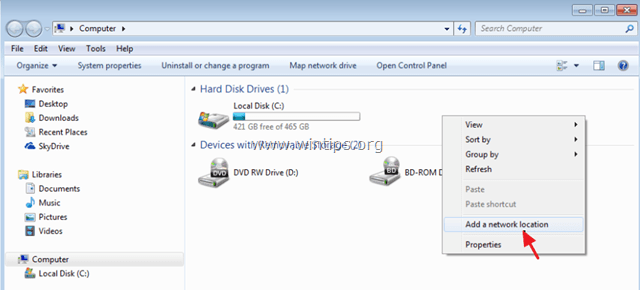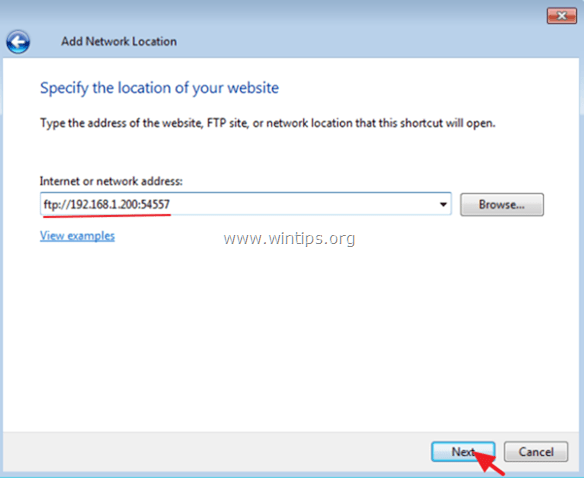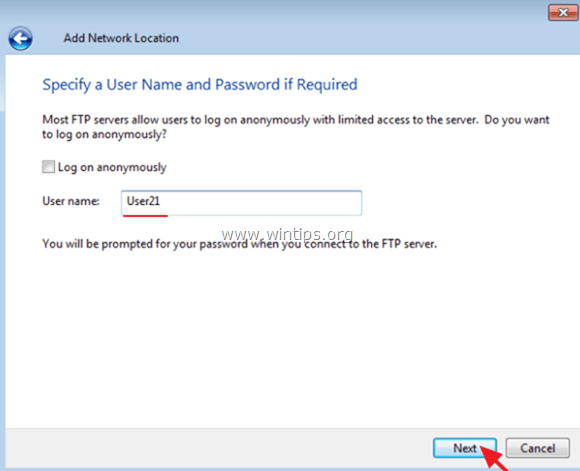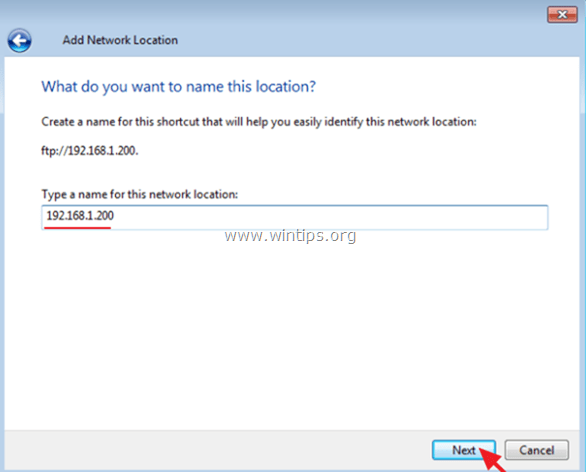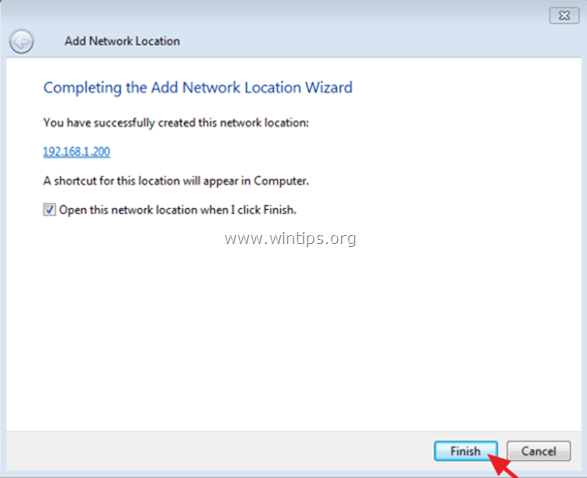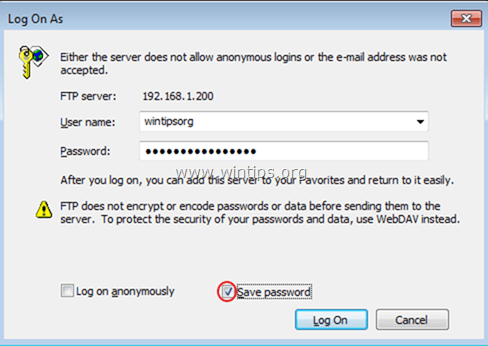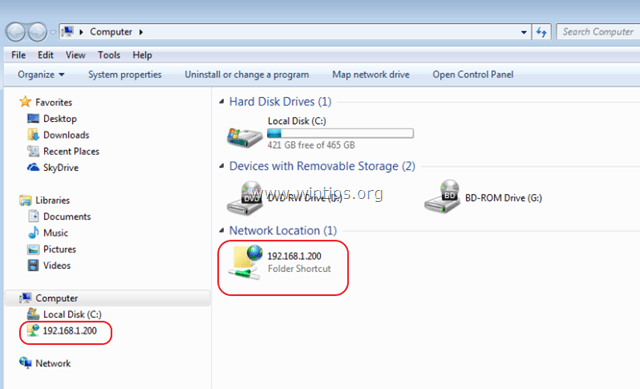- ftp ftp
- Синтаксис Syntax
- Параметры Parameters
- Комментарии Remarks
- Как в среде Windows подключиться к FTP-серверу
- Браузер
- Проводник Windows
- Total Commander
- How to Connect to an FTP Server from Windows Explorer
- How to connect/access FTP by using Windows Explorer.
- Full household PC Protection — Protect up to 3 PCs with NEW Malwarebytes Anti-Malware Premium!
- One Comment
ftp ftp
Область применения: Windows Server (половина ежегодного канала), Windows Server 2019, Windows Server 2016, Windows Server 2012 R2, Windows Server 2012 Applies to: Windows Server (Semi-Annual Channel), Windows Server 2019, Windows Server 2016, Windows Server 2012 R2, Windows Server 2012
Передает файлы на компьютер, на котором запущена служба протокол FTP (FTP), и с него. Transfers files to and from a computer running a File Transfer Protocol (ftp) server service. Эту команду можно использовать интерактивно или в пакетном режиме, обрабатывая текстовые файлы ASCII. This command can be used interactively or in batch mode by processing ASCII text files.
Синтаксис Syntax
Параметры Parameters
| Параметр Parameter | Описание Description |
|---|---|
| -v -v | Отключает отображение ответов на удаленные серверы. Suppresses display of remote server responses. |
| -d -d | Включает отладку, отображая все команды, передаваемые между FTP-клиентом и FTP-сервером. Enables debugging, displaying all commands passed between the FTP client and FTP server. |
| -i -i | Отключает Интерактивные запросы во время передачи нескольких файлов. Disables interactive prompting during multiple file transfers. |
| -n -n | Подавляет автоматическое имя входа при начальном подключении. Suppresses auto-login upon initial connection. |
| -g -g | Отключает имя файла глобализации. Disables file name globbing. Стандартная маска позволяет использовать звездочку (*) и вопросительный знак (?) в качестве подстановочных знаков в именах локальных файлов и путей. Glob permits the use of the asterisk (*) and question mark (?) as wildcard characters in local file and path names. |
| #d0 -s: | Указывает текстовый файл, содержащий команды FTP . Specifies a text file that contains ftp commands. Эти команды выполняются автоматически после запуска FTP . These commands run automatically after ftp starts. Этот параметр не допускает пробелов. This parameter allows no spaces. Используйте этот параметр вместо перенаправления ( ). Use this parameter instead of redirection ( ). Примечание. В операционных системах Windows 8 и Windows Server 2012 или более поздней версии текстовый файл должен быть написан в кодировке UTF-8. Note: In Windows 8 and Windows Server 2012 or later operating systems, the text file must be written in UTF-8. |
| -a -a | Указывает, что при привязке подключения к данным FTP можно использовать любой локальный интерфейс. Specifies that any local interface can be used when binding the ftp data connection. |
| -A -A | Выполняет вход на FTP-сервер как анонимный. Logs onto the ftp server as anonymous. |
| x -x: | Переопределяет размер SO_SNDBUF по умолчанию 8192. Overrides the default SO_SNDBUF size of 8192. |
| Cерверный -r: | Переопределяет размер SO_RCVBUF по умолчанию 8192. Overrides the default SO_RCVBUF size of 8192. |
| & -b: | Переопределяет число асинхронных буферов по умолчанию, равное 3. Overrides the default async buffer count of 3. |
| Белая -w: | Задает размер буфера перемещения. Specifies the size of the transfer buffer. Размер окна по умолчанию составляет 4096 байт. The default window size is 4096 bytes. |
| Указывает имя компьютера, IP-адрес или IPv6-адрес сервера FTP, к которому осуществляется подключение. Specifies the computer name, IP address, or IPv6 address of the ftp server to which to connect. Имя узла или адрес, если он указан, должен быть последним параметром в строке. The host name or address, if specified, must be the last parameter on the line. | |
| -? -? | Отображение справки в командной строке. Displays help at the command prompt. |
Комментарии Remarks
Параметры командной строки FTP чувствительны к регистру. The ftp command-line parameters are case-sensitive.
Эта команда доступна, только если протокол Internet Protocol (TCP/IP) установлен в качестве компонента в свойствах сетевого адаптера в окне Сетевые подключения. This command is available only if the Internet Protocol (TCP/IP) protocol is installed as a component in the properties of a network adapter in Network Connections.
Команду FTP можно использовать в интерактивном режиме. The ftp command can be used interactively. После запуска FTP создает подсреду, в которой можно использовать команды FTP . After it is started, ftp creates a sub-environment in which you can use ftp commands. Вы можете вернуться в командную строку, введя команду Quit . You can return to the command prompt by typing the quit command. При запуске вспомогательной среды FTP она указывается в ftp > командной строке. When the ftp sub-environment is running, it is indicated by the ftp > command prompt. Дополнительные сведения см. в разделе команды FTP . For more information, see the ftp commands.
При установке протокола IPv6 команда FTP поддерживает использование IPv6. The ftp command supports the use of IPv6 when the IPv6 protocol is installed.
Как в среде Windows подключиться к FTP-серверу
Как в среде Windows подключиться к FTP-серверу? Простейший способ сделать это наверняка знают многие: в любом браузере вводим адрес FTP -сервера, открываем нужную папку и скачиваем нужный файл. Ну, собственно, для разовых случаев подтягивания файлов с FTP-сервера более то ничего и не нужно. Однако если нам необходимо постоянно и плотно работать с содержимым FTP-сервера – управлять находящимися там файлами, массово загружать или выгружать их, браузер не подойдёт.
В таком случае нужно выполнять подключение с использованием проводника Windows, либо же файлового менеджера, работающего с FTP-соединениями. Ниже рассмотрим разные способы подключения к FTP-серверу – и простейший с помощью браузера, и способы, дающие нам большие возможности по оперированию данными, с помощью проводника Windows и стороннего файлового менеджера на примере Total Commander.
Но прежде оговорим базовые вещи для новичков. Для подключения к FTP-серверу необходимо знать его адрес. Обычно это адрес типа ftp://сервер , где после «ftp://» идёт непосредственно адрес сервера, являющий собой подуровень доменного имени, например, ftp://ftp.microsoft.com , либо же IP-адрес сервера. В нашем случае мы подняли FTP на мобильном устройстве и будем подключаться к нему по локальной сети с компьютера. И, соответственно, в нашем случае адрес будет состоять из внутреннего IP мобильного устройства и приписки через двоеточие порта — ftp://192.168.0.100:2221 . FTP-серверы бывают незапароленные, т.е. публичные, с открытым доступом, такие, что к ним может подключиться кто-угодно. А могут быть запароленные, и чтобы получить к ним доступ, необходимо ввести своё имя пользователя и пароль. Ну и вот, собственно, что нам понадобится для подключения к FTP — адрес сервера, а если он непубличный, то ещё и наше имя пользователя вместе с паролем.
Браузер
Итак, простейший способ доступа к FTP-серверу, ограниченный только возможностью скачивания файлов – в окне любого браузера. Вписываем в адресную строку браузера адрес FTP-сервера и жмём Enter . Если сервер незапароленный, далее в окне браузера откроется доступ к его содержимому. В нашем случае доступ запароленный, поэтому нам ещё нужно дополнительно ввести имя пользователя и пароль, а затем нажать кнопку входа.
И вот перед нами содержимое FTP -сервера.
Идём в нужную папку, каждый файл в папках FTP в окне браузера представлен в виде активной ссылки, кликнув на которую, мы сможем скачать файл с помощью загрузчика браузера.
Если нам к этому FTP нужно постоянно подключаться, мы можем добавить его адрес в закладки браузера.
Проводник Windows
А вот чтобы управлять файлами на FTP-сервере так, как это можно делать в проводнике Windows с файлами компьютера, которые хранятся у нас локально на диске, к FTP нужно подключиться в окне проводника. Вводим адрес FTP-сервера в адресную строку проводника и далее нажимаем Enter . Если сервер запароленный, вводим имя пользователя и пароль, выполняем вход.
И управляем файлами на сервере с помощью возможностей системного проводника.
А как в проводнике сделать удобный постоянный доступ к FTP? Последний можно добавить в качестве элемента локальной сети, и он будет отображаться в сетевом расположении проводника и на его панели слева, в разделе «Этот компьютер». Что для этого нужно? В меню «Компьютер» проводника жмём «Добавить сетевое расположение». Либо в контекстном меню на разделе «Этот компьютер» на панели слева проводника выбираем пункт добавления нового элемента в сетевое окружение.
Жмём «Далее».
Выбираем другое сетевое расположение, жмём «Далее».
Вводим адрес FTP-сервера, жмём «Далее».
Если FTP-сервер незапароленный, оставляем активную по умолчанию опцию «Анонимный вход». Если запароленный, снимаем галочку этой опции и указываем имя пользователя. Жмём «Далее».
Даём имя FTP-подключению, это может быть любое имя, удобное для нас. Жмём «Далее».
И жмём «Готово».
Всё: теперь у нас в разделе «Этот компьютер» на панели слева проводника появился новый элемент нашего FTP-подключения. И также этот элемент виден в сетевых расположениях проводника.
Для подключения нам нужно просто кликнуть этот элемент. И, соответственно, если FTP-сервер запаролен, то в окошке авторизации мы должны будем ввести пароль.
Total Commander
Если вы для работы с файлами на компьютере предпочитаете сторонние функциональные файловые менеджеры, вы можете подключиться к FTP-серверу с их помощью. И, соответственно, при работе с файлами использовать возможности этих файловых менеджеров. Если, конечно, они поддерживают FTP-подключение. Рассмотрим, как происходит такое подключение на примере родоначальника всех двухпанельных функциональных файловых менеджеров – программы Total Commander.
Для установки FTP-подключения можно воспользоваться соответствующей кнопкой на панели инструментов программы. Если её нет, то нужно просто добавить её на панель инструментов. Но в любом случае подключение мы можем запустить с использованием горячих клавиш Ctrl + F . Либо же можем в программном меню «Сеть» выбрать пункт «Соединиться с FTP-сервером».
В открывшемся отдельном окошке FTP-подключения жмём кнопку «Новый URL».
Указываем адрес FTP-сервера. Если он запароленный, убираем установленную по умолчанию галочку анонимного соединения. Нажимаем «Ок».
Даём имя новому FTP-подключению.
Теперь выбираем это новое подключение, жмём «Соединиться». И таким образом сможем подключаться к этому FTP-серверу впредь, он будет отображаться в перечне FTP-подключений Total Commander.
Если FTP-сервер запаролен, вводим поочерёдно имя пользователя и пароль.
И всё: содержимое FTP откроется на активной панели Total Commander. И мы сможем оперировать данными с использованием функционала файлового менеджера.
Чтобы отключиться от FTP-сервера, не закрывая Total Commander, используем либо опцию «Отключение» в контекстном меню на значке подключения на панели дисков, либо горячие клавиши Ctrl + Shift + F , либо пункт «Разорвать FTP-соединение» в программном меню «Сеть».
How to Connect to an FTP Server from Windows Explorer
Last updated on October 10th, 2016
Windows offer an easy way to connect to an FTP Server and its FTP Shared folders, by using the Add Network Location wizard. After running the wizard, you ‘ll be able to easily manage (copy, move, delete, create, rename, etc.) all the contents hosted on the FTP server from Windows Explorer.
The ‘Add Network Location’ wizard, helps you to add a shortcut to FTP Shares in Windows Explorer, without having to install a third party FTP Client program to access and manage the FTP Server’s Shared files.
Keep in mind that, the «Add Network Location» creates only a shortcut to FTP in Windows Explorer and doesn’t map assign a drive letter to FTP. In the case that you want to map an FTP Share to a drive letter and make the FTP mapping permanent, then read this guide: How to Assign/Map an FTP Share to a drive letter.
In this tutorial you ‘ll learn how you can access an FTP Server via Windows Explorer.
How to connect/access FTP by using Windows Explorer.
Before connecting to an FTP server you must know it’s hostname (URL or IP address) and of course the required login credentials (if any) to access the shared FTP contents.
To access the shared contents on an FTP Server via Windows Explorer (file explorer), type in the Address bar ftp:// followed by the hostname (or the URL or the IP address) of the FTP Server.
Example: If the FTP Server’s IP Address is: «192.168.1.200» and the FTP port number is the «54557» then type:
When asked, type your credentials (FTP Login name and Password) to connect to the FTP Server. After that you ‘ll be able to work with the FTP contents as if it was stored locally on your computer.
After completing your work, then close the Explorer window to disconnect from the FTP Server.
The above method is useful if you access the FTP contents rarely, but for everyday usage it is unhandy, because you have to apply the same steps, every time you want to access the FTP server. In that case, it is better to use the Add a Network Location wizard, which is offered by Windows, to add a shortcut to the FTP Shared folder in Windows Explorer (file Explorer). *
* Note: If you want to assign a drive letter to the FTP shared folder and make your life easier, then read this article: How to Assign/Map an FTP Share to a drive letter.
How to Add a Shortcut to an FTP Share in Windows Explorer:
1. Open Windows Explorer.
2. Right click on a blank area and choose Add network location.
3. Click Next twice and at the following screen type the IP Address and the port number of your FTP Server. Click Next when done.
4. Uncheck the Log on anonymously checkbox and then type your FTP User name. Press Next.
5. Leave the default name (or type a different one) for the new connection and press Next.
6. Click Finish to close the wizard.
7. Finally you will be asked to type your credentials.
8. After entering your credentials, the new FTP network location will appear (as a shortcut) in Windows Explorer. *
- Related article: How to Assign/Map an FTP Share to a drive letter. .
That’s it! Let me know if this guide has helped you by leaving your comment about your experience. Please like and share this guide to help others.
Full household PC Protection — Protect up to 3 PCs with NEW Malwarebytes Anti-Malware Premium!
One Comment
Thomas Rose
January 22, 2018 @ 4:26 pm