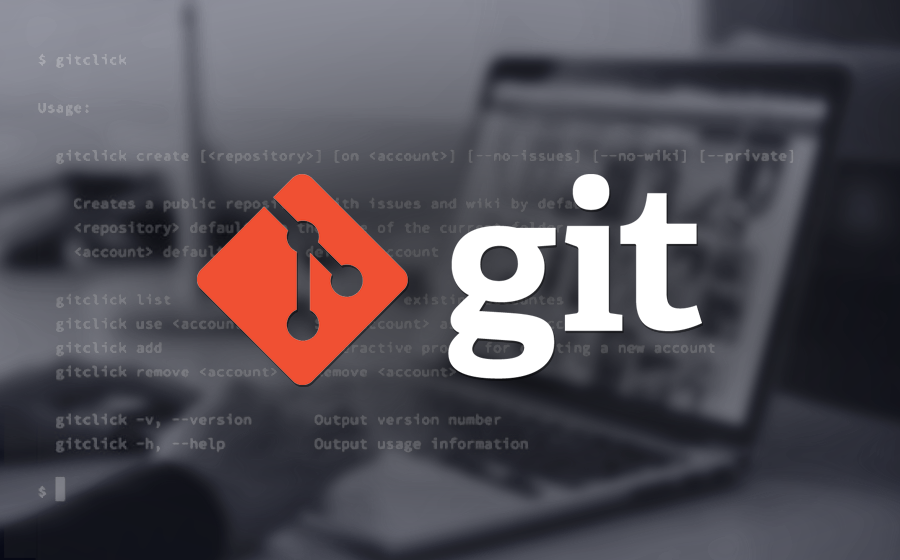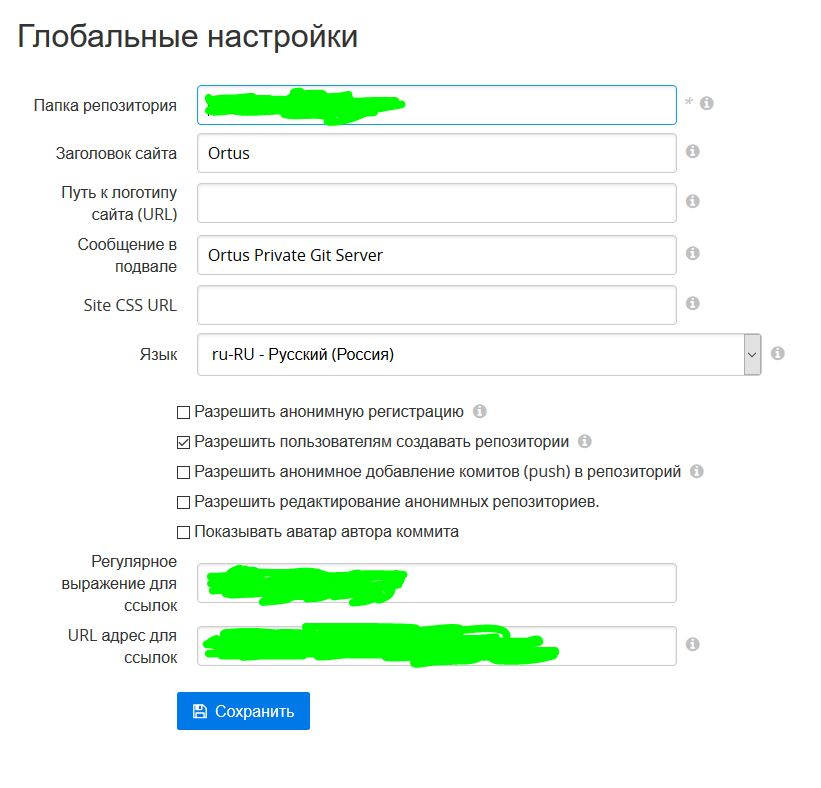- Git для новичков (часть 1)
- Что такое Git и зачем он нужен?
- Как работает
- Установка
- Настройка
- Создание репозитория
- Процесс работы с Git
- Визуальный интерфейс
- Создаем свой первый проект и выкладываем на GitHub
- Git Guides
- Get started with git and GitHub
- gosha20777
- Собственный Git на Windows
- Немного о платформе.
- Как его ставить?
- IIS Сервер + .NET Framework.
- Git Server
- Настройка.
Git для новичков (часть 1)
Что такое Git и зачем он нужен?
Git — это консольная утилита, для отслеживания и ведения истории изменения файлов, в вашем проекте. Чаще всего его используют для кода, но можно и для других файлов. Например, для картинок — полезно для дизайнеров.
С помощью Git-a вы можете откатить свой проект до более старой версии, сравнивать, анализировать или сливать свои изменения в репозиторий.
Репозиторием называют хранилище вашего кода и историю его изменений. Git работает локально и все ваши репозитории хранятся в определенных папках на жестком диске.
Так же ваши репозитории можно хранить и в интернете. Обычно для этого используют три сервиса:
Каждая точка сохранения вашего проекта носит название коммит (commit). У каждого commit-a есть hash (уникальный id) и комментарий. Из таких commit-ов собирается ветка. Ветка — это история изменений. У каждой ветки есть свое название. Репозиторий может содержать в себе несколько веток, которые создаются из других веток или вливаются в них.
Как работает
Если посмотреть на картинку, то становиться чуть проще с пониманием. Каждый кружок, это commit. Стрелочки показывают направление, из какого commit сделан следующий. Например C3 сделан из С2 и т. д. Все эти commit находятся в ветке под названием main . Это основная ветка, чаще всего ее называют master . Прямоугольник main* показывает в каком commit мы сейчас находимся, проще говоря указатель.
В итоге получается очень простой граф, состоящий из одной ветки ( main ) и четырех commit. Все это может превратиться в более сложный граф, состоящий из нескольких веток, которые сливаются в одну.
Об этом мы поговорим в следующих статьях. Для начала разберем работу с одной веткой.
Установка
Основой интерфейс для работы с Git-ом является консоль/терминал. Это не совсем удобно, тем более для новичков, поэтому предлагаю поставить дополнительную программу с графическим интерфейсом (кнопками, графиками и т.д.). О них я расскажу чуть позже.
Но для начала, все же установим сам Git.
Windows. Проходим по этой ссылке, выбираем под вашу ОС (32 или 64 битную), скачиваем и устанавливаем.
Для Mac OS. Открываем терминал и пишем:
Linux. Открываем терминал и вводим следующую команду.
Настройка
Вы установили себе Git и можете им пользоваться. Давайте теперь его настроим, чтобы когда вы создавали commit, указывался автор, кто его создал.
Открываем терминал (Linux и MacOS) или консоль (Windows) и вводим следующие команды.
Создание репозитория
Теперь вы готовы к работе с Git локально на компьютере.
Создадим наш первый репозиторий. Для этого пройдите в папку вашего проекта.
Теперь Git отслеживает изменения файлов вашего проекта. Но, так как вы только создали репозиторий в нем нет вашего кода. Для этого необходимо создать commit.
Отлично. Вы создали свой первый репозиторий и заполнили его первым commit.
Процесс работы с Git
Не стоит после каждого изменения файла делать commit. Чаще всего их создают, когда:
Создан новый функционал
Добавлен новый блок на верстке
Исправлены ошибки по коду
Вы завершили рабочий день и хотите сохранить код
Это поможет держать вашу ветки в чистоте и порядке. Тем самым, вы будете видеть историю изменений по каждому нововведению в вашем проекте, а не по каждому файлу.
Визуальный интерфейс
Как я и говорил ранее, существуют дополнительные программы для облегчения использования Git. Некоторые текстовые редакторы или полноценные среды разработки уже включают в себя вспомогательный интерфейс для работы с ним.
Но существуют и отдельные программы по работе с Git. Могу посоветовать эти:
Я не буду рассказывать как они работают. Предлагаю разобраться с этим самостоятельно.
Создаем свой первый проект и выкладываем на GitHub
Давайте разберемся как это сделать, с помощью среды разработки Visual Studio Code (VS Code).
Перед началом предлагаю зарегистрироваться на GitHub.
Создайте папку, где будет храниться ваш проект. Если такая папка уже есть, то создавать новую не надо.
После открываем VS Code .
Установите себе дополнительно анализаторы кода для JavaScript и PHP
Откройте вашу папку, которую создали ранее
После этого у вас появится вот такой интерфейс
Здесь будут располагаться все файлы вашего проекта
Здесь можно работать с Git-ом
Кнопка для создания нового файла
Кнопка для создания новой папки
Если ваш проект пустой, как у меня, то создайте новый файл и назовите его index.html . После этого откроется окно редактирование этого файла. Напишите в нем ! и нажмите кнопку Tab . Автоматически должен сгенерироваться скелет пустой HTML страницы. Не забудьте нажать ctrl+s чтобы файл сохранился.
Давайте теперь перейдем во вкладу для работы с Git-ом.
Откроется вот такое окно:
Кнопка для публикации нашего проекта на GitHub
После нажатия на кнопку 1 , появится всплывающее окно. Нужно выбрать второй вариант или там где присутствует фраза . public repository
Если вы хотите создать локальный репозиторий и опубликовать код в другой сервис, то необходимо нажать на кнопку Initialize Repository . После этого, вручную выбрать сервис куда публиковать.
После того, как выбрали «Опубликовать на GitHub публичный репозиторий» (пункт 2), программа предложит вам выбрать файлы, которые будут входить в первый commit. Проставляем галочки у всех файлов, если не проставлены и жмем ОК . Вас перекинет на сайт GitHub, где нужно будет подтвердить вход в аккаунт.
Вы создали и опубликовали репозиторий на GitHub.
Теперь сделаем изменения в коде и попробуем их снова опубликовать. Перейдите во вкладку с файлами, отредактируйте какой-нибудь файл, не забудьте нажать crtl+s (Windows) или cmd+s (MacOS), чтобы сохранить файл. Вернитесь обратно во вкладу управления Git.
Если посмотреть на значок вкладки Git, то можно увидеть цифру 1 в синем кружке. Она означает, сколько файлов у нас изменено и незакоммичено. Давайте его закоммитим и опубликуем:
Кнопка для просмотра изменений в файле. Необязательно нажимать, указал для справки
Добавляем наш файл для будущего commit
Отправляем наш commit в GitHub
Поздравляю, вы научились создавать commit и отправлять его в GitHub!
Это первая вводная статья по утилите Git. Здесь мы рассмотрели:
Как его устанавливать
Как его настраивать
Как инициализировать репозиторий и создать commit через консоль
Как на примере VS Code, опубликовать свой код на GitHub
Забегая вперед, советую вам погуглить, как работают следующие команды:
P.S. Для облегчения обучения, оставлю вам ссылку на бесплатный тренажер по Git.
В телеграмм канале Step by Step , я публикую еще больше материала и провожу обучающие стримы, для всех желающих.
Git Guides
How to install Git on any OS
Git can be installed on the most common operating systems like Windows, Mac, and Linux. In fact, Git comes installed by default on most Mac and Linux machines!
Checking for Git
To see if you already have Git installed, open up your terminal application.
- If you’re on a Mac, look for a command prompt application called «Terminal».
- If you’re on a Windows machine, open the windows command prompt or «Git Bash».
Once you’ve opened your terminal application, type git version . The output will either tell you which version of Git is installed, or it will alert you that git is an unknown command. If it’s an unknown command, read further and find out how to install Git.
Install Git Using GitHub Desktop
Installing GitHub Desktop will also install the latest version of Git if you don’t already have it. With GitHub Desktop, you get a command line version of Git with a robust GUI. Regardless of if you have Git installed or not, GitHub Desktop offers a simple collaboration tool for Git. You can learn more here.
Install Git on Windows
- Navigate to the latest Git for Windows installer and download the latest version.
- Once the installer has started, follow the instructions as provided in the Git Setup wizard screen until the installation is complete.
- Open the windows command prompt (or Git Bash if you selected not to use the standard Git Windows Command Prompt during the Git installation).
- Type git version to verify Git was installed.
Note: git-scm is a popular and recommended resource for downloading Git for Windows. The advantage of downloading Git from git-scm is that your download automatically starts with the latest version of Git included with the recommended command prompt, Git Bash . The download source is the same Git for Windows installer as referenced in the steps above.
Install Git on Mac
Most versions of MacOS will already have Git installed, and you can activate it through the terminal with git version . However, if you don’t have Git installed for whatever reason, you can install the latest version of Git using one of several popular methods as listed below:
Install Git From an Installer
- Navigate to the latest macOS Git Installer and download the latest version.
- Once the installer has started, follow the instructions as provided until the installation is complete.
- Open the command prompt «terminal» and type git version to verify Git was installed.
Note: git-scm is a popular and recommended resource for downloading Git on a Mac. The advantage of downloading Git from git-scm is that your download automatically starts with the latest version of Git. The download source is the same macOS Git Installer as referenced in the steps above.
Install Git from Homebrew
Homebrew is a popular package manager for macOS. If you already have Homwbrew installed, you can follow the below steps to install Git:
- Open up a terminal window and install Git using the following command: brew install git .
- Once the command output has completed, you can verify the installation by typing: git version .
Install Git on Linux
Fun fact: Git was originally developed to version the Linux operating system! So, it only makes sense that it is easy to configure to run on Linux.
You can install Git on Linux through the package management tool that comes with your distribution.
- Git packages are available using apt .
- It’s a good idea to make sure you’re running the latest version. To do so, Navigate to your command prompt shell and run the following command to make sure everything is up-to-date: sudo apt-get update .
- To install Git, run the following command: sudo apt-get install git-all .
- Once the command output has completed, you can verify the installation by typing: git version .
- Git packages are available using dnf .
- To install Git, navigate to your command prompt shell and run the following command: sudo dnf install git-all .
- Once the command output has completed, you can verify the installation by typing: git version .
Note: You can download the proper Git versions and read more about how to install on specific Linux systems, like installing Git on Ubuntu or Fedora, in git-scm’s documentation.
Other Methods of Installing Git
Looking to install Git via the source code? Learn more here.
Get started with git and GitHub
Review code, manage projects, and build software alongside 40 million developers.
gosha20777
Собственный Git на Windows
January 05, 2018 | 3 Minute Read
Н у вот наступил 11111100010 год ии у меня появилось свободная минутка, чтобы написать тут что-то полезное:-)
Случилось так, что понадобился приватный git репозиторий, а покупать VIP аккаунт на github не хотелось, да и политика безопасности компании, для которой разрабатывается проект, не позволяет это делать. По этому было принято решение о развертывании собственного git-сервера. Так как я C# developer, то речь пойдет конечно же о Windows Server и IIS Server. Пользователям Linux скажу, что там установка этого «богатства» еще проще и состоит из пары команд в терминале.
Немного о платформе.
Данный git-server был написан на C# на ASP.NET и представляет собой Web приложение. Все исходные коды доступны тут. Все желающие могут ознакомиться и оценить кривизну кода) А мы поехали дальше -)
Как его ставить?
Для успешной установки нам нужны
- Сам сервер на Windows Server 2008 R2/2012/2012 R2/2016 (кто-то сидит на ней?)
- Internet Information Services (IIS) 7 или 8
- .NET Framework 4.6
- visual redist 2012/2015 и CLR
- Server дистрибутив
Быстро пробежимся по основным пунктам. У меня стоит Windows Server 2012 R2. И показывать я буду на ней. Для Windows Server 2008 все примерно также. Предполагается, что Виндасервер у вас сконфигурирован и настроен. Если это не так – идите к документации)
IIS Сервер + .NET Framework.
Запускаем Server Manager (диспетчер серверов) -> Manage (Управление) -> Add Roles and Features (Добавить роли и компоненты) …
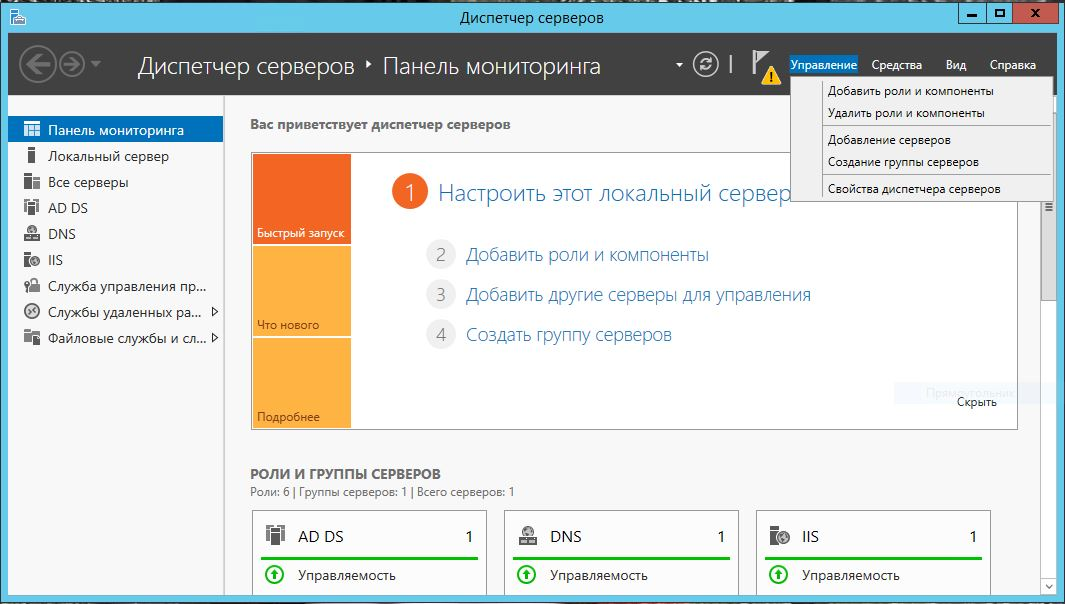
Выбрать Role-based or Feature-based Installation (установка ролей или компонентов)
Далее выбираем наш сервер
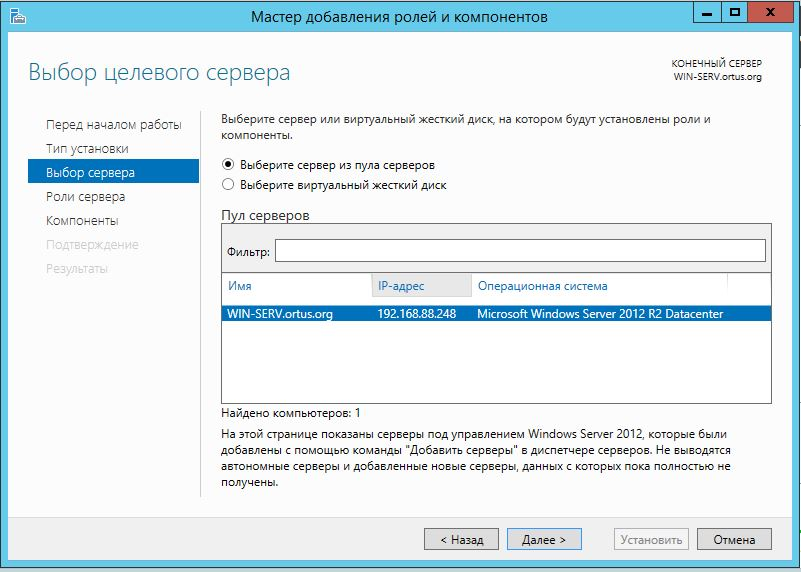
В ролях выбираем Web Server (IIS).
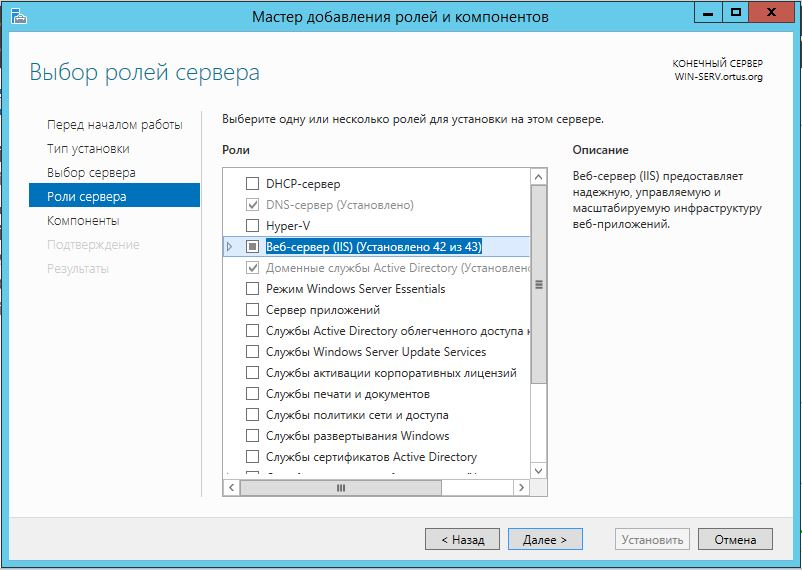
В компонентах жмякаем на .NET framework 4.5 и на последнем шаге выбираем нужные настройки.
Установка… Потребует перезагрузки сервера. Загружаем .NET Framework 4.6 и ставим его. Все теперь можно ребутиться.
Для любителей консоли…
Git Server
Всё, теперь можно перейти к непосредственно развёртыванию git сервера. Разархивируем содержимое дистрибутива в wwwroot IIS-сервера ( C:\inetpub\wwwroot ) и даём права учетной записи IIS_IUSERS на модификацию каталога App_Data .
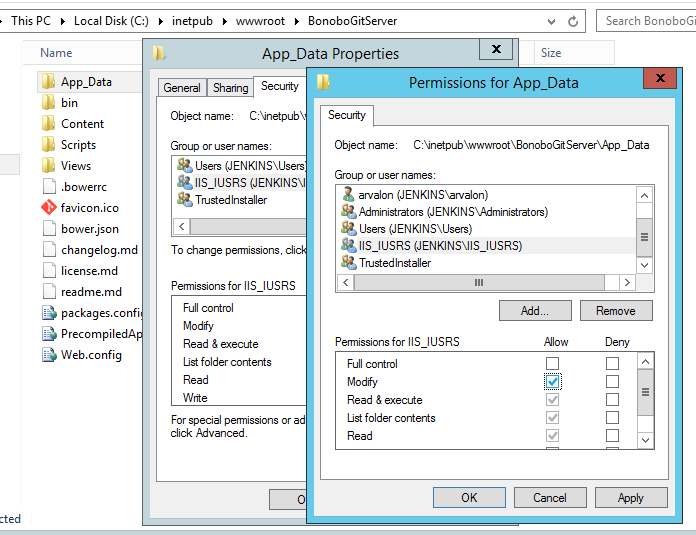
Запускаем IIS Manager и конвертируем Git в приложение.
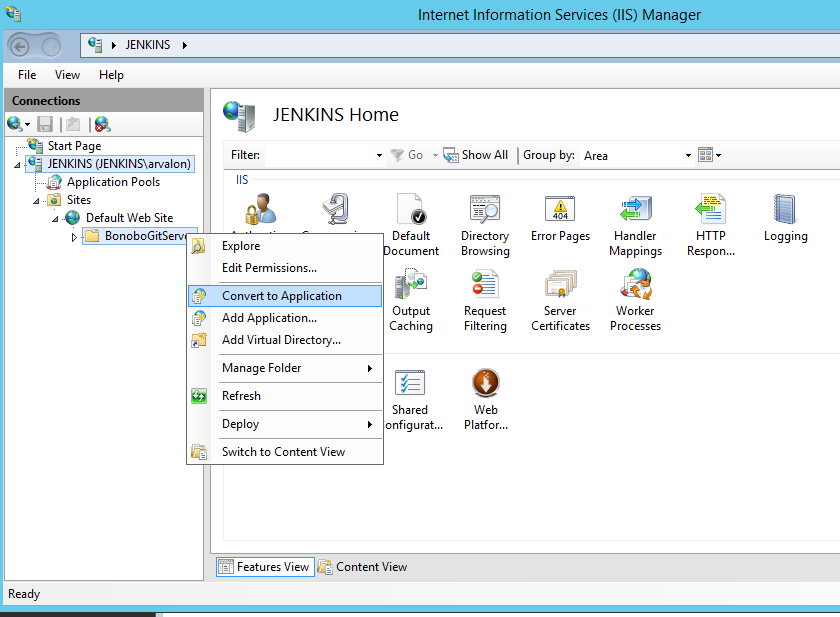
После конвертации жмем Action – Browse (Управление приложением – обзор) и у нас должен открыться сайтик с формой для входа. Теперь он доступен по адресу IP сервера\git в локальной сети. При желании его можно вывезти во внешнюю сеть и вообще делать с ним все что душе угодно!
Настройка.
По стандарту логин пароль для входа admin\admin.
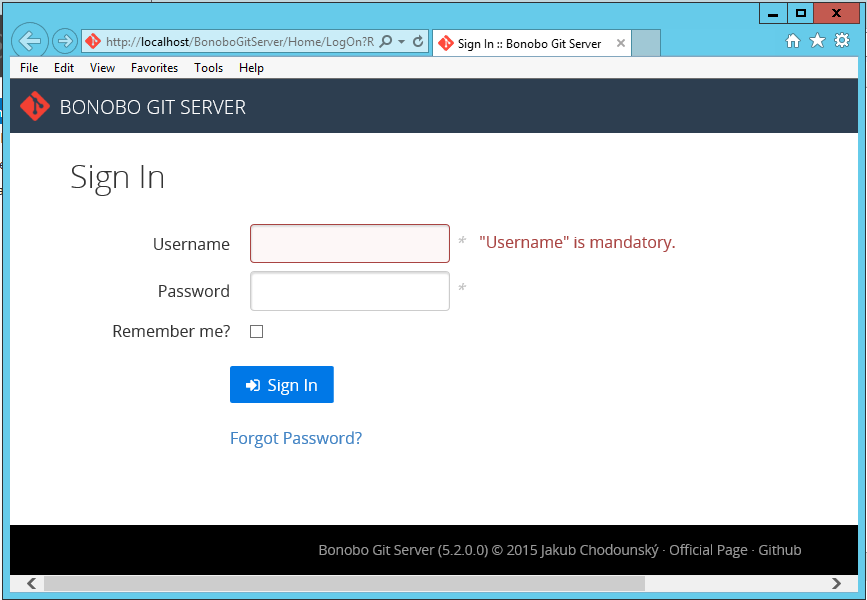
В настройках можно указать другой путь для хранения файлов, изменить язык и вообще сделать много полезного)
Можно добавлять новых пользователей и осуществлять контроль видимости репозиториев, выдавать исключительные права пользователям. Также можно объединять пользователей в команды и управлять ими. На пример команде Core Developers будут доступны все ветки в репозитории, а команде Testers только ветка Master.
Я надеюсь данная статья была полезна для вас. Ставьте Like за встроенный редактор кода и подсветку синтаксиса))) Приятного кодинга!