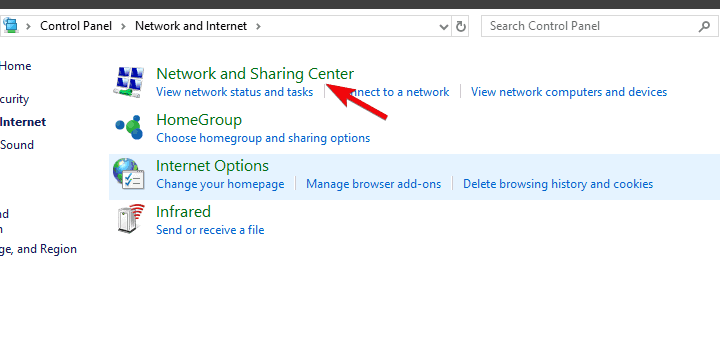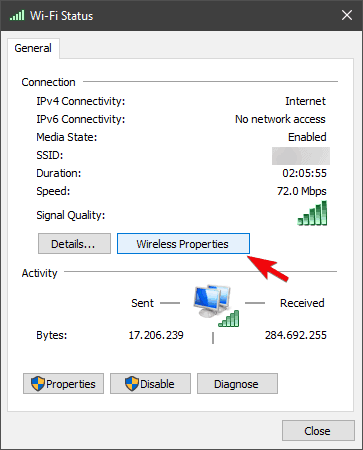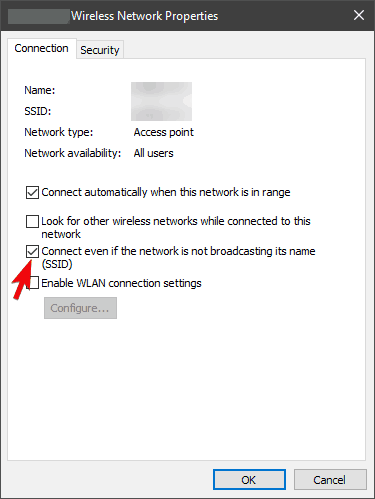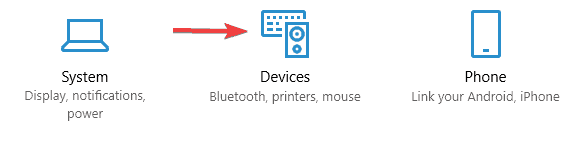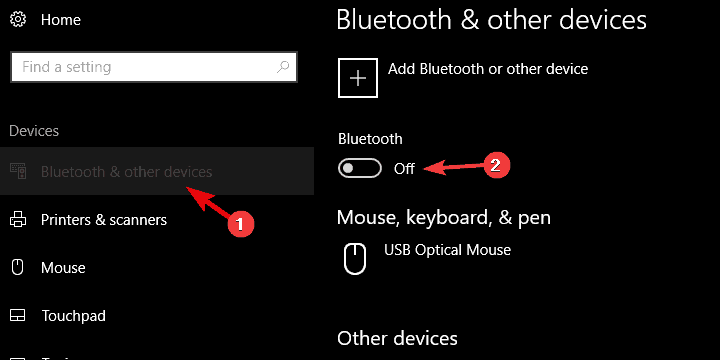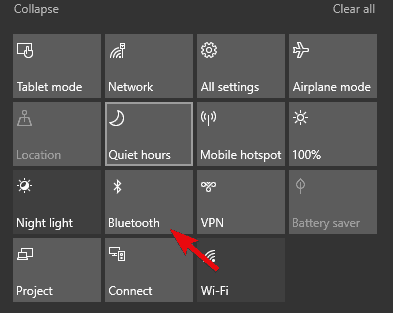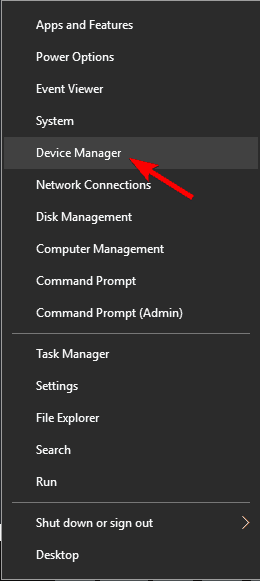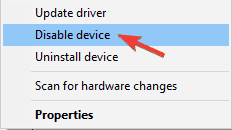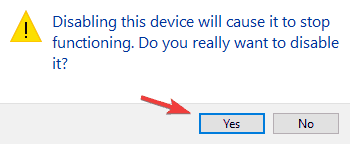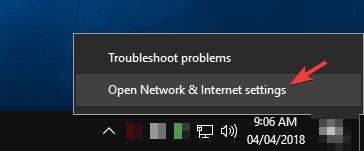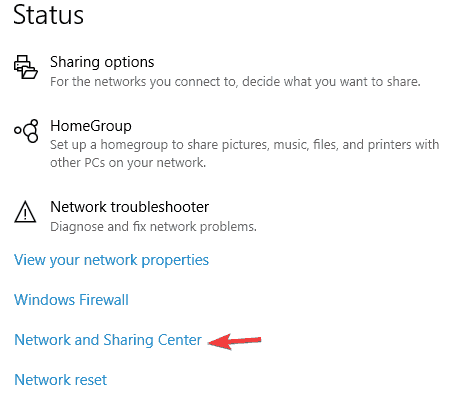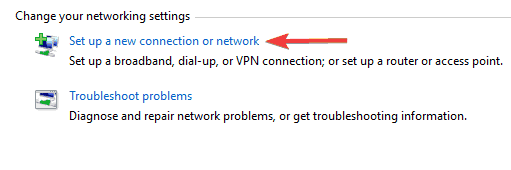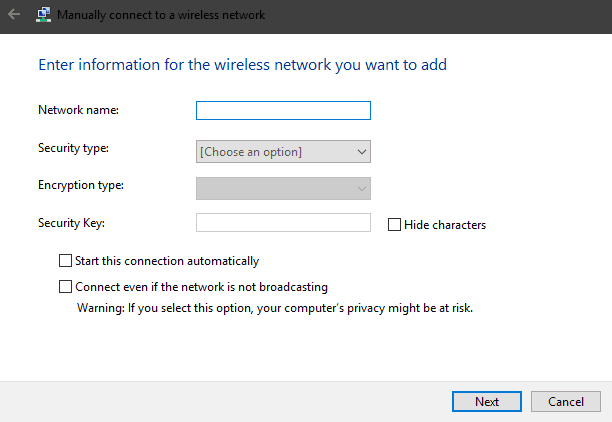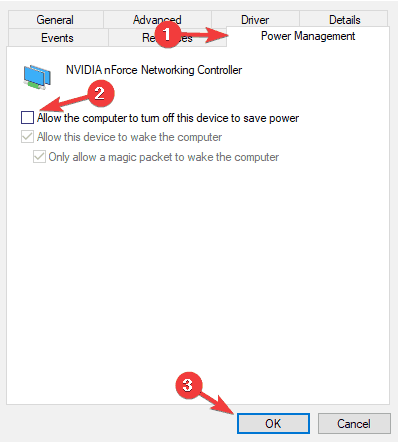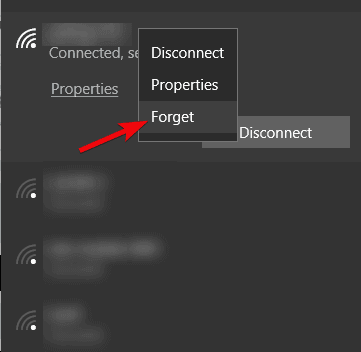- Connect hidden network windows
- Пользователи жалуются, что не могут подключиться к скрытым сетям Wi-Fi в Windows 10
- Решение 1 — вручную подключиться к скрытой сети SSID
- Решение 2. Выключите Bluetooth
- Решение 3 — Временно включить вещание SSID
- Решение 4. Проверьте параметры управления питанием
- Решение 5 — Забудьте о беспроводной сети
- Решение 6 — Просто выберите скрытую сеть из списка сетей
- Решение 7. Проверьте, есть ли доступные скрытые сети
- Full Guide: How to connect to a hidden Wi-Fi network in Windows 10
- Users are complaining they can’t connect to hidden Wi-Fi networks in Windows 10
- Solution 1 – Manually connect to the hidden SSID network
- Solution 2 – Turn off your Bluetooth
- Solution 3 – Temporarily turn on SSID broadcasting
- Solution 4 – Check your power management options
- Solution 5 – Forget the wireless network
- Solution 6 – Just select the hidden network from the list of networks
- Solution 7 – Check if there are any hidden networks available
Connect hidden network windows
Подключение вашего компьютера к скрытой сети Wi-Fi в Windows 10 может быть довольно сложным, потому что шаги, которые вы должны выполнить, уже не так просты. В предыдущих версиях Windows пользователи просто нажимали на опцию «Подключиться к скрытой сети», вводили имя SSID и пароль, и скрытая сеть оставалась в списке доступных сетей.
В Windows 10 ситуация иная, поскольку создается впечатление, что ОС фактически скрывает скрытую сеть Wi-Fi, к которой подключились пользователи, делая ее похожей на все остальные скрытые сети. Другими словами, Windows 10 отображает список скрытых сетей и больше не подключается автоматически к знакомым сетям.
Пользователи жалуются, что не могут подключиться к скрытым сетям Wi-Fi в Windows 10
Скрытые сети Wi-Fi обеспечивают немного лучшую безопасность, но многие пользователи сообщали о проблемах при подключении к скрытой сети Wi-Fi в Windows 10. Поскольку это может быть проблемой, мы рассмотрим следующие проблемы:
- Как найти скрытые сети WiFi в Windows 10 — Есть много способов найти скрытую сеть, но лучше всего просто поискать доступные сети, и скрытая сеть должна быть указана как таковая.
- Подключение к скрытой сети Wi-Fi Windows 10, 8, 7 — Подключение к скрытой сети может быть немного сложнее, и для этого вам необходимо знать всю необходимую информацию, такую как имя сети и ее пароль.
- Настройка скрытой сети Wi-Fi. Иногда для подключения к скрытой сети необходимо настроить ее вручную. Кроме того, вам также необходимо изменить настройки маршрутизатора и отключить SSID-трансляцию.
- Обнаружение скрытой сети WiFi. Существует несколько способов обнаружить скрытую сеть, но лучше всего ввести правильный SSID и пароль. Если вы более продвинутый пользователь, вы можете попробовать использовать стороннее приложение для обнаружения скрытой сети.
Решение 1 — вручную подключиться к скрытой сети SSID
Скрытые сети Wi-Fi имеют свои преимущества, и для их подключения требуется несколько дополнительных действий. Однако эти сети не обеспечивают дополнительной безопасности, и любой пользователь, который знает имя и пароль сети, может подключиться к ней.
- ЧИТАЙТЕ ТАКЖЕ: Исправлено: Ошибка сохранения беспроводного профиля
Иногда для подключения к скрытой беспроводной сети вам нужно внести несколько изменений в сетевое подключение. Для этого выполните следующие действия:
- Зайдите в Центр управления сетями и общим доступом .
Выберите имя вашего скрытого соединения Wi-Fi.
В окне « Состояние Wi-Fi» нажмите « Свойства беспроводной сети» .
Установите флажок Подключиться, даже если сеть не передает свое имя .
Этот быстрый обходной путь должен решить вашу проблему, и ваш компьютер должен автоматически подключиться к скрытой сети Wi-Fi по умолчанию.
Решение 2. Выключите Bluetooth
Если у вас есть проблемы с подключением к скрытой сети Wi-Fi, вы можете решить эту проблему, просто отключив Bluetooth на вашем устройстве. Для этого вам просто нужно сделать следующее:
- Нажмите клавишу Windows + I, чтобы открыть приложение «Настройки» .
- Когда откроется приложение «Настройки» , перейдите в раздел « Устройства ».
Теперь выберите Bluetooth в меню слева и отключите Bluetooth на правой панели.
После этого Bluetooth будет отключен, и вы сможете без проблем подключиться к скрытой сети Wi-Fi.
Если вы хотите быстро отключить Bluetooth, вы можете сделать это прямо из Центра поддержки. Для этого просто выполните следующие действия:
- Нажмите клавишу Windows + A, чтобы открыть Центр действий .
- Теперь найдите Bluetooth и нажмите, чтобы отключить его.
Если эти два метода не работают, вы также можете попробовать отключить Bluetooth из диспетчера устройств. Для этого просто выполните следующие действия:
- Откройте меню Win + X, нажав Windows Key + X. Теперь выберите Диспетчер устройств из списка.
Когда откроется диспетчер устройств , найдите ваше устройство Bluetooth, щелкните его правой кнопкой мыши и выберите « Отключить устройство» в меню.
Откроется диалоговое окно подтверждения. Нажмите Да, чтобы подтвердить.
Как только Bluetooth отключен, попробуйте подключиться к скрытой беспроводной сети и проверьте, решена ли проблема.
Решение 3 — Временно включить вещание SSID
Если у вас есть проблемы с подключением к скрытой сети Wi-Fi, вы можете решить эту проблему, просто включив широковещательную рассылку SSID. Перед этим обязательно добавьте скрытое сетевое соединение на свой компьютер вручную. Для этого просто выполните следующие действия:
- Щелкните правой кнопкой мыши значок сети на панели задач и выберите « Открыть сеть и настройки Интернета» .
Когда появится новое окно, выполните прокрутку до конца и нажмите « Центр управления сетями и общим доступом» .
Появится окно « Центр управления сетями и общим доступом» . Нажмите на « Установить новое соединение или сеть» .
Теперь выберите « Подключиться вручную к беспроводной сети» и нажмите « Далее» .
Введите необходимую информацию, такую как имя сети, тип безопасности и ключ безопасности . Помните, что вам нужно ввести правильную информацию, иначе вы не сможете найти и получить доступ к своей сети. Кроме того, обязательно включите Connect, даже если сеть не вещает, и автоматически запускайте параметры этого подключения . Когда вы закончите, нажмите Далее, чтобы продолжить.
- Читайте также: Исправлено: проблемы с беспроводным адаптером Netgear в Windows 10
После ввода необходимой информации, проверьте, сохраняется ли проблема. Если проблема сохраняется, вам необходимо войти в свой маршрутизатор и временно включить функцию вещания SSID. После этого подключитесь к вашей беспроводной сети. Теперь вернитесь на страницу конфигурации вашего маршрутизатора и снова отключите трансляцию SSID.
После этого вы должны оставаться подключенным к скрытой сети Wi-Fi, и все должно работать без проблем.
Решение 4. Проверьте параметры управления питанием
По словам пользователей, чтобы подключиться к скрытой сети, ваш сетевой адаптер не должен переходить в спящий режим. Это не сложно, и вы можете изменить этот параметр, выполнив следующие действия:
- Откройте диспетчер устройств .
- Найдите сетевой адаптер в списке и дважды щелкните его, чтобы открыть его свойства.
- Перейдите на вкладку « Управление питанием » и снимите флажок « Разрешить компьютеру выключать это устройство для экономии энергии» . Теперь нажмите OK, чтобы сохранить изменения.
После внесения этих изменений ваш компьютер сможет подключаться к скрытой сети без особых проблем.
Решение 5 — Забудьте о беспроводной сети
Если у вас возникают проблемы с подключением к скрытой беспроводной сети, вы можете решить эту проблему, просто забыв о сети. Для этого просто выполните следующие простые шаги:
- Откройте список доступных сетей.
- Там вы должны увидеть скрытую сеть в списке. Выберите его и нажмите Забыть .
После этого вручную подключитесь к скрытой сети и проверьте, решает ли это проблему. Это просто обходной путь, но он работает в зависимости от пользователей, поэтому мы рекомендуем вам попробовать его.
Решение 6 — Просто выберите скрытую сеть из списка сетей
По словам пользователей, вы можете подключиться к скрытой сети Wi-Fi, просто выбрав ее из списка сетей. Для этого просто выполните следующие действия:
- Нажмите значок Wi-Fi на панели задач .
- Появится список доступных сетей. Выберите « Скрытая сеть» и установите флажок « Подключаться автоматически» . Теперь нажмите кнопку Подключить .
- Введите имя (SSID) скрытой сети. Обязательно введите правильное имя, иначе вы не сможете подключиться к скрытой сети.
- Теперь введите пароль для этой сети и нажмите Далее .
- Когда вас спросят, хотите ли вы сделать ваш компьютер доступным для обнаружения в сети, нажмите Да . Не забывайте выбирать « Да», только если вы используете домашнюю сеть, которой доверяете.
После этого вы сможете без проблем подключиться к скрытой сети.
Решение 7. Проверьте, есть ли доступные скрытые сети
Есть несколько способов проверить наличие скрытых сетей, и если вы не можете подключиться к скрытой сети, вы можете попробовать использовать стороннее приложение, чтобы найти скрытую сеть. Есть много инструментов, которые могут помочь вам в этом, и если вы хотите найти скрытые сети, обязательно попробуйте NetStumblerm Kismet или NetSurveyor .
Скрытые сети могут быть полезны, так как они могут скрывать себя от общественности, но любой пользователь, имеющий необходимую информацию, может легко получить к ним доступ. Как видите, при попытке подключения к скрытой сети могут возникать определенные проблемы, но мы надеемся, что вам удалось решить их с помощью одного из наших решений.
Примечание редактора : этот пост был первоначально опубликован в августе 2016 года и с тех пор был полностью переработан и обновлен для обеспечения свежести, точности и полноты.
Full Guide: How to connect to a hidden Wi-Fi network in Windows 10
Connecting your computer to a hidden Wi-Fi network in Windows 10 can be quite tricky because the steps you need to follow are no longer that straightforward. In previous Windows versions, users simply clicked on the “Connect to a hidden network” option, typed the SSID name and the password, and the hidden network remained on the list of available networks.
In Windows 10, the situation is different because it appears that the OS is actually hiding the hidden Wi-Fi network users have connected to, by making it look like all the other hidden networks. In other words, Windows 10 displays a list of hidden networks and no longer connects automatically to familiar networks.
Users are complaining they can’t connect to hidden Wi-Fi networks in Windows 10
Hidden Wi-Fi networks offer slightly better security, but many users reported issues while connecting to a hidden Wi-Fi network on Windows 10. Since this can be a problem, in this article we’re going to cover the following issues:
- How to find hidden WiFi networks on Windows 10 – There are many ways to find a hidden network, but the best one is to just scan for available networks and the hidden network should be listed as such.
- Connect to hidden WiFi network Windows 10, 8, 7 – Connecting to a hidden network can be a bit tricky, and in order to do that, you need to know all the necessary information such as the name of the network and its password.
- Hidden WiFi network setup – Sometimes in order to connect to a hidden network, you need to manually set it up. In addition, you also need to change your router settings and turn off SSID broadcasting.
- Discover hidden WiFi network – There are several ways to discover a hidden network, but the best one is to enter the correct SSID and password. If you’re a more advanced user, you might want to try using a third-party application to detect a hidden network.
Solution 1 – Manually connect to the hidden SSID network
Hidden Wi-Fi networks have their advantages, and they require few extra steps in order to connect to them. However, these networks don’t offer additional security, and any user that knows the network’s name and password can connect to it.
Sometimes in order to connect to the hidden wireless network, you need to make few changes to your network connection. To do that, follow these steps:
- Go to Network and Sharing Center.
- Select the name of your hidden Wi-Fi connection.
- On the Wi-Fi Status box > click on Wireless Properties.
- Check the box Connect even if the network is not broadcasting its name.
This quick workaround should fix your problem, and your computer should automatically connect to your default hidden Wi-Fi network.
Solution 2 – Turn off your Bluetooth
If you have issues connecting to a hidden Wi-Fi network, you can fix the problem simply by disabling Bluetooth on your device. To do that, you just need to do the following:
- Press Windows Key + I to open the Settings app.
- When Settings app opens, navigate to Devices section.
- Now select Bluetooth from the menu on the left and disable Bluetooth from the right pane.
After doing that, the Bluetooth will be disabled and you should be able to connect to a hidden Wi-Fi network without any issues.
If you want to quickly disable Bluetooth, you can do it right from the Action Center. To do that, simply follow these steps:
- Press Windows Key + A to open the Action Center.
- Now locate Bluetooth and click to disable it.
If these two methods don’t work, you can also try to disable Bluetooth from Device Manager. To do that, just follow these steps:
- Open Win + X menu by pressing Windows Key + X. Now select Device Manager from the list.
- When Device Manager opens, locate your Bluetooth device, right click it and choose Disable device from the menu.
- A confirmation dialog will now appear. Click on Yes to confirm.
Once the Bluetooth is disabled, try to connect to a hidden wireless network and check if the problem is resolved.
Solution 3 – Temporarily turn on SSID broadcasting
If you’re having problems connecting to a hidden Wi-Fi network, you might be able to fix the problem simply by temporarily turning on SSID broadcasting. Before you do that, be sure to manually add a hidden network connection on your PC. To do that, just follow these steps:
- Right-click the network icon in your Taskbar and choose OpenNetwork & Internet settings.
- When the new window appears, scroll all the way down and click on Network and Sharing Center.
- Network and Sharing Center window will now appear. Click on Set up a new connection or network.
- Now select Manually connect to a wireless network and click Next.
- Enter the required information such as Network name, Security type,andSecurity Key. Keep in mind that you need to enter the correct information or else you won’t be able to find and access your network. Also, be sure to enable Connect even if the network is not broadcasting and Start this connection automatically options. Once you’re done, click Next to proceed.
- READ ALSO: Fix: Netgear Wireless adapter problems in Windows 10
After you enter the necessary information, check if the problem still persists. If the problem is still present, you need to log in to your router and temporarily turn on SSID broadcasting feature. After doing that, connect to your wireless network. Now go back to your router’s configuration page and turn off SSID broadcasting once again.
After doing that, you should remain connected to the hidden Wi-Fi network and everything should work without any problems.
Solution 4 – Check your power management options
According to users, in order to connect to a hidden network, your network adapter should be prevented from going to sleep. This isn’t hard, and you can change this setting by following these steps:
- Open Device Manager.
- Locate your network adapter on the list and double-click it to open its properties.
- Navigate to Power Management tab and uncheck Allow the computer to turn off this device to save power option. Now click OK to save changes.
After making these changes, your PC should be able to connect to a hidden network without too many issues.
Solution 5 – Forget the wireless network
If you’re having problems connecting to a hidden wireless network, you might be able to fix the problem simply by forgetting the network. To do that, just follow these simple steps:
- Open the list of available networks.
- There you should see Hidden network on the list. Select it and click on Forget.
After doing that, manually connect to the hidden network and check if that solves the problem. This is just a workaround, but it works according to users, so we encourage you to try it out.
Solution 6 – Just select the hidden network from the list of networks
According to users, you can connect to a hidden Wi-Fi network simply by selecting it from the list of networks. To do that, just follow these steps:
- Click the Wi-Fi icon on your Taskbar.
- List of available networks will now appear. Select Hidden Network and check Connect automatically option. Now click the Connect button.
- Enter the name (SSID) of the hidden network. Be sure to enter the correct name or else you won’t be able to connect the hidden network.
- Now enter the password for that network and click Next.
- When asked whether you want to make your PC discoverable on the network, click Yes. Keep in mind to select Yes only if you’re using a home network that you trust.
After doing that, you should be able to connect to a hidden network without any issues.
Solution 7 – Check if there are any hidden networks available
There are several ways to check for hidden networks, and if you can’t connect to your hidden network, you might want to try using third-party application in order to find a hidden network. There are many tools that can help you with that, and if you want to locate hidden networks, be sure to try NetStumblerm Kismet or NetSurveyor.
Hidden networks can be useful since they can hide themselves from the public, but any user that has the required information can easily access them. As you can see, certain issues can occur while trying to connect to a hidden network, but we hope that you managed to solve them using one of our solutions.
RELATED STORIES YOU NEED TO CHECK OUT: