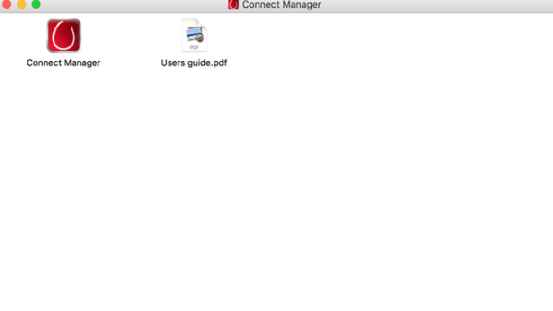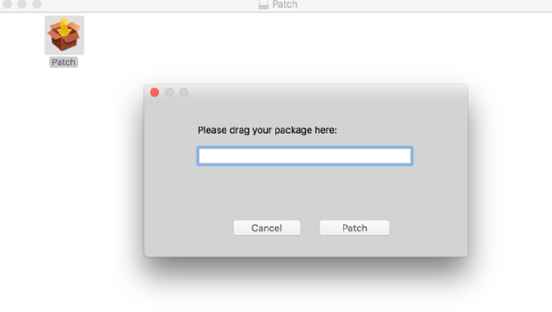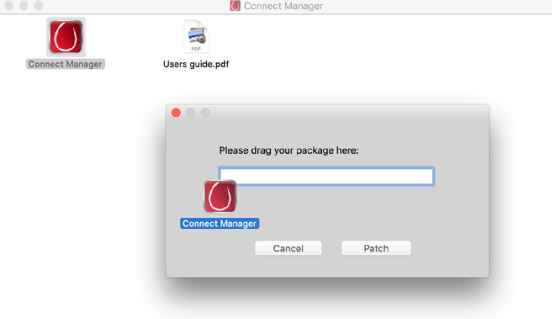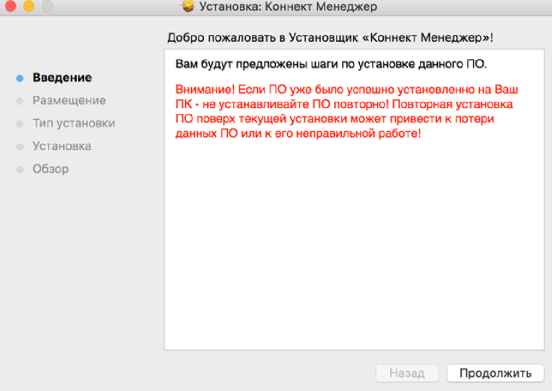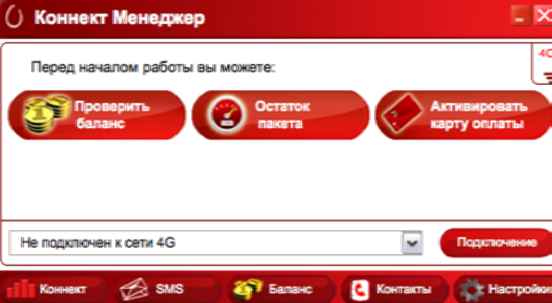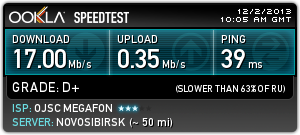- Коннект менеджер не работает.Решение проблемы на MAC OS
- Инструкция по установке
- Какие бывают прошивки
- Где найти обновление для правильной работы коннект менеджера
- Connect manager mts mac os big sur
- МТС интернет, ТВ и телефон
- Бесплатное подключение: 8-800-250-0890
- Описание программы МТС Коннект
- Инструкция по установке программы
- Преимущества МТС Коннект Менеджера
- Подключение к удаленному компьютеру по VNC
Коннект менеджер не работает.Решение проблемы на MAC OS
В последнее время участились случаи неработоспособности устройств оператора МТС при подключении к мобильному интернету используя Connect Manager. Ниже мы знакомим наших читателей с инструкцией по правильному обновлению и настройке программного обеспечения вашего устройства.
Инструкция по установке
патча для активации работы Коннект Менеджера на ПК с MAC OS X El Capitan (версия 10.11)
1. Подключите USB-модем к USB-порту ПК c MAC ОS 10.11. Запустите процесс установки устройства дважды щелкнув по иконке CD-ROM, появившейся на рабочем столе:
Рис.1
2. Распакуйте архив и запустите «Patch.app»:
Рис.2
3. Перетащите установщик программы Коннект Менеджер в диалоговое окно и нажмите кнопку «Patch»:
4. После завершения обновления на экране появится окно установки. Следуйте инструкциям и установите ПО Коннект Менеджер.
Рис.4
5. По завершению установки, USB-модем зарегистрируется в сети МТС. Для доступа в Интернет нажмите клавишу «Подключение»:
Рис.5
Где найти обновление,прошивку,патч
для моего модема,роутера(маршрутизатора),смартфона с МТС
Прежде чем устанавливать обновления и программы для любого девайса,вы должны определится и точно знать какое программное обеспечение в вашем устройстве используется.
Какие бывают прошивки
Большинство пользователей мобильных устройств особо не «заморачиваются» с усовершенствованием своего гаджета-приданию ему дополнительных возможностей, а используют базовые-рекомендованные изготовителем программы ,патчи,прошивки.
Где найти обновление для правильной работы коннект менеджера
Заводские патчи к устройствам оборудования МТС Вы можете найти перейдя в каталог компании и нажав на название вашего девайса.Откроется новое окно с руководством пользователя и архива с обновлением (при его необходимости).
Источник
Connect manager mts mac os big sur
- Восстановление модема методом иголки — это крайняя мера и прибегать к ней необходимо только в самом крайнем случае. Вы рискуете навсегда потерять юстировочные параметры модема. Все шаги по перепрошивке. настройке, изменению рабочих параметров модема есть в «шапке». Если Ваша ситуация не описана в «шапке» задайте вопрос на форуме, подробно описав всю последовательность своих действий. Вам наверняка помогут
- E3272s-153: Band 1/3/7/8/20 ( LTE FDD 800/900/1800/2100/2600MHz ) — МТС 824F,Мегафон M100-4,Билайн E3272, HiLink.
- E3272s-210: Band 3/7/20/38 ( LTE FDD 800/1800/2600MHz & TDD 2600MHz ) — МТС 824FT.
- E3272s-506:
- E3272s-600: Band 1/3/7/8 ( LTE FDD 900/1800/2100/2600MHz )
- E3272s-926: Band 3/40 ( LTE FDD 1800MHz & TDD 2300MHz )
- E3272s-927: Band 3/38 ( LTE FDD 1800MHz & TDD 2600MHz ) — ВайнахТелеком.
AT^SETPORT=? — Отображение возможной конфигурации портов.
AT^SETPORT? — Отображение текущей конфигурации портов.
- AT^SETPORT=»A1,A2;10,12,16,A1,A2″ — Включен режим ( По умолчанию ).
- AT^SETPORT=»FF;10,12″ — Включен режим «Только Модем».
- AT^SETPORT=»FF;10,12,16″ — Включен режим «Только Модем» и «NDIS».
- AT^SETPORT=»FF;12,16″ — Включен режим «Только NDIS».
Для МТС прошивки.
- AT^SETPORT=»A1,A2;61,62,76,A1,A2″ — Включен режим ( По умолчанию ).
- AT^SETPORT=»FF;61,62″ — Включен режим «Только Модем».
- AT^SETPORT=»FF;61,62,76″ — Включен режим «Только Модем» и «NDIS».
- AT^SETPORT=»FF;62,76″ — Включен режим «Только NDIS».
AT^SYSINFOEX — Чтобы узнать в какой сети ( GSM, WCDMA или LTE ) зарегистрирован Модем.
AT^SYSCFGEX=? — Чтобы узнать диапазоны частот.
ATI — Вывод информации о Модеме.
AT^FHVER — Показывает информацию о версии прошивки и версии железа.
AT^RESET — Перезагрузка Модема, очень полезная команда не требует «передергивать» Модем.
AT^VERSION? — Информация о версии прошивки Модема.
Включение / отключение режимов 3G и 4G.
- AT^SYSCFGEX=»00″,3fffffff,2,4,7fffffffffffffff,, — Автоматически.
- AT^SYSCFGEX=»02″,3fffffff,2,4,7fffffffffffffff,, — Только 3G.
AT^SYSCFGEX=»02″,400000,2,4,7FFFFFFFFFFFFFFF,, — 3G ( 2100 МГц )
AT^SYSCFGEX=»02″,400000,2,4,40,,
AT^SYSCFGEX=»02″,2000000000000,2,4,7FFFFFFFFFFFFFFF,, — 3G ( 900 МГц )
AT^SYSCFGEX=»02″,2000000000000,2,4,40,,
AT^SYSCFGEX=»02″,2000000400000,2,4,40,, — 3G ( 900/2100 МГц )
MDMA 1.1.0.2 ( Дата выхода 27.06.2014 ) — Скачать
Entropiy плагин для MDMA — 
Mini Mobile Data — Скачать

Подробнее о программе: Ссылка.
Терминал — Скачать
Dc-Unlocker_Client — Скачать

HUAWEI Unlock code калькулятор — Скачать
Сообщение отредактировал M|A|G — 11.08.21, 16:24
У кого-нибудь удавалось завести интернет на данном модеме при использовании на MacBook Air 13″ 2013?
На MacBook Pro 13″ 2011 все отлично работает.
Все сделал. Проблема решилась после установки драйвера для MacBook Air 13″ 2013 от Huawei.
После установки нужно ноутбук.
Сообщение отредактировал AndreyMironov — 23.11.13, 23:45
Сообщение отредактировал svm — 24.11.13, 13:05
Что-то у меня этот модем не видит 4G ни дома, ни на работе. Хотя на карте «Мегафона» покрытие 4G есть. Зато видит Йоту.
В режиме 3G модем работает абсолютно стабильно.
А в зданиях ловит?
Cynep, разумеется, в зданиях ловит, где ж ещё. Если всё же «сеть не найдена», возможно ты в него не LTE-симку засунул? А без неё 4G и не будет.
keeper2115, отличие в более дешёвом чипсете, поддержке EVDO (американского, не знаю уж, будет ли работать у нас), и конструктиве (не ротатор, а классический брелок). Других серьёзных отличий нет.
С роутером, кстати, подружился, как только я его загнал в режим «только модем» (отключив всякие CDROMы и карт-ридеры). Так что крЫсота!
Сообщение отредактировал leshekb — 27.11.13, 12:37
Расскажите подробнее как вы это сделали, то есть перевели в режим «только модем».
А потом просто втыкаешь модем в маршрутизатор TP-LINK3420 и все работает?
Здравствуйте, люди!
В общем, надеюсь на вашу помощь.
Сей модем купил в Мегафоне. Втыкаю его в XP он то включится, то выключится.
Это все проходит в течении пары секунд.Иногда бывает установится связь модема и ПК, как только я нажму «Подключиться» связь теряется.
Подчеркну, что не связь в плане 4джи,а связь модема и ПК.
Порты все рабочие, никогда не подводили. Проверил вольтаж, то он больше 5, что достаточно.
Пробовал три удлинителя- итог такой же.
А теперь самое интересное. этот же модем прекрасно работает в ноутбуке с Семеркой и на ЮСБ 2 и на ЮСБ 3.
что не так с моей виндой на пк?
программы и остатки в реестре от прошлых модемов удалил, драйвера, мегафонинтернет обновил.
пока что ничего не помогает. как быть? может стоит поменять на М100-1 ?
И,кстати, пишу щас с ноута, в котором этот самый паршивец.
Живу в Омске, в 7-8 км от центра, но немного почти за городом, получаю такой результат.
Но вопрос открыт. Как быть с ХРюшкой?
UPD:
Заметил, что на семерке быстро устанавливается новое оборудование, а на ХР долго: дважды пишет «установлено-готово к сипользованию», а потом «установлено с ошибками. возможна некорректная работа»
Сообщение отредактировал motiv4ik — 02.12.13, 13:37
Источник
МТС интернет, ТВ и телефон
Бесплатное подключение: 8-800-250-0890
Описание программы МТС Коннект
p, blockquote 1,0,1,0,0 —>
p, blockquote 2,0,0,0,0 —>
Программа МТС Коннект разработана компанией МТС Саратов специально для абонентов, пользующихся USB-модемами и мобильным интернетом на домашнем компьютере, ноутбуке, планшете. Скачать МТС Коннект можно бесплатно на нашем сайте.
После оперативной установки файла на компьютере или в мобильном устройстве вы сможете беспрепятственно пользоваться услугами:
p, blockquote 3,1,0,0,0 —>
- Гипер.Net;
- Коннект 3G;
- Мобильный GPRS-интернет;
- ГиперАктив и другими.
Инструкция по установке программы
Уникальный софт позволяет совершить все необходимые настройки автоматически, сразу же после скачивания «МТС Коннект». Программа автоматически выберет нужный драйвер для успешной установки и функционирования на ноутбуке, стационарном домашнем компьютере, планшете с помощью специального USB-модема. Жители Саратова и области, являющиеся абонентами сотовой связи МТС, могут просто скачать установочный файл и без промедлений начать пользоваться услугами компании в соответствии с выбранным тарифным планом.
p, blockquote 4,0,0,1,0 —>
Преимущества МТС Коннект Менеджера
Чтобы скачать МТС Коннект легко и просто, достаточно сохранить на компьютере или ноутбуке установочный файл. Благодаря широким возможностям этой программы, вы сможете пользоваться всемирной сетью интернет через USB-модем в любом месте, в любой время, с максимальным комфортом!
p, blockquote 5,0,0,0,0 —>
Поделиться «Описание программы МТС Коннект»
Источник
Подключение к удаленному компьютеру по VNC
Работа с VNC-клиентом. Материал ориентирован на неопытного пользователя.
1. Установка VNC-клиента
2. Подключение VNC-клиента к удаленному компьютеру
3. Отключение VNC-клиента от удаленного компьютера
4. Тюнинг VNC-клиента
5. Частые проблемы
Для работы с удаленным компьютером по VNC на компьютере пользователя нужно запустить программу-клиент (VNC viewer, VNC client). Эта программа передает на удаленный компьютер данные о нажатиях на клавиши и о движениях мыши, сделанных пользователем, и показывает информацию, предназначенную к выводу на экран.
1. Установка VNC-клиента
Для ОС Windows можно бесплатно скачать и инсталлировать VNC-клиент UltraVNC и TightVNC.
Mac OS X начиная с версии 10.5 имеет поддержку VNC-клиента в RemoteDesktop. Для предыдущих версий можно использовать VNC-клиенты JollysFastVNC и Chicken.
Для Linux ветви Debian (Ubuntu) VNC-клиент устанавливается из репозитория командой:
apt-get install vncviewer
Для ветви RedHat (CentOS, Fedora) — командой:
yum install vnc
Для FreeBSD VNC-клиент (TightVNC) устанавливается из пакетов командой:
pkg_add -r tightvnc
2. Подключение VNC-клиента к удаленному компьютеру
Для подключения VNC-клиента к удаленному компьютеру требуется указать его IP-адрес или DNS-имя, и номер дисплея (по умолчанию, :0) или номер TCP-порта (по умолчанию, 5900). Если VNC-сервер требует авторизации, то при подключении к нему VNC-клиент запросит пароль. Обратите внимание, что пароль доступа к VNC-серверу не связан с каким-либо аккаунтом (учетной записью пользователя) на удаленном компьютере, а служит только для ограничения доступа к дисплею VNC-сервера.
После установки соединения и открытия экрана, в зависимости от настроек VNC-сервера может потребоваться авторизация пользователя на виртуальном сервере или может быть открыта уже запущенная рабочая сессия какого-либо пользователя.
Так как на компьютере одновременно могут работать несколько VNC-серверов, для их разделения используют параметр номер дисплея. Например, один VNC-сервер может быть запущен на дисплее :0, другой — на дисплее :1. Каждому номеру дисплея соответствует номер TCP-порта, на котором VNC-сервер принимает соединения. Номер порта для дисплея получается прибавлением номера дисплея к базовому номеру порта — 5900. Дисплею :0 соответствует TCP-порт 5900, дисплею :1 — порт 5901.
3. Отключение VNC-клиента от удаленного компьютера
При закрытии окна VNC-клиента или после выхода из окружения средствами рабочего стола, в зависимости от настроек VNC-сервера, рабочая сессия пользователя может закрыться с остановкой всех используемых программ, или продолжать работу и быть доступной снова при повторном подключении к VNC-серверу.
4. Тюнинг VNC-клиента
Большое количество передаваемой на экран информации влечет за собой повышенные требования к скорости канала — к его пропускной способности и времени передачи пакетов. Нахватка пропускной способности приводит к некомфортным задержкам при больших изменениях показывамой на экране информации — открытии новых окон, скроллинге и т.д. Особенно большие задержки будут возникать при показывании фотографий и других изображений или элементов интерфейса, имеющих большое количество цветов и сложные формы.
Главный параметр, который влияет на объем передаваемых данных — алгоритм кодирования передаваемой графики. Для уменьшения объема и, соответственно, ускорения работы, рекомендуется использовать алгоритмы Tight, ZLib, ZRLE — по сравнению с несжатыми данными (Raw), они обеспечивают сжатие в десятки раз, заметно нагружая процессор. Эти алгоритмы кодирования обеспечивают комфортную работу даже на каналах со скоростью 256-512 Кбит/сек.
Для сокращения объема передаваемой по сети информации также можно устанавливать высокий уровень сжатия (Compression Level, Compression Value), низкий уровень качества JPEG (JPEG Quality) и включать режим уменьшения количества цветов (-bgr233, Restricted colors). Самый большой эффект из них при заметном снижении качества изображения дает режим уменьшения количества цветов — объем передаваемой информации уменьшается в 1.5-3 раза, соответственно, в 1.5-3 раза ускоряется отображение на экране.
JPEG применяется алгоритмом кодирования Tight для сжатия участков экрана, содержащих фотографии и другие сложные изображения с большим числом цветов. Использование Tight+JPEG сокращает в 2-5 раз объем передаваемых при этом данных. Другие алгоритмы кодирования JPEG не поддерживают.

1. Выпадающего меню «Система -> Параметры»
Объем передаваемых данных и скорость отображения на канале 1 Мбит/сек при открытии выпадающего меню «Система -> Параметры» (на рисунке меню выделено зеленым пунктиром):
| Полноцветный режим | 256 цветов (BGR233) | |||
|---|---|---|---|---|
| Объем | Время | Объем | Время | |
| ZLib | 11 Кб | 0.09 сек | 7 Кб | 0.06 сек |
| HexTile | 208 Кб | 1.6 сек | 118 Кб | 0.95 сек |
| Raw | 248 Кб | 2 сек | 128 Кб | 1 сек |
5. Частые проблемы
Не удается подключиться к VNC-серверу
Медленная работа через достаточно быстрый канал
Если VNC-клиент не может согласовать с VNC-сервером использование алгоритм кодирования графики с компрессией данных, выбирается алгоритм по умолчанию — Raw, который передает данные без сжатия. Также кодирование без сжатия или с низким уровнем сжатия может автоматически выбираться VNC-клиентом при работе через быструю локальную сеть. Данную проблему можно исправить, принудительно указав в настройках VNC-клиента алгоритм кодирования с высоким уровнем сжатия — ZLib, ZRLE, Tight.
Однако, для некоторых сочетаний клиента и сервера такое решение может быть бесполезным из-за ошибок в согласовании алгоритма кодирования. Например, клиент TightVNC с сервером RealVNC часто могут работать только с кодировкой Raw. Решением в этом случае будет смена VNC-клиента или VNC-сервера.
Источник