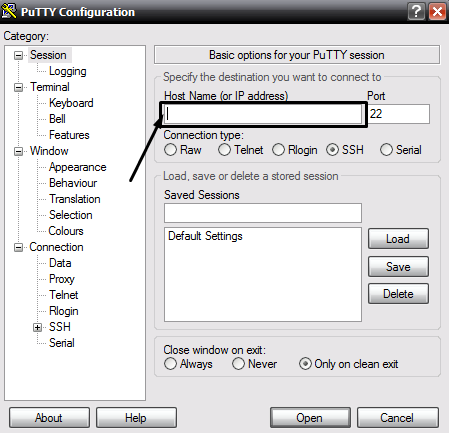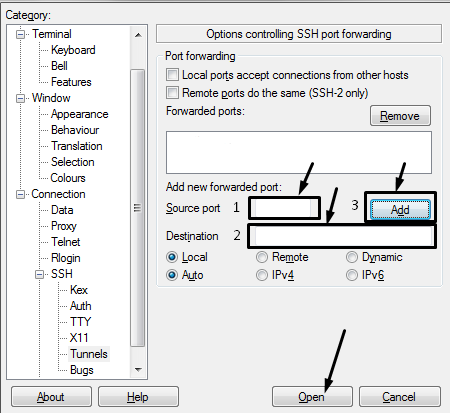- How to Connect to MySQL from the Command Line
- Connecting to MySQL from the Command Line
- More Information
- Подключение к источнику данных MySQL (мастер импорта и экспорта SQL Server) Connect to a MySQL Data Source (SQL Server Import and Export Wizard)
- Получение соединителей MySQL Get the MySQL connectors
- Подключение к MySQL с помощью поставщика данных платформы .NET Framework для MySQL Connect to MySQL with the .Net Framework Data Provider for MySQL
- Подключение к MySQL с помощью драйвера ODBC для MySQL Connect to MySQL with the MySQL ODBC driver
- Указываемые параметры (драйвер ODBC для MySQL) Options to specify (MySQL ODBC Driver)
- Формат строки подключения Connection string format
- Ввод строки подключения Enter the connection string
- Другие поставщики данных и дополнительные сведения Other data providers and more info
- Как удаленно подключиться к MySQL
- Подключение через панель управления TimeWeb
- phpMyAdmin
- Соединение через SSH туннель
- Подключение в Windows
- Подключение в Linux
- Как проверить соединение с базой данных MySQL
- Распространенные проблемы и ошибки при подключении к MySQL
- Заключение
How to Connect to MySQL from the Command Line
This article describes how to connect to MySQL from the command line using the mysql program. You can use the mysql program as a quick and easy way to access your databases directly.
Connecting to MySQL from the Command Line
To connect to MySQL from the command line, follow these steps:
- Log in to your A2 Hosting account using SSH.
- At the command line, type the following command, replacing username with your username:
- At the Enter Password prompt, type your password. When you type the correct password, the mysql> prompt appears.
To display a list of databases, type the following command at the mysql> prompt:
To access a specific database, type the following command at the mysql> prompt, replacing dbname with the name of the database that you want to access:
After you access a database, you can run SQL queries, list tables, and so on. Additionally:
- To view a list of MySQL commands, type help at the mysql> prompt.
- To exit the mysql program, type \q at the mysql> prompt.
When you run a command at the mysql> prompt, you may receive a warning message if MySQL encounters a problem. For example, you may run a query and receive a message that resembles the following:
To view the complete warning message, type the following command:
More Information
For more information about the mysql command line program, please visit http://dev.mysql.com/doc/refman/5.1/en/mysql.html.
To learn more about hosting your MySQL database with A2 Hosting, Click Here
Подключение к источнику данных MySQL (мастер импорта и экспорта SQL Server) Connect to a MySQL Data Source (SQL Server Import and Export Wizard)
Применимо к: Applies to: SQL Server SQL Server (все поддерживаемые версии) SQL Server SQL Server (all supported versions) Azure-SSIS Integration Runtime в Фабрике данных Azure SSIS Integration Runtime in Azure Data Factory Azure-SSIS Integration Runtime в Фабрике данных Azure SSIS Integration Runtime in Azure Data Factory Применимо к: Applies to: SQL Server SQL Server (все поддерживаемые версии) SQL Server SQL Server (all supported versions) Azure-SSIS Integration Runtime в Фабрике данных Azure SSIS Integration Runtime in Azure Data Factory Azure-SSIS Integration Runtime в Фабрике данных Azure SSIS Integration Runtime in Azure Data Factory
В этом разделе показано, как подключаться к источникам данных MySQL со страницы Выбор источника данных или Выбор назначения в мастере импорта и экспорта SQL Server. This topic shows you how to connect to an MySQL data source from the Choose a Data Source or Choose a Destination page of the SQL Server Import and Export Wizard. Для подключения к MySQL можно использовать ряд поставщиков данных. There are several data providers that you can use to connect to MySQL.
Подробные требования и необходимые условия для подключения к базе данных MySQL выходят за рамки этой статьи Майкрософт. The detailed requirements and prerequisites for connecting to a MySQL database are beyond the scope of this Microsoft article. В ней предполагается, что у вас уже установлено клиентское программное обеспечение MySQL и вы можете успешно подключиться к целевой базе данных MySQL. This article assumes that you already have MySQL client software installed and that you can already connect successfully to the target MySQL database. Для получения дополнительных сведений обратитесь к администратору базы данных MySQL или к документации по MySQL. For more info, consult your MySQL database administrator or the MySQL documentation.
Получение соединителей MySQL Get the MySQL connectors
Скачайте поставщики и драйверы, описанные в этом разделе, на странице Соединители MySQL. Download the providers and drivers described in this topic from the MySQL Connectors page.
Подключение к MySQL с помощью поставщика данных платформы .NET Framework для MySQL Connect to MySQL with the .Net Framework Data Provider for MySQL
После выбора элемента Поставщик данных .NET Framework для MySQL на странице Выбор источника данных или Выбор назначения мастера появится сгруппированный список параметров для поставщика. After you select .NET Framework Data Provider for MySQL on the Choose a Data Source or Choose a Destination page of the wizard, the page presents a grouped list of options for the provider. Многие из них могут быть вам незнакомы или иметь непонятные имена. Many of these are unfriendly names and unfamiliar settings. Однако вам достаточно указать лишь несколько параметров. Fortunately, you only have to provide a few pieces of information. Остальные параметры можно пропустить. You can ignore the default values for the other settings.
Параметры подключения для этого поставщика данных одинаковы независимо от того, является ли MySQL источником или назначением. The connection options for this data provider are the same whether MySQL is your source or your destination. Таким образом, на страницах Выбор источника данных и Выбор назначения мастера отображаются одинаковые параметры. That is, the options you see are the same on both the Choose a Data Source and the Choose a Destination pages of the wizard.
| Необходимые сведения Required info | Поставщик данных .NET Framework для свойства MySQL .Net Framework Data Provider for MySQL property |
|---|---|
| Имя сервера Server name | Server Server |
| Имя базы данных Database name | База данных Database |
| Сведения для проверки подлинности (имя входа) Authentication (login) info | Идентификатор пользователя и пароль User Id and Password |
Вам не нужно вводить строку подключения в поле ConnectionString списка. You don’t have to enter the connection string in the ConnectionString field of the list. После ввода отдельных значений для имени сервера MySQL (сервера) и информации для входа мастер собирает строку подключения из отдельных свойств и их значений. After you enter individual values for the MySQL server name (Server) and login info, the wizard assembles the connection string from the individual properties and their values.
Подключение к MySQL с помощью драйвера ODBC для MySQL Connect to MySQL with the MySQL ODBC driver
Драйверы ODBC не приводятся в раскрывающемся списке источников данных. ODBC drivers aren’t listed in the drop-down list of data sources. Чтобы подключиться с помощью драйвера ODBC, сначала выберите поставщик данных .NET Framework для ODBC в качестве источника данных на странице Выбор источника данных или Выбор назначения. To connect with an ODBC driver, start by selecting the .NET Framework Data Provider for ODBC as the data source on the Choose a Data Source or Choose a Destination page. Этот поставщик служит оболочкой для драйвера ODBC. This provider acts as a wrapper around the ODBC driver.
Ниже показан экран, который появляется сразу после выбора поставщика данных .NET Framework для ODBC. Here’s the generic screen that you see immediately after selecting the .NET Framework Data Provider for ODBC.
Указываемые параметры (драйвер ODBC для MySQL) Options to specify (MySQL ODBC Driver)
Параметры подключения для этого поставщика данных и драйвера ODBC одинаковы независимо от того, является ли сервер MySQL источником или назначением. The connection options for this data provider and ODBC driver are the same whether MySQL is your source or your destination. Таким образом, на страницах Выбор источника данных и Выбор назначения мастера отображаются одинаковые параметры. That is, the options you see are the same on both the Choose a Data Source and the Choose a Destination pages of the wizard.
Чтобы подключиться к MySQL с помощью драйвера ODBC для MySQL, соберите строку подключения, используя указанные ниже параметры и их значения. To connect to MySQL with the MySQL ODBC driver, assemble a connection string that includes the following settings and their values. Полный формат строки подключения приведен после списка параметров. The format of a complete connection string immediately follows the list of settings.
Вы можете получить помощь в построении строки подключения. Get help assembling a connection string that’s just right. Кроме того, вместо указания строки подключения вы можете предоставить существующее имя DSN (имя источника данных) или создать новое. Or, instead of providing a connection string, provide an existing DSN (data source name) or create a new one. Дополнительные сведения об этих возможностях см. в разделе Подключение к источнику данных ODBC. For more info about these options, see Connect to an ODBC Data Source.
Драйвер Driver
Имя драйвера ODBC. The name of the ODBC driver.
Server Server
Имя сервера MySQL. The name of the MySQL server.
База данных Database
Имя базы данных MySQL. The name of the MySQL database.
UID и PWD UID and PWD
Идентификатор пользователя и пароль для подключения. The user id and password to connect.
Формат строки подключения Connection string format
Ниже приведен формат типичной строки подключения. Here’s the format of a typical connection string.
Ввод строки подключения Enter the connection string
Введите строку подключения в поле ConnectionString либо введите имя DSN в поле Dsn на странице Выбор источника данных или Выбор назначения. Enter the connection string in the ConnectionString field, or enter the DSN name in the Dsn field, on the Choose a Data Source or Choose a Destination page. После того как вы введете строку подключения, мастер проанализирует ее и отобразит отдельные свойства и их значения в списке. After you enter the connection string, the wizard parses the string and displays the individual properties and their values in the list.
В приведенном ниже примере используется следующая строка подключения: The following example uses this connection string.
Ниже показан экран, который появляется после ввода строки подключения. Here’s the screen that you see after entering the connection string.
Другие поставщики данных и дополнительные сведения Other data providers and more info
Сведения о подключении к MySQL с помощью поставщика данных, не представленного в этом списке, см. в разделе Строки подключения MySQL. For info about how to connect to MySQL with a data provider that’s not listed here, see MySQL connection strings. Этот сторонний сайт также содержит дополнительные сведения о поставщиках данных и параметрах подключения, описанных на этой странице. This third-party site also contains more info about the data providers and the connection parameters described on this page.
Как удаленно подключиться к MySQL
Подключаться к базам данных можно разными способами. Подключение, устанавливаемое с сервера, называется локальным. С помощью такого типа подключения можно работать с домашнего компьютера, при этом используя любые удобные приложения по управлению базами данных.
Я расскажу, как подключиться к удаленной базе данных MySQL, какие существуют способы, а также опишу некоторые типичные ошибки.
Подключение через панель управления TimeWeb
Чтобы подключиться удаленно к MySQL, необходимо для начала открыть сайт хостинга и авторизоваться в личном кабинете. В панели управления следует выбрать раздел «Базы данных MySQL», через него и будем проводить операции. В новом открывшемся окне находим ссылку «Добавить доступ» напротив того сервера, к которому планируется подключиться. Для разрешения доступа к подсети /24 меняем последний актет IP-адреса на знак %.
При установлении соединения используем имя сервера или его IP-адрес. Данная информация доступна на главной странице в разделе «Информация о сервере». Порт указываем 3306, имя пользователя будет тем же, что и название базы данных. Вводим пароль и устанавливаем соединение.
phpMyAdmin
phpMyAdmin – программное средство, предоставляющее веб-интерфейс для работы с сервером MySQL. Подключиться к базе можно, открыв раздел «Базы данных MySQL» в панели управления хостингом. Находим на странице ссылку «phpMyAdmin» и жмем по ней для подключения. Если она недоступна, значит, пользователем был превышен лимит доступных БД. Увеличить его можно сменой тарифа.
Входим в данный раздел, вбиваем все данные и подключаемся.
Соединение через SSH туннель
Данный тип подключения считается более безопасным, потому что все данные по SSH-туннелю передаются в зашифрованном виде, исключая возможность перехвата.
Подключение в Windows
В данной ОС соединение по SSH протоколу можно осуществить с помощью специальных программ для управления базами данных. Например, PuTTY (бесплатная программа) или SecureCRT (платное ПО, но с пробной версией на 30 дней).
Мы для работы выбрали PuTTY. Скачиваем установщик с официального сайта и устанавливаем приложение . Запускаем программу, затем переходим в раздел «Session». В поле «Host Name» вводим свой домен или указываем его IP-адрес.
Далее переходим в категорию «Connection», открываем вкладку «SSH», затем «Tunnels». В поле «Source Port» указываем значение 3306, в «Destination» вбиваем localhost:3306, потом жмем на кнопку «Add» для добавления порта в список. И только потом жмем кнопку «Open» для установления соединения с хостом.
Логин и пароль те же самые, которые используются для входа в панель управления. При подключении используем имя пользователя и пароль, выданные при создании базы данных. Адрес сервера — 127.0.0.1, порт для подключения 3306.
Предупреждаем, что если вы уже устанавливали сервер баз данных MySQL на своем компьютере, то соединение через порт 3306 будет недоступно. Надо будет указать другое значение, например 3307.
Подключение в Linux
В ОС Linux никакого дополнительного ПО устанавливать не придется, можно все провести через командную строку «Терминал». Перед тем как подключиться к MySQL удаленно, нужно создать SSH-туннель. Вводим вот такую команду:
Потом в конфигурационном файле MySQL потребуется изменить параметр, отвечающий за удаленное подключение. Открываем в «Терминале» файл, дав вот такую команду:
Далее комментируем нужную нам строку. В итоге она должна выглядеть вот таким образом:
Сохраняем изменения, потом перезапускаем MySQL вот такой командой:
Далее будет запрошен пароль для входа в панель управления хостингом, вводим его. Для подключения к удаленному серверу MySQL необходимо создать пользователя, и делается это вот такой командой:
Так мы создадим пользователя с неограниченным доступом ко всем базам на указанном сервере. Потом проверяем подключение утилитой telnet. Если сервер запрос не отклонил, значит, пора приступать к подключению. Для этого можно задать команды вот таких типов:
Как проверить соединение с базой данных MySQL
Для проверки подключения к базе данных MySQL во всех ОС используем утилиту telnet. Нужно просто открыть командную строку и набрать в ней вот такую команду:
Если соединение установится, то настройка туннеля прошла успешно, можно приступать к подключению. Если нет, рекомендуем тщательно проверить все настройки.
Распространенные проблемы и ошибки при подключении к MySQL
Как подключиться к MySQL удаленно, если возникают какие-то ошибки? Трудности обычно возникают при наличии запрещающих правил. Проверить, существуют ли такие, можно вот таким запросом:
Если таковые обнаружатся, добавим разрешающее правило. Для этого надо ввести соответствующую команду, она должна выглядеть примерно вот так:
Если при подключении возникает ошибка «Can’t connect to Mysql Server on ‘IP_адрес'(10061)» , соединение заблокировал брандмауэр, firewall, outpost, антивирус и прочие программы. Для UFW, инструмента брандмауэра в Ubuntu, можно задать вот такую команду, разрешающую доступ с любого IP-адреса:
Есть еще возможность открыть доступ для определенного IP-адреса, и это куда более безопасный способ. Для этого потребуется ввести такой запрос:
Если же появляется ошибка типа «Client does not support autentification protocol request by server; consider upgrading MySQL client» , это значит, что установленный клиент не поддерживает требуемый сервером протокол.
Эту ошибку можно исправить, установив пароль старого формата:
Если при проверке выходит ошибка формата «ERROR 2003 (HY000): Can’t connect to MySQL server» , это значит, что порт 3306 не открыт. Либо сервер MySQL не прослушивает указанный IP-адрес.
В случае, когда выходит сообщение «ERROR 1130 (HY000): Host ‘10.8.0.5’ is not allowed to connect to this MySQL server» , указывается отсутствие прав доступа к удаленному серверу у пользователя.
Ошибка «1045 невозможно подключиться к серверу MySQL» возникает при попытке подключиться удаленно к базам данных через phpMyAdmin. Причиной тому может быть неправильно введенный логин или же отсутствие пароля у пользователя или его неправильная смена.
Заключение
MySQL – один из самых популярных серверов баз данных с открытым исходным кодом. Подключиться к нему можно разными способами, причем как локально, так и удаленно. Если в процессе соединения возникают нетипичные ошибки, рекомендуем связаться со службой технической поддержки.