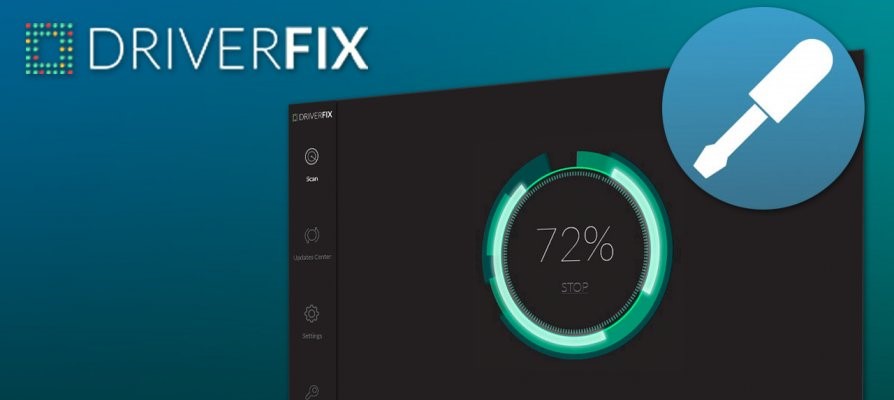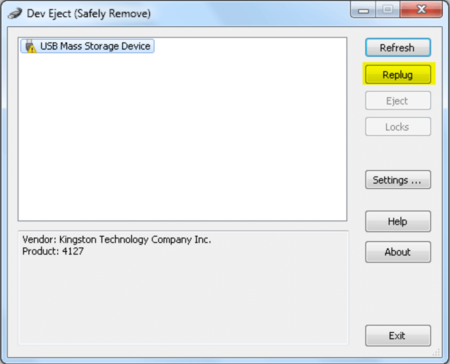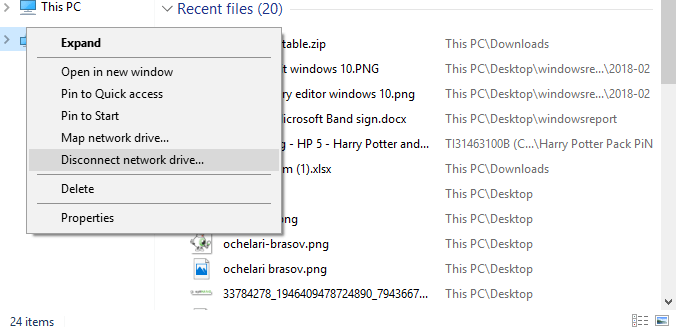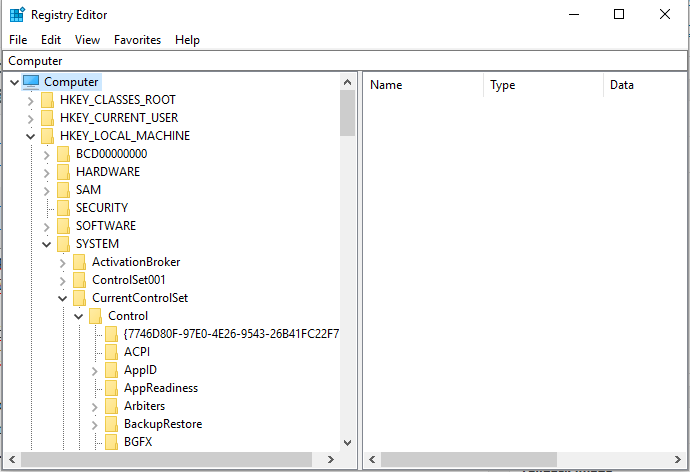- Подключение сетевого диска в Windows 7
- Подключаем сетевой диск в Windows 7
- Способ 1: Меню «Компьютер»
- Способ 2: Стандартное сетевое расположение ПК
- Способ 3: Подключение Яндекс.Диска в качестве сетевого
- Решение возможных неполадок
- Подключение сетевого диска Windows
- Windows 10 could not reconnect all network drives [Easy Fix]
- How to fix Windows cannot connect to all network drivers?
- 1. Use Driverfix
- Driverfix
- 2. Make Window wait for the connection before mapping network drivers
- Run a System Scan to discover potential errors
- 3. Connect the actual external driver
- 4. Disconnect network drive
- 5. Disable the Windows cannot connect to all network drivers message at start-up
Подключение сетевого диска в Windows 7
Сетевым диском называется логический том, который выполняет роль хранилища общих файлов при локальной сети. Администраторы или пользователи, обладающие соответствующими правами, могут с легкостью подключить неограниченное количество таких носителей, настроив уровни доступа к ним. В статье мы хотим поговорить о трех способах выполнения этой операции, взяв за пример операционную систему Windows 7, а в конце также расскажем об исправлении неполадок, если те каким-то образом возникли.
Подключаем сетевой диск в Windows 7
Вся суть создания нового сетевого диска заключается в осуществлении определенных действий через специальный Мастер, запускающийся несколькими способами. Однако здесь имеются и определенные нюансы, зависящие от типов накопителей и целей, для которых они создаются. Обо всем этом читайте в инструкциях далее. Для начала давайте разберемся со стандартным вариантом, постепенно переходя к более сложным и редко использующимся. Однако если вы еще не настроили локальную сеть, домашнюю или корпоративную группу, непременно сделайте это заранее, ведь без данной конфигурации сетевой накопитель просто не добавится.
Способ 1: Меню «Компьютер»
Как уже было сказано выше, за добавление рассматриваемого сегодня ресурса отвечает специально созданный Мастер. По умолчанию он находится в разделе «Мой компьютер», и мы предлагаем запустить его сейчас, что выглядит следующим образом:
- Откройте «Пуск» и перейдите в раздел «Компьютер».
Если все элементы верхней панели не уместились в одной строке, нажмите по значку в виде стрелок вправо.
Теперь следует заняться основной конфигурацией. В качестве диска укажите том, который хотите сделать сетевым, а затем подключите к нему папку.
Выбор общей директории осуществляется через стандартный обозреватель, поэтому с этим точно не возникнет никаких проблем.
Просто выделите доступную папку, которая не защищена системно, а затем кликните на «ОК».
После этого вы будете сразу же перемещены в общий раздел и сможете совершать управление им.
Если по каким-то причинам кнопка подключения не отображается на указанной выше панели, вы можете запустить мастер через раздел «Сервис» дополнительную строку меню, открывающуюся нажатием на клавишу Alt.
Это же делается и кликом правой кнопкой мыши по разделу «Компьютер» в меню «Пуск».
Отдельно хотим затронуть пример создания сетевого диска, добавление которого происходит под другими учетными данными. Такой тип создания используется редко, а отличается от обычного лишь одним пунктом, однако некоторым юзерам он окажется очень полезен.
- В окне «Подключить сетевой диск» отметьте галочкой пункт «Использовать другие учетные данные», затем выполните остальные настройки, о которых уже говорилось ранее.
После нажатия по кнопке «Готово» появится дополнительное окно «Безопасность Windows». В нем укажите имя пользователя, входящего в текущий домен, и его пароль, чтобы подтвердить личность.
Ожидайте завершения попытки подключения к указанному пути.
Такой вариант соединения будет полезен тем пользователям, кто не желает создавать новую сессию операционной системы, используя учетные данные другого профиля. Однако знать имя и пароль все же придется, чтобы подтвердить действие в окне безопасности Виндовс.
Способ 2: Стандартное сетевое расположение ПК
Существует альтернативный метод создания сетевого логического тома для тех юзеров, кто желает максимально быстро справиться с этой задачей, используя при этом одно из стандартных расположений. Его суть заключается в запуске Мастера через корень домашней директории, что позволяет в обозревателе сразу же выбрать один из подключенных разделов жесткого диска.
- Откройте утилиту «Выполнить», где в поле ввода напишите имя компьютера по примеру \\LUMPICS , где LUMPICS — имя ПК. Для активации команды нажмите на «ОК» или клавишу Enter.
Здесь выберите директорию «Users» и щелкните по ней правой кнопкой мыши.
В открывшемся контекстном меню отыщите пункт «Подключить сетевой диск».
Используйте все ту же конфигурацию, о которой уже мы говорили ранее, а затем щелкните на «Готово».
Вы сразу же будете перемещены в корень подключенного тома, а если его настройки остались стандартными, то в качестве этого диска выступит папка «Users».
Как уже было сказано выше, такой метод ориентирован на тех пользователей, кто желает быстро выбрать стандартный диск для создания сетевого расположения или же предпочитает использовать подобные действия при работе с локальной сетью.
Способ 3: Подключение Яндекс.Диска в качестве сетевого
Определенные пользователи активно задействуют сервис Яндекс.Диск, который позволяет хранить важные документы в облаке. Однако все загружаемые туда файлы находятся и на локальном хранилище, которое тоже можно подключить в качестве сетевого диска. Методика соединения в этом случае немного отличается, поскольку придется добавлять сайт для хранения документов и изображений. Эта функция по умолчанию присутствует в рассматриваемом сегодня Мастере, а узнать все об этом подключении вы можете, ознакомившись с приведенным далее материалом.
Выше вы были ознакомлены с тремя методами создания сетевых логических томов для общего доступа. Хотим обратить ваше внимание, что третий вариант является идентичным практически для всех подобных облачных хранилищ, меняется лишь название директорий и сайтов для отправки получаемых объектов.
Решение возможных неполадок
Не всегда соединение сетевого диска проходит успешно. Во время этого процесса пользователь может получить определенные ошибки или же добавление просто не произойдет. Нет однозначного решения этой неполадки, поэтому придется перебирать каждое доступное исправление. Начать хотелось бы с редактирования параметров реестра, поскольку практически всегда именно конфигурационные ограничения мешают корректному соединению логического накопителя. От вас требуется выполнить такие действия:
- Откройте утилиту «Выполнить» путем зажатия горячей клавиши Win + R. В поле ввода напишите regedit и нажмите на клавишу Enter или «ОК».
Перейдите по пути HKEY_LOCAL_MACHINE\SYSTEM\CurrentControlSet\Control\Lsa , оказавшись в конечной директории.
Здесь потребуется создать параметр DWORD. Для этого щелкните по пустому месту правой кнопкой мыши и в меню «Создать» выберите соответствующий вариант.
Задайте название «LMCompatibilityLevel».
Дважды кликните по параметру, чтобы перейти к его свойствам. Поставьте значение «1», а затем нажмите на «ОК».
Теперь вас интересует путь HKEY_LOCAL_MACHINE\SYSTEM\CurrentControlSet\Control\Lsa\MSV1_0 , то есть в директории «Lsa» нужно перейти в папку «MSV1_0».
Здесь отыщите два параметра «NtlmMinClientSec» и «NtlmMinServerSec».
Установите оба значения «0» и сохраните изменения.
Как это чаще всего бывает, все изменения, вносимые в «Редактор реестра», вступают в силу только после перезагрузки компьютера. Сделайте это и переходите к новым попыткам создания сетевого диска.
Все остальные методы исправления рассматриваемой проблемы аналогичны тем, которые используются при борьбе с неполадками отображения сетевого окружения. На нашем сайте уже есть отдельная статья, посвященная этой теме. Рекомендуем изучить приведенные там решения и задействовать их для устранения ошибок при подключении сетевого накопителя.
Сегодня вы были ознакомлены не только с методами подключения сетевого диска, но и узнали о способах исправления неполадок, возникающих при выполнении этой операции. Благодаря этому удастся справиться с поставленной задачей быстро и легко.
Подключение сетевого диска Windows
Встроенный в операционную систему Windows FTP-клиент позволяет подключить Облачное хранилище как сетевой диск:
- Откройте любую папку в Windows.
- Щелкните правой кнопкой мыши на элемент Этот компьютер.
- В контекстном меню выберите Подключить сетевой диск.
- Нажмите на пункт Подключение к веб-сайту, на котором вы можете хранить документы и изображения.
- Нажмите кнопку Далее.
- Выделите пункт Выберите другое сетевое расположение.
- Нажмите кнопку Далее.
- Заполните поле Сетевой адрес или адрес в интернете, указав адрес Облачного хранилища — ftp://ftp.selcdn.ru.
- Нажмите кнопку Далее.
Снимите галочку Анонимный вход и введите имя пользователя в поле Пользователь.
Примечание: имя пользователя и пароль уточняйте на странице.
Нажмите кнопку Далее.
При необходимости можно изменить имя создаваемого соединения или еще раз нажать Далее.
Нажмите кнопку Готово.
В открывшемся окне введите пароль и, при необходимости, сохранить его, установив соответствующую галочку.
Нажмите кнопку Вход.
Созданное подключение отразится в списке локальных и сетевых дисков.
Windows 10 could not reconnect all network drives [Easy Fix]
- The Windows could not reconnect all network drives notification could be more harmful than you think.
- In this article we will present you with some options on how you can easily solve this problem.
- Become a Windows 10 troubleshooting whiz by taking a look at our Window 10 Hub.
- Solve any issue that might interrupt your online experience, by visiting our Windows Errors Section.
- Download Restoro PC Repair Tool that comes with Patented Technologies (patent available here).
- Click Start Scan to find Windows issues that could be causing PC problems.
- Click Repair All to fix issues affecting your computer’s security and performance
- Restoro has been downloaded by 0 readers this month.
When you plug-in different external devices to your Windows 10 computer, or when your PC is connected to a specific network, you will receive different system notifications.
These elements are related to the network status or how the external devices are or aren’t recognized by your machine. Among these notifications, we have the alert that says: Windows cannot connect to all network drivers.
While this default notification is there to let you know that some devices from your network cannot be currently used, it can be also a false positive. In this case, you should learn how to disable it.
In the tutorial below, you will learn how to fix the problems related to this system notification in order to get the best Windows 10 experience.
How to fix Windows cannot connect to all network drivers?
1. Use Driverfix
Driverfix is one of the most efficient tools for always keeping your PC up to date. It comes with an easy to use interface and an advanced yet simple technology that helps you maintain your device in top shape.
As soon as you install it, Driverfix will start scanning your PC for updates and download those patches that are essential in order for your drivers to function at their best capacity.
Thanks to this software you’ll have over 18 million driver files available for download at any time. With the schedule manager, you can perform regular scanning in order to ensure your device runs smoothly.
You also get to see which programs are missing important updates thanks to an accurate report provided by Driverfix.
Driverfix
2. Make Window wait for the connection before mapping network drivers
- Press the Win+R keyboard hotkey for bringing the Run box on your computer.
- In that window type gpedit.msc and press Enter, the Group Policy Editor will be launched.
- Access Computer Configuration then Administrative Templates System and click Logon.
- Next, just enable the Always wait for the network at computer startup and logon group policy field.
- Apply these new settings and save your options.
- Reboot your Windows 10 system in the end.
Run a System Scan to discover potential errors
Usually, when the Windows cannot connect to all network drivers message is displayed, the policy that maps your drivers is initiated and completed during the start-up process, so before you can log into the system.
Basically, there is no active connectivity by that moment, meaning that the drivers cannot be loaded until you complete the Windows 10 log in sequence.
Thus, in that case you have to configure a local group policy object that can force Windows to wait for the connection before enabling the mapping process.
3. Connect the actual external driver
If this notification is related to a driver that is currently disconnected from your computer, you only have to re-establish the actual connection.
For example, if we’re talking about an external hard drive that’s currently not recognized by your PC and if the actual alert is caused by this specific external hardware, we should unplug and re-plug the USB cord.
That should fix the system alert and also the network connection issue that was first reported by your Windows 10 system.
4. Disconnect network drive
- Open This PC on your computer, press Win+E keyboard hotkeys to access Windows Explorer.
- Find the driver that’s not connected and right-click on its icon.
- From the list of options that are displayed click on the Disconnect entry.
- Or, from the main window status bar click on the Map network drive and choose Disconnect network drive.
5. Disable the Windows cannot connect to all network drivers message at start-up
- On your computer launch the Run box – press the Win+R keyboard keys.
- In the Run box type ‘regedit’ and press Enter.
- Now the Registry Editor window will be displayed on your PC.
- In there navigate towards: HKEY_LOCAL_MACHINESYSTEMCurrentControlSetControlNetworkProvider
- Then, on the right side of the main window double-click on NetworkProvider.
- Note: if this value isn’t there right-click on the RestoreConnection folder and pick up New then click DWORD Value.
- Set the Restore Connection value to 0 in order to disable the mapped network drive message.
- Save your changes and close the Registry Editor.
- Reboot your Windows 10 system in the end.
The troubleshooting solutions we listed in our article should help you fix or disable the ‘Windows cannot connect to all network drivers’ message alert displayed on your Windows 10 computer.
If you used other similar solutions that might work, don’t hesitate and share your experience with us in the comments below.