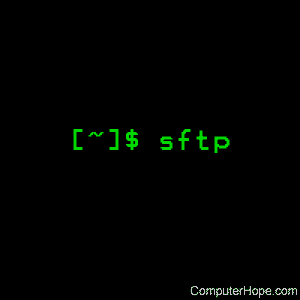- 10 sFTP Command Examples to Transfer Files on Remote Servers in Linux
- 1. How to Connect to SFTP
- 2. Getting Help
- 3. Check Present Working Directory
- 4. Listing Files with sFTP
- 5. Upload File Using sFTP
- 6. Upload Multiple Files Using sFTP
- 6. Download Files Using sFTP
- 7. Switching Directories in sFTP
- 8. Create Directories Using sFTP
- 9. Remove Directories Using sFTP
- 10. Exit sFTP Shell
- Conclusion
- If You Appreciate What We Do Here On TecMint, You Should Consider:
- Connect to SFTP on Ubuntu Without Shell Access
- Connect to SFTP on Ubuntu Without Shell Access
- Linux sftp command
- Description
- Syntax
- Options
- Interactive mode
- Interactive mode commands
- Automatic retrieval mode
- Starting interactive mode in a specific remote directory
- Batch mode
- Setting Up Public Key Authentication
- Executing the batch sftp session
- Examples
- Interactive command examples
- Related commands
10 sFTP Command Examples to Transfer Files on Remote Servers in Linux
File Transfer Protocol (FTP) was a widely used protocol to transfer files or data remotely in an unencrypted format which is not a secure way to communicate.
As we all know that File Transfer Protocol is not at all secure because all transmissions happen in clear text and the data can be readable by anyone during sniffing the packets on the network.

So, basically, FTP can be used in limited cases or on the networks that you trust. Over the period of time, SCP (Secure Copy) and SSH (Secure Shell) addresses this security ambiguity and added an encrypted secure layer while transferring data between remote computers.
SFTP (Secure File Transfer Protocol) runs over SSH protocol on standard port 22 by default to establish a secure connection. SFTP has been integrated into many GUI tools (FileZilla, WinSCP, FireFTP, etc.).
Security Warnings: Please don’t open the SSH port (Secure SHell) globally as this would be a security breach. You can only open for specific IP from where you are going to transfer or manage files on the remote system or vice versa.
This article will guide you to 10 sftp command examples to use through the interactive command-line interface in the Linux terminal.
1. How to Connect to SFTP
By default, the same SSH protocol is used to authenticate and establish an SFTP connection. To start an SFTP session, enter the username and remote hostname or IP address at the command prompt. Once authentication is successful, you will see a shell with an sftp> prompt.
2. Getting Help
Once, you are in the sftp prompt, check the available commands by typing ‘?‘ or ‘help‘ at the command prompt.
3. Check Present Working Directory
The command ‘lpwd‘ is used to check the Local present working directory, whereas the pwd command is used to check the Remote working directory.
- lpwd – print the current directory on your system
- pwd – print the current directory on the ftp server
4. Listing Files with sFTP
Listing files and directories in local as well as a remote system ftp server.
On Remote
On Local
5. Upload File Using sFTP
Put single or multiple files in remote system ftp server.
6. Upload Multiple Files Using sFTP
Putting multiple files on in remote system ftp server.
6. Download Files Using sFTP
Getting single or multiple files in a local system.
Get multiple files on a local system.
Note: As we can see by default with get command download file in local system with the same name. We can download remote files with a different name by specifying the name at the end. (This applies only while downloading the single file).
7. Switching Directories in sFTP
Switching from one directory to another directory in local and remote locations.
On Remote
On Local
8. Create Directories Using sFTP
Creating new directories on local and remote locations.
9. Remove Directories Using sFTP
Remove directory or file in a remote system.
Note: To remove/delete any directory from a remote location, the directory must be empty.
10. Exit sFTP Shell
The ‘!‘ command drops us in a local shell from where we can execute Linux commands. Type ‘exit‘ command where we can see sftp> prompt return.
Conclusion
The SFTP is a very useful tool for administrating servers and transferring files to and from (Local and Remote). We hope this tuts will help you to understand the usage of SFTP to some extent.
If You Appreciate What We Do Here On TecMint, You Should Consider:
TecMint is the fastest growing and most trusted community site for any kind of Linux Articles, Guides and Books on the web. Millions of people visit TecMint! to search or browse the thousands of published articles available FREELY to all.
If you like what you are reading, please consider buying us a coffee ( or 2 ) as a token of appreciation.
We are thankful for your never ending support.
Источник
Connect to SFTP on Ubuntu Without Shell Access
In this tutorial, we will first touch up on what is SFTP and then give you a step-by-step tutorial on how to access it via Ubuntu without having shell access.
Connect to SFTP on Ubuntu Without Shell Access
First of all, before we begin this tutorial and its configuration, we will introduce SFTP so that users who are not familiar with this file transfer protocol by SSH will have a better understanding of it.
Introducing SFTP
The SFTP, or the SSH File Transfer Protocol, is a file transfer protocol that is activated by default after installing Secure Shell on the Linux operating system. Using SFTP, you will be able to transfer or receive your files through a secure Linux tunnel.
This protocol is often confused with the FTP protocol or its unsecured form, but it should be noted that this protocol generally has all of its rules and conditions, and has nothing similar to the rules with FTP. Default access is provided to SFTP when the user has access to the shell, the SSH console, and the Linux Command Line Console.
Now, in this tutorial, we’re going to teach Sneaker SFTP access without the need for Shell in Ubuntu 18, with the setup that runs on the Linux server so you can easily give users access to the file transfer without being able to connect to Shell.
SFTP Access Without Shell in Ubuntu 18
1- Connect to your Linux VPS Server system first through SSH and Root user.
2- Then enter the following commands to Create SFTP User.
adduser elizabet
passwd elizabet
After entering the second command, enter the password twice to set the password on the user.
3- Now create a directory to access the SFTP for the user you want.
mkdir -p / var / sftp / files
In this command, a directory named SFTP is created and inside it is created another directory named files.
4- Give the root user permission to access these directories.
chown root: root / var / sftp
5- Then provide the necessary access to file the user to the file directory.
chown elizabet: elizabet / var / sftp / files
6- Continue to set the Elizabet user’s SFTP access control to only the file directory. After connecting Elizabet to the SFTP, we will only connect to a specific DIRECTORY and not see other directories.
To do this, first, open the SSH configuration file with the Nano editor or any other editor you want.
nano / etc / ssh / sshd_config
Then copy the following statements at the end of the file.
Match User Elizabet
ForceCommand internal-sftp
PasswordAuthentication yes
ChrootDirectory / var / sftp
Permit tunnel no
AllowAgentForwarding no
AllowTcpForwarding no
X11Forwarding no
Note that in the Match User section, you must enter the username you created, and in the ChrootDirectory section, also enter the directory address created for this user.
Then save the file and exit.
7- Restart the service to make changes to the SSH service.
systemctl restart sshd
8- You can now connect to your Linux VPS Server through WinSCP software or other SFTP or SFTP commands from another Linux user.
Источник
Linux sftp command
On Unix-like operating systems, sftp is the command-line interface for using the SFTP secure file transfer protocol. It is an encrypted version of FTP. It transfers files securely over a network connection.
Description
You may already be familiar with FTP: it’s a very simple, and very insecure method for uploading or downloading files over a network connection. It does not provide any sort of secure encryption in the session or in the data transfer.
sftp provides this functionality. Think of it as an encrypted version of ftp.
If you need to transfer files over anonymous FTP, sftp is not the program to use. Because all sftp connections are encrypted, they require a username and password (or public key authentication). So, for anonymous FTP transfers, use regular ftp.
Syntax
sftp performs all operations over an encrypted ssh session. It uses many of the features of ssh, such as public key authentication and data compression.
There are four basic ways to use sftp, and the command syntax for each is listed here. (For more information about each option and its possible values, see the Options section, below).
- The first is an interactive session. In this mode, sftp connects and logs into the specified host, then enters its interactive command mode, where you type all your commands at a prompt. To launch an interactive session of sftp, use the following syntax:
See Interactive Mode for an example of using sftp this way.
You can also use sftp to retrieve files automatically, without any prompted interaction:
See Automatic Retrieval Mode for an example of using sftp in this way.
Or you can tell sftp to start its interactive session in a specific remote directory:
Lastly, you can run a completely automated session using the -b option. The «b» stands for «batch mode.»
To use batch mode, it is necessary to configure non-interactive authentication, such as public key authentication, so that you don’t have to manually enter a password. The sftp syntax for this mode is:
For examples of using batch mode, and a guide to setting up public key authentication, see Batch Mode.
Options
Here is a description of each of the options listed in the command syntaxes listed above.
| -1 | Specify the use of protocol version 1, which dates back to 1997. This option provides compatibility with very old servers. If you’re not sure that you need it, do not specify this option. | ||||||||||||||||||||||||||||||||||||||||||||||||||||||||||||||||||||||||||||||||||||||||||||||||||||||||
| -2 | Specify the use of protocol version 2, which dates back to 1997. This option provides compatibility with very old servers. If you’re not sure that you need it, do not specify this option. | ||||||||||||||||||||||||||||||||||||||||||||||||||||||||||||||||||||||||||||||||||||||||||||||||||||||||
| -4 | Forces sftp to use IPv4 addresses only. | ||||||||||||||||||||||||||||||||||||||||||||||||||||||||||||||||||||||||||||||||||||||||||||||||||||||||
| -6 | Forces sftp to use IPv6 addresses only. | ||||||||||||||||||||||||||||||||||||||||||||||||||||||||||||||||||||||||||||||||||||||||||||||||||||||||
| -B buffer_size | Specify the size of the buffer that sftp uses when transferring files. Larger buffers require fewer round trips, but require more memory to do so.. The default is 32768 bytes. | ||||||||||||||||||||||||||||||||||||||||||||||||||||||||||||||||||||||||||||||||||||||||||||||||||||||||
| -b batchfile | Batch mode reads a series of commands from an input batchfile instead of stdin. Since it lacks user interaction it should be used in conjunction with non-interactive authentication. If batchfile is specified as a dash («—«), standard input will be read for the batch of commands. sftp will abort if any of the following commands fail: get, put, rename, ln, rm, mkdir, chdir, ls, lchdir, chmod, chown, chgrp, lpwd, df, symlink, and lmkdir. Termination on error can be suppressed on a command by command basis by prefixing the command with a «—» character (for example, -rm /tmp/file*). | ||||||||||||||||||||||||||||||||||||||||||||||||||||||||||||||||||||||||||||||||||||||||||||||||||||||||
| -C | Enables compression (via ssh‘s -C flag). | ||||||||||||||||||||||||||||||||||||||||||||||||||||||||||||||||||||||||||||||||||||||||||||||||||||||||
| -c cipher | Selects the cipher to use for encrypting the data transfers. This option is directly passed to ssh. | ||||||||||||||||||||||||||||||||||||||||||||||||||||||||||||||||||||||||||||||||||||||||||||||||||||||||
| -D sftp_server_path | Connect directly to a local sftp server (rather than via ssh). This option may be useful in debugging the client and server. | ||||||||||||||||||||||||||||||||||||||||||||||||||||||||||||||||||||||||||||||||||||||||||||||||||||||||
| -F ssh_config | Specifies an alternative per-user configuration file for ssh. This option is directly passed to ssh. | ||||||||||||||||||||||||||||||||||||||||||||||||||||||||||||||||||||||||||||||||||||||||||||||||||||||||
| -i identity_file | Selects the file from which the identity (private key) for public key authentication is read. This option is directly passed to ssh. | ||||||||||||||||||||||||||||||||||||||||||||||||||||||||||||||||||||||||||||||||||||||||||||||||||||||||
| -l limit | Limits the used bandwidth, specified in Kbit/s. | ||||||||||||||||||||||||||||||||||||||||||||||||||||||||||||||||||||||||||||||||||||||||||||||||||||||||
| -o ssh_option | Can be used to pass options to ssh in the format used in ssh_config. This is useful for specifying options for which there is no separate sftp command-line flag. For example, to specify an alternate port use: sftp -oPort=24.
| ||||||||||||||||||||||||||||||||||||||||||||||||||||||||||||||||||||||||||||||||||||||||||||||||||||||||
| -P port | Specifies the port to connect to on the remote host. | ||||||||||||||||||||||||||||||||||||||||||||||||||||||||||||||||||||||||||||||||||||||||||||||||||||||||
| -p | Preserves modification times, access times, and modes from the original files transferred. | ||||||||||||||||||||||||||||||||||||||||||||||||||||||||||||||||||||||||||||||||||||||||||||||||||||||||
| -q | Quiet mode: disables the progress meter as well as warning and diagnostic messages from ssh. | ||||||||||||||||||||||||||||||||||||||||||||||||||||||||||||||||||||||||||||||||||||||||||||||||||||||||
| -R num_requests | Specify how many requests may be outstanding at any one time. Increasing this may slightly improve file transfer speed but will increase memory usage. The default is 64 outstanding requests. | ||||||||||||||||||||||||||||||||||||||||||||||||||||||||||||||||||||||||||||||||||||||||||||||||||||||||
| -r | Recursively copy entire directories when uploading and downloading. Note that sftp does not follow symbolic links encountered in the tree traversal. | ||||||||||||||||||||||||||||||||||||||||||||||||||||||||||||||||||||||||||||||||||||||||||||||||||||||||
| -S program | Name of the program to use for the encrypted connection. The program must understand ssh options. | ||||||||||||||||||||||||||||||||||||||||||||||||||||||||||||||||||||||||||||||||||||||||||||||||||||||||
| -s subsystem | sftp_server | Specifies the SSH2 subsystem or the path for an sftp server on the remote host. A path is useful for using sftp over protocol version 1, or when the remote sshd does not have an sftp subsystem configured. | ||||||||||||||||||||||||||||||||||||||||||||||||||||||||||||||||||||||||||||||||||||||||||||||||||||||||
| -v | Raise logging level. This option is also passed to ssh. |
Interactive mode
In interactive mode, sftp logs you into the remote system and places you at a prompt that is similar to the command prompt on your local system. It offers you a limited, but very useful, set of commands with which you can navigate the remote file system and send and receive files.
Let’s say you want to start an interactive sftp session on the server named «server.myhost.com«. And, let’s say your user account on server.myhost.com is named «user«. From your system’s command line, You can start the session using the command:
Or, if your username on your local system is also «user«, you could type:
. and your username «user» will automatically be sent as the username.
The server will respond by asking you for your password:
. and if you enter it correctly, you will receive a «you’re connected» message, and the sftp prompt, like this:
You can now move around in the filesystem with «cd directory«, list files with «ls«, download files with «get filename«, and upload files with «put filename«. It’s pretty much identical to an interactive ftp session, except it’s encrypted and secure.
When you’re done, you can log off with the «bye» command («exit» also works), and sftp will exit.
Here’s a list of the commands you can use in Interactive Mode:
Interactive mode commands
| bye | Close the session and quit sftp. Same as «exit«. |
| cd path | Change the remote working directory to path. |
| chgrp grp path | Change group of file path to grp. |
path may contain wildcard characters and may match multiple files. grp must be a numeric GID (group ID).
path may contain wildcard characters and can match multiple files.
path may contain wildcard characters and may match multiple files.
own must be a numeric UID (user ID).
remote-path may contain wildcard characters and may matcal-path is specified, then local-path must specify a directory.
If either the -P or -p flag is specified, then full file permissions and access times are copied too.
If the -r flag is specified then directories will be copied recursively. Note that sftp does not follow symbolic links when performing recursive transfers.
ls-options may contain any flags supported by the local system’s ls command.
path may contain wildcard characters and may match multiple files.
The following flags alter the behaviour of ls:
| -1 | Display the listing in a single column. |
| -a | List files whose names begin with a dot («.«), which otherwise would not be listed. |
| -f | Do not sort the list. The default sort order is lexicographical. |
| -h | When used in conjunction with -l or -n options (which create a long-format list), this option specifies «human-readable» unit suffixes for file sizes. For instance, instead of «4096» bytes, this option will list the size as «4.0K«. |
| -l | Create a «long-format» list, displaying additional file details including permissions and ownership information. |
| -n | Creates a long-format list Like the -l option, but with user and group information presented numerically. |
| -r | Reverse the sort order of the listing. |
| -S | Sort the listing by file size, largest to smallest. |
| -t | Sort the listing by last modification time, newest to oldest. |
local-path may contain wildcard characters and may match multiple files. If it does, and remote-path is specified, then remote-path must specify a directory.
If either the -P or -p flag is specified, then full file permissions and access times are copied too.
If the -r flag is specified then directories will be copied recursively. Note that sftp does not follow symbolic links when performing recursive transfers.
- Interactive Mode commands are case-insensitive, so it doesn’t matter if you spell them with capital or lowercase letters (or a mix of both). Filenames are still case-sensitive, however.
- Any file or directory names that contain spaces must be enclosed in quotes, or the server will interpret them as separate names.
Automatic retrieval mode
In this mode, you can specify the exact pathname of the file (or files) you want to retrieve in the sftp command itself. For example, if you want to get the file documents/portfolio.zip from the remote server files.myhost.com (where your username is myname), you could use the command:
When you run this command, sftp will connect to files.myhost.com, ask you for your password, and once you’re authenticated it will attempt to download the file documents/portfolio.zip. Since we didn’t put a slash at the beginning of the directory name, it will look for documents in your home directory on the server. If it finds portfolio.zip, it will download it.
The output will look like this:
. and then sftp will exit. You can also specify a location for the file to be downloaded. For instance, this command:
. will download portfolio.zip into your /tmp directory. Or, you can specify a completely different name for the downloaded file:
. and the output will indicate the new filename:
You can also specify wildcards in the filename, for instance:
. and sftp will download any files with the extension .zip in the documents remote directory. The output will list each file on its own line, like this:
Starting interactive mode in a specific remote directory
Sometimes it’s more convenient to start an interactive mode session right from a specific remote directory. You can do this by specifying it on the command line:
Batch mode
It’s also possible to run sftp in a completely scripted fashion. This is called batch mode, and it allows you to perform sftp transfers without any interaction at the keyboard. This is useful, for instance, if you want to set up a recurring transfer in a cron job, or a one-time scheduled transfer using the at command.
However, because batch mode is completely non-interactive, it does not allow you to enter a username and password when connecting to the server. So, to use batch mode, you’ll have to log in automatically. The standard way to do this, and the most secure, is to use public key authentication. Let’s go over that quickly.
Setting Up Public Key Authentication
Public Key Authentication allows you to log into a remote server securely without typing in your password. First, you generate two keys on your local system: a private key and a public key. Then you copy the text of your public key onto the remote server. After that, as long as you have the private key on your local machine, you can log into the remote machine without typing in a password.
To do this, the first step is to generate the public and private keys.
The keys will be located in the directory .ssh in your home directory on your local system. First, check to see if the .ssh directory already exists:
This will either return the directory name:
. or tell you that it doesn’t exist:
If it doesn’t exist, we need to create it before the next step:
Next, we need to make sure this directory has the correct permissions. You want to ensure that you’re the only person who can access this directory (read, write, and execute). For a directory, the octal value of this file mode is 700. Let’s change the permissions on our .ssh directory:
Now we need to generate the keys themselves. The program used to generate key pairs for the ssh protocol is called ssh-keygen. Run it at the command line without any options:
It will prompt you for the information it needs to generate the keys. Use all the default values (press Enter at every prompt).
One of the prompts will ask you for a passphrase, which offers an additional level of security on top of the encrypted private key. Here we will leave the password blank. If you want to use a password with your key, you should use a program called ssh-agent to load your key into memory; this will allow you to use a password-protected key without having to type in the password more than once.
The output from ssh-keygen will look something like this:
You’ll even get a neat piece of art representing your public key, which you can print out and hang on your wall, if you like.
Your keys are now generated. There are two files, id_rsa and id_rsa.pub. We need to change the permissions on these files as well, so that no one but you can access them (read, write, and execute). The octal value of these permission bits is 700.
And make sure the directory has the same permission bits set:
Now ssh to your server. Let’s say it’s called myhost.com:
Enter your password and log in. Once you’re at your server’s command prompt, check to see if the .ssh directory exists there. On the server:
If it doesn’t exist, create it, and give it the appropriate permissions, just like on your local system. On the server:
Same for the authorized_keys file. First check that it exists. On the server:
If it doesn’t, create it. You can use touch to create an empty file. On the server:
Of course, if the directory and file exist already, you don’t need to create them. Either way, once you know the
/.ssh/authorized_keys file exists, you can log out of the server:
Which will return you to your local system command prompt.
Now you need to place the contents of your local public key file (
/.ssh/id_rsa.pub, which you created earlier with ssh-keygen) into the file
/.ssh/authorized_keys on your server.
The contents of this file are all in one very long line (no line breaks). You can look at it yourself with the cat command:
. and it will look something like this:
This line of text needs to be placed into the authorized_keys file on your server, on its own line. There are several ways to do this: you could copy the text on your local server, open the file using a text editor on the server, and paste it in on its own line. Or, you could use a program called ssh-copy-id, which is part of the default ssh installation on many systems. However, here we will append it directly to the file using ssh itself.
If your remote username is myusername and your server name is myhost.com, you would run this command:
This runs the cat command on your public key file, pipes the output to ssh, which takes that input and appends it directly to the authorized_keys file on the remote machine.
Now your public key is installed on the server, and you should be able to log in without a password, as well as conduct batch sftp sessions.
If the server is still asking you for your password when you try to log in, check that the server’s ssh daemon configuration, located by default in /etc/ssh/sshd_config, contains the following two lines:
These are part of the default configuration, so you shouldn’t need to add them, set them, or un-comment them in the configuration file. However, they are required for public key authentication. If it’s not working, this is the first place you should check.
Executing the batch sftp session
To run a batch sftp session, create a text file containing the sequence of sftp commands to be run on the server, with each command on its own line. For instance, if you want to automate the uploading of a set of files called image01.jpg, image02.jpg. into a directory on the remote server called images in your home directory, you could create a text file called mybatch.txt which contains the following commands:
Then, you would execute the batch with the following command:
. and sftp will output the results of the commands, for example:
After all commands have been executed (successfully or not), sftp will log out and return you to the command line.
Examples
This command attempts to initiate an interactive sftp session with the server myhost.com. The name used to log in will be the same as the username with which you ran the command. Once you are successfully logged in, you will see a message similar to the following, along with the sftp> command prompt:
Same as the above command, but attempts to log in with the username fred.
Attempts to initiate an interactive sftp session with the server myhost.com, using the name fred to log in. Upon successful login, you will begin the session in the directory /home/fred/images.
Attempts to download the file /home/fred/images/picture.jpg from the server myhost.com using the username fred to log in. If the file exists, it will be downloaded to the local working directory, and then sftp will exit.
Attempts to execute the sftp commands in the text file batch.txt, on the server myhost.com, as the user named fred. The commands in the file batch.txt must be listed one per line. For the session to be initiated, the server and local client must be configured so that no keyboard input is required to log in; see Setting Up Public Key Authentication above for more information.
Interactive command examples
The following examples may be run from the sftp> prompt once an interactive session has been initiated. See Interactive Mode Commands above for a complete list of interactive commands and options.
Prints the name of the remote working directory.
Prints the name of the local working directory.
List the contents of the remote working directory.
List the contents of the local working directory.
Changes the remote working directory to the subdirectory documents.
Changes the local working directory to the subdirectory documents.
Download the remote file mydocs.zip into the local working directory.
Download the remote file mydocs.zip into the local directory /home/fred. If the directory /home/fred does not exist, sftp will attempt to download the file into the local directory /home and name it fred.
sftp does not recognize the tilde shortcut for home directories («
«), so you have to use the complete name of a home directory if you’re specifying it in sftp.
Download the remote file mydocs.zip into the local directory /home/fred, giving it the new name downloaded-docs.zip after it is downloaded.
Create the directory documents in the remote working directory.
Upload the local file documents.zip into the remote working directory.
Upload the local file /home/fred/documents/documents.zip into the remote directory /home/fred/documents, renaming it mydoc.zip after it is uploaded.
Upload all files in the local directory /home/fred/images whose name starts with image, and ends in the suffix .jpg, into the remote directory /home/fred/images.
Rename the remote file /home/fred/file.txt, giving it the name newfile.txt.
Delete the remote file /home/fred/newfile.txt.
Run the command commandname option1 option2 on your local system without disconnecting from the sftp session.
Disconnect from the sftp session, and quit sftp.
Related commands
ftp — Conduct an interactive FTP session over a secure network connection.
slogin — Login to a remote system securely.
Источник