- Connect Your Android Phone to Windows 10 with “Continue on PC”
- Connect an Android Phone with Windows 10
- Summing Up
- Connect Android Phone to PC through WiFi
- Guide to Connect Android Phone to PC through WiFi
- Download
- Install
- Go to AirMore Web
- Connect Android device to PC
- iPhone or Android phone keeps disconnecting from Windows PC
- Android phone keeps disconnecting from Windows PC
- iPhone keeps disconnecting from Windows PC
- Related Posts
- Error loading message Outlook error on Android mobile
- How to install add-ins in Outlook for Android and iOS
- How to run multiple Android apps on Windows 10 PC with Your Phone app
- [email protected]
- How to Connect an Android to a PC
- Corded and wireless options to connecting your phone to your computer
- What to Know
- How to Connect an Android to a PC
- Connect an Android to a PC With USB
- Connect an Android to a PC With AirDroid
- Connect an Android to a PC With Bluetooth
- Connect an Android to a PC With Microsoft Your Phone
Connect Your Android Phone to Windows 10 with “Continue on PC”
Your smartphone today has a ton of computing power, but not everything can be done on it. A lot of times, for complex tasks you need to complete your workflow on a PC. Microsoft understands this, and with the upcoming Fall Creators Update, it’s introducing a new Phone-to-PC linking feature that lets you start work on your phone, and then transition it to your Windows 10 system.
We have shown you how to use Continue on PC with iOS and here’s a look at connecting your Android phone with Windows 10. Note that for this to work you’ll need to be running Build 16251 or above.
Note: Since this article was originally written, Microsoft has rolled out the “Your Phone” app. It continues to gain features regularly. Make sure to read our article: How to Send Text Messages from Windows 10 with the Your Phone app.
Connect an Android Phone with Windows 10
To start off, you need to pair your Android phone with Windows 10. To do that head to Settings > Phone and then select the “Add a phone” button.
Next, you need to enter your mobile phone’s number to receive an SMS message.
An SMS message will be sent to your Android phone with a link to Microsoft Apps in the Play Store. Tap the link to install it.
After that, take a look at your Windows 10 system in Settings > Phone and you should see that your phone is paired with Windows 10 and listed as a device you can manage.
Back on your phone, open the app and in the Windows Insiders section tap on “Try It Now” and you’ll get a short tutorial and then introduction screen – tap Get Started.
To test out if it’s working, browse to a website you want to share with Windows 10 and tap the options button and then Share. That will open up the menu of sharing options on your phone — select Continue to PC.
If this is the first time sharing an item you’ll first need to log into your Microsoft Account and approve the connection via Microsoft Authenticator.
After you’re signed in, you won’t need to sign in again until you use a different device or log out of your account. Another step in the process to point out is when you tap the Continue on PC action, you’ll get the option to send now or later. After that, your phone will scan your network for devices capable of receiving the item. In the example below I have two different systems to choose from.
When you send an item over to the PC, you will receive a notification in Action Center that an item has been sent from your Android phone to the PC. For example, here I sent a link to one of our articles.
Summing Up
Keep in mind that this feature is still under development and, at the time of this writing, it’s definitely not perfect. I, like my colleague Andre with iOS, had varying degrees of success trying to send over websites. In my testing, I used a Nexus 6P running Android Nougat, a Lenovo Flex 2, and Dell Inspiron desktop (both running Windows 10 Build 16257). Sometimes nothing would be sent over, and sometimes I would receive the notification, but it wouldn’t open in my browser.
However, when things did work as advertised, it showed the potential of how this will surely be handy in the future. Right now it seems to be limited to just sending over websites, and not other items like Office documents. Although, I was able to send over searches from the Bing app for Android.
One more thing to point out is with Microsoft Apps for Android, which allows you to easily find official Microsoft apps has a lot of potential for this Continue on PC feature. Once the functionality gets integrated into more of the available Microsoft apps (and other apps for that matter), there is a ton of potential moving forward.
Connect Android Phone to PC through WiFi
Many people are tired of using USB to connect their Android and PC. Or the situations may occur where the USB cable happens not to be anywhere near. Therefore, they would wonder if there is any method that allows people to access their Android phone or Android tablet from the computer wirelessly. Now, here I would like to introduce you this nice app called AirMore that can solve the problem of how to connect Android phone to PC through WiFi. To use it, please follow the guide.
Guide to Connect Android Phone to PC through WiFi
Download
Go to Google Play to download AirMore on your Android phone. Also, you may just click the download button here:
Install
Operate this app and install it on your Android if it hasn’t been installed automatically.

Go to AirMore Web
Two Methods to get there:
- Way 1. Open Chrome or Firefox browser on your PC. Manually type in the address: web.airmore.com
- Way 2. Visit AirMore product page. Click “Launch AirMore Web to Connect” button in the lower right.
Connect Android device to PC
- Step 1. On your Android, find AirMore app and open it. Tap “Scan to connect” button.
- Step 2. Scan the QR code displayed on the web or hit the device icon in Radar.
Note: For successful connection, your Android and PC are required to be in the same WiFi network environment.
In this way, without the need of USB cable, you can still connect Android to PC wirelessly. Once connected successfully, you are able to manage everything on your Android from the web conveniently.
Actually, as a cross-platform tool, AirMore enables you to transfer pictures, music, videos, apps, books, documents and files from Android to PC and vice versa without any difficulty. By using it, you can also enjoy music or videos online instead of downloading them beforehand. In a word, without any installation on your computer, you can easily connect Android phone to PC without USB, thus accessing and managing your phone data from Windows or Mac.
iPhone or Android phone keeps disconnecting from Windows PC
When the connection from your iPhone or Android phone to your Windows PC is not complete, it gets disconnected after a few attempts. Also, you might notice that the device keeps connecting and disconnecting now and then. If you have been experiencing this problem, here are a few solutions you can try to get it fixed in no time. Here’s how to re-establish the connection between your PC and Android or iPhone.
Android phone keeps disconnecting from Windows PC
If you are an Android user and facing this issue, try the following solutions
1] Remove USB hub
Android users often try connecting their Smartphone via a USB hub. The hub allows to connect multiple devices but derives power from a single USB port. As such, when you connect your Android Smartphone using the USB hub the phone connects/disconnects then connects/disconnects again. So, if you are using a hub try removing the hub and connect the smartphone directly to your PC.
2] Disable ‘USB selective suspend setting’
If the issue is related to a USB Power setting, go to Power Options on your computer, click ‘Change plan settings‘ link to change the plan.
Click ‘Change advanced power setting‘ on your chosen plan and expand ‘USB Settings‘.
Under ‘USB Settings’ section, expand ‘USB selective suspend setting‘ and change it to ‘Disabled’ for On battery and Plugged In.
That’s it! You should be able to connect your Android Smartphone to your PC.
iPhone keeps disconnecting from Windows PC
Not one size fits all! Likewise, not one solution works for all. So, you can try any of the below-mentioned solutions and check if it solves your problem.
1] Reset Location & Privacy
From the Home Screen of your iPhone, tap ‘Settings’.
Next, choose ‘General’ section under settings and select ‘Reset’ option.
Look for ‘reset location and privacy’ option. When found, click it.
If prompted for a passcode, enter it.
Now, check if the problem persists or not. It should have been resolved!
2] Check and Change Another USB Cable
Apple recommends it, customers, to never use a third-party cable to connect their device. So, if you’ve been using a third-party cable to connect your iPhone to your PC, abandon it at once.
Get another cable or the one that is compatible with Apple devices and plug it in the USB port.
If it connects, the problem should be solved.
3] Restart Your iPhone
If the above two methods fail to yield the desired results, try restarting your iPhone and then connecting it to your PC. For this,
Press and hold the top or the side button of the iPhone.
After a momentary pause, a slider should appear on the Home Screen to restart the phone.
Drag the slider for turning it off completely.
Once the iPhone has been turned off, press and hold the top or the side button to switch ‘On’ the phone, again. Your iPhone should be ready now to connect to your PC.
Hope this helped!
Date: March 26, 2019 Tags: Android, iPhone
Related Posts
Error loading message Outlook error on Android mobile
How to install add-ins in Outlook for Android and iOS
How to run multiple Android apps on Windows 10 PC with Your Phone app
[email protected]
A post-graduate in Biotechnology, Hemant switched gears to writing about Microsoft technologies and has been a contributor to TheWindowsClub since then. When he is not working, you can usually find him out traveling to different places or indulging himself in binge-watching.
How to Connect an Android to a PC
Corded and wireless options to connecting your phone to your computer
What to Know
- Connect the devices with a USB cable. Then on Android, select Transfer files. On PC, select Open device to view files >This PC.
- Connect wirelessly with AirDroid from Google Play, Bluetooth, or the Microsoft Your Phone app.
This article explains how to connect an Android to a PC by using a USB cable or a wireless connection via AirDroid, Bluetooth, or the Microsoft Your Phone app.
How to Connect an Android to a PC
If you want to connect an Android to a PC, there are several options. The most common approach is to use a USB cable, but there are a number of wireless solutions that’ll work just as well, and often offer a faster connection.
Most Android devices come with a USB charging cable, with the charger end connected via the USB end of the wire. If you unplug the USB end from the charger, you can plug that end into your PC to initiate a connection with your computer.
However, if you don’t have your USB cable with you, or prefer a wireless solution, these are the ways you can connect an Android to a PC without a cable:
- Using AirDroid: This popular app uses your home network to establish a connection between your computer and Android device and transfer files.
- Bluetooth: Most modern computers have Bluetooth available. You can use Bluetooth to transfer files from your Android.
- Microsoft’s Your Phone App: Microsoft now offers a new app for Windows 10 users called Your Phone, which provides an easy connection with your Android.
Connect an Android to a PC With USB
Using a USB cable to connect your Android to your PC is easy, but it only allows you to transfer files back and forth. You can’t remotely control your Android using this connection.
First, connect the micro-USB end of the cable to your phone, and the USB end to your computer.
When you connect your Android to your PC via the USB cable, you’ll see a USB connection notification in your Android notifications area. Tap the notification, then tap Transfer files.
On your computer, you’ll see a notification asking what you’d like to do with the new USB device. Select this notification.
This will open a window to select how you’d like to use the device. Select Open device to view files.
Now, when you open Windows Explorer, select This PC and you’ll see your device available. Select the device to expand it and browse through all of the folders and files on your phone.
Connect an Android to a PC With AirDroid
AirDroid is an impressive app because it allows you to not only transfer files to and from your Android, but it also includes a number of remote control features.
Install AirDroid from Google Play onto your Android device.
Open the app and enable the features you plan to use. You may need to create a new AirDroid account if this is the first time you’re using the app.
Some features, such as remotely controlling your Android screen, requires root access to the device. Additionally, some features are disabled unless you purchase the Premium plan.
Visit AirDroid Web, and log into the same account you created above.
Once you connect, you’ll see the main dashboard. On the right, you’ll see a toolbox with a summary of information about your phone storage. On the left, you’ll see all of the apps that let you control your phone.
Select the Files app to browse files on your phone and transfer files back and forth.
Select the Messages app to review stored messages on your phone or to launch a new SMS session with anyone in your contacts list.
You can even use the Camera app to remotely view and control the camera on your Android phone.
Connect an Android to a PC With Bluetooth
If you only need a connection to transfer files, bluetooth is an excellent option because it requires no wires and the transfers are fast and easy.
Make sure bluetooth is turned on for both your Android device and your computer. When it is, you’ll see the computer show up on your Android as an available device to pair with.
Tap this device to pair with it. You should see a pair code appear on both the PC and on your android device. Tap Pair to complete the connection.
Once connected, on your PC right-click the bluetooth icon on the right side of the taskbar, then select either Send a File or Receive a File.
Next, browse to the file on your PC that you want to transfer and select Next.
This will initiate the file transfer from your PC to your Android.
Connect an Android to a PC With Microsoft Your Phone
Another convenient cloud bases service that’ll let you access your phone’s files, texts, and notifications is a new service provided by Microsoft called Your Phone.
The Your Phone app is ideal for those situations when you’ve forgotten your phone at home. From your laptop, you can still see all messages and notifications you might have otherwise missed.
Install the Microsoft Your Phone app from Google Play onto your Android. You’ll need to accept all of the requested security permissions.
Install the Your Phone app from the Microsoft Store onto your Windows 10 PC.
Launch the Your Phone app on your computer and select Android as the phone type that you want to connect to. Then select Get started.
Your computer will connect to your Android phone. Select Photos from the left panel to view all photos on your phone.
Select Messages to view messages, or send and receive new messages, from your computer through your Android phone.
Select Notifications to view all recent notifications on your Android phone.

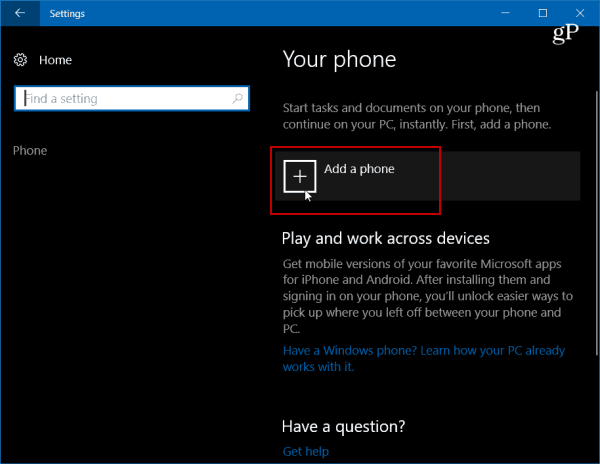
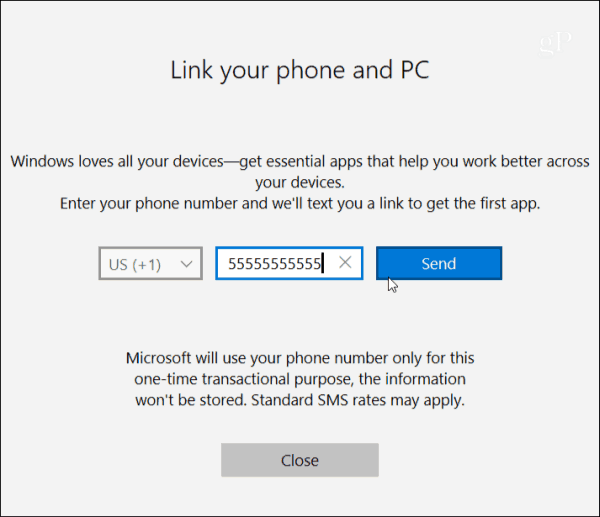
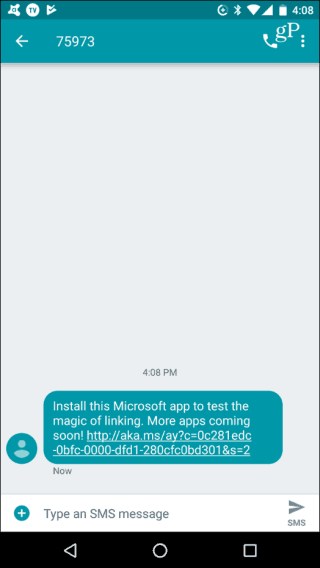
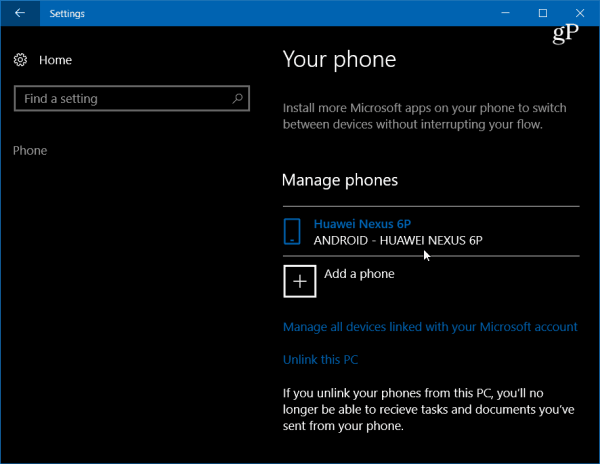
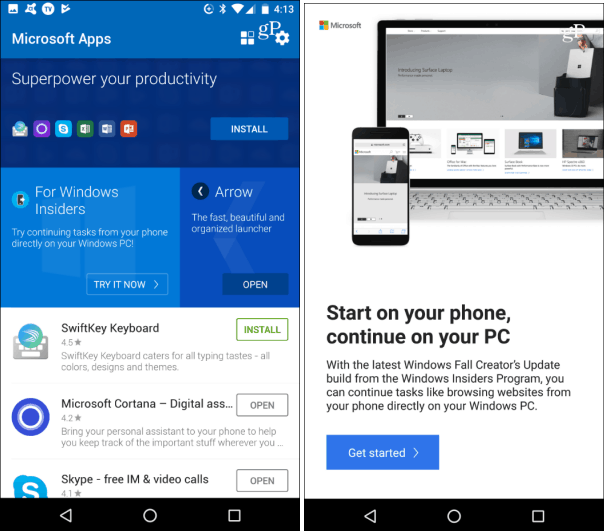
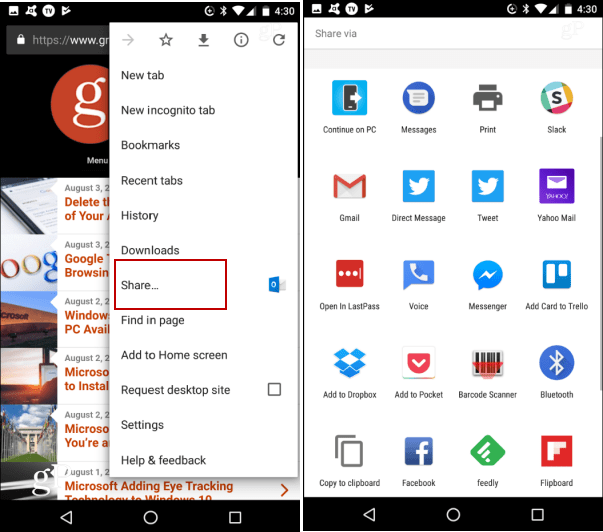
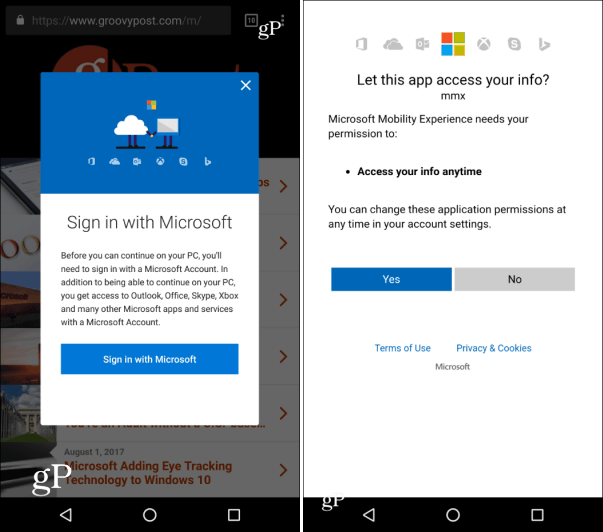
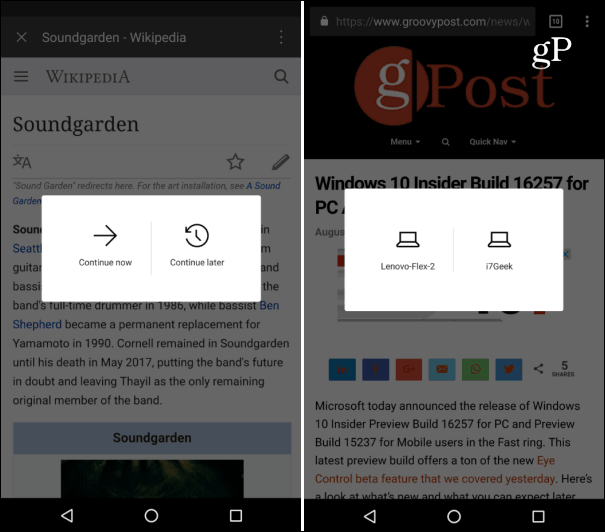
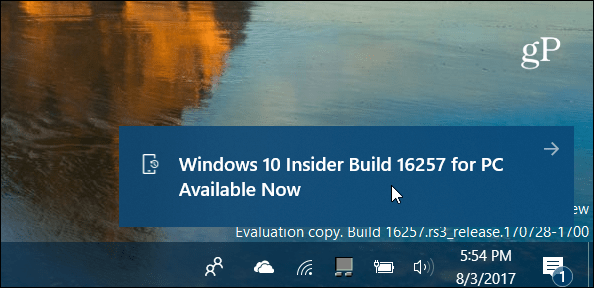
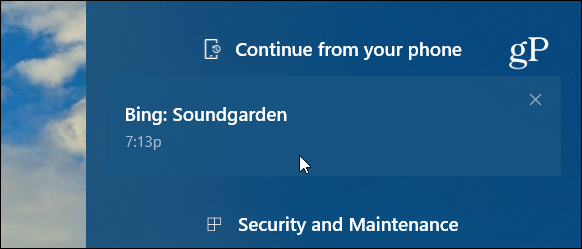




:max_bytes(150000):strip_icc()/how-to-connect-an-android-to-a-pc-4706506-24-9dde1a57312d4b5b9cdc41966886b12c.png)
:max_bytes(150000):strip_icc()/how-to-connect-an-android-to-a-pc-4706506-1-398123e05e964ad6a438b4265e048611.png)
:max_bytes(150000):strip_icc()/Screenshot_20190727-135701-ce78732b77ce4082956ab38a292e98e9.png)
:max_bytes(150000):strip_icc()/001-how-to-connect-an-android-to-a-pc-dc4c09c4783c49c39db7535e2a5db29f.jpg)
:max_bytes(150000):strip_icc()/002-how-to-connect-an-android-to-a-pc-38cf09b4175b4bd2ba2b80c86b378656.jpg)
:max_bytes(150000):strip_icc()/003-how-to-connect-an-android-to-a-pc-e48337ff3b774fe6939dc939a22e598f.jpg)
:max_bytes(150000):strip_icc()/how-to-connect-an-android-to-a-pc-4706506-11-1161686384e24c8cb64399f786832ef3.png)
:max_bytes(150000):strip_icc()/how-to-connect-an-android-to-a-pc-4706506-6-02726a28a3e64421b7d4d4306b2cd8ea.png)
:max_bytes(150000):strip_icc()/how-to-connect-an-android-to-a-pc-4706506-7-1e61f04ec6dd43f9aac7482bfd627c3f.png)
:max_bytes(150000):strip_icc()/004-how-to-connect-an-android-to-a-pc-bdffb19fbc414f50a1419490c3f0fa88.jpg)
:max_bytes(150000):strip_icc()/005-how-to-connect-an-android-to-a-pc-7e6357369d7749a9ad3f05d15b821fd8.jpg)
:max_bytes(150000):strip_icc()/006-how-to-connect-an-android-to-a-pc-a991031c1a8e427dac4a09df4266c3fa.jpg)
:max_bytes(150000):strip_icc()/Screenshot_20190727-153141-85c3a5adb4194525ab8c826675e84ea9.png)
:max_bytes(150000):strip_icc()/007-how-to-connect-an-android-to-a-pc-c04542dbcb864f238c86a0892c992c63.jpg)
:max_bytes(150000):strip_icc()/008-how-to-connect-an-android-to-a-pc-282d3d7f64e04d4d9032647f34bdd623.jpg)
:max_bytes(150000):strip_icc()/009-how-to-connect-an-android-to-a-pc-f879193787d14bdaaf2c8ec0e5a769af.jpg)
:max_bytes(150000):strip_icc()/how-to-connect-an-android-to-a-pc-4706506-16-4052fa4dbf4c443289ca0d608101b1f5.png)
:max_bytes(150000):strip_icc()/010-how-to-connect-an-android-to-a-pc-61b14ca40b654b6ab016194cd0de3307.jpg)
:max_bytes(150000):strip_icc()/011-how-to-connect-an-android-to-a-pc-c4826309356b458ebbb1aa55312850d9.jpg)
:max_bytes(150000):strip_icc()/012-how-to-connect-an-android-to-a-pc-3d6fab6bd52a443b8eb918a2e78d909a.jpg)



