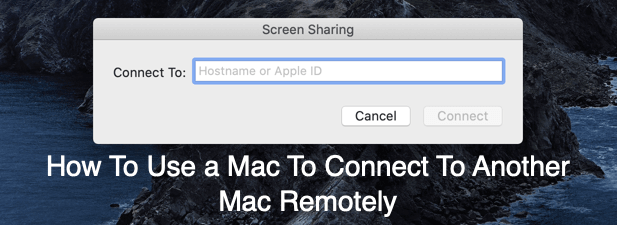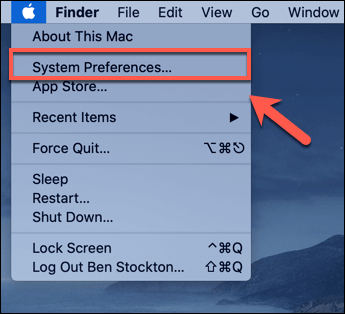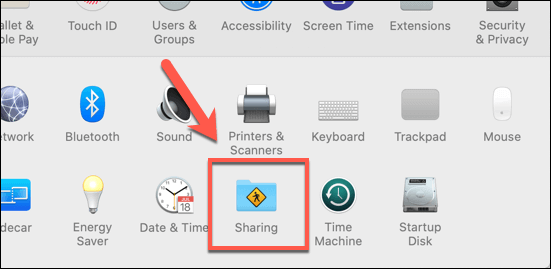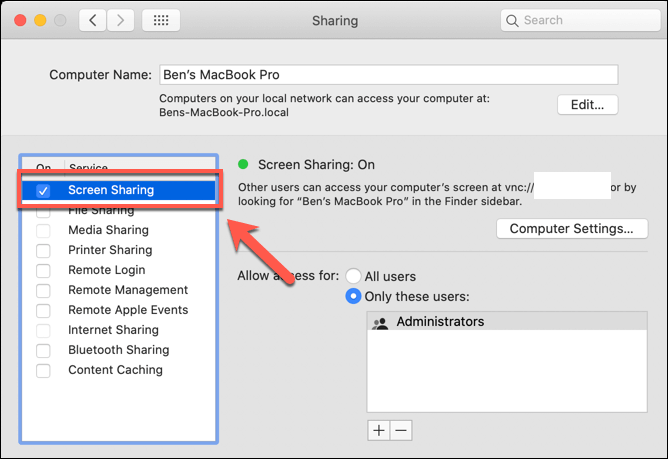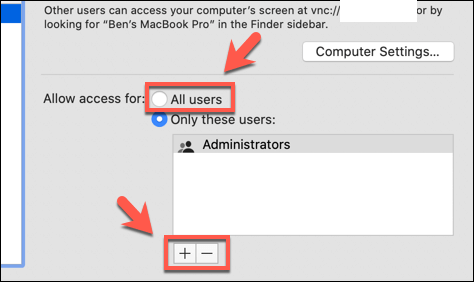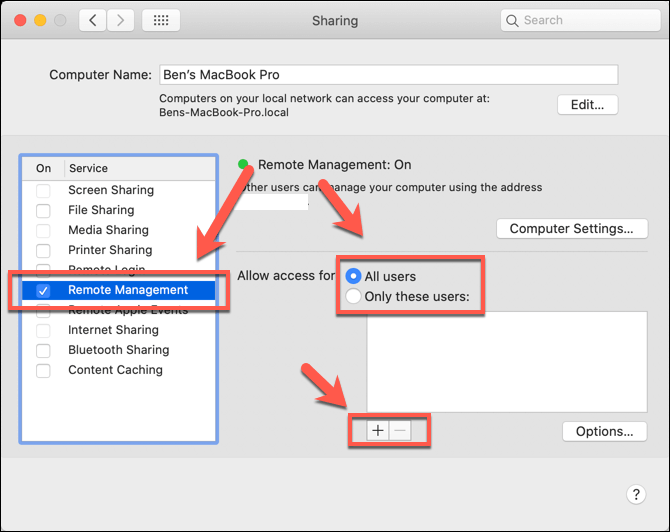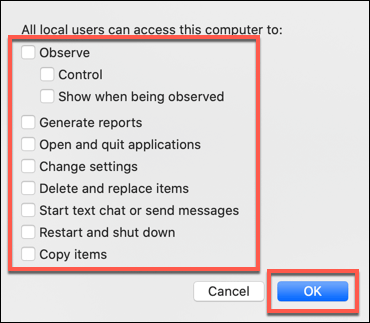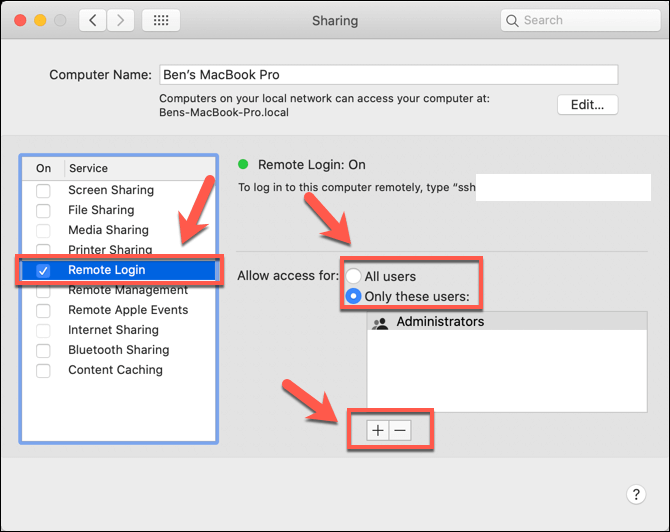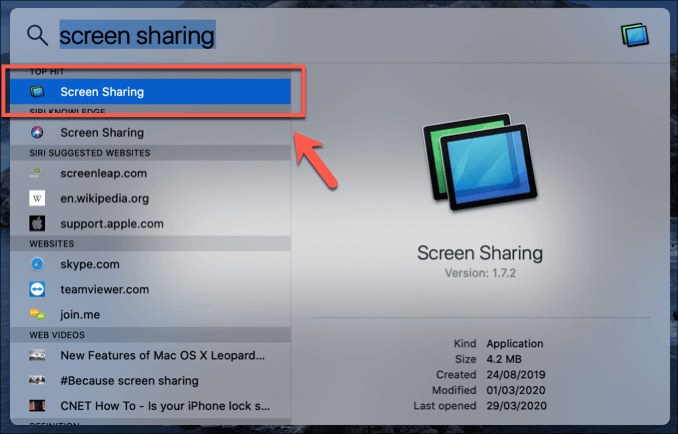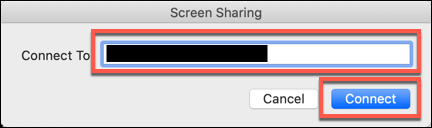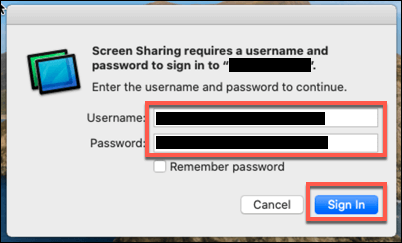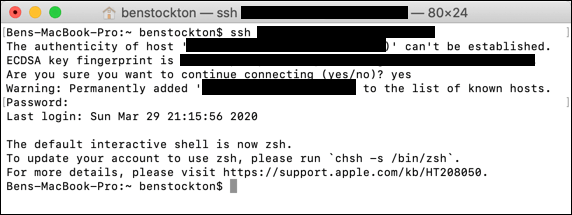- Allow a remote computer to access your Mac
- Set up Remote Login on your Mac
- Log in to your Mac from another computer
- How To Use a Mac To Connect To Another Mac Remotely
- Setting Up macOS Remote Access Tools
- How To Connect To Another Mac Remotely Using Screen Sharing
- Connecting To a Remote Mac Using SSH
- The Best Tools for Remote Connections on macOS
- Общее использование экрана другого компьютера Mac
- Начало сеанса общего доступа к экрану другого Mac
- Настройка общего использования экрана
- Настройка параметров просмотра при доступе к экрану другого компьютера
- Совместное использование буфера обмена с другим компьютером Mac
- Отправка файлов при доступе к экрану другого компьютера
Allow a remote computer to access your Mac
If you allow remote login, you can use Secure Shell (SSH) to log in to your Mac from another computer.
You can’t use Telnet to log in to your Mac.
Set up Remote Login on your Mac
On your Mac, choose Apple menu
> System Preferences, click Sharing, then select Remote Login.
Select the Remote Login tickbox.
Selecting Remote Login also enables the secure FTP (sftp) service.
Specify which users can log in:
All users: Any of your computer’s users and anyone on your network can log in.
Only these users: Click the Add button 
Log in to your Mac from another computer
On the other computer, open the Terminal 
Type the ssh command, then press Return.
The general format of the ssh command is:
For example, if your username is steve and your computer’s IP address is 10.1.2.3, enter the following:
Enter your password, then press Return.
If you don’t know the username and IP address for your Mac, open the Remote Login pane of Sharing preferences. Your username and IP address are shown below the “Remote Login: On” indicator.
Allowing remote login to your Mac can make it less secure. See Set up your Mac to be secure.
Источник
How To Use a Mac To Connect To Another Mac Remotely
Via Remote Desktop, SSH, or third party apps
If you need to access your Mac, but you can’t get to it in person, you should consider using macOS’ built-in remote access tools. You can connect to another Mac remotely from the terminal using a Secure Shell (SSH) connection, by using Mac screen sharing, or through the Apple Remote Desktop service for system administrators.
There are also third-party options you can consider, such as Teamviewer, but the built-in options that macOS provide should be all you need to connect to other Macs. If you want to connect to another Mac remotely, here’s how to do it using these methods.
Setting Up macOS Remote Access Tools
Before you can connect to another Mac remotely using the built-in Screen Sharing tool, you’ll need to enable remote access to it in your Mac System Preferences. You’ll also need to follow these steps if you want to access a Mac remotely using SSH or to use the Apple Remote Desktop tool.
Most users will want to use the macOS Screen Sharing option, which uses the open-source Virtual Network Computing (VNC) protocol to create a remote desktop connection. For non-screen access, enabling SSH access will only allow you access to your Mac from the terminal.
If you want to control multiple Macs in a business environment, you’ll probably want to enable Remote Management instead of Screen Sharing to allow for more control over your Mac, including the ability to change system settings.
- To start, press the Apple icon in the top menu bar, then click the System Preferences option.
- In System Preferences, press the Sharing option.
- The Sharing options menu provides you with a list of sharing options for your Mac, including sharing your internet connection and connected devices with others. To enable macOS Screen Sharing, press the On checkbox next to the Screen Sharing option.
- By default, the Administrators user group for your Mac will be authorized for remote Mac Screen Sharing, meaning all users with administrator access will be able to connect.
To add or remove other users from this list, press the + (plus) or – (minus) buttons in the Allow access for options under the Screen Sharing tab. Alternatively, press the All users radio button to enable remote access for all user accounts on your Mac.
- To allow more complete control of your Mac over a network using the Apple Remote Desktop tool, press the On checkbox next to the Remote Management setting. Press the + (plus) or – (minus) buttons in the Allow access for options to authorize individual user access, or click the All users button to allow all users.
- When you enable Remote Management, you’ll need to confirm how much access you want to allow. Press the checkbox next to each option to authorize remote access to those features, then press OK to save.
- If you want to connect to your Mac using a Secure Shell (SSH) client, you’ll need to press the On checkbox next to the Remote Login setting. As before, press the + (plus) or – (minus) buttons in the Allow access for options to authorize which users you wish to allow to connect, or click the All users button to allow all user accounts.
Once these settings are enabled on your Mac, you can then connect to it from another Mac using the built-in Mac Screen Sharing app or the paid Apple Remote Desktop tool, using a third-party VNC viewer, or by using the ssh command at the terminal.
How To Connect To Another Mac Remotely Using Screen Sharing
How you connect to your remote Mac will depend on the option you enabled in the Sharing menu of the System Preferences app. To connect to another Mac with Screen Sharing enabled, you’ll need to launch the Screen Sharing app.
- The Screen Sharing app is somewhat hidden, so you’ll need to press the Spotlight Search icon in the top-right section of your menu bar, then search for (and launch) the Screen Sharing app.
- The Screen Sharing app is very simple to use. To connect, type the IP address of your remote Mac or the Apple ID used to sign into it, then press Connect to begin the connection.
- Depending on your access settings, you’ll be asked to provide a username and password to make the connection. Provide these, then click Connect to proceed with the connection.
If the connection is successful, your remote Mac desktop will appear in a new window for you to access and control.
If you’ve enabled the Remote Management setting and wish to use that to connect to another Mac remotely, you’ll need to purchase the Apple Remote Desktop tool from the App Store to establish a connection instead.
Connecting To a Remote Mac Using SSH
The Secure Shell (SSH) protocol allows for remote terminal connections. If you enabled the Remote Login setting, you should be able to make an SSH connection to your remote Mac using the built-in SSH client on your second Mac or on another device with an SSH client installed.
- To do this, launch the terminal and type ssh username@ip.address, replacing username with your Mac username, and ip.address with your Mac’s IP address. For instance, sshben@192.168.1.10.
- If it’s your first connection, you’ll need to accept a warning about authenticity—type yes and press enter to continue. The SSH client will also ask for your account password to make the connection. Type this in, then press enter on your keyboard to make the connection.
If the connection is successful, you can then begin controlling your remote Mac using Mac terminal commands. Once you’re done, type exit to disconnect.
The Best Tools for Remote Connections on macOS
Thanks to these options, you can connect to another Mac remotely using another Mac or any other device with a VNC or SSH client installed. You can use your Mac to control other devices, too, as it’s possible to control Windows PCs using the Windows Remote Desktop for Mac software.
Outside of these built-in tools, there are plenty of third-party remote desktop apps you can use to take control of your devices remotely, like Teamviewer or Chrome Remote Desktop. Let us know your favorite method for Mac remote desktop connections in the comments below.
Ben Stockton is a freelance technology writer based in the United Kingdom. In a past life, Ben was a college lecturer in the UK, training teens and adults. Since leaving the classroom, Ben has taken his teaching experience and applied it to writing tech how-to guides and tutorials, specialising in Linux, Windows, and Android. He has a degree in History and a postgraduate qualification in Computing. Read Ben’s Full Bio
Источник
Общее использование экрана другого компьютера Mac
Когда к Вашему экрану открыт доступ с другого компьютера Mac, пользователь другого компьютера видит изображение на Вашем экране и может открывать, перемещать и закрывать файлы и окна, открывать приложения и даже перезагружать Ваш компьютер Mac.
Предварительно убедитесь, что на компьютере Mac, экран которого требуется просматривать, включен общий доступ к экрану. Включение и выключение общего доступа к экрану Mac.
Начало сеанса общего доступа к экрану другого Mac
Если у Вас есть разрешение, Вы можете просматривать изображение на экране другого компьютера Mac в Вашей сети и управлять этим компьютером.
На компьютере Mac, к которому Вы хотите получить общий доступ, выберите меню Apple
> «Системные настройки», нажмите «Общий доступ», выберите «Общий экран» и запишите имя и адрес Mac (они указаны справа).
Это имя может выглядеть так: «iMac (7)» или «Sergey’s MacBook Pro».
Адрес имеет следующий вид: vnc://[IP-адрес] или vnc://[имя.домен].
На компьютере Mac выполните одно из следующих действий.
Подключение с использованием имени. Нажмите значок Finder 
Если в разделе «Места» в боковом меню не отображается ни одного объекта, наведите указатель на слово Места, затем нажмите стрелку 
Подключение с использованием адреса. В Finder выберите меню «Переход» > «Подключение к серверу», введите адрес Mac, к которому Вы хотите получить общий доступ, и нажмите «Подключить».
При необходимости введите имя пользователя и пароль, затем нажмите «Войти».
Если вход в оба компьютера выполнен с использованием одного и того же Apple ID, начинается сеанс общего доступа к экрану. Если нет, Вы можете ввести имя и пароль пользователя, которому разрешено получать общий доступ к экрану этого компьютера, или же Вы можете запросить разрешение на общий доступ к экрану, если компьютер его предоставляет.
Если к компьютеру Mac уже подключен другой удаленный пользователь, отображается диалоговое окно с вопросом, хотите ли Вы использовать экран совместно с другим удаленным пользователем («Общий экран») или войти параллельно с использованием другого имени пользователя и экрана («Войти»).
При выборе варианта «Войти» Вы будете использовать компьютер Mac совместно с другим удаленным пользователем, но получите доступ к разным экранам.
Настройка общего использования экрана
При доступе к экрану другого компьютера Mac с помощью настроек общего экрана Вы можете регулировать размер и качество общего экрана.
Выберите «Общий экран» > «Настройки» и настройте следующие параметры:
В разделе «Экран» выберите «Изменить масштаб по размеру свободного места» или «Показать во весь экран», в зависимости от размера экрана и от того, сколько места на экране Вы хотите использовать в качестве общего экрана. Этот параметр изменяет действие по умолчанию, выполняемое при общем доступе к экранам компьютеров, к которым Вы еще не подключались. Чтобы изменить текущий масштаб, выберите «Вид» > «Выключить изменение масштаба» или «Вид» > «Включить изменение масштаба».
В разделе «Экран» настройте параметр «Прокрутить экран», определяющий поведение окна общего экрана при перемещении указателя. Чтобы выбрать требуемый вариант, попробуйте каждый из них, по очереди выбирая варианты и перемещая указатель в окне.
В разделе «Качество» выберите «Настроить качество по условиям сети», чтобы просмотреть общий экран более быстро, или «Показать полное качество экрана» для более детального просмотра общего экрана. Этот параметр изменяет действие по умолчанию, выполняемое при общем доступе к экранам компьютеров, к которым Вы еще не подключались. Чтобы изменить текущий масштаб, выберите «Вид» > «Настроенное качество» или «Вид» > «Полное качество».
Для максимального комфорта и безопасности (и при условии, что Ваш компьютер Mac подключен к быстрой сети) просматривайте общий экран в полном размере и с полным качеством.
В разделе «Заблокированные пользователи» выберите вариант во всплывающем меню «Разрешить запросы общего экрана», чтобы разрешить общий доступ к Вашему экрану всем пользователям, которые пытаются подключиться к Вашему компьютеру с помощью Apple ID, или только Вашим контактам.
Чтобы заблокировать доступ к Вашему экрану пользователям с определенными Apple ID, нажмите кнопку «Добавить» 

Настройка параметров просмотра при доступе к экрану другого компьютера
При доступе к экрану другого компьютера Mac Вы можете задать параметры отображения в зависимости от сетевого подключения и размера экрана другого компьютера.
В меню «Вид» установите следующие параметры:
Показать панель вкладок. Используйте этот параметр, чтобы вывести или скрыть панель вкладок.
Вкл./выкл. изменение масштаба. Когда изменение масштаба включено, на Вашем экране будет отображен весь экран компьютера Mac, предоставляющего общий доступ к экрану. При выключенном изменении масштаба общий экран отображается в полном размере, и может потребоваться прокрутить общий экран, чтобы просмотреть все его содержание.
Перейти в режим наблюдения/Перейти в режим управления: В режиме наблюдения можно просматривать события на общем экране, но невозможно управлять указателем, перемещать окна, открывать и закрывать документы или выполнять другие задачи. Если Вы наблюдаете за OS X 10.9 или новее, Вы можете выделить место под указателем на экране, нажав и удерживая кнопку мыши. В режиме управления Вы управляете общим экраном.
Настроенное качество. Используйте этот параметр, если компьютер Mac подключен к более медленной сети. Настроенное качество настраивается в соответствии со скоростью сети.
Полное качество. Используйте эту функцию, если компьютер Mac подключен к быстрой сети и Вы хотите иметь полное разрешение.
Показать/скрыть панель инструментов. Отображение или скрытие панели инструментов с кнопками для настройки масштаба, общего доступа к буферу обмена и других параметров.
Настроить панель инструментов. Перетягивайте кнопки на панель или за пределы панели.
Перейти в полноэкранный режим: Окно общего экрана разворачивается на весь экран. Чтобы увидеть панель инструментов и меню, переместите указатель мыши в самую верхнюю часть экрана.
Мониторы: Если к компьютеру Mac, к экрану которого Вы получили общий доступ, подключено несколько мониторов, можно выбрать требуемый монитор.
Совместное использование буфера обмена с другим компьютером Mac
При доступе с одного компьютера к экрану другого компьютера можно передавать информацию между буферами обмена на двух этих компьютерах. Например, Вы можете:
Копировать текст и изображения из документов на одном компьютере Mac и вставлять их в документы на другом компьютере.
Выбирать и перетягивать текст и изображения с одного компьютера Mac на другой.
Копировать ссылки из веб-браузера и вставлять их в веб-браузер на другом компьютере Mac.
Копировать текст из документа на одном компьютере Mac и перетягивать его на рабочий стол другого компьютера Mac для создания фрагмента.
Выберите «Правка» > «Использовать общий буфер обмена».
Можно также использовать Универсальный буфер обмена. Он позволяет скопировать текст, изображения, фотографии и видео на одном устройстве Apple, а вставить на другом.
Отправка файлов при доступе к экрану другого компьютера
При доступе с одного компьютера к экрану другого компьютера можно передавать файлы между двумя этими компьютерами.
Выберите файл или папку, затем перетяните файлы на окно общего доступа к экрану и отпустите кнопку мыши.
Источник