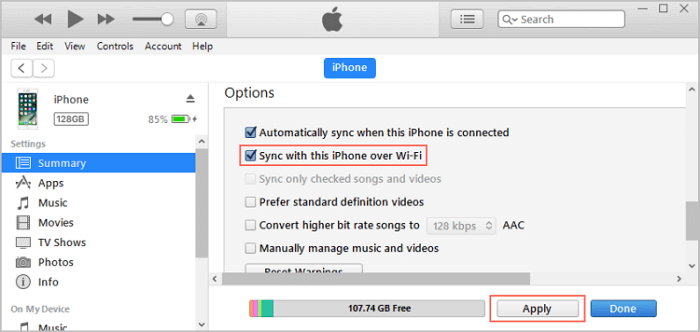- Transfer photos and videos from your iPhone, iPad, or iPod touch
- iCloud Photos
- Import to your Mac
- Import to your PC
- Connect iPhone to Windows 10 PC using Microsoft Remote Desktop
- Connect iPhone to Windows 10 PC
- Features of Microsoft Remote Desktop for iOS
- Using Microsoft Remote Desktop for iOS
- 1. Configure your iOS device
- 2. Configure your Windows 10 PC
- 3. Create a remote desktop connection on your iOS device and connect
- How to Connect iPhone to PC in Every Way
- Method 1. How to Connect iPhone to PC Without iTunes
- Method 2. How to Connect iPhone to Windows PC via iTunes
- Method 3. How to Connect iPhone to Computer via a USB cable
- Method 4. How to Connect iPhone to PC Wirelessly
- The Bottom Line
Transfer photos and videos from your iPhone, iPad, or iPod touch
Learn how to transfer photos and videos from your iPhone, iPad, or iPod touch to your Mac or PC. You can also make your photos available on all your devices with iCloud Photos.
iCloud Photos
iCloud Photos keeps your photos and videos safe, up to date, and available automatically on all of your Apple devices, on iCloud.com, and even your PC. When you use iCloud Photos, you don’t need to import photos from one iCloud device to another. iCloud Photos always uploads and stores your original, full-resolution photos. You can keep full-resolution originals on each of your devices, or save space with device-optimized versions instead. Either way, you can download your originals whenever you need them. Any organizational changes or edits you make are always kept up to date across all your Apple devices. Learn how to set up and use iCloud Photos.
The photos and videos that you keep in iCloud Photos use your iCloud storage. Before you turn on iCloud Photos, make sure that you have enough space in iCloud to store your entire collection. You can see how much space you need and then upgrade your storage plan if necessary.
Import to your Mac
You can use the Photos app to import photos from your iPhone, iPad, or iPod touch to your Mac.
- Connect your iPhone, iPad, or iPod touch to your Mac with a USB cable.
- Open the Photos app on your computer.
- The Photos app shows an Import screen with all the photos and videos that are on your connected device. If the Import screen doesn’t automatically appear, click the device’s name in the Photos sidebar.
- If asked, unlock your iOS or iPadOS device using your passcode. If you see a prompt on your iOS or iPadOS device asking you to Trust This Computer, tap Trust to continue.
- Choose where you want to import your photos. Next to «Import to,» you can choose an existing album or create a new one.
- Select the photos you want to import and click Import Selected, or click Import All New Photos.
- Wait for the process to finish, then disconnect your device from your Mac.
Import to your PC
You can import photos to your PC by connecting your device to your computer and using the Windows Photos app:
- Make sure that you have the latest version of iTunes on your PC. Importing photos to your PC requires iTunes 12.5.1 or later.
- Connect your iPhone, iPad, or iPod touch to your PC with a USB cable.
- If asked, unlock your iOS or iPadOS device using your passcode.
- If you see a prompt on your iOS or iPadOS device asking you to Trust This Computer, tap Trust or Allow to continue.
If you have iCloud Photos turned on, you need to download the original, full resolution versions of your photos to your iPhone before you import to your PC. Find out how.
When you import videos from your iOS or iPadOS device to your PC, some might be rotated incorrectly in the Windows Photos app. You can add these videos to iTunes to play them in the correct orientation.
If you’re having trouble importing photos from your iOS or iPadOS device to Windows 10, try these steps:
- On your iOS or iPadOS device, open the Settings app. Tap Camera, then tap Formats.
- Tap Most Compatible. From now on, your camera will create photos and videos in JPEG and H.264 formats.
Connect iPhone to Windows 10 PC using Microsoft Remote Desktop
We know that iOS and Windows are competitors and do not gel with each other. The result is that you cannot run your Windows applications on the iOS platform. iOS owns a whopping mobile OS market share of 50-odd% while Windows OS is the dominant player in the PC category with 90-odd% market share.
Therefore, there is a possibility that you end up owning both of the above devices and have to look at ways of how you can make them talk to each other. Smooth integration between your iOS device and Windows PC is essential if you want to manage your Windows 10 PC data even while you are away.
Connect iPhone to Windows 10 PC
One such application that helps you connect your iOS device to Windows 10 PC is Microsoft Remote Desktop for iOS. We have seen how to connect an Android phone to Windows 10 PC – now let us see how to connect iPhone or any iOS device to Windows 10.
Features of Microsoft Remote Desktop for iOS
- Microsoft Remote Desktop is a free application easily available for download on iTunes
- Through this app, you can access remote resources through your Remote Desktop Gateway
- It allows for rich multi-touch experience with the remote desktop protocol (RDP) and RemoteFX supporting Windows gestures
- It offers a secure connection to your data and applications
- Simple management of all remote connections from the Connection Center
- It supports seamless audio and video streaming
- Using this app, you can easily connect external monitors or projectors for presentations
Using Microsoft Remote Desktop for iOS
To set up Remote Desktop for iOS on your Windows 10 PC follow below three easy workarounds:
- Configure your iOS device
- Configure your Windows 10 PC
- Create a Remote Desktop connection on your iOS device and connect
Let us go through all one by one.
1. Configure your iOS device
To get started with Remote Desktop on your iOS device, follow the below steps,
- Go to iTunes, download the Remote Desktop client and install
- You will be prompted to add a Remote Desktop or a Remote resource.
Here, you need to make sure that you have configured your Windows 10 PC rightly for the Desktop linking to be successful. The next section details the same on how you can configure your Windows 10 PC for remote access via your iOS device.
2. Configure your Windows 10 PC
Your Windows 10 PC should be configured correctly so that you can successfully add your desktop on your iOS device.
Before you try and connect your Windows PC from the iOS device, the PC must be turned on, and it must have a network connection. Remote Desktop must be enabled, you must have network access to the remote computer (this could be through the Internet), and you must have permission to connect.
For permission to connect, you must be on the list of users. Hence, always check the name of the computer you’re connecting to and to make sure Remote Desktop connections are allowed through its firewall.
Enabling Remote Desktop for iOS
The simplest way to allow access to your PC from a remote device is using the Remote Desktop options under Settings. Since this functionality was added in the Windows 10 Fall Creators update (1709), a separate downloadable app is also available, that provides similar functionality for earlier versions of Windows.
Just follow the following steps,
1. On the device, you want to connect to, select Start and then click the Settings icon on the left.
2. Select the System group followed by the Remote Desktop
3. Use the slider to enable Remote Desktop.
4. It is also recommended to keep the PC awake and discoverable to facilitate connections. Click Show settings to enable.
5. As needed, add users who can connect remotely by clicking Select users that can remotely access this PC.
5a. Members of the Administrators group automatically have access.
In case you have an earlier version of Windows 10 or Windows 8/Windows 7, then download and run the Microsoft Remote Desktop Assistant. This assistant updates your system settings to enable remote access, ensuring that your computer is awake for connections, and checks that your firewall allows Remote Desktop connections.
3. Create a remote desktop connection on your iOS device and connect
To create a Remote Desktop connection:
1. In the Connection Center tap +, and then select Desktop.
2. Enter the following information for the computer you want to connect to:
- PC name – the name of the computer. This can be a Windows computer name, an Internet domain name, or an IP address. You can also append port information to the PC name (for example, MyDesktop:3389 or 0.0.1:3389).
- User name – The username to use to access the remote PC. You can use the following formats: user_name, domain\user_name, or [email protected]
- Password – Everytime you try and connect to your Windows 10 PC you will be prompted to enter the password. This is the same password that you use to unlock your Windows 10 PC.
3. Select Save, and you are good to connect.
Once connected, and thanks to the touch capabilities of Windows 10, you can browse freely with touch gestures on the screen. Still, by opening up the settings menu from the top tab, you can drag the cursor with a swipe.
You can explore more features about Microsoft Remote Desktop for iOS like Admin mode, Swap mouse buttons and more.
You can download Microsoft Remote Desktop for iOS from apple.com.
Date: September 29, 2018 Tags: iPhone, Remote
How to Connect iPhone to PC in Every Way
Four ways for you to connect iPhone to PC. Whether you want to connect your iPhone and PC using a USB cable or wirelessly, you will know how to do it.
«How to connect iPhone to Windows PC?»
Whether you want to access files on iPhone from PC or transfer files between an iPhone and a computer, it’s necessary for you to connect your iPhone to the computer first.
Actually, there are various solutions to make your devices connected and allow you to exchange data between them. Depending on the types of content you want to access or transfer, you will need different ways to connect iPhone to computer. Read on to check more details.
Method 1. How to Connect iPhone to PC Without iTunes
Many users prefer to connect iPhone to PC without iTunes. That’s probably because iTunes works by syncing, which may cause data loss on your iPhone, iPad, or iPod. To connect your iPhone to a computer via a USB cable and transfer files without data loss, you need iPhone transfer softwareВ like EaseUS MobiMover.
With EaseUS MobiMover on your Windows PC or Mac, you will be able to:
- Access files on iPhone, iPad, or iPod from PC/Mac
- Transfer files between an iPhone/iPad/iPod and a computer
- Share data from one iDevice to another
- Transfer, back up, and restore WhatsApp data
Thus, with this tool, you can connect your iPhone to PC and share files between these devices freely. If you want to transfer photos from iphone to PC or add music to iPhone, using EaseUS MobiMover is advisable.
Here I’d like to show you how to connect your iPhone to PC and transfer content from iPhone to computer:
Step 1.В Connect your iPhone to your PC with a USB cable. Tap «TrustВ This Computer» on the device screen if a pop-up appears. StartВ EaseUS MobiMoverВ and select the «Phone to PC» pattern on the main interface. Click «Next» to start data transfer from iPhone to your computer.
Step 2.В MobiMover enables you to transfer everything from your iPhone to the PC with one click, like audio files, videos, pictures, books, contacts and more. You can check one or multiple data categories by checking the boxes. You can also customize a file location to keep the transferred items. If you don’t customizeВ the storage path on your own, click «Transfer» directlyВ and MobiMover will save the files to Desktop.
Step 3.В MobiMover will start immediately transfer selected files from iPhone to PC without iTunes at lightning speed. Please don’t suspend the USB connection until the process finishes. Some contents, like contacts and messages, will be saved as a .html file. You can view them by opening in a web browser.В
Apart from being an iOS data transfer tool, EaseUS MobiMover is also a free video downloader that enables you to download online videos to your computer or iPhone/iPad using URL. That means you can download YouTube videos to iPhone or save videos from Facebook to computer at no cost.
Method 2. How to Connect iPhone to Windows PC via iTunes
iTunes is the official way for you to connect your iPhone to computer and sync data. With iTunes, you can either sync photos, videos, music, ringtones, books, and more from PC to iPhone or sync all data and settings from iPhone to PC to make a backup.
You can use iTunes to connect your iPhone to PC via a USB cable or wirelessly.
To connect iPhone to PC using a USB cable:
Step 1. Connect your iPhone to computer with a USB cable.
Step 2. Wait for iTunes to launch automatically.
Step 3. Click the «Device» tab in iTunes and sync data between your devices.
- To sync data from PC to iPhone: Choose the category, Music, Movies, TV shows, Photos, or Info, select the items you want to transfer, and click «Sync».
- To sync data from iPhone to PC: Click the «Summary» tab and click «Back Up Now».
To connect iPhone to computer wirelessly:
To connect your devices and sync data between iPhone and PC wirelessly, you need to enable «Sync with this iPhone over Wi-Fi» via «Device» > «Summary» by connecting your iPhone to PC using a USB cable first. Then follow the steps below to connect devices and transfer files wirelessly.
Step 1. Make sure you have installed the latest version of iTunes on your PC and connect your devices to the same Wi-Fi network.
Step 2. Launch iTunes and connect your iPhone to a power supply. Afterward, the data syncing will start automatically.
Method 3. How to Connect iPhone to Computer via a USB cable
Without iTunes or third-party software, you can connect your iPhone to a Windows PC via a USB cable directly, which is the easiest way to get things done. However, convenient as it is, you can only access and transfer photos and videos from iPhone to PC. If you are looking to transfer music from iPhone to computer or add ringtones to iPhone, this method won’t work. That’s why using a USB cable is not recommended as the optimal solution.В
But if you happen to want to transfer photos from iPhone to PC, don’t hesitate to use this way.
To connect iPhone to PC via a USB cable:
Step 1. Use a USB cable to connect your iPhone with PC.
Step 2. Unlock your iPhone and trust the computer.
Step 3. In the prompt asking you what to do with the device, choose «Open device to view files» and go to «Internal Storage» > the «DCIM» folder > the «100APPLE» folder and manually copy the photos and videos you’d like to transfer.
Method 4. How to Connect iPhone to PC Wirelessly
Have no USB cable available but want to share data across your devices? В That’s when you need cloud-based file-sharing services. Both iCloud and third-party tools like Dropbox areВ helpful for you to connect your iPhone with PC wirelessly and allow you to transfer files to or from your iPhone.В
Let me take iCloud as an example.
To connect your iPhone to PC wirelessly:
Step 1. On your iPhone, go to «Settings» > [your name] > «iCloud».
Step 2. Depending on your need, enable the corresponding option. For example, if you want to transfer photos from your iPhone to PC or vice versa, toggle on the «Photos» tab.
Step 3. On PC, go to iCloud.com and sign in with the Apple ID you use on your iPhone.
Step 4. Choose «Photos» and you will see your iPhone photos here.
Step 5. If you want to transfer photos from PC to iPhone, click the «Upload» button to upload photos from your computer to iCloud. After syncing, the photos will appear on your iPhone. If you want to transfer photos from iPhone to PC, select items and click the «Download» button to save them to your computer.В
The Bottom Line
There are various ways for you to connect an iPhone to a PC. But depending on your purpose, the best way for you varies.
It may occur that the computer can’t recognize your iPhone after you connect them with a USB cable. If so, go to Apple’s official guide to learn how to solve the problem.
о™љо™љо™љо™љо™љ
4.5 out of 5 stars, based on 10 votes
EaseUS MobiMover allows you to easily transfer all data from your iPhone to your PC. The app is available for both Windows and Macs so irrespective of which platform you use, you are covered.
EaseUs MobiMover solves this problem as it allows you to transfer data from an iPhone to a Mac, Mac to an iPhone, or from one iPhone to another iPhone fast.
EaseUS MobiMover is a program that allows you to share files between your iOS device and your PC in an easy manner. This is very useful, since both operative systems are not compatible.
EaseUS MobiMover for Mac and PC is a powerful tool for transferring data from your Apple mobile device to your computer, managing the variety of files that you create, and moving those huge videos quickly.
Related Articles — ALSO ON EaseUS SOFTWARE