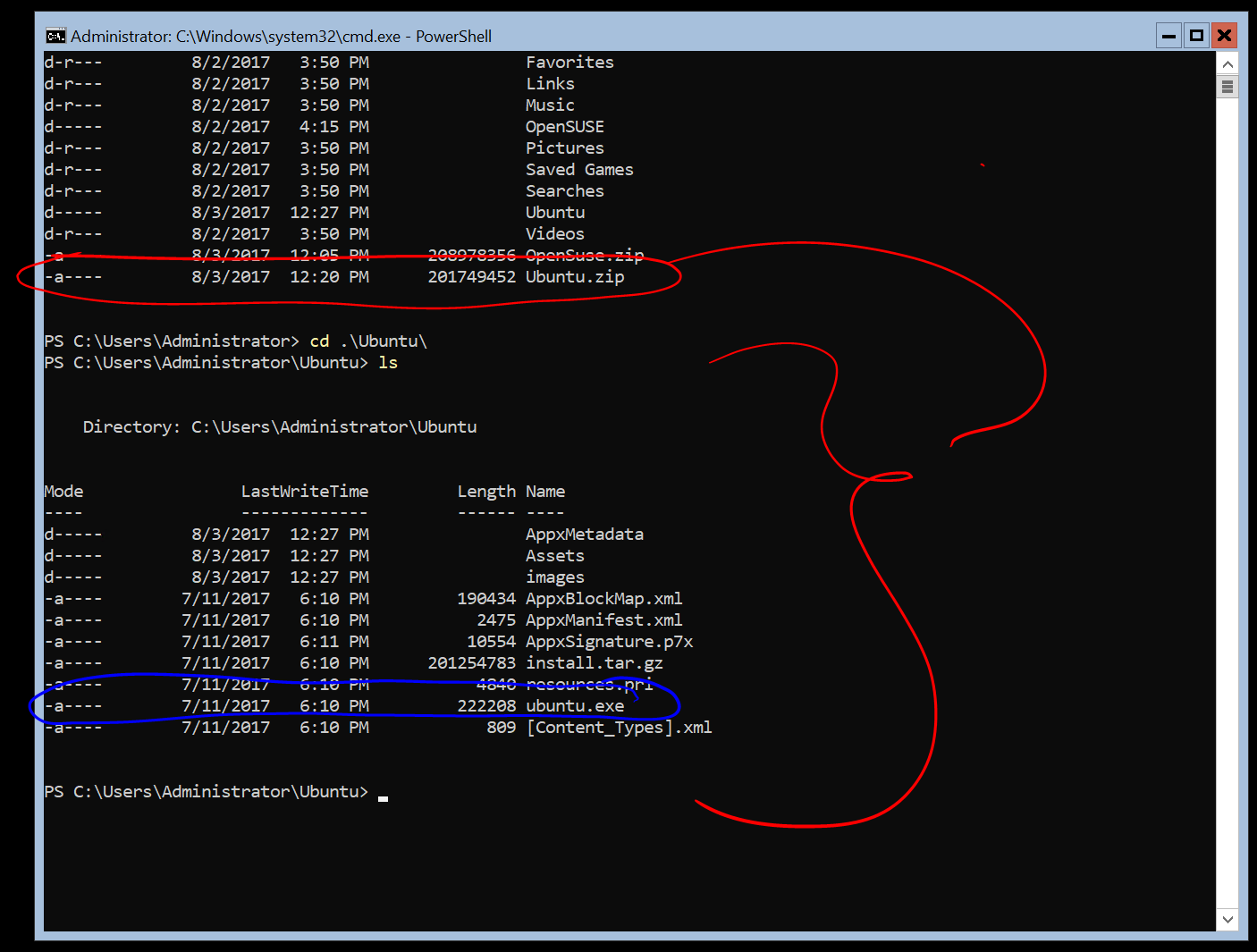- HOWTO: PPTP: Ubuntu Client connect to Windows VPN Server
- Windows Server Installation Guide
- Enable the Windows Subsystem for Linux
- Download a Linux distribution
- Extract and install a Linux distribution
- Ubuntu Documentation
- Connect to a file server
- Writing URLs
- Types of servers
- Connecting to Windows Networks Shares from Ubuntu Desktop
- Access Windows Shares
- Connect to a file server
- Как подключиться по RDP c ОС Windows, Ubuntu или Debian (Linux), Mac OS, а также с телефона на Android и iPhone
- Подключение в VPS серверу из десктопной Windows
- Как подключиться к серверу по RDP если вы работаете с Ubuntu
- Как подключиться к серверу по RDP если вы работаете с Debian
- Подключение серверу по RDP из Mac OS
- Подключение к VDS серверу со смартфона или планшета на iOS (с iPhone или iPad)
- Как подключиться к VPS серверу со смартфона или планшета на Android
HOWTO: PPTP: Ubuntu Client connect to Windows VPN Server
The company I work for just starting to use Windows ISA Server (or whatever) in some places.
And also, they use the Windows server to be a VPN server.
As Micro$oft doesn’t officially support OpenVPN, and we don’t consider IPsec to be used for end users, they decide to use the fu*king insecure PPTP, which I would definitely never wanna try.
That’s where my Nightmare starts.
After some tries, I can use the VPN on my Android phones, and it seems works fine on iPhone, too.
But I just can’t get it work on my Ubuntu boxes. The VPN connection just cannot established and I got error in my /var/log/syslog like this:
No matter what, I got it work in the end, finally.
And these are the steps how to get it work.
- $ apt-get install network-manager-pptp
- $ sudo /etc/init.d/network-manager restart
- Click the NetworkManager Applet
- VPN Connection -> Configure VPN -> -> Add
- Choose
-> Create
, , and , KEEP ONLY and SELECTED.
Hope this HOWTO can save a tree and a kitten.
Windows Server Installation Guide
The Windows Subsystem for Linux is available for installation on Windows Server 2019 (version 1709) and later. This guide will walk through the steps of enabling WSL on your machine.
Enable the Windows Subsystem for Linux
Before you can run Linux distros on Windows, you must enable the «Windows Subsystem for Linux» optional feature and reboot.
Open PowerShell as Administrator and run:
Download a Linux distribution
Follow these instructions to download your favorite Linux distribution.
Extract and install a Linux distribution
Now that you’ve downloaded a Linux distribution, in order to extract its contents and manually install, follow these steps:
Extract the .appx package’s contents, using PowerShell:
Run the distribution launcher application in the target folder. The launcher is typically named .exe (for example, ubuntu.exe ).
Installation failed with error 0x8007007e: If you receive this error, then your system doesn’t support WSL. Ensure that you’re running Windows build 16215 or later. Check your build. Also check to confirm that WSL is enabled and your computer was restarted after the feature was enabled.
3.Add your distro path to the Windows environment PATH ( C:\Users\Administrator\Ubuntu in this example), using PowerShell:
You can now launch your distribution from any path by typing .exe . For example: ubuntu.exe .
Now that it is installed, you must initialize your new distribution instance before using it.
Ubuntu Documentation
You can connect to a server or network share to browse and view files on that server, exactly as if they were on your own computer. This is a convenient way to download or upload files on the internet, or to share files with other people on your local network.
To browse files over the network, open the Files application from the Activities overview, and click Other Locations in the sidebar. The file manager will find any computers on your local area network that advertise their ability to serve files. If you want to connect to a server on the internet, or if you do not see the computer you’re looking for, you can manually connect to a server by typing in its internet/network address.
Connect to a file server
In the file manager, click Other Locations in the sidebar.
In Connect to Server , enter the address of the server, in the form of a URL . Details on supported URLs are listed below .
If you have connected to the server before, you can click on it in the Recent Servers list.
Click Connect . The files on the server will be shown. You can browse the files just as you would for those on your own computer. The server will also be added to the sidebar so you can access it quickly in the future.
Writing URLs
A URL , or uniform resource locator , is a form of address that refers to a location or file on a network. The address is formatted like this:
The scheme specifies the protocol or type of server. The example.com portion of the address is called the domain name . If a username is required, it is inserted before the server name:
Some schemes require the port number to be specified. Insert it after the domain name:
Below are specific examples for the various server types that are supported.
Types of servers
You can connect to different types of servers. Some servers are public, and allow anybody to connect. Other servers require you to log in with a username and password.
You may not have permissions to perform certain actions on files on a server. For example, on public FTP sites, you will probably not be able to delete files.
The URL you enter depends on the protocol that the server uses to export its file shares.
If you have a secure shell account on a server, you can connect using this method. Many web hosts provide SSH accounts to members so they can securely upload files. SSH servers always require you to log in.
A typical SSH URL looks like this:
When using SSH, all the data you send (including your password) is encrypted so that other users on your network can’t see it.
FTP is a popular way to exchange files on the Internet. Because data is not encrypted over FTP, many servers now provide access through SSH. Some servers, however, still allow or require you to use FTP to upload or download files. FTP sites with logins will usually allow you to delete and upload files.
A typical FTP URL looks like this:
Sites that allow you to download files will sometimes provide public or anonymous FTP access. These servers do not require a username and password, and will usually not allow you to delete or upload files.
A typical anonymous FTP URL looks like this:
Some anonymous FTP sites require you to log in with a public username and password, or with a public username using your email address as the password. For these servers, use the FTP (with login) method, and use the credentials specified by the FTP site.
Windows computers use a proprietary protocol to share files over a local area network. Computers on a Windows network are sometimes grouped into domains for organization and to better control access. If you have the right permissions on the remote computer, you can connect to a Windows share from the file manager.
A typical Windows share URL looks like this:
Based on the HTTP protocol used on the web, WebDAV is sometimes used to share files on a local network and to store files on the internet. If the server you’re connecting to supports secure connections, you should choose this option. Secure WebDAV uses strong SSL encryption, so that other users can’t see your password.
A WebDAV URL looks like this:
UNIX computers traditionally use the Network File System protocol to share files over a local network. With NFS, security is based on the UID of the user accessing the share, so no authentication credentials are needed when connecting.
Connecting to Windows Networks Shares from Ubuntu Desktop
Remote users can connect over the network and access shared files and folders as if they were directly connected to the local machines. This is a convenient way to make files and folders available to other people on your local network.
This brief tutorial is going to show students and new users how to access Windows network shares from Ubuntu desktops. When you open Ubuntu file manager, it should find network shares that are automatically advertise across the network.
Ubuntu and other desktop computers should be able to view and connect to the shares… however, if the shares are not advertised, you will need to connect to the shares manually by typing the resource network address. To get started with access Windows shares across the network, follow the guide below:
Access Windows Shares
To browse Windows files over the network, open the Files application from the Activities overview (top left corner) or click File Manager on the dock and click Other Locations in the sidebar.
Connect to a file server
To connect to Windows shares, use the guide below:
In the file manager, click Other Locations in the sidebar.
In Connect to Server , enter the address of the server, in the form of a URL . Details on supported URLs are listed below .
If you have connected to the server before, you can click on it in the Recent Servers list.
Then click the Click Connect button . The files on the server will be shown. You can browse the files just as you would for those on your own computer. The server will also be added to the sidebar so you can access it quickly in the future.
Windows computers use a proprietary protocol to share files over a local area network. Computers on a Windows network are sometimes grouped into domains for organization and to better control access. If you have the right permissions on the remote computer, you can connect to a Windows share from the file manager.
A typical Windows share URL looks like this:
This how to connect to Windows shares from Ubuntu.
Как подключиться по RDP c ОС Windows, Ubuntu или Debian (Linux), Mac OS, а также с телефона на Android и iPhone
Создавая виртуальный сервер на VPS.house, вы получаете полностью 100% готовую к использованию операционную систему Windows Server, к которому сразу же можно подключаться по сети с любого внешнего устройства по протолку RDP.
RDP (Remote Desktop Protocol) – специальный протокол, разработанный компанией Microsoft для удаленного управления ОС Windows (протокол удалённого рабочего стола). Изначально, разумеется, как и многие вещи под Windows, этот протокол разработали другие люди, но в настоящее время поддерживает его и развивает Microsoft.
Согласно условиям лицензирования, ОС Windows Server допускает по умолчанию не более 2-х одновременных подключений по RDP к серверу, если нужно больше, то понимается терминальный сервер и лицензируется либо количество пользователей, либо количество подключаемых устройств. Но, подключившись к серверу по RDP, вы также можете поставить любое удобное вам решение для удалённого управления рабочим столом: TeamViewer, RAdmin и прочие.
Данная статья описывает процесс подключения к серверу Windows по RDP с многих популярных операционных систем. Ввиду этого получилась она довольно длинной. Моментально перейти к нужному вам разделу вы можете по этому меню:

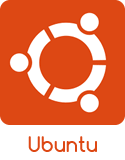
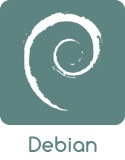
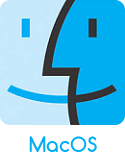
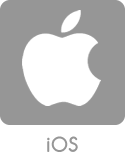
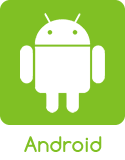
Подключение в VPS серверу из десктопной Windows

В каждой операционной системе Windows есть встроенное приложение для подключения по RDP – это программа «Подключение к удалённому рабочему столу» (Remote Desktop Connection в англоязычных ОС).
Для запуска ее зайдите по пути:
Пуск -> Программы -> Стандартные -> Подключение к удалённому рабочему столу
Пуск -> Приложения -> Подключение к удалённому рабочему столу
Пуск -> Все приложения (может этого пункта не быть!) -> Стандартные Windows -> Подключение к удалённому рабочему столу
Или же просто нажмите комбинацию клавиш Win+R и в открывшемся окне наберите mstsc
В открывшемся окне наберите IP-адрес вашего виртуального сервера и нажмите кнопку «Подключить». IP-адрес сервера вы можете видеть в вашем личном кабинете в разделе «Мои серверы»:
Если вы заказали сервер с 2-я или большим количеством IP-адресов, то для подключения к серверу вы можете использовать любой из них – это ни на что не влияет.
Те, кто впервые стакиваются с созданием удалённого рабочего стола, часто задаются вопросом «Зачем нужны эти IP-адреса и сколько нужно именно им», часто также путают количество IP-адресов с количеством рабочих столов или учётных записей, или полагают, что если зайти на сервер по одному адресу, то открывая браузер именно этот адрес будет браузер использовать. Нас самом же деле это всего лишь список внешних адресов, по которому можно подключиться к серверу, сама работа на сервере уже после подключения никаким образом не меняется.
Чаща всего при подключении по умолчанию настроена автоматическая передача данных из буфера обмена, а также подключаются к серверу и становятся на нём видны локальные диски устройства, с которого вы подключаетесь. При сразу после нажатия на кнопку «Подключить» вы можете увидеть уведомление о возможном вреде, который может нанести как удалённый компьютер вашему, так и ваш удалённому. Такое вполне возможно если вы подключаетесь к чужому серверу, на котором могут быть вирусы или вы подключаетесь к своему проведенному серверу с чужого заражённого ПК.
Подключаясь к только что созданному и чистому серверу можно смело отключить дальнейшие уведомления и продолжить процесс подключения.
Далее вы увидите окно с вводом авторизационных данных:
При создании каждого нового сервера система VPS.house автоматически генерирует новый уникальный пароль для него, при этом на всех серверах Windows по умолчанию остаётся имя пользователя Administrator. Пароль от сервера отображается также в личном кабинете возле вашего сервера на странице «Мои серверы»:
В целях безопасности, по умолчанию пароль от сервера скрыт и отображается только по нажатию на ссылку «Показать пароль», при этом сайт попросит вас ввести пароль от вашей учётной записи на VPS.house.
Обратите, пожалуйста, внимание на то, что очень часто при попытке подключения с Windows 7 если копировать и вставлять пароль, система показывает ошибку о неверно введённых учетных данных, тоже самое может возникать и в других версиях. Если вы с этим столкнулись, просто введите пароль вручную и обязательно с учётом регистра (заглавные буквы вводите заглавными, а строчные строчными и строго в английской раскладке клавиатуры).
После успешной авторизации перед началом сессии вы получите уведомление о неуспешной проверке подлинности удаленного компьютера. Причина этого уведомления в том, что сессия на стороне сервера шифруется по умолчанию с помощью SSL-сертификата, который сгенерировал сам же сервер, а не тем, что мог быть выдан авторизованным центром сертификации.
Данное уведомление не говорит о проблемах безопасности, и вы смело можете отключить его для будущих подключений к этому же серверу, отметив галочкой «Больше не выводить запрос о подключениях к этому компьютеру».
Если вы используете для работы Windows XP и при подключении система выдает ошибку с текстом «Удаленный компьютер требует проверку подлинности на уровне сети, которую данный компьютер не поддерживает», значит на ваш ПК очень сильно устарел и нужно дополнительно установить небольшое обновление, где его взять и как установить мы подробно расписали здесь.
Встроенная программа подключения к удалённому рабочему столу позволяет с лёгкостью передавать файлы на сервер, копируя их на вашем ПК и вставляя в любую папку уже на самом сервере и наоборот. Помимо этого, можно включить передачу на сервер практически любых USB-устройств и сетевых принтеров и сканеров.
Для включения этих возможностей перед подключением к серверу нажмите на кнопку «Показать параметры»:
Откроется режим расширенных настроек подключения к вашему VDS серверу. Перейдите на вкладку «Локальные ресурсы» и отметьте галочкой требуемые для вас устройства:
Еще одна очень полезная и популярная функция – это возможность создать готовый файл подключения (так называемый «ярлык»), в котором уже сохранены все нужные вам настройки и данные авторизации на сервере. Это особенно удобно если вы хотите дать доступ сотруднику, который не является опытным пользователем ПК.
Для этого также в расширенных настройках подключения на вкладке «Общие» введите имя пользователя (на серверах VPS.house это всегда по умолчанию Administrator), отметьте галочкой «Разрешить мне сохранять учетные данные», чтобы не приходилось вводить пароль каждый раз и, по завершению внесения всех нужных вам остальных параметров подключения (если таковые есть), нажиме кнопку «Сохранить как»:
В итоге вы получите готовый файл с подключением, который вы можете отправить вашему коллеге и тот в свою очередь подключится к серверу 2-я простыми кликами по нему мышкой.
В целях безопасности по умолчанию в данный файл не будет добавлен пароль от учётной записи, он будет запрошен при первом подключении.
Как подключиться к серверу по RDP если вы работаете с Ubuntu

Речи идет о клиенте под названием Remmina
По умолчанию если Remmina включена в вашу сборку, вы можете найти ее в Поиске по запросу «Remote Desktop Client», если ее нет, то установите ее при помощи следующих команд в Терминале.
- Устанавливаем пакет Remmina
sudo apt-add-repository ppa:remmina-ppa-team/remmina-next
sudo apt-get install remmina remmina-plugin-rdp libfreerdp-plugins-standard
Если после её выполнения вы получили сообщение об ошибке типа «процесс не найден», значит и так все хорошо и можно было команду и не выполнять.
В меню поиска наберите «remote desktop» или «remmina», чтобы найти установленное приложение:
Remmina позволяет добавлять и сохранять список подключений для быстрого доступа к тому или иному серверу. Для сознания нового нажмите на «+», как показано на изображении:
Заполните поля авторизационными данными, которые указаны в вашем личном кабинете:
На вкладке «Advanced» вы можете также указать качество подключения к серверу и детализации при передаче изображений:
После сохранения данных вы всегда сможете найти ваш сервер в списке подключений Remmina. Для подключения к серверу теперь достаточно просто кликнуть дважды мышкой по строке сервера:
Если вы подключаетесь к серверу впервые с этого приложения, то оно может показать информацию о ошибке в сертификате безопасности. Почему это происходит мы описали выше в блоке подключения к серверу из десктопной Windows.
Достаточно нажать «ОК» и программа продолжит подключение к вашему серверу:
Как подключиться к серверу по RDP если вы работаете с Debian
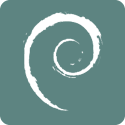
Одно из самых популярных – это клиент для всевозможных удалённых Remmina, именно его мы и рекомендуем использовать для включения к серверам VPS.house или любым другим под управлением ОС Windows.
- Указываем путь к установочным файлам
echo ‘deb http://ftp.debian.org/debian stretch-backports main’ | sudo tee —append /etc/apt/sources.list.d/stretch-backports.list >> /dev/null
sudo apt install -t stretch-backports remmina remmina-plugin-rdp remmina-plugin-secret libfreerdp-plugins-standard
Сразу после установки приложение можно найти через поиск программ:
В отличие стандартного от RDP-клиента ОС Windows, Remmina позволяет сохранять в список все свои подключения к различным серверам и осуществлять моментальный доступ к ним. Для добавления первого сервера в список нажмите «+» в левом верхнем углу:
В открывшемся окне задайте параметры подключения к вашему серверу и введите удобное для запоминания имя сервера. Все необходимые для подключения данных указаны в вашем личном кабинете:
На вкладке «Advanced» («Дополнительные») вы можете задать параметры передачи звука с сервера на ваш ПК, а также качество передаваемого изображения при подключении:
После сохранения я настроек вы увидите новую строку в списке подключений. Для начала работы с сервером достаточно просто дважды кликнуть по нему мышкой:
В момент первого подключения к серверу Remmina покажет уведомление у недоверенном сертификате шифрования. Это не является какой-либо ошибкой или проблемой безопасности. Причину этого сообщения мы описали выше. Просто нажмите «ОК» и вы увидите рабочий стол вашего сервера, при условии, разумеется, что все данные для подключения ранее были введены корректно.
Подключение серверу по RDP из Mac OS
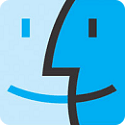
Для загрузки его перейдите на сайт iTunes: https://itunes.apple.com/gb/app/id715768417
Программа обладает интуитивно понятным интерфейсом и позволяет создавать список серверов для дальнейшего моментального подключения к ним.
Для добавления нового сервера в список нажмите «New», как показано на скриншоте:
В открывшемся окне укажите авторизационные данные, как указано в вашем личном кабинете (IP-адрес сервера, логин Administrator и его пароль), и укажите произвольное название для нового подключения (Connection Name).
По завершению ввода нажмите на кнопку закрытия окна – все данных сохранятся и появится строчка с вашим сервером в списке подключений:
Кликните на эту строчку дважды мышкой, и вы подключитесь к серверу.
При попытке подключения к вашему VPS серверу если он работает на Windows Server 2008 или более новой версии, программа покажет уведомление о том, что не удалось проверить сертификат шифрования. Это не является проблемой безопасности, а всего лишь говорит о том, что сертификат выдан не сертифицированным центром, а сгенерирован самим же сервером.
Для того, чтобы это сообщение в будущем не возникало для этого сервера, нажмите «Показать сертификат».
Отметьте галочкой «Всегда доверять…» и нажмите «Continue».
Если в настройках подключения все параметры были введены без ошибок (IP-адрес, логин и пароль), то вы сразу же увидите рабочий стол вашего Windows Server:
Подключение к VDS серверу со смартфона или планшета на iOS (с iPhone или iPad)

Microsoft Remote Desktop позволяет заранее настроить целый список используемых вами для частого подключения серверов.
Специфика его работы заключается в том, что информация об учётных записях создаётся и хранится отдельно от самого списка серверов. Соответственно, для начала нам требуется добавить учётную запись пользователя Administrator. Для этого нажмите на кнопку настроек (иконка шестерёнок в верхнем левом углу) и выберите «Учётные записи»:
В открывшемся окне нажмите на «Добавление учётной записи пользователя» и введите логин Administrator и его пароль, как отображается в вашем личном кабинете:

По завершению вы увидите, что учётная запись Administrator добавлена в список, далее нажмите кнопку «Готово» и вы вернетесь на стартовый экран.
Следующим шагом добавляется непосредственно информация о самом сервере. Нажмите кнопку «+» в правом верхнем углу приложения и в открывшемся меню выберите «Рабочий стол»:
В окне добавления нового подключения укажите IP-адрес вашего сервера и выдерите учётную запись Administrator, добавленную на прошлом шаге:

В момент первого подключения вы увидите уведомление вы увидите уведомление о недоверенном сертификате безопасности. Причину этого мы описали выше. Выдерите «Больше не спрашивать для этого ПК» и нажмите «Принять».
В случае если IP-адрес и авторотационные данные указаны без ошибки, вы успешно подключитесь к вашему виртуальному серверу:
Как подключиться к VPS серверу со смартфона или планшета на Android

В отличие от всех описанных выше приложений для подключений с ПК, мобильное приложение Microsoft Remote Desktop разделяет учётные записи и сам список подключений. Поэтому сначала нужно добавить в список учётную запись пользователя Administrator с его паролем, который показан в вашем личном кабинете:

После добавления учётной записи возвращайтесь на главный экран приложения для добавления самого подключения (адреса вашего VDS сервера):
В открывшемся окне укажите IP-адрес вашего сервера (указан в личном кабинете), выберите добавленную ранее учётную запись Administrator и нажмите «Сохранить» («Save»):
На главном экране в списке подключений появится ваш сервер, просто нажмите на него, и программа начтёт подключение. Если вы подключаетесь с этого приложения к серверу впервые, то увидите информационное сообщение о том, что приложению не удалось проверить сертификат шифрования. Почему так происходит описано в начале статьи.
Достаточно отметить галочкой «Never ask again for connections to this PC» и данное уведомление больше появляться не будет. Далее нажмите «Connect» и если все авторотационные данные и IP-адрес сервера указан без ошибок, вы успешно к нему подключитесь: