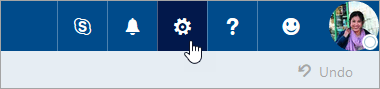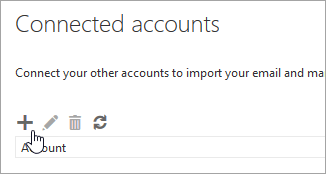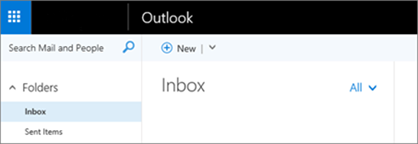- Connect email accounts in Outlook on the web (Microsoft 365)
- Before you connect your account
- Step 1: Go to Settings
- Step 2: Enter your email address
- Step 3: Refresh Outlook
- Connect an email account from an internet service provider (POP account)
- Fix problems with connecting an account
- Одна учетная запись для всех служб Microsoft
- Нет учетной записи Microsoft?
- Безопасность
- Конфиденциальность
- Семья
- Платежи и выставление счетов
- Подписки
- Устройства
- Справка
- Войдите в учетную запись и начните работу
- Outlook
- Skype
- Microsoft Edge
- Microsoft Bing
- Microsoft 365
- OneDrive
- Windows
- Microsoft Store
- Кортана
- Add or remove accounts on your PC
- Add people to a home PC
- Add people to a work or school PC
- Add work or school accounts to your PC
- Add accounts used by apps
- Add people to a family group
Connect email accounts in Outlook on the web (Microsoft 365)
Important: Microsoft will be removing the ability to add new accounts to Outlook on the web using the Connected accounts feature in September 2018.
You won’t be able to connect new accounts after September 15, 2018.
Accounts that were connected before September 15, 2018, will continue to sync as usual until October 30, 2018.
On October 30, 2018, all connected accounts will stop syncing email.
On November 15, 2018, the Connected accounts option ( Settings > Mail > Accounts) will be removed from Outlook on the web .
Email that has already synced will continue to appear in your inbox unless you remove it manually.
Notes: To continue seeing email from other accounts:
Connect your other account to Outlook for Windows or Outlook for Mac (see Add an email account to Outlook).
Download Outlook for iOS or Outlook for Android, which lets you sync your email, calendar, and contacts with other email accounts, easily switch between accounts, and offers a combined inbox, search, and an integrated calendar experience. For more information about how to set up Outlook mobile on your phone, see Outlook for iOS and Android Help Center.
Before you connect your account
Use the instructions below if you want to connect an account to your Outlook on the web (work or school) account in Microsoft 365.
If you’re using Outlook.com or Hotmail.com, see Add your other email accounts to Outlook.com for instructions.
If you’re using Gmail, first follow the steps in Prepare your Gmail or G Suite account for connecting to Outlook and Microsoft 365, then follow the steps below.
Step 1: Go to Settings
At the top of the screen, select Settings 
Under Options, select Accounts > Connected accounts.
Not all features are available in every region. If you don’t see the Connected accounts option, this feature might not be available for your account.
Step 2: Enter your email address
Under Connected accounts, select 
On the Connect your email account page, enter the full email address (for example, MollyD@contoso.com) and password of the account you want to connect to Outlook on the web and select OK.
IMPORTANT: If you get a message that Outlook couldn’t connect to the server for your other account, select Back and make sure you entered the correct email address and password for your account.
If you still can’t connect, it’s possible that your mail provider doesn’t support connecting over IMAP. Try connecting over POP. For instructions, see Connect an email account from an Internet service provider (POP account) below.
Step 3: Refresh Outlook
When a connection is established, you’ll see that Outlook is downloading your email. Select Close.
Refresh your page after a few minutes to see if the download is complete.
You can close your browser and turn off your computer if you want to. Your account is connecting to Outlook in the cloud, not on your computer.
Connect an email account from an internet service provider (POP account)
Go to the website for your email provider and search for the name of their Incoming POP server. Usually this is something like «POP3. .com». Write down this information because you’ll need to enter it a few steps later.
Sign in to Outlook on the web.
At the top of the screen, select Settings 
Under Options, select Accounts > Connected accounts.
Not all features are available in every region. If you don’t see the Connected accounts option, this feature may not be available for your account.
Under Connected accounts, select 
On the Connect your email account page, enter the full email address (for example, MollyD@contoso.com) and password of the account you want to connect to Outlook on the web and select OK.
When you see the Unsecured connection page, select Skip.
At Choose your connection type, select POP connection settings > OK.
On the New POP account connection page, enter the email address of the account you’re connecting in the Email address box. In the User name box, enter the email address again, and then enter your email password in the Password box.
If you want a copy of your email to be saved in your other email service, select the Leave a copy of messages on the server check box.
In the Server Information section, enter the information you got from your email provider:
Incoming (POP) server: Enter the name of the POP server that you found on your email provider’s website. It should be something like POP3. .com.
Incoming server port: This is usually 995.
Authentication: This is usually Basic. If your email provider specifically says to use SPA, choose that.
Encryption: This is usually SSL. Change this setting only if your email provider specifically says to use TLS.
IMPORTANT: If you get a message that a connection could not be made, check for typos. If you’re still having issues, see Fix problems with connecting an account below.
Fix problems with connecting an account
If Outlook on the web can’t set up a connection by using your email address and password, answer the following questions:
Is there a typo in the password or email name? Double-check. This is a very common problem.
Are you trying to connect a POP email account? See the following instructions: Connect an email account from an Internet service provider (POP account).
Is two-step verification turned on for your email? If so, go to your email account and turn off two-step verification.
If you can’t connect, either your email provider or Microsoft 365 might be experiencing service issues. Try connecting again in an hour. If you can’t connect even after trying at two or three different times of the day, it’s not a service issue.
Are you trying to connect a Gmail account? Make sure you’ve followed the steps in Prepare your Gmail account for connecting to Outlook and Microsoft 365. If it’s a corporate Gmail account, check whether it’s a POP account.
Does your Outlook look different from the steps in this article? Look at the picture below:
Now look at Outlook on your computer: If your Outlook looks different, you might not be using Outlook on the web. See What version of Outlook do I have? to find setup instructions for your version of Outlook.
Одна учетная запись для всех служб Microsoft
Одна учетная запись. Одна панель управления. Добро пожаловать на страницу учетной записи.
Нет учетной записи Microsoft?
Узнайте, как начать работу с продуктами Microsoft.
Безопасность
Изменяйте пароль, обновляйте секретные вопросы и поддерживайте актуальность важных сведений учетной записи.
Конфиденциальность
Просматривайте историю поиска, посещений веб-страниц, местоположений и многое другое.
Семья
Обезопасьте свою семью в Интернете и оставайтесь на связи, даже когда находитесь вдали друг от друга.
Платежи и выставление счетов
Обновляйте платежную информацию, просматривайте историю заказов, используйте подарочные карты и получайте помощь с оплатой.
Подписки
Быстро продлевайте подписки и управляйте службами Microsoft из единой панели.
Устройства
Найдите и заблокируйте утерянное или украденное устройство Windows 10, сотрите с него данные или запланируйте ремонт и получите помощь.
Справка
Получите помощь и советы экспертов по продуктам и службам Microsoft.
Войдите в учетную запись и начните работу
Пользуйтесь всеми любимыми продуктами и службами Microsoft с помощью единого входа. От Office и Windows до Xbox и Skype – одно имя пользователя и один пароль объединяют вас с самыми важными файлами, фотографиями, людьми и контентом.
Outlook
Почта и календарь в одном. Все, что нужно для эффективной работы и общения дома и в дороге.
Skype
Оставайтесь на связи с близкими на всех устройствах с помощью текстовых сообщений, голосовых и видеозвонков Skype.
Microsoft Edge
Быстрый браузер для эффективной работы в сети: с ним удобно искать информацию, узнавать новое и систематизировать закладки.
Microsoft Bing
Интеллектуальные функции поиска помогают быстро и удобно находить все необходимое — ответы, новости, развлечения и многое другое.
Играйте в любимые игры где угодно. Играйте, общайтесь с друзьями и заходите в сообщества на Xbox One, компьютерах с Windows 10 и мобильных устройствах.
Microsoft 365
Выполняйте важные задачи с Word, Excel, PowerPoint и не только. Каким будет ваш следующий успех с Office 365?
OneDrive
Бесплатно сохраняйте и просматривайте файлы и фотографии на своих устройствах. В учетной записи Microsoft доступно 5 ГБ хранилища, и вы сможете добавить больше при необходимости.
Windows
Найдите и заблокируйте утерянное или украденное устройство Windows 10, сотрите с него данные или запланируйте ремонт и получите помощь.
Microsoft Store
Воспользуйтесь лучшими предложениями Microsoft — от приложений для работы и творчества до игр и развлечений.
Кортана
Экономьте время и будьте организованными — Кортана помогает решать повседневные задачи, чтобы вы не отвлекались на мелочи.
Благодаря MSN полезная информация доступна в любое время.
Add or remove accounts on your PC
This article describes how to add or remove accounts on your PC. Having different accounts on a shared PC lets multiple people use the same device, all while giving everyone their own sign-in info, plus access to their own files, browser favorites, and desktop settings.
In addition, if you use the same PC for personal projects and work or school, you may want to add different accounts to your PC.
Note: If you have a new device, you may see an account named «defaultuser0″—this account is inactive and it won’t hurt your device or give anyone else access. If you want to remove it, you can restart your device and then sign in again.
Add people to a home PC
The best way to add someone to your PC is to have them sign in with a Microsoft account. Learn more about Microsoft accounts in Sign in with a Microsoft account.
On Windows 10 Home and Windows 10 Professional editions:
Select Start > Settings > Accounts > Family & other users.
Under Other users, select Add someone else to this PC.
Enter that person’s Microsoft account information and follow the prompts.
If you need to remove that person’s sign-in information from your PC:
Select Start > Settings > Accounts > Family & o ther users.
Select the person’s name or email address, then select Remove. Note that this will not delete the person’s Microsoft account, it will just remove their sign-in info from your PC.
Add people to a work or school PC
The best approach is for everyone who shares a PC at work or school to have their own Microsoft account. Learn more about Microsoft accounts in Sign in with a Microsoft account.
To add someone with an existing Microsoft account:
Select Start > Settings > Accounts > Other users (in some Windows editions, it may be labeled as Other people or Family & other users).
Under Work or school users, select Add a work or school user.
Enter that person’s user account, select the account type, and then select Add.
If you need to remove that person’s sign-in information from your PC:
Select Start > Settings > Accounts > O ther users.
Select the person’s name or email address, then select Remove.
Read the disclosure and select Delete account and data. Note that this will not delete the person’s Microsoft account, but it will remove their sign-in info and account data from your PC.
Add work or school accounts to your PC
If you’re using the same PC for both personal and school or business work, you may want to add various accounts to your PC to make it easier for you to get to the files, apps, and information associated with each account. When you access work or school, you’ll be connected to your organization’s domain and have access to its resources.
To add another account to your PC:
Select Start > Settings > Accounts > Access work or school .
Select Connect, then follow the prompts to add the accounts.
If you need to remove an account from your PC:
Select Start > Settings > Accounts > Access work or school .
Select the account you wish to remove, then select Disconnect.
Select Yes to confirm your actions. Note that this will not delete the account entirely, it will just remove access from your PC
Note: If an account is either the only account on the PC or the primary account on the PC, it can’t be removed.
Add accounts used by apps
To make signing in to your accounts easier and faster, you may want to add accounts for different apps.
To add an account used by apps to your PC:
Select Start > Settings > Accounts > Email & accounts .
To add an account used by email. calendar, or contacts, select Add an account under Accounts used by email, calendar, and contacts. For other apps, select Add a Microsoft account or Add a work or school account.
Follow the prompts to add the account.
To remove an account used by apps from your PC:
Select Start > Settings > Accounts > Email & accounts .
Select the account you wish to remove, then select Remove.
Select Yes to confirm your actions.
Add people to a family group
If you’ve added your family’s Microsoft accounts to your PC, you can set them up as a Microsoft family. It’s a free service that helps families stay connected and keep kids safer on Windows 10 and Xbox One devices, along with Android devices running Microsoft Launcher.
Note: If you have trouble adding a Microsoft account, see Microsoft account FAQ.