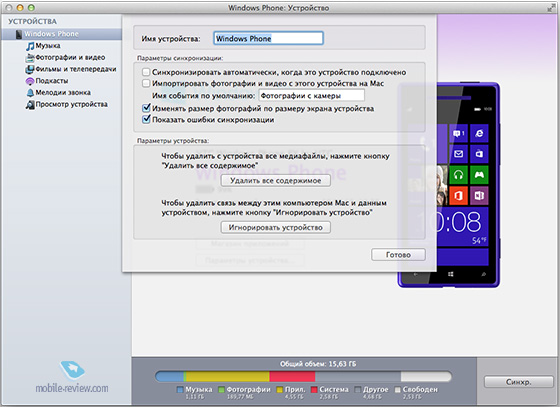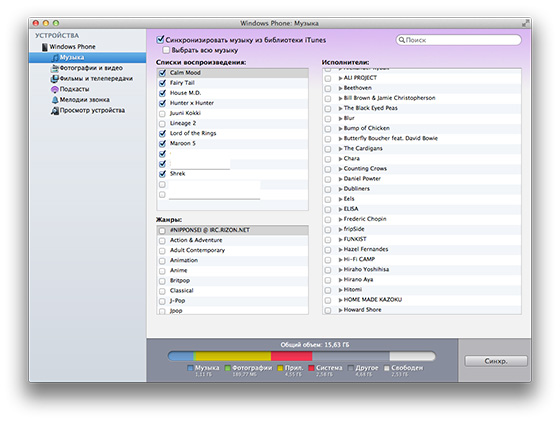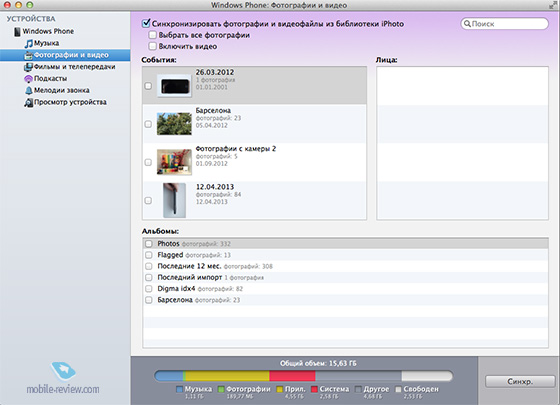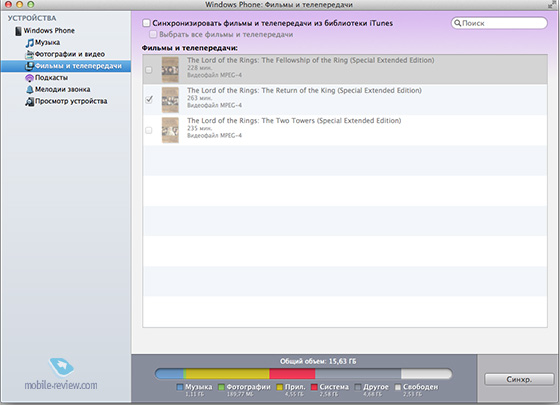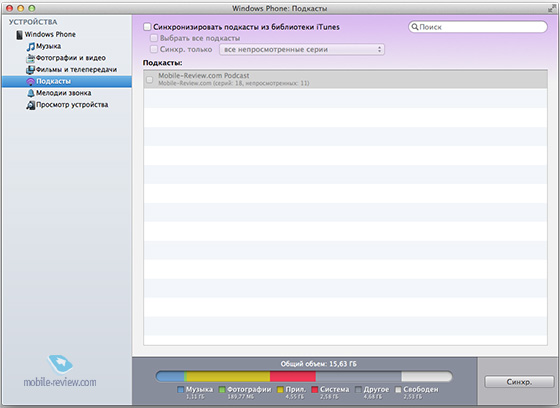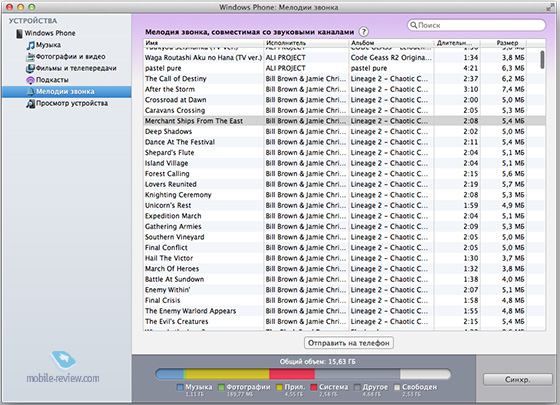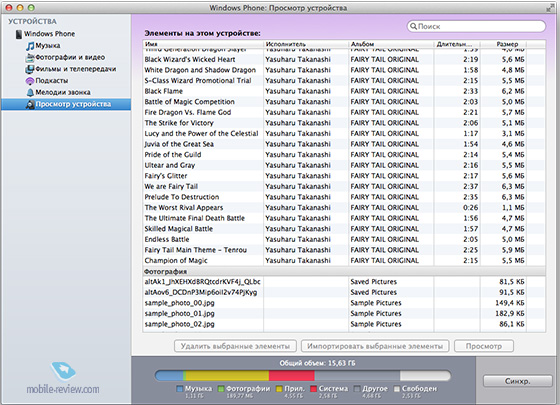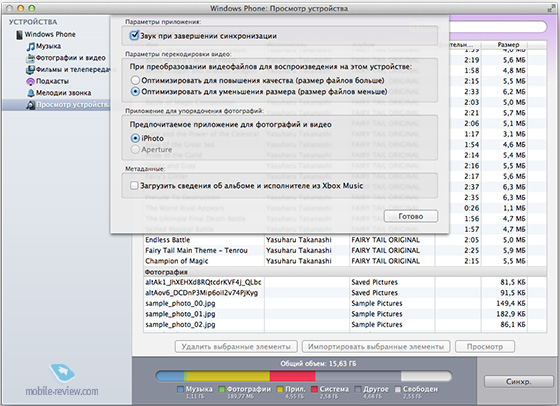- Connect to a Windows computer from a Mac
- Connect to a Windows computer by browsing
- Connect to a Windows computer by entering its address
- Connect using an Ethernet cable
- Reconnect to recent computers or servers
- If your computer doesn’t recognize your iPhone, iPad, or iPod
- If you use a Mac
- If you use a Windows PC
- If you downloaded iTunes from the Microsoft Store
- If you downloaded iTunes from Apple
- If your device still isn’t recognized
- If you don’t see the Apple Mobile Device USB Driver or you see Unknown Device:
- If you see the Apple Mobile Device USB driver with an error symbol:
- Connect windows phone to mac computer
- Подключаем Windows Phone к вашему iMac/MacBook/Mac Mini
- Введение
- Заключение
Connect to a Windows computer from a Mac
You can connect to Windows computers and servers on your network from your Mac.
For instructions on setting up the Windows computer, see Set up Windows to share files with Mac users.
Connect to a Windows computer by browsing
In the Finder 
Find the computer’s name in the Shared section of the Finder sidebar, then click it to connect. You may need to click All to see all the shared computers.
When you locate the shared computer or server, select it, then click Connect As.
In some cases you need the network area or workgroup for the shared computer. If you don’t have this information, contact the computer’s owner or your network administrator.
If necessary, enter your username and password, then select volumes or shared folders on the server.
Passwords for Windows computers and servers are often 14 characters or fewer. Check with the owner or administrator to be sure.
To make it easier to connect to the computer in the future, select “Remember this password in my keychain” to add your username and password for the computer to your keychain.
Connect to a Windows computer by entering its address
In the Finder 
Type the network address for the computer in the Server Address field using one of these formats:
For information about the correct format for network addresses, see Network address formats for shared computers and servers.
Follow the onscreen instructions to type the workgroup name and a username and password, then choose the shared folder you want to access.
If you don’t know the workgroup name and the network name (called the computer name) for the Windows computer, contact the person who owns the computer or your network administrator.
If necessary, enter your username and password and select volumes or shared folders on the server.
Passwords for Windows computers and servers are often 14 characters or fewer. Check with the owner or administrator to be sure you have the correct password.
To make it easier to connect to the computer in the future, select “Remember this password in my keychain” to add your username and password for the computer to your keychain.
Connect using an Ethernet cable
Connect your Mac to the Windows computer using a standard Ethernet cable. If your Mac doesn’t have an Ethernet port, try using a USB-to-Ethernet adapter.
Connecting the two computers creates a small local network that consists of just the two computers.
On the Windows computer, turn on file sharing. Refer to the instructions that came with the Windows computer if you’re not sure how to do this.
Make sure the Internet Connection Firewall is turned off on the Windows computer, or if it’s on, make sure TCP port 445 is open to allow sharing connections.
For more information, refer to the user manual and onscreen help for the Windows computer.
On your Mac, choose Go > Connect to Server, then click Browse, or type the network address for the computer in the Server Address field.
Reconnect to recent computers or servers
Here are some ways to make it easy to reconnect to shared computers and servers you frequently use:
On your Mac, choose Apple menu
> Recent Items, then choose from the list of recent servers.
In the Finder 
Add shared computers, network areas and workgroups to the Finder sidebar. Select the item, then choose File > Add To Sidebar or press Command-T.
Add a shared computer or server to your list of favourites. In the Finder on your Mac, choose Go > Connect to Server, enter the network address, then click the Add button 
If you can’t locate a shared computer or server or connect to it, it may not be available, or you may not have permission to connect to it. Contact the person who owns the computer or the network administrator for help.
If your computer doesn’t recognize your iPhone, iPad, or iPod
If you connect your device to your computer with a USB cable and your computer doesn’t recognize your iPhone, iPad, or iPod, get help.
If your computer doesn’t recognize your connected device, you might see an unknown error or a «0xE» error. If you do, follow these steps and try to connect your device again after each step:
- Make sure that your iOS or iPadOS device is unlocked and on the Home screen.
- Check that you have the latest software on your Mac or Windows PC. If you’re using iTunes, make sure you have the latest version.
- Make sure that your device is turned on.
- If you see a Trust this Computer alert, unlock your device and tap Trust.
- Unplug all USB accessories from your computer except for your device. Try each USB port to see if one works. Then try a different Apple USB cable.*
- Restart your computer.
- Restart your device:
- iPhone
- iPad
- iPod touch
- Try connecting your device to another computer. If you have the same issue on another computer, contact Apple Support.
For more help, follow the steps below for your Mac or Windows PC.
If you use a Mac
- Connect your iOS or iPadOS device and make sure that it’s unlocked and on the Home screen.
- On your Mac, hold down the Option key, click the Apple menu, and choose System Information or System Report.
- From the list on the left, select USB.
- If you see your iPhone, iPad, or iPod under USB Device Tree, get the latest macOS or install the latest updates. If you don’t see your device or still need help, contact Apple Support.
If you use a Windows PC
The steps differ depending on if you downloaded iTunes from the Microsoft Store or from Apple.
If you downloaded iTunes from the Microsoft Store
Follow these steps to reinstall the Apple Mobile Device USB driver:
- Disconnect your device from your computer.
- Unlock your iOS or iPadOS device and go to the Home screen. Then reconnect your device. If iTunes opens, close it.
- Click and hold (or right-click) the Start button, then choose Device Manager.
- Locate and expand the Portable Devices section.
- Look for your connected device (such as Apple iPhone), then right-click on the device name and choose Update driver.
- Select «Search automatically for updated driver software.»
- After the software installs, go to Settings > Update & Security > Windows Update and verify that no other updates are available.
- Open iTunes.
If you downloaded iTunes from Apple
Follow these steps to reinstall the Apple Mobile Device USB driver:
- Disconnect your device from your computer.
- Unlock your iOS or iPadOS device and go to the Home screen. Then reconnect your device. If iTunes opens, close it.
- Press the Windows and R key on your keyboard to open the Run command.
- In the Run window, enter:
%ProgramFiles%\Common Files\Apple\Mobile Device Support\Drivers - Click OK.
- Right-click on the usbaapl64.inf or usbaapl.inf file and choose Install.
You might see other files that start with usbaapl64 or usbaapl . Make sure to install the file that ends in .inf. If you’re not sure which file to install, right-click a blank area in the File Explorer Window, click View, then click Details to find the correct file type. You want to install the Setup Information file. - Disconnect your device from your computer, then restart your computer.
- Reconnect your device and open iTunes.
If your device still isn’t recognized
Check Device Manager to see if the Apple Mobile Device USB driver is installed. Follow these steps to open Device Manager:
- Press the Windows and R key on your keyboard to open the Run command.
- In the Run window, enter devmgmt.msc , then click OK. Device Manager should open.
- Locate and expand the Universal Serial Bus controllers section.
- Look for the Apple Mobile Device USB driver.
If you don’t see the Apple Mobile Device USB Driver or you see Unknown Device:
- Connect your device to your computer with a different USB cable.
- Connect your device to a different computer. If you have the same issue on another computer, contact Apple Support.
If you see the Apple Mobile Device USB driver with an error symbol:
If you see , , or next to the Apple Mobile Device USB driver, follow these steps:
Information about products not manufactured by Apple, or independent websites not controlled or tested by Apple, is provided without recommendation or endorsement. Apple assumes no responsibility with regard to the selection, performance, or use of third-party websites or products. Apple makes no representations regarding third-party website accuracy or reliability. Contact the vendor for additional information.
Connect windows phone to mac computer
Описание:
Windows Phone for Mac — это простое и удобное в использовании приложение, предназначенное для синхронизации Ваших любимых медиа-файлов. Обсуждение ПО для синхронизации с Windows — Zune Software.
Возможности:
- Синхронизация фото
- Синхронизация видео
- Синхронизация музыки
- Обновления ПО Windows Phone
Совместность: Mac OS X 10.6 и новее
Сообщение отредактировал Uncle — 29.04.16, 09:30
Features:
• Full sync and import support for Apple Aperture software
• Drag and drop import of files from Browse Device
• Ringtone transfer support (for phones running Windows Phone 7.5 or later)
• Improved video conversion process with user configuration options
• Support for Windows Phone Marketplace (for phones running Windows Phone 7.5 or later)
• Localization support for 13 additional languages
• Improvements to backup and restore operations
• Improved configuration for podcast sync and photo import
• Improved iTunes import support in certain languages
• Improved metadata support for videos
Fixes:
• Added additional error codes and help references for device update
• Resolved connectivity issues with certain devices
• Resolved album art display issues for certain devices
Дайте ссылочку на скачку, плиз.
Сообщение отредактировал 888vital888 — 20.10.11, 21:07
В маркете есть новая версия 2.0.1 (111118)
Программа мягко говоря странная.
Запоминает галки синхронизации.
И, если я какое то время синхронизировался на другом компе.
Закидывал музыку, видео, фото.
И потом снова ткнулся через эту программу.
Привет!
Удаляет все, что не соответствует выбранным галкам, и устанавливает то,
что выбрано.
Сообщение отредактировал OrsoBear — 04.12.11, 11:17
Вот фајл, скачајте и установите. Apple ID не требуетса. Версија WPConnector 7 — 0.6
Сообщение отредактировал Blackfish — 09.08.12, 17:06
Подключаем Windows Phone к вашему iMac/MacBook/Mac Mini
Введение
В принципе, в Microsoft могли бы пойти по пути Google и просто сделать отдельное приложение, которое показывало бы папки в вашем смартфоне. Вот только на устройствах от Apple другая логика работы с контентом, здесь он сортируется не по папкам, а по категориям: музыка отдельно, видео отдельно, подкасты отдельно. В рамках сегодняшней статьи я не буду спорить о том, какой из подходов удобнее — от Apple или от Microsoft. Мне хотелось бы подробнее рассказать о приложении, с помощью которого осуществляется взаимодействие ваших Mac и Windows Phone.
Скачать приложение вы можете по этой ссылке.
Начальный экран. При подключении вашего Windows Phone смартфона к Mac вы открываете соответствующее приложение и видите его стартовый экран. На нем отображается основная информация об устройстве: уровень заряда устройства, количество свободной памяти и возможность быстрой синхронизации между Mac и Windows Phone.
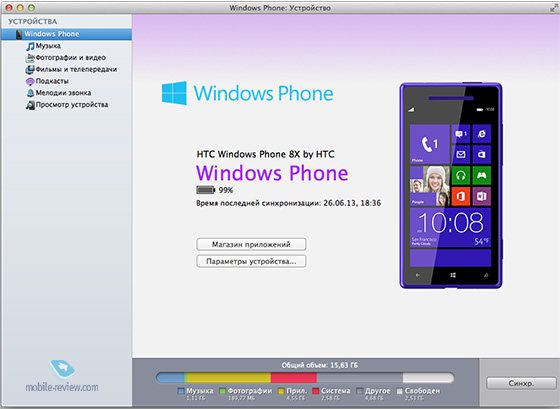
Музыка. Большинство пользователей OS X используют для прослушивания музыки iTunes, кто-то просто слушает музыку, кто-то составляет плейлисты, в данном случае это не имеет значения. В разделе «Музыка» вы можете выбрать соответствующие списки воспроизведения или жанры музыки, которые вы хотели бы синхронизировать. Интересно, что если вы выбрали несколько плейлистов, то можно настроить их автоматическую синхронизацию с телефоном в настройках. Например, у меня есть плейлист «Calm Mood», в который я периодически добавляю спокойную расслабляющую музыку. При подключении Windows Phone к моему iMac я всегда буду иметь актуальный плейлист на телефоне.
Фото и видео. Раздел для пользователей Aperture и iPhoto. Вы можете настроить импорт всех фотографий и видео с вашего Mac на телефон.
Фильмы и телепередачи. В этом разделе вы можете перенести купленные или добавленные в библиотеку iTunes фильмы на ваш Windows Phone. Отдельно отмечу, что просто так скопировать купленные в iTunes фильмы нельзя, поэтому эта опция — отличное решение для владельцев WP.
Подкасты. Отдельный раздел для ваших подкастов.
Мелодии звонка. Кроме обычного переноса, вы можете прямо через программу установить мелодию на звонок.
Просмотр устройства. Никуда не делся и обычный файловый менеджер, правда, здесь все файлы отсортированы по типу.
Настройки. В настройках можно изменить параметры для загрузки видео на устройство, а также выбрать приложение по умолчанию для импорта фотографий.
Заключение
Приятно, что в Microsoft сделали хорошее качественное приложение для владельцев компьютеров и ноутбуков от Apple с учетом особенностей этой операционной системы.
Программа тестировалась на HTC Windows Phone 8x.