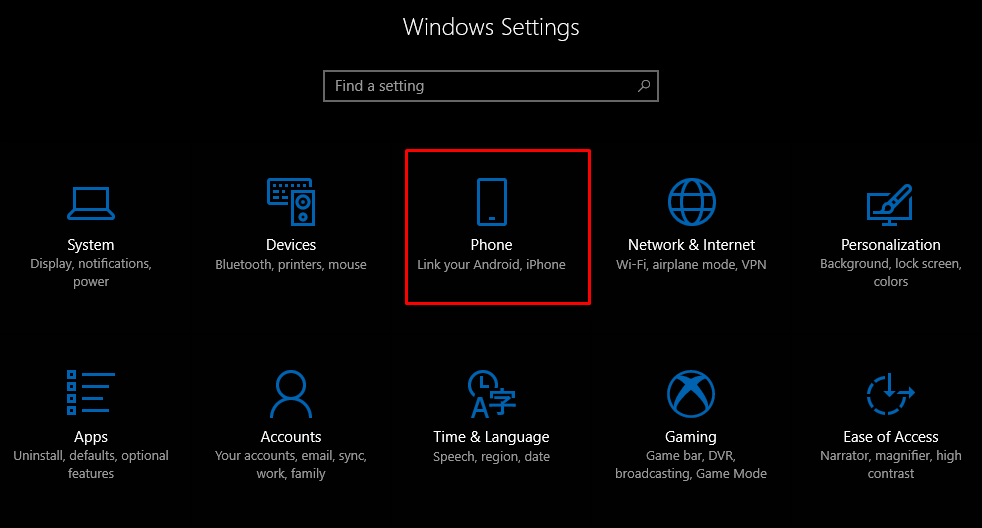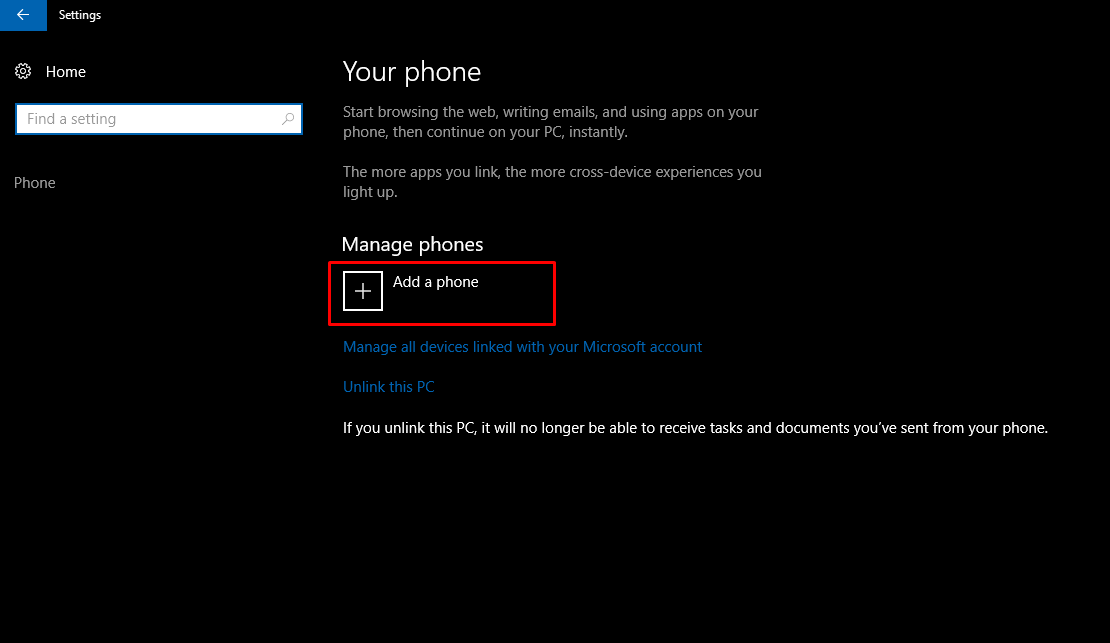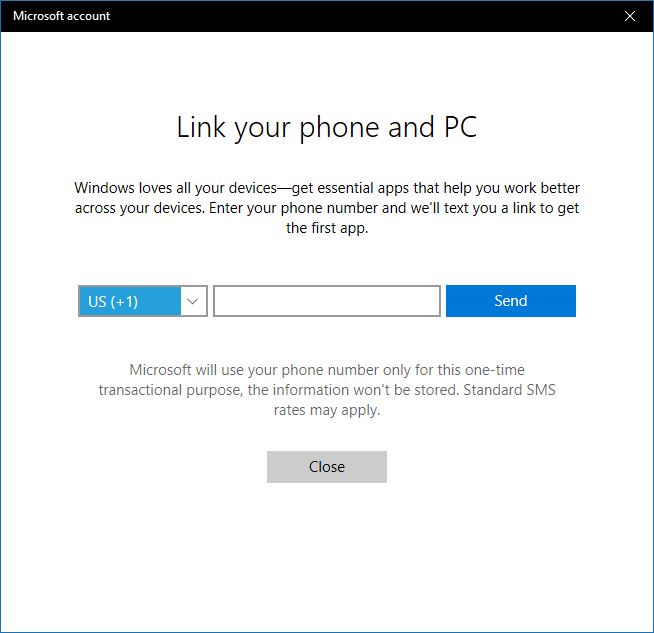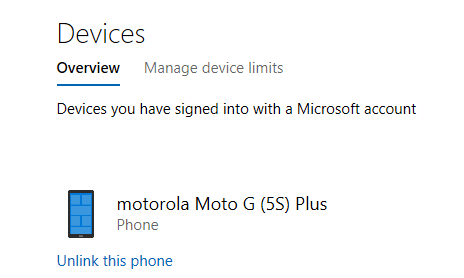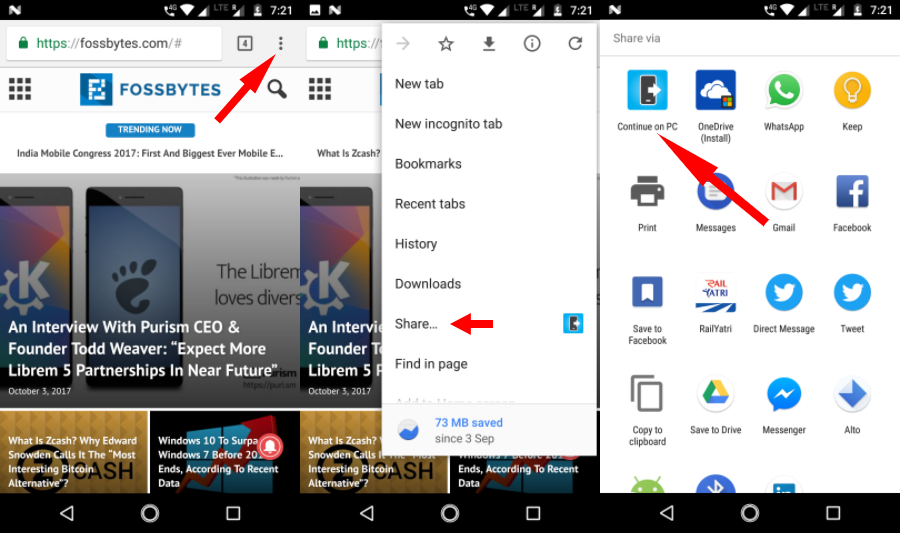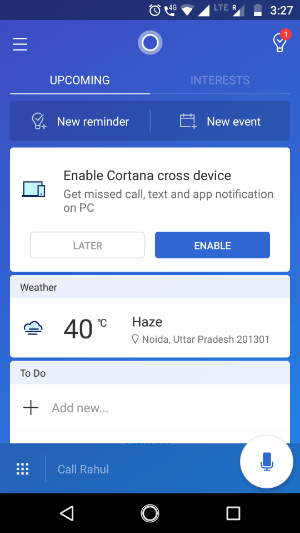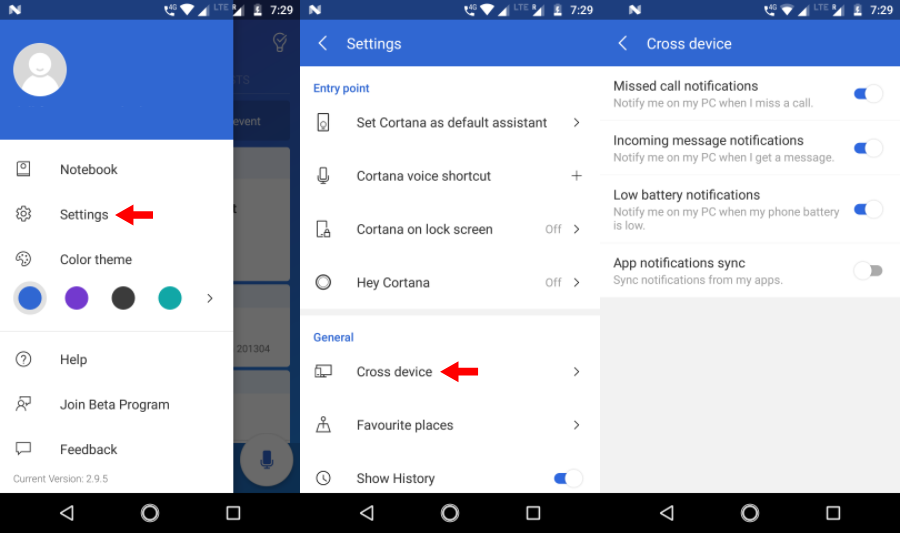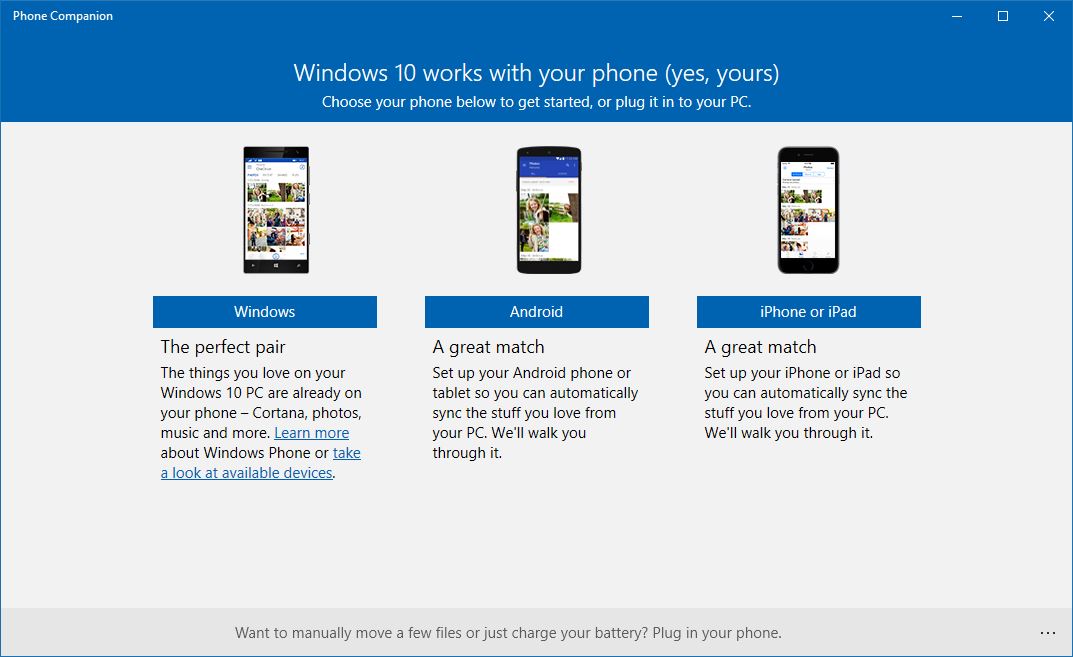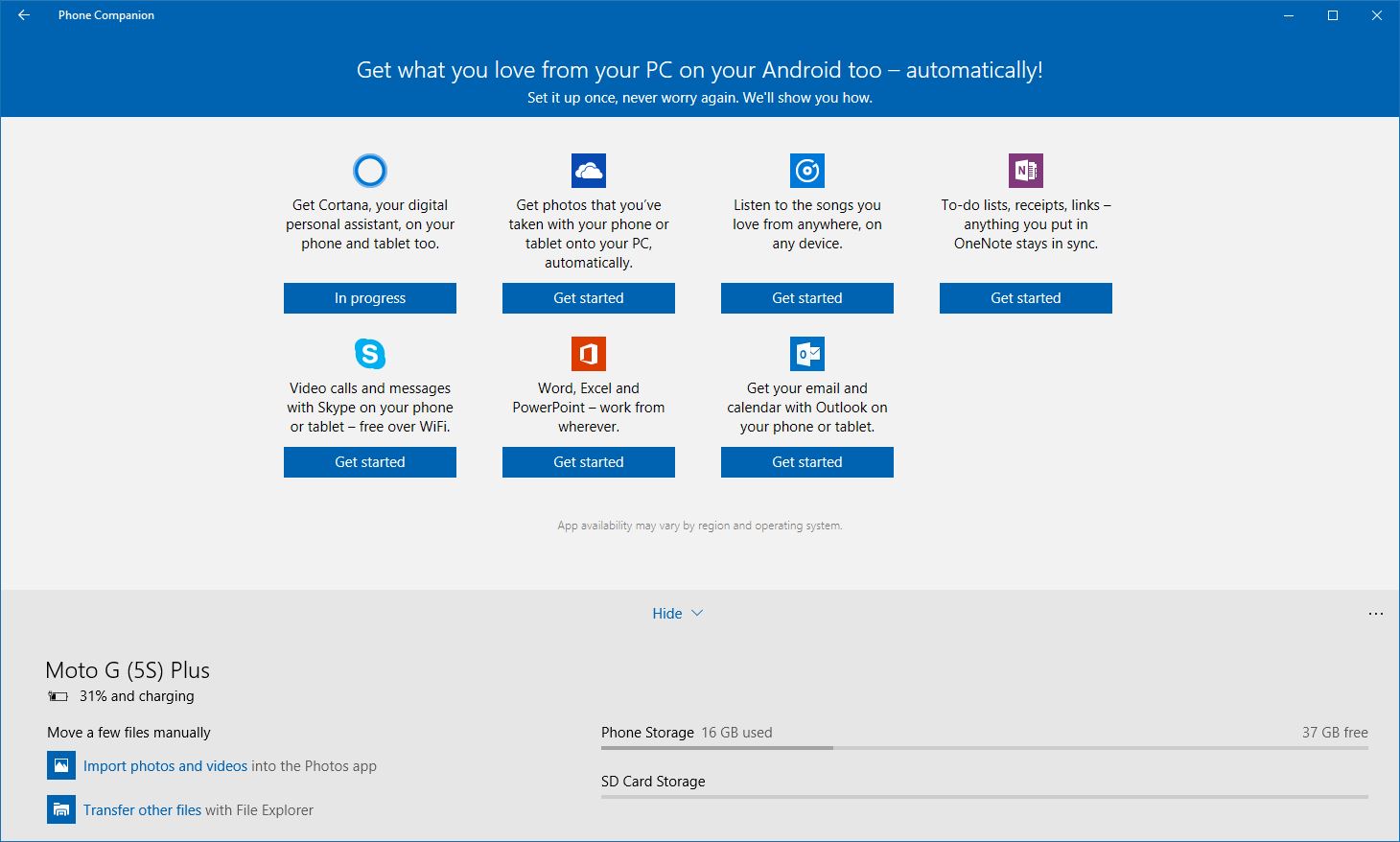- How To Link Your Android or iOS Device To Windows 10? | Connect Phone To Windows 10
- Should I link my phone to Windows 10?
- Connect Android or iOS Phone to Windows 10
- How to unlink your phone from Windows 10?
- Continue on PC is not limited to Cortana
- What’s more? Cross Device
- Send photos and videos wirelessly to Windows 10
- Connect Phone to Windows 10 PC via USB
- What is Microsoft Phone Companion?
- How to use Microsoft Phone Companion?
- How to connect your phone to your Windows 10 PC
- Establish a connection
- Share links
- Change device name of your PC
- How to Connect and Sync Windows Phone 8 With Windows 8 Computer
- Sandeep Agarwal
- Connecting your Phone
- Getting Started
- Synchronizing Contents
- Syncing Contacts
- Windows Phone Settings
- Conclusion
- Read Next
- How To Sync Your iPhone With iTunes Wirelessly Over Wi-Fi
- GT For Beginners: Syncing an iPhone to Your PC or Mac
- How to Automatically Sync Any Folder Between Computer and Android
- How to Transfer All Contacts from Android to iPhone and Vice Versa
- Use iTools To Transfer Apps To Your iPhone Without Using iTunes
- How to Add Songs and Custom Ringtones to Your iPhone Without Using iTunes or Jailbreaking It
- 6 Best Ways to Fix Bluetooth Delay on Windows 10
- SyncDroid: Easy Android Data Backup to Windows and Dropbox
- Did You Know
How To Link Your Android or iOS Device To Windows 10? | Connect Phone To Windows 10
One Windows 10 feature that’s quite handy is the option for users to link Android and iOS devices to their Windows 10 PCs and use the ‘Continue on PC’ feature. It lets you push web pages from your phone to your PC without the need to connect to the same network or use a USB cable.
The Continue on PC feature is currently available for users running Windows 10 Fall Creators Update. You can use the steps mentioned in this post to link phone to Windows 10 PC with ease.
Should I link my phone to Windows 10?
The answer is yes. There doesn’t seem to be any harm in connecting your phone to your computer. And when we talk about the advantages, there are many. Apart from sharing web pages, you can also receive notifications from Android apps in your Windows 10 Action Center.
There is one feature like a lot. You can reply to SMS texts directly from your Windows 10 PC. Although, I don’t think there are many people who would find it much useful. However, users can delight themselves by knowing that the reply option also works for WhatsApp and possibly other messaging apps.
Also Read: 17 Tips & Tricks To Speed Up Windows 10 And Make It Faster
Connect Android or iOS Phone to Windows 10
You should have a working phone number if you want to link your phone to your Windows 10 PC. In this post, I have used an Android device, but the steps for iOS are similar if you want to link iPhone to Windows 10. Follow the steps written below:
- On your Windows 10 PC, open Settings app.
- Click on the Phone option.
- Now, to connect your Android or iOS device to Windows 10, you can start by clicking Add a phone. Make sure both your PC and phone have an active internet connection.
- On the new window that appears, choose your country code and fill in your mobile number. Click Send to receive the text message on your phone.
- Download the Android app called Microsoft Apps using the link in the SMS. It’s required when you want to link Android phone to Windows 10 and use the Continue on PC feature. You don’t need that app to link iPhone to Windows 10.
Update: Now, the SMS contains a link to install the Microsoft Launcher app. On iOS, it installs Microsoft Edge browser.
After you sign-in the Microsoft Launcher or Edge, your device will appear in Windows 10’s Phone section.
Once done, you can use the new ‘Continue on PC’ button in the Cortana and Edge browser. For any news story you read, you can send it to your PC by tapping that button.
The linking is only a one-time process. However, if some issue occurs, you can delete the app and follow the steps again.
How to unlink your phone from Windows 10?
If you don’t want to sync your phone and Windows 10 can unlink the phone whenever you want. Go to the Phone section and click the Manage all devices linked with your Microsoft account option. A new browser window will open where you’ll find your phone listed. Click Unlink this phone and you’re done.
You can also unlink the PC if you don’t want your device to push links to your PC. But this would stop all the connected Android and iOS devices from doing so.
Continue on PC is not limited to Cortana
You can use the feature on other apps. For instance, visit any web page in Google Chrome and open the Share section by tapping the Settings button. Here, you’ll find the Continue on PC option which works the same way as mentioned earlier.
You can also send images from your phone. However, it requires an additional step. In Google Photos app, tap Share > Continue on PC. Now, it asks you to create a link to the file to be shared. So, you simply have to select the first option if you want to send only one image.
Similarly, you can open links stored in Google Keep directly on your Windows 10 PC. The Continue on PC option is available in virtually all the places where you can find Android’s native share option. But it’ll only work if there is a web link to be shared.
Unfortunately, iOS users don’t have this facility as the Cortana app is not available for their platform.
What’s more? Cross Device
You can club the likes of the Continue on PC feature with existing syncing capabilities offered by Microsoft as a part of their Cortana’s cross-device experience. In the Cortana app on your Android device, turn on the “Enable Cortana cross device” option.
Through the Cortana app, you can sync various things like notifications for missed calls, incoming messages, low battery status, and notifications from other apps can appear in the Windows 10 Action Center. Don’t forget to read some useful Action Center tips and tricks.
To enable these sync options, visit Cortana > Swipe from left of the screen > Settings > Cross Device. Turn on the toggle buttons you like. After you enable app notifications sync, you can select individual Android apps for which you want to enable notifications on your Windows 10 PC. Tap Choose what to sync to choose apps. By default notifications for all the apps are disabled.
Send photos and videos wirelessly to Windows 10
Apart from linking your phone to Windows 10 over the internet, there are other ways to transfer data between the devices. Microsoft has released a new app called Photos companion which can be used to transfer photos and videos from your Android or iOS devices to Windows 10 over WiFi. Read the required steps to set up Photos Companion.
Connect Phone to Windows 10 PC via USB
What is Microsoft Phone Companion?
If you want to connect phone to Windows 10 PC via a USB cable, Microsoft already has an app for that. Known as Microsoft Phone Companion, the app allows you to sync your Android, iOS, or Windows Phone with your PC. It’s available in the Microsoft Store for Windows 8.1 and above.
How to use Microsoft Phone Companion?
You can simply download the app from the Store. Next, connect your Android, iOS, or Windows Phone and run the app. It’ll automatically detect the device (provided the drivers are installed) and show relevant details like charging status, storage, etc.
You can backup files to your computer locally and set up different Microsoft services on your phone.
So, this was a brief overview of the method which can help you link your Android or iOS device to your Windows 10 PC. If you’re running the Fall Creators Update, you can try the feature and tell your experience in the comments.
How to connect your phone to your Windows 10 PC
With Fall Creators Update, you can link an iPhone or Android phone to your PC so you can start browsing on your phone and continue on your computer.
Who wants to read an entire long-form article on a tiny phone screen? Windows 10 Fall Creators Update adds a new Phone section to the Settings app that lets you connect your phone to your PC. Once you make the connection, you can then send articles — long or short — from your phone to your PC to finish reading at your leisure.
Establish a connection
1. To link your phone, open the Settings app on your computer and click or tap Phone.

2. Sign in to your Microsoft account if you aren’t already and then click Add a phone.
Screenshot by Matt Elliott/CNET
3. Enter your phone number and click or tap Send.
Screenshot by Matt Elliott/CNET
4. You might rightly expect to receive a confirmation code texted to your phone to make the connection, but Microsoft throws you a curveball and instead sends you a link to install Edge. To establish the link between phone and PC, you will need to install Edge and then sign into your Microsoft account.
Screenshot by Matt Elliott/CNET
5. Restart your PC and you’ll see your phone listed on the Phone page in Settings, showing you that it’s linked.
Share links
When browsing on Edge on your phone, tap the share button in the center of the bottom menu bar. You’ll see the Device name of your PC listed. Tap that and you’ll immediately open a new tab in Edge on your PC. Unfortunately, the article you are reading doesn’t open in the spot on the page where you left off but at the beginning.
Screenshot by Matt Elliott/CNET
The other option on the share menu is Continue later. Tap that and it’ll send a notification to your PC as a helpful reminder to read later.
Click or tap the icon in the lower-right corner of your computer to open the Windows notification center. It will have a section titled Continue from your phone with your links to read later.
You can also send links to your PC from the mobile Cortana app in the same manner as Edge.
Change device name of your PC
Before you started throwing links from your phone to your PC, you probably didn’t give a thought about the official Device name of your PC. If it’s an ugly jumble of numbers and letters, then you can change it to something more pleasing and informative. To do so, go to Settings > System > About and then under Device specifications, click the Rename this PC button. Give it a new name, click Next and after a restart, your PC will begin answering to its new name.
How to Connect and Sync Windows Phone 8 With Windows 8 Computer
Sandeep Agarwal
11 Feb 2013
Keeping the various devices you own and services you are registered with in sync is one of the best ways to stay abreast with all information you need. I am talking about data like documents, contacts, pictures, videos and music. If you have taken care of settings and sync options properly you will never have to worry about any of these. And that’s one of the reasons to buy a smartphone. Probably the most compelling reason if you ask me.
Continuing with our series of posts on Windows Phone 8, today we will see how to sync it with a Windows 8 PC.
Note: The Windows Phone 8 device used for this post is Nokia Lumia 920. The steps are same for all WP8 phones.
Connecting your Phone
Windows Phone app for desktop is what bridges the gap between your phone and your computer. You can search the Store to download it or you may simply connect your phone to your PC and trigger automatic download.
If you are using Windows Phone 7.x you will need the Zune software. If you own a Mac there is a dedicated Windows Phone app for you.
To connect your phone to the PC use the USB cable that came with your pack when you bought your phone.
Getting Started
Once you have the software in place and you connect the device to your machine it should launch the app on its own. If it does not, search for the app by going to Start Screen and typing windows phone. Click on the application that is featured in the image below. That sets you to get started.
When you connect for the first time you will be asked if you want to participate in WP app improvement program. It’s your personal call there.
Post this, you will see a screen asking you to give a name to your phone. Choose a name if you do not like the default…nobody likes it.
Besides, you can choose to set automatic import for photos when your phone is connected. Do not worry, you can change it later as well.
Synchronizing Contents
When you are through to the applications main screen you will see your list of photos, music and videos right there.
If your scroll towards the right you will see what’s on the store and on the internet. Interestingly, you can search for, download and install apps on your phone right from this interface.
If you wish to add more contents viz. photos, music and videos, click on one of those icons. On the next screen click on Files to select a directory. Ideally, the ones listed there are your libraries.
If that list is not comprehensive, click on Add more. That will list out more options and then you can navigate to the desired location.
Besides, you can always navigate to the phone directory via Windows file explorer. There you can directly add, delete and copy contents from/to your phone and computer.
There’s one more way to sync. It is via SkyDrive and you can read the details here. However, we suggest that you do most of it when you are on Wi-Fi. It helps your battery last longer and saves you data costs.
Syncing Contacts
You do not have to worry about doing this via your PC. If you have a Microsoft account (which you must, if you have Windows Phone) all the contacts get imported from there. Also, when you add another email account or service the contacts get imported from there. Example – Google Contacts.
Windows Phone Settings
There are few preferences and permissions that you can play around with when the application is open. Bring up the Charm Bar and go to Settings.
Under Preferences you will have options to rename the phone, switch on/off automatic import, auto resize pictures on phone, etc.
Through Permissions you will be able to level of access and notifications that the application is allowed to process.
Conclusion
That’s all about connecting your Windows Phone 8 to your Windows 8 computer. We have covered the basics and things that will help you move on. And, when that happens, you should be able to learn advanced options by yourself.
Last updated on 8 Feb, 2018
The above article may contain affiliate links which help support Guiding Tech. However, it does not affect our editorial integrity. The content remains unbiased and authentic.
Read Next
How To Sync Your iPhone With iTunes Wirelessly Over Wi-Fi
A simple guide that shows you how to sync your iOS device (iPhone or iPad) wirelessly with # iTunes on your Mac or PC over Wi-Fi.
GT For Beginners: Syncing an iPhone to Your PC or Mac
GT For # Beginners: Learn about syncing an # iPhone to your Windows PC or Mac. Step by Step.
How to Automatically Sync Any Folder Between Computer and Android
Learn How to Automatically Sync Any Folder and Any File Between a # Windows Computer and Your # Android Phone Easily.
How to Transfer All Contacts from Android to iPhone and Vice Versa
Learn how to effortlessly and accurately transfer all # contacts from # Android to iPhone or from # iOS to Android.
Use iTools To Transfer Apps To Your iPhone Without Using iTunes
An in-depth guide to transfer apps and files to # iPhone and other # iOS devices without using # iTunes with the help of a tool called iTools.
How to Add Songs and Custom Ringtones to Your iPhone Without Using iTunes or Jailbreaking It
Learn how to add songs and custom ringtones to # iPhone without using # iTunes and without jailbreaking it. Step by step!
6 Best Ways to Fix Bluetooth Delay on Windows 10
Do you experience a delay in # audio output with # Bluetooth devices when watching movies or playing games on your # Windows 10 PC? We’ve compiled 6 best ways to fix # Bluetooth woes in # Windows 10.
SyncDroid: Easy Android Data Backup to Windows and Dropbox
Here’s How to Easily # Backup Your # Android Phone Data to Windows and Dropbox With SyncDroid.
Did You Know
PayPal was voted as one of the top 10 worst business ideas in 1999.