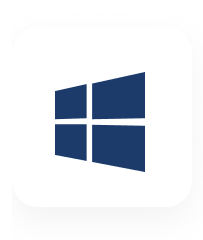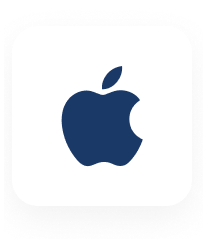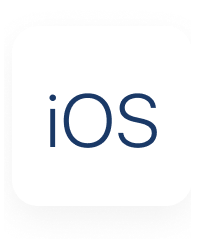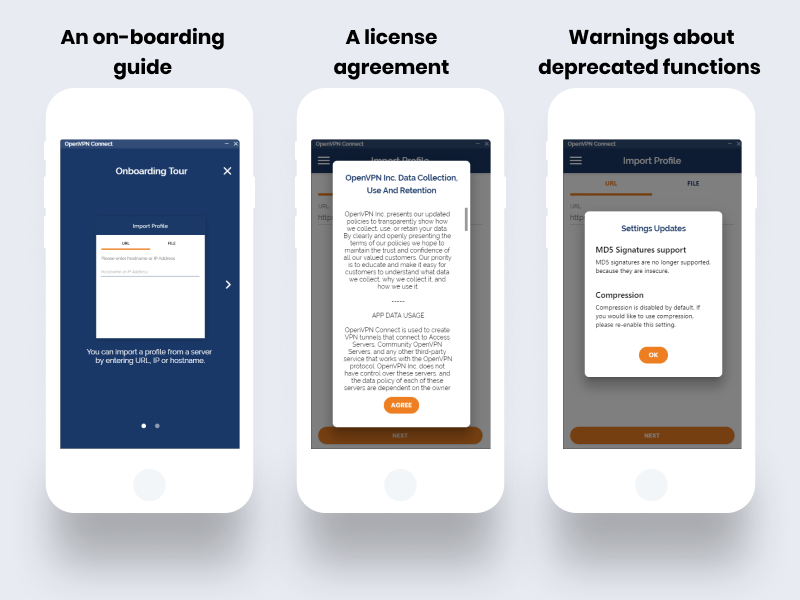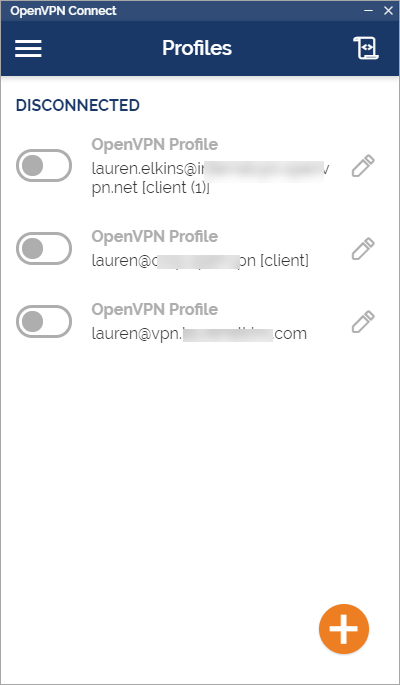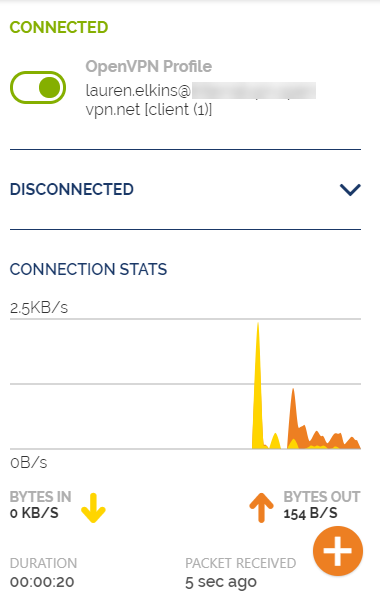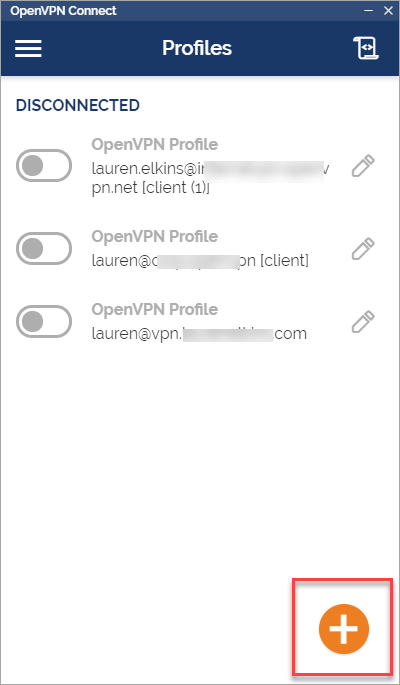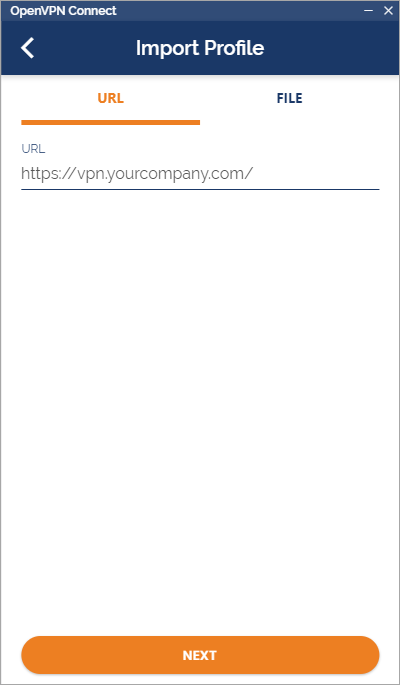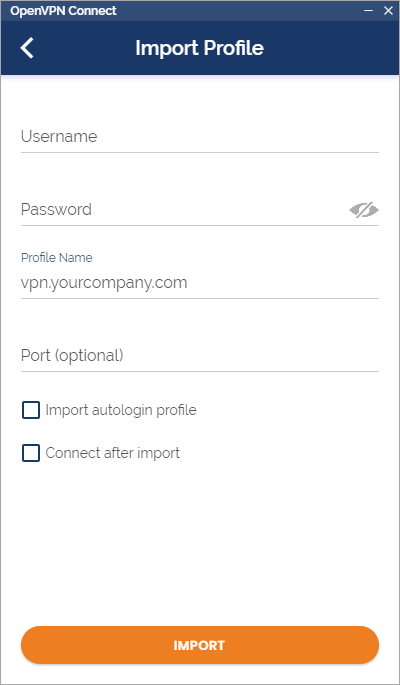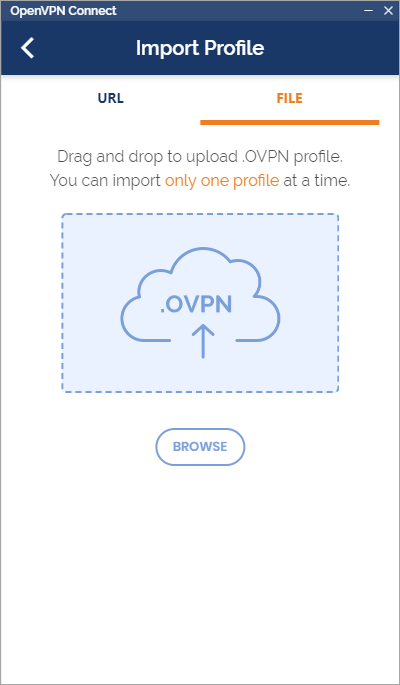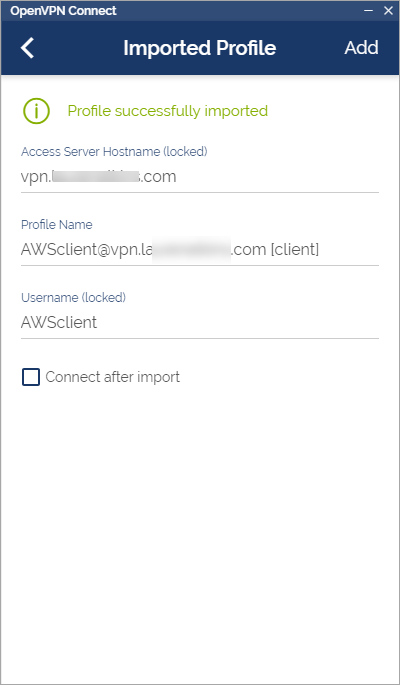- Как настроить сервер OpenVPN на Windows
- Установка OpenVPN Server
- Создание сертификатов
- Настройка сервера
- Настройка клиента
- Настройка OpenVPN. Подключение к бесплатным серверам VPN Gate
- Настройка OpenVPN для Windows
- Настройка OpenVPN для MacOS
- How To Connect To A VPN Server With OpenVPN Connect
- HOW TO: Connect to Server Client Configuration
- OpenVPN Connect v3 downloads
- Launching OpenVPN Connect v3
- Starting a connection
- Connecting to OpenVPN Access Server
- Connecting to OpenVPN Cloud
- Import a configuration profile from the server
- Connecting to OpenVPN open source
- Import a configuration profile from a file
Как настроить сервер OpenVPN на Windows
OpenVPN позволяет настроить VPN-сервер как на платформе Windows Server, так и версии для рабочего компьютера (Windows 10, 8, 7).
Установка OpenVPN Server
Переходим на официальный сайт OpenVPN и скачиваем последнюю версию программы для соответствующей версии Windows:
Запускаем скачанный файл — нажимаем Next — I Agree — и выставляем галочку EasyRSA 2 Certificate Management Scripts (нужен для возможности сгенерировать сертификаты):
. снова Next и Install — начнется установка. В процессе мастер может выдать запрос на подтверждение установки виртуального сетевого адаптера — соглашаемся (Install/Установить).
После завершения нажимаем Next — снимаем галочку Show Readme — Finish.
Создание сертификатов
Переходим в папку установки OpenVPN (по умолчанию, C:\Program Files\OpenVPN) и создаем каталог ssl.
После переходим в папку C:\Program Files\OpenVPN\easy-rsa, создаем файл vars.bat, открываем его на редактирование и приводим к следующему виду:
set «PATH=%PATH%;%ProgramFiles%\OpenVPN\bin»
set HOME=%ProgramFiles%\OpenVPN\easy-rsa
set KEY_CONFIG=openssl-1.0.0.cnf
set KEY_DIR=keys
set KEY_SIZE=2048
set KEY_COUNTRY=RU
set KEY_PROVINCE=Sankt-Petersburg
set KEY_CITY=Sankt-Petersburg
set KEY_ORG=Organization
set KEY_EMAIL=master@dmosk.ru
set KEY_CN=DMOSK
set KEY_OU=DMOSK
set KEY_NAME=server.domain.ru
set PKCS11_MODULE_PATH=DMOSK
set PKCS11_PIN=12345678
* в каталоге easy-rsa уже есть файл vars.bat.sample — можно переименовать и использовать его.
** значение HOME не меняем, если оставили путь установки программы по умолчанию; KEY_DIR — каталог, куда будут генерироваться сертификаты; KEY_CONFIG может быть разным — его лучше посмотреть в файле vars.bat.sample или по названию соответствующего файла в папке easy-rsa; KEY_NAME желательно, чтобы соответствовал полному имени VPN-сервера; остальные опции можно заполнить произвольно.
Запускаем командную строку от имени администратора:
Переходим в каталог easy-rsa:
Чистим каталоги от устаревшей информации:
Снова запускаем vars.bat (после clean переопределяются некоторые переменные):
Теперь генерируем последовательность центра сертификации:
На все запросы нажимаем Enter.
Запускаем build-dh.bat (сертификат с использованием алгоритма Диффи-Хеллмана):
openssl dhparam -out keys\dh.pem 2048
* команда может выполняться долго — это нормально.
Генерируем сертификат для сервера:
* где cert — имя сертификата; на все запросы нажимаем Enter. В конце подтверждаем два раза корректность информации вводом y.
После переносим из папки C:\Program Files\OpenVPN\easy-rsa\keys в C:\Program Files\OpenVPN\ssl следующие файлы:
Настройка сервера
Переходим в папку C:\Program Files\OpenVPN\config и создаем файл server.ovpn. Открываем его на редактирование и приводим к следующему виду:
port 443
proto udp
dev tun
dev-node «VPN Server»
dh «C:\\Program Files\\OpenVPN\\ssl\\dh.pem»
ca «C:\\Program Files\\OpenVPN\\ssl\\ca.crt»
cert «C:\\Program Files\\OpenVPN\\ssl\\cert.crt»
key «C:\\Program Files\\OpenVPN\\ssl\\cert.key»
server 172.16.10.0 255.255.255.0
max-clients 32
keepalive 10 120
client-to-client
comp-lzo
persist-key
persist-tun
cipher DES-CBC
status «C:\\Program Files\\OpenVPN\\log\\status.log»
log «C:\\Program Files\\OpenVPN\\log\\openvpn.log»
verb 4
mute 20
* где port — сетевой порт (443 позволит избежать проблем при использовании Интернета в общественных местах, но может быть любым из свободных, например 1194, занятые порты в Windows можно посмотреть командой netstat -a); dev-node — название сетевого интерфейса; server — подсеть, в которой будут работать как сам сервер, так и подключенные к нему клиенты.
** так как в некоторых путях есть пробелы, параметр заносится в кавычках.
*** при использовании другого порта необходимо проверить, что он открыт в брандмауэре или на время тестирования отключить его.
В сетевых подключениях Windows открываем управление адаптерами — TAP-адаптер переименовываем в «VPN Server» (как у нас указано в конфигурационном файле, разделе dev-node):
Теперь открываем службы Windows и находим «OpenVpnService». Открываем ее, настраиваем на автозапуск и включаем:
Ранее переименованный сетевой интерфейс должен включиться:
VPN-сервер работает. Проверьте, что сетевой адаптер VPN Server получил IP 172.16.10.1. Если он получает что-то, на подобие, 169.254. выключаем сетевой адаптер — перезапускаем службу OpenVpnService и снова включаем сетевой адаптер.
Настройка клиента
На сервере:
На сервере генерируем сертификат для клиента. Для этого сначала чистим файл index.txt в папке C:\Program Files\OpenVPN\easy-rsa\keys.
Затем запускаем командную строку от имени администратора:
Настройка OpenVPN. Подключение к бесплатным серверам VPN Gate
Настройка OpenVPN для Windows
Данная инструкция демонстрирует, как подключиться к серверу ретрансляции VPN Gate, используя клиент OpenVPN в системах Windows XP, 7, 8, 10, Server 2003, 2008, 2012.
1. Установите клиентское приложение OpenVPN для вашей операционной системы. Запустите установочный файл. Откроется мастер установки. Следуйте подсказкам на экране, чтобы выполнить установку приложения.
2. Скачайте и загрузите файл конфигурации подключения OpenVPN (файл. ovpn). Данная процедура требуется только при первичной настройке подключения.
Файл конфигурации формата *.ovpn понадобиться для подключения к серверу ретрансляции VPN Gate через протокол OpenVPN.
Загрузить файл конфигурации (OpenVPN Config file) можно на странице списка открытых бесплатных серверов ретрансляции http://www.vpngate.net/en/. Выберите VPN-сервер, к которому вы хотите подключиться и нажмите на соответствующий файл *.ovpn, чтобы скачать его на рабочий стол или папку загрузки.
После сохранения файла на компьютере, он будет отображаться как иконка OpenVPN. Тем не менее, вы не сможете установить подключение, просто дважды кликнув по файлу.
Нужно переместить файл *.ovpn в папку “config” основной директории установки OpenVPN.
Откройте папку C:\Program Files\OpenVPN\config и скопируйте файл *.ovpn в нее.
3. Подключение к VPN
Кликните правой кнопкой мыши по иконке “OpenVPN GUI” на рабочем столе и выберите опция “Запустить от имени администратора”. В противном случае, установить VPN подключение не удастся.
Иконка OpenVPN GUI появится в области уведомления панели задач (системном трее). В некоторых случаях иконка может быть скрытой, нажмите по значку стрелки, чтобы показать все скрытые иконки.
Щелкните правой кнопкой мыши по иконке OpenVPN GUI и нажмите “Подключить”.
Запуститься VPN подключение. Статус подключения будет отображаться на экране. Если вы увидите диалоговое окно запроса имени пользователя и пароля. Введите “vpn” в оба поля. Данное окно появляется очень редко.
Если VPN подключение успешно установлено, то появится всплывающее сообщение как на скриншоте.
4. Интернет без ограничений
Когда подключение VPN установлено, в системе Windows создается виртуальный сетевой адаптер TAP-Windows Adapter V9. Этот адаптер получит IP-адрес, который начинается с “10.211”. Виртуальный адаптер получит адрес шлюза по умолчанию.
Вы сможете проверить конфигурацию сети, запустив команду ipconfig /all в командной строке Windows.
Когда соединение установлено, весь сетевой трафик будет проходить проходить через VPN-сервер. Убедиться в этом вы сможете с помощью команды tracert 8.8.8.8 в командной строке Windows.
Как показано на скриншоте выше, если пакеты проходят через «10.211.254.254», значит ваше подключение ретранслируется через один из серверов VPN Gate. Вы также можете перейти на основную страницу VPN Gate, чтобы посмотреть глобальный IP-адрес.
Вы сможете увидеть видимое из сети местоположение, которое будет отличаться от вашей фактической локации.
Настройка OpenVPN для MacOS
Данная инструкция демонстрирует, как подключиться к серверу ретрансляции VPN Gate, используя приложение Tunnelblick. Tunnelblick является версий клиента OpenVPN с графической оболочкой. для систем MacOS.
1. Установите приложение Tunnelblick
Скачайте и установите последнюю версию приложения Tunnelblick. Во время установки на экране будут показываться инструкции.
После завершения установки появится следующий экран. Выберите опцию “У меня есть файлы конфигурации”.
На экране будет показана инструкция по добавлению конфигурации в Tunnelblick.
Нажмите ОК, чтобы закрыть окно.
2. Скачайте и загрузите файл конфигурации подключения OpenVPN (файл .ovpn). Данная процедура требуется только при первичной настройке подключения.
Файл конфигурации формата *.ovpn понадобиться для подключения к серверу ретрансляции VPN Gate через протокол OpenVPN.
Скачать файл конфигурации (OpenVPN Config file) можно на странице списка открытых бесплатных серверов ретрансляции http://www.vpngate.net/en/. Выберите VPN-сервер, к которому вы хотите подключиться и нажмите на соответствующий файл *.ovpn, чтобы его загрузить в папку загрузок (Downloads).
Чтобы установить файл конфигурации *.ovpn, перетащите его на значок Tunnelblick в строке меню, либо на список конфигураций во вкладке «Конфигурации» окна «Детали VPN». Если необходимо установить сразу несколько конфигурационных файлов — выделите их все, а затем перетащите.
Во время добавления нужно будет ввести имя пользователя и пароль от учетной записи MacOS.
3. Подключение к VPN
Нажмите по иконке Tunnelblick на верхней панели инструментов MacOS и выберите опцию “Соединить [название конфигурации]”. Будет запущено подключение к VPN.
Появится статус подключения к VPN, как показано на скриншоте. После успешной установки подключения, в основном окне Tunnelblick будет показываться состояние “Соединен”.
4. Интернет без ограничений
Когда соединение установлено, весь сетевой трафик будет проходить проходить через VPN-сервер. Вы также можете перейти на основную страницу VPN Gate, чтобы посмотреть глобальный IP-адрес. Вы сможете увидеть видимое из сети местоположение, которое будет отличаться от вашей фактической локации.
При подключении к VPN вы сможете посещать заблокированные веб-сайты и играть в заблокированные игры.
How To Connect To A VPN Server With OpenVPN Connect
HOW TO: Connect to Server Client Configuration
This guide covers how to connect to a server with the OpenVPN Connect Client.
OpenVPN Connect v3 allows you to connect to:
- OpenVPN Access Server
- OpenVPN Cloud
- Almost any other OpenVPN open source based server
Note: For our Private Tunnel product, there is a special Private Tunnel app available.
OpenVPN Connect v3 downloads
OpenVPN Connect v3 is available for Windows, macOS, Android, and iOS. Click on the icon of your preferred OS below to download.
For the Linux operating system, there is a command line client available.
Launching OpenVPN Connect v3
After installing the program on your respective OS, the first time you start it, you will receive some one-time messages:
Starting a connection
On the program’s main screen, any configuration profile already loaded displays.
Note: If you don’t see a configuration profile, skip to the section below to import one.
By clicking on the toggle next to a profile, you can start or stop a connection at any time. Once the connection is established, statistics and information about the connection display.
You can easily disconnect at any time and return to the main screen.
Connecting to OpenVPN Access Server
To make a connection to an OpenVPN Access Server with a Windows or macOS computer, we recommend a direct download. This is done by using the OpenVPN Access Server’s client web interface. When you download and install the OpenVPN Connect v3 client from there, it is pre-installed with the necessary configuration profile. You or your user can start the connection immediately after installation.
If you prefer to download the Connect client directly from our site, follow the instructions below. To connect with an already installed client, simply import a configuration profile directly from your server or using a file on your computer.
Connecting to OpenVPN Cloud
Download the client from our website, then use the instructions below to import a configuration profile directly from the server. When a new user gets an invite to OpenVPN Cloud, they can follow the instructions in their email to connect as well.
Import a configuration profile from the server
You can import a configuration profile directly from a server for our official business VPN products, OpenVPN Access Server and OpenVPN Cloud. To do this, open the program and click on the + icon on the main screen.
In the Import Profile window, enter the address of your server. For Access Server this could be https://vpn.yourcompany.com/. For OpenVPN Cloud, this is your cloud tenant ID with ‘openvpn.cloud’ such as https://yourcompany.openvpn.cloud/.
Note: When you create a new user from your OpenVPN Cloud portal, they receive an email invitation with instructions for downloading the client and connecting with their assigned username and a temporary password.
Click Next and you will be prompted to login with your credentials.
Note: For a new cloud user authenticating with a temporary password, they will be prompted to create a new password within OpenVPN Connect.
After successful authentication, the new profile will be added to the list of profiles on your main screen. You can now easily connect and disconnect at any time.
Connecting to OpenVPN open source
If you are connecting to an OpenVPN open source based server, you may download the client from our website and use the instructions below to import a configuration profile from a file on your computer.
Import a configuration profile from a file
Importing a configuration profile from a file works for almost any OpenVPN server. You simply need the necessary file(s) saved to your device. Start by clicking on the + icon, then choose File.
Either drag the profile file to the window, or point the program to is by clicking on Browse and then Open.
Make sure to click on Add and the profile will now display on the main screen where you can easily connect or disconnect.